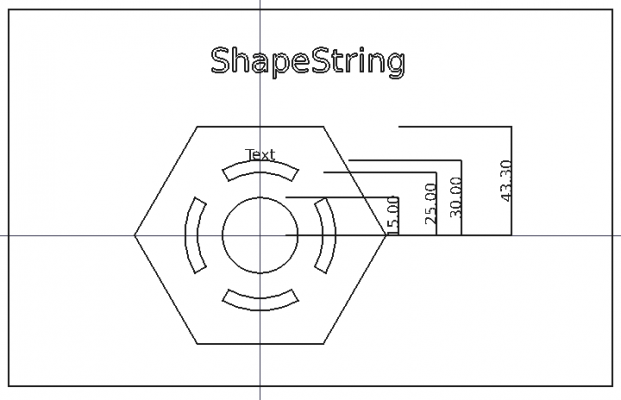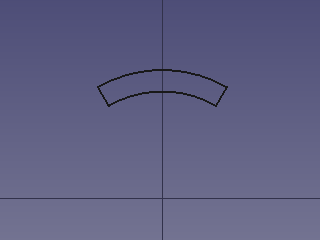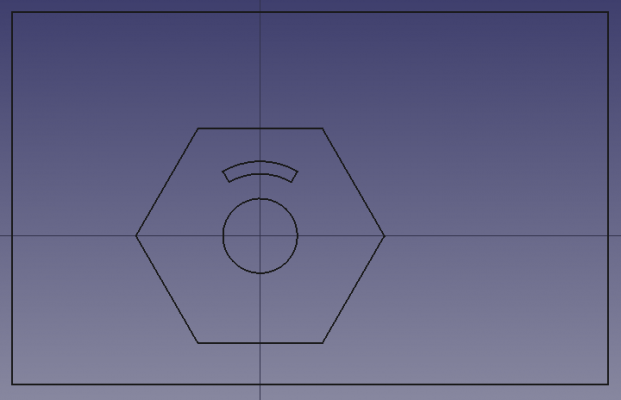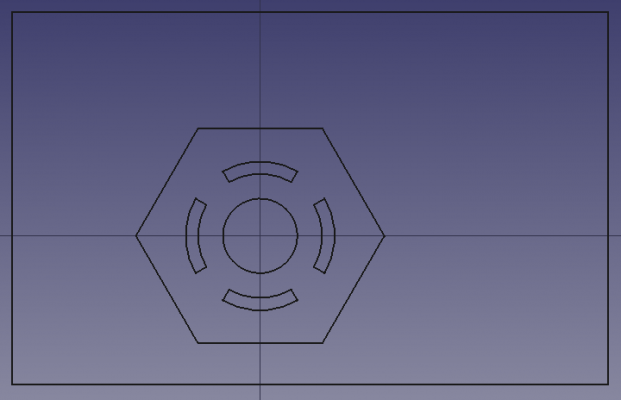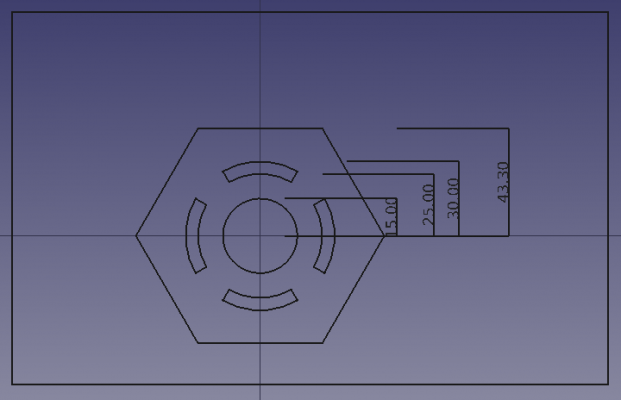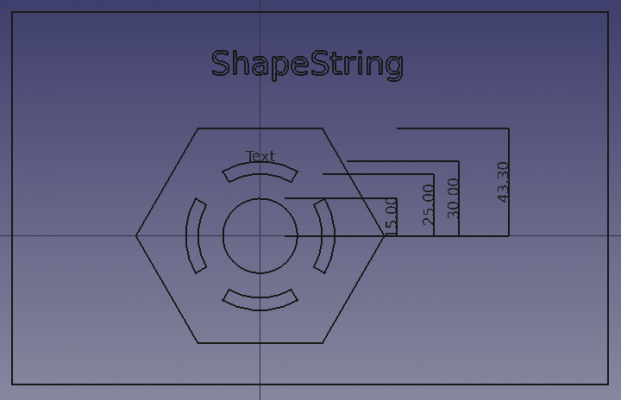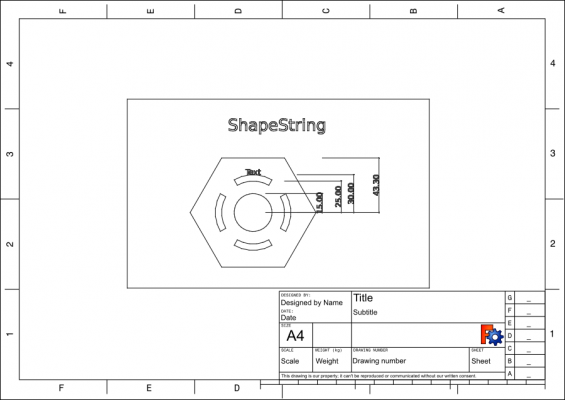Draft Tutorium
| Thema |
|---|
| Technisches Zeichnen |
| Niveau |
| Anfänger |
| Zeit zum Abschluss |
| 30 Minuten |
| Autoren |
| Drei und vocx |
| FreeCAD-Version |
| 0.19 |
| Beispieldateien |
| Entwurf Tutorium aktualisiert |
| Siehe auch |
| None |
Einführung
Dieses Tutorium wurde ursprünglich von Drei geschrieben, und es wurde von vocx neu geschrieben und illustriert.
Dieses Tutorium soll den Leser in den grundlegenden Arbeitsablauf des Entwurf Arbeitsbereich einführen.
Der Leser wird üben:
- Erstellung von Linien, Bögen und Polygonen
- die Verwendung von Arbeitsebenen
- die Erstellung von Bemaßungen, Text und Formzeichenketten
- die Erstellung einer technischen Zeichnung
Dieses Tutorial verwendet die Schreibweise (x, y, z), um die zur Definition von Punkten in einem Objekt erforderlichen Koordinaten zu bezeichnen. Die Standardeinheit ist Millimeter mm.
Endgültige Zeichnung mit verschiedenen Entwurfsobjekten.
Einrichtung
1. Öffne FreeCAD, erstelle ein neues leeres Dokument mit Datei → Neu.
- 1.1. Wechsle zum Arbeitsbereich Entwurf über die Arbeitsbereich Wähler oder das Menü Ansicht → Arbeitsbereich →
Entwurf.
- 1.2. Stelle sicher, dass du verstehst, wie der Eigenschaftseditor, insbesondere die Daten und Ansichten Reiter zum Ändern der Eigenschaften zu verwenden sind.
- 1.3. Da es sich bei den Entwurfsobjekten um ebene Formen handelt, sind sie von oben besser zu sehen. Verwende
Ansicht oben zum setzen der 3D Ansicht.
- 1.4. Obwohl es in diesem Tutorium nicht verwendet wird, ist das Entwurfsgitter hilfreich, um geometrische Elemente zu positionieren. Verwende
WähleEbene, um sowohl die Arbeitsebene als auch das Gitter festzulegen, und dann das Gitter mit
Gitter umschalten anzuzeigen und auszublenden.
Fang Werkzeugleiste
2. Die Entwurf Fang Werkzeugleiste wird normalerweise aktiviert, wenn du zum Entwurf Arbeitsbereich wechselst.
- 2.1. Um sicherzustellen, dass sie immer vorhanden ist, gehe zu Entwurf Einstellungen, Bearbeiten → Einstellungen → Entwurf → Gitter und Fang Reiter.
- 2.2. Stelle sicher, dass die Werkzeugleiste Entwurfsfang anzeigen aktiv ist.
Du kannst auch die Sichtbarkeit und die Eigenschaften des Entwurfsgitters im gleichen Fenster ändern.
Arbeitsebenen
Die meisten Entwurfsobjekte sind planare Formen, so dass sie natürlich auf einer Arbeitsebene aufbauen. Eine Arbeitsebene kann eine der globalen Hauptkoordinatenebenen XY, XZ und YZ sein, oder es kann eine Ebene sein, die parallel zu diesen Ebenen mit einem positiven oder negativen Versatz verläuft, oder es kann eine Ebene sein, die durch die Fläche eines festen Objekts definiert ist.
3. Drücke Wähle Ebene, oder gehe zum Menü Hilfsmittel →
Select plane, um die Arbeitsebene Aufgabenpaneel zu öffnen.
Vor dem drücken der Taste kannst du auch den Wert des Versatzes in Millimetern sowie den Rasterabstand, die Hauptlinien und den Fangradius ändern.
Linien und Bögen
4. Wir werden Bögen und Linien erstellen.
- 4.1. Drücke
Bogen.
- 4.2. Setze den Mittelpunkt auf
(0, 0, 0), und drücke Enter. - 4.3. Setze den Radius auf
30 mm, und drücke Enter. - 4.4. Set the Anfangswinkel auf
60.0°, und drücke Enter. - 4.5. Setze den Öffnungswinkel auf
60.0°, und drücke Enter. - 4.6. Wiederhole das gleiche Verfahren für einen zweiten Bogen mit einem Radius von
25 mm, die anderen Eigenschaften sind die gleichen.
5. Wir werden nun ein geschlossenes Profil erzeugen, indem wir die Bögen mit Linien verbinden.
- 5.1. Drücke
Linie.
- 5.2. Stelle in der Werkzeugleiste Fang sicher, dass File:Draft ToggleSnap.svg Fang umschalten aktiv ist, und nur
Endpunkt ebenfalls. Wenn du den Zeiger auf einen Endpunkt eines Bogens bewegst, sollte das
Symbol Endpunkt erscheinen. Klicke diesen Punkt zum auswählen .
- 5.3. Bewege den Zeiger auf den nächstgelegenen Endpunkt des anderen Bogens, um die beiden Bögen miteinander zu verbinden.
- 5.4. Wiederhole den Vorgang für die andere Seite des Bogens, um das Profil zu schließen.
Geschlossenes Profil, das durch zwei Bögen und zwei Linien erzeugt wird.
Verschmelzen oder Zusammensetzen
Wir haben jetzt mehrere Objekte in der Baumansicht, die ein geschlossenes Profil bilden. Dieses Profil besteht jedoch nach wie vor aus unverbundenen Objekten; jedes von ihnen kann unabhängig von den anderen bearbeitet und verschoben werden. Es ist möglich, mit den Elementen auf diese Weise weiter zu arbeiten, aber es ist auch möglich, sie zu einem einzigen Objekt zu verschmelzen.
6a. Beachte, dass das Verschmelzen der Objekte zu einem einzigen Objekt ein Objekt erzeugt, das nicht mehr parametrisch ist, so dass ihre Eigenschaften nicht weiter geändert werden können.
- 6a.1 Wähle alle vier Objekte in der Baumansicht oder durch Ctrl halten und greifen in der 3D Ansicht .
6a.2 Wenn diese Objekte ausgewählt sind, klicke auf Aufwerten.
- 6a.3 Dadurch werden die vier Objekte zu einem einzigen
Drahtaufgewertet.
6b. Wenn du die parametrische Natur der Objekte beibehalten möchtest, kannst du stattdessen eine Verbindung erstellen.
- 6b.1. Wechsle zur Arbeitsbereich Part.
- 6b.2 Wenn diese Objekte ausgewählt sind, klicke auf
Part Verbund.
Rechtecke, Kreise und Polygone
7. Wir werden einen rechteckigen Rahmen zeichnen.
- 7.1. Drücke
Rechteck.
- 7.2. Gib die Werte des ersten Punktes
(-100, -60, 0)ein und drücke Enter. - 7.3. Stelle sicher, dass die Relativ Option nicht angehakt ist, da wir absolute Einheiten verwenden werden. Du kannst R auf der Tastatur drücken, um diese Option schnell ein- und auszuschalten.
- 7.4. Gib die Werte für den zweiten Punkt
(140, 90, 0)ein und drücke Enter.
Ein Rechteck wird erstellt. Gehe in den Eigenschaftseditor, um seine Eigenschaften zu ändern. Wenn das Rechteck keine Fläche erzeugen soll, setze DatenErstelle Fläche auf false. Wenn du eine Fläche erstellen möchtest, aber nur die Drähte dieses Objekts siehst, lassen DatenErstelle Fläche auf true, aber setze den AnsichtAnzeigemodus auf Wireframe.
8. Wir werden einen Kreis zeichnen.
- 8.1. Drücke
Kreis.
- 8.2. Gib die Werte des Zentrums
(0, 0, 0)ein und drücke Enter. - 8.3. Setze den Radius auf
15 mmund drücke Enter.
9. Wir werden ein regelmäßiges Polygon zeichnen.
- 9.1. Drücke
Polygon.
- 9.2. Gib die Werte des Zentrums
(0, 0, 0)ein, und drücke Enter. - 9.3. Setze die Anzahl der Seiten auf
6, und drücke Enter. - 9.4. Setze den Radius auf
50 mm, und drücke Enter.
Auch hier kannst du die Eigenschaften Make Face und Ansicht-EigenschaftAnzeigemodus im Eingenschaftseditor ändern, wenn du möchtest.
Das Rechteck, der Kreis, das Polygon und die meisten anderen Objekte, die mit der Entwurf Arbeitsbereich erstellt werden, haben viele gemeinsame Daten- und Ansichtseigenschaften, da sie von derselben Basisklasse Part Teil2DObjekt abgeleitet sind.
Rechteck, Kreis und Polygon hinzugefügt.
Anordnungen
Anordnungen werden verwendet, um ein Objekt mehrmals in einer orthogonalen Richtung (X, Y, Z), um eine Drehachse oder entlang eines Pfades zu vervielfältigen.
10. Wir werden eine polare Anordnung erstellen.
- 10.1. Wähle das
DrahtObjekt, das zuvor mit demUpgrade Werkzeug erstellt wurde, oder den
Verbunderstellt mit demPart Verbund Werkzeug.
- 10.2. Drücke
PolarAnordnung.
- 10.3. Stelle den Polarwinkel auf
360°ein. - 10.4. Setze die Anzahl der Elemente auf
4. - 10.5. Gib die Werte für das Drehzentrum
(0, 0, 0)ein und drücke Enter.
Alter Arbeitsablauf
- 10.2. Drücke
Anordnung.
- 10.3. Gehe zur Baumansicht, wähle das
Anordnungsobjekt, und gehe dann zum Eigenschaftseditor, und wechsle den Daten-EigenschaftAnordnungstyp vonorthoaufpolar. - 10.4. Wechsle DatenAnzahl Polar auf
4, und DatenWinkel auf360°.
Das Anordnungsobjekt zeigt Kopien des Objekts um den Ursprung herum an.
Polaranordnung des kleinen Profils um den Ursprung zentriert.
Abmessungen
Lineare Bemaßungen funktionieren am besten, wenn die geeigneten Entwurf Fang Methoden zur Auswahl der zu messenden Punkte und Kanten verwendet werden. Sie können jedoch auch durch Angabe absoluter Koordinaten erstellt werden.
11. Erstelle Bemaßungen für die verschiedenen Objekte.
- 11.1. Drücke
Bemaßung.
- 11.2. Nimm den ersten Punkt. In diesem Tutorial wird der erste Punkt immer der Ursprung sein.
(0, 0, 0). - 11.3. In der Fang Werkzeugleiste stelle sicher das File:Draft ToggleSnap.svg Umschalten Fang aktiv ist, und ebenso nur
Mittelpunkt. Sowie du den Zeiger auf die Oberkante des Polygons bewegst, sollte das
Mittelpunkt Symbol erscheinen; klicke, um diesen Punkt auszuwählen.
- 11.4. Bewege den Cursor nach rechts, um die Position der Abmessung anzugeben, und klicke dann, um die Endposition um
(100, 20, 0)festzulegen. Die Bemaßung zeigt automatisch den zwischen den beiden Punkten gemessenen Längenwert an. - 11.5. Wähle das Bemaßungsobjekt in der Baumansicht, und im Eigenschaftseditor, wechsle AnsichtSchriftgröße auf
6 mm, setze AnsichtExt Linien auf45 mm, und AnsichtAnzeige Einheit auffalse.
12. Wiederhole den Vorgang für die beiden Bögen des geschlossenen Profils. Der erste Punkt der Messung ist immer noch der Ursprung, und der zweite Punkt verwendet den Mittelpunkt des Bogens.
13. Wiederhole den Vorgang für den Kreis in der Mitte. Der erste Punkt der Messung ist immer noch der Ursprung. Um den zweiten Punkt auszuwählen, stelle sicher, dass File:Draft ToggleSnap.svg Umschalten Fang aktiv ist, und ebenso nur Winkel. Sobald du den Zeiger an den oberen Rand des Kreises bewegst, sollte das
Winkel Symbol erscheinen; klicke, um diesen Punkt auszuwählen. Bewege dann den Cursor nach rechts, und klicke, um die Bemaßung zu fixieren.
Denke daran, die AnsichtSchriftgröße und andere Eigenschaften anzupassen, damit die Bemaßung korrekt angezeigt wird.
Bemaßungen, die den vertikalen Abstand vom Ursprung bis zur Oberkante des Kreises, der Bögen und des Polygons messen.
Texte und Formzeichenketten
14. Textobjekte sind einfache planare Figuren, die in der 3D Ansicht erstellt werden, aber keine tatsächliche "Form" darunter haben. Das bedeutet, dass sie nicht in komplexen Operationen mit Formen wie Extrusionen oder booleschen Operationen verwendet werden können.
- 14.1. Drücke
Text.
- 14.2. Wähle den Referenzpunkt in der 3D Ansicht. In der Fang Werkzeugleiste stelle sicher das File:Draft ToggleSnap.svg Umschalten Fang aktiv ist, und ebenfalls nur
Mittelpunkt. Bewege den Mauszeiger auf die Oberkante des höchsten Bogens, so dass das
Mittelpunkt Symbol erscheint; klicke um diesen Punkt auszuwählen.
- 14.3. Gib den gewünschten Text ein und drücke einmal Enter, um eine neue Zeile zu beginnen; füge bei Bedarf weitere Textzeilen hinzu.
- 14.4. Wenn du mit der Ausgabe fertig bist, drücke zweimal Enter.
- 14.5. Wähle das Textobjekt in der Baumansicht aus, und ändere im Eigenschaftseditor AnsichtSchriftgröße in
6 mmund AnsichtAusrichtung inCenter.
15. FormZeichenkettenobjekte sind Formen aus primitiven Drähten, die den durch eine bestimmte Schriftart angezeigten Linien folgen. Das bedeutet, dass diese Objekte eine echte "Form" darunter haben und daher in komplexen Operationen wie Extrusionen und booleschen Operationen verwendet werden können.
- 15.1. Drücke
FormZeichenkette.
- 15.2. Bewege den Zeiger an die gewünschte Stelle in der 3D Ansicht über dem regulären Polygon, und klicke einmal. Dadurch wird der Basispunkt für die FormZeichenkette festgelegt. Die Koordinaten können auch manuell eingegeben werden, zum Beispiel
(-20, 65, 0). - 15.3. Gib die gewünschte Zeichenkette ein und wähle die gewünschte Höhe.
- 15.4. Wenn es keine Standardschriftartdatei gibt, musst du auf die Ellipsen ... klicken, um ein Dialogfeld zur Auswahl des Speicherorts der Schriftart im System zu öffnen.
- 15.5. Wenn eine gültige Schriftartdatei angegeben wurde, kannst du fortfahren, auf OK zu klicken oder Enter zu drücken.
Text und FormZeichenkettenobjekte hinzugefügt.
Um Buchstaben zu extrudieren und auf Volumenkörper zu gravieren, siehe das Entwurf Formzeichenketten Tutorium.
Erstellen technischer Zeichnungen
So wie es jetzt ist, können die von uns erstellten Objekte gespeichert, in andere Formate wie SVG oder DXF exportiert oder gedruckt werden.
Wenn du möchtest, kannst du eine technische Zeichnung erstellen, um diese Objekte zusammen mit zusätzlichen Informationen wie einem Rahmen darzustellen.
Bevor irgendetwas getan wird, blende das Entwurfsgitter durch drücken Umschalten Gitter aus.
16. Switch to the TechDraw Workbench.
- 16.1. Create a standard page by pressing
TechDraw PageDefault.
- 16.2. In the tree view select all objects created, except for the Page, and then press
TechDraw ActiveView. Press OK with the default options; it may take a few seconds to create the view in the page.
- 16.3. Selecting the Page object in the tree view will automatically display the Page in the main window. With the Page selected, go to the property editor, and change DatenScale to
0.75. - 16.4. Expand the Page object in the tree view to select the ActiveView object. With this view selected, go to the property editor, and change DatenScale Type to
Page. - 16.5. Recompute the model by using
Refresh or pressing F5.
- 16.6. Hide the frames of the objects by pressing
TechDraw ToggleFrame.
Erfahre mehr über den TechDraw Arbeitsbereich durch Lesen des TechDraw Grundlagen Tutorium.
TechDraw Seite mit einer Projektion der mit dem Entwurf Arbeitsbereich erstellten Formen.
TechDraw funktioniert am besten mit Objekten, die eine Part TopoForm. Da einige Objekte aus Entwurf, wie Entwurf Texte und Entwurf Bemaßungen, nicht über solche "Formen"verfügen, funktionieren einige Operationen von TechDraw nicht mit diesen Elementen.
Werkzeuge wie TechDraw AktiveAnsicht,
TechDraw EntwurfAnsicht, und
TechDraw ArchitekturAnsicht arbeiten, indem sie ein internes SVG Bild erhalten, das von internen Entwurfsfunktionen erzeugt wird; daher hat TechDraw keine große Kontrolle darüber, wie diese Ansichten angezeigt werden. Die weitere Integration von Entwurf und TechDraw ist noch in Arbeit.
Schlussbemerkungen
The Draft Workbench in many ways is similar to the Sketcher Workbench, as both are intended to produce 2D shapes. The main difference is in the way each workbench handles coordinate systems, and how the objects are positioned. In Draft, objects are freely positioned in the global coordinates system, usually snapping their points to a grid, or to other objects. In Sketcher, a "sketch object" defines a local coordinate system which serves as the reference for all geometrical elements within that sketch. Moreover, the sketch relies on "constraints" to define the final position of its points.
- The Draft Workbench is intended for 2D drawings which are suitable to be drawn on a grid. The Arch Workbench mostly builds on top of the tools defined in the Draft Workbench.
- The Sketcher Workbench is intended for 2D drawings that require precise relationships between its points. It does not rely on a grid, but on rules of positioning (constraints) to determine where the points and edges will be placed. The Sketcher Workbench is mostly used together with the PartDesign Workbench for the creation of solid bodies.
- Es ist möglich, ein Entwurfsobjekt in eine Skizze umzuwandeln und umgekehrt, indem man das
Entwurf EntwurfZuSkizze Werkzeug verwendet.
- Drafting: Line, Polyline, Fillet, Arc, Arc by 3 points, Circle, Ellipse, Rectangle, Polygon, B-spline, Cubic Bézier curve, Bézier curve, Point, Facebinder, ShapeString, Hatch
- Annotation: Text, Dimension, Label, Annotation styles, Annotation scale
- Modification: Move, Rotate, Scale, Mirror, Offset, Trimex, Stretch, Clone, Array, Polar array, Circular array, Path array, Path link array, Point array, Point link array, Edit, Subelement highlight, Join, Split, Upgrade, Downgrade, Wire to B-spline, Draft to sketch, Set slope, Flip dimension, Shape 2D view
- Draft Tray: Select plane, Set style, Toggle construction mode, AutoGroup
- Snapping: Snap lock, Snap endpoint, Snap midpoint, Snap center, Snap angle, Snap intersection, Snap perpendicular, Snap extension, Snap parallel, Snap special, Snap near, Snap ortho, Snap grid, Snap working plane, Snap dimensions, Toggle grid
- Miscellaneous: Apply current style, Layer, Manage layers, Add a new named group, Move to group, Select group, Add to construction group, Toggle normal/wireframe display, Create working plane proxy, Heal, Show snap toolbar
- Additional: Constraining, Pattern, Preferences, Import Export Preferences, DXF/DWG, SVG, OCA, DAT
- Context menu:
- Layer container: Merge layer duplicates, Add new layer
- Layer: Activate this layer, Select layer contents
- Text: Open hyperlinks
- Wire: Flatten
- Working plane proxy: Write camera position, Write objects state
- Erste Schritte
- Installation: Herunterladen, Windows, Linux, Mac, Zusätzlicher Komponenten, Docker, AppImage, Ubuntu Snap
- Grundlagen: Über FreeCAD, Graphische Oberfläche, Mausbedienung, Auswahlmethoden, Objektname, Programmeinstellungen, Arbeitsbereiche, Dokumentstruktur, Objekteigenschaften, Hilf FreeCAD, Spende
- Hilfe: Tutorien, Video Tutorien
- Arbeitsbereiche: Std Base, Arch, Assembly, CAM, Draft, FEM, Inspection, Mesh, OpenSCAD, Part, PartDesign, Points, Reverse Engineering, Robot, Sketcher, Spreadsheet, Surface, TechDraw, Test Framework