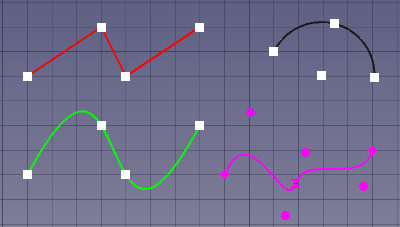Draft Edit/de: Difference between revisions
No edit summary |
No edit summary |
||
| (26 intermediate revisions by 3 users not shown) | |||
| Line 38: | Line 38: | ||
#* Den Menüeintrag {{MenuCommand|Änderung → [[Image:Draft_Edit.svg|16px]] Bearbeiten}} auswählen. |
#* Den Menüeintrag {{MenuCommand|Änderung → [[Image:Draft_Edit.svg|16px]] Bearbeiten}} auswählen. |
||
#* Das Tastaturkürzel: {{KEY|D}} und dann {{KEY|E}}. |
#* Das Tastaturkürzel: {{KEY|D}} und dann {{KEY|E}}. |
||
#* Für ein einzelnes Objekt: Den Eintrag {{MenuCommand|Edit}} im MKontextmenü der [[Tree_view/de|Baumansicht]] auswählen. Dies funktioniert nur mit unterstützten Draft-Objekten. {{Version/de| |
#* Für ein einzelnes Objekt: Den Eintrag {{MenuCommand|Edit}} im MKontextmenü der [[Tree_view/de|Baumansicht]] auswählen. Dies funktioniert nur mit unterstützten Draft-Objekten. {{Version/de|0.21}} |
||
# Wenn noch kein Objekt ausgewählt wurde: Ein Objekt in der [[3D_view/de|3D-Ansicht]] auswählen. |
# Wenn noch kein Objekt ausgewählt wurde: Ein Objekt in der [[3D_view/de|3D-Ansicht]] auswählen. |
||
# Die ausgewählten Objekte werden mit temporären Knoten markiert, und der [[#Haupt_Aufgabenfeld|Haupt-Aufgabenbereich]] wird geöffnet. Siehe [[#Optionen|Optionen]] für weitere Informationen. |
# Die ausgewählten Objekte werden mit temporären Knoten markiert, und der [[#Haupt_Aufgabenfeld|Haupt-Aufgabenbereich]] wird geöffnet. Siehe [[#Optionen|Optionen]] für weitere Informationen. |
||
| Line 61: | Line 61: | ||
==Optionen== |
==Optionen== |
||
Die |
Die im Aufgaben-Bereich verfügbaren Einzelzeichen-Tastaturkürzel können geändert werden. Siehe [[Draft_Preferences/de|Draft-Einstellungen]]. Die hier genannten Tastenkürzel sind die Standardtastenkürzel. |
||
<span id="Main_task_panel"></span> |
<span id="Main_task_panel"></span> |
||
| Line 74: | Line 74: | ||
* Um Polarkoordinaten zu verwenden, werden die Werte für {{MenuCommand|Länge}} und {{MenuCommand|Winkel}} eingegeben und jeweils mit {{KEY|Enter}} bestätigt. |
* Um Polarkoordinaten zu verwenden, werden die Werte für {{MenuCommand|Länge}} und {{MenuCommand|Winkel}} eingegeben und jeweils mit {{KEY|Enter}} bestätigt. |
||
* Das Kontrollkästchen {{MenuCommand|Winkel}} aktivieren, um den Zeiger auf den angegebenen Winkel festzulegen. |
* Das Kontrollkästchen {{MenuCommand|Winkel}} aktivieren, um den Zeiger auf den angegebenen Winkel festzulegen. |
||
* {{KEY| |
* {{KEY|R}} drücken oder auf das Kontrollkästchen {{MenuCommand|Relativ}} klicken, um den Relativ-Modus zu aktivieren. Wenn der Relativ-Modus eingeschaltet ist, beziehen sich die Koordinaten des ausgewählten Punktes auf den originalen Punkt, andernfalls auf den Ursprung des Koordinatensystems. {{Version/de|1.0}} |
||
* {{KEY|G}} drücken oder auf das Kontrollkästchen {{MenuCommand|Global}} klicken, um den Global-Modus zu aktivieren. Wenn der Global-Modus eingeschaltet ist, beziehen sich die Koordinaten auf das globale Koordinatensystem, andernfalls auf das Koordinatensystem der [[Draft_SelectPlane/de|Arbeitsebene]]. {{Version/de|0.20}} |
|||
* {{KEY|S}} drücken, um [[Draft_Snap/de|Draft Fangen]] ein- oder auszuschalten. |
* {{KEY|S}} drücken, um [[Draft_Snap/de|Draft Fangen]] ein- oder auszuschalten. |
||
| Line 83: | Line 84: | ||
===[[Image:Draft_Line.svg|24px]] [[Draft_Line/de|Draft Linie]] und [[Image:Draft_Wire.svg|24px]] [[Draft_Wire/de|Draft Draht]]=== |
===[[Image:Draft_Line.svg|24px]] [[Draft_Line/de|Draft Linie]] und [[Image:Draft_Wire.svg|24px]] [[Draft_Wire/de|Draft Draht]]=== |
||
* Wenn |
* Wenn Anfangs- oder Endknoten einer offenen Polylinie so verschoben werden, dass sie zusammenfallen, wird die Polylinie geschlossen. |
||
* Kontextmenü des Knotens: {{Value|Punkt löschen}}. Es müssen mindestens zwei Punkte verbleiben. |
* Kontextmenü des Knotens: {{Value|Punkt löschen}}. Es müssen mindestens zwei Punkte verbleiben. |
||
* Kontextmenü der Kante: {{Value|Punkt hinzufügen}}, {{Value| |
* Kontextmenü der Kante: {{Value|Punkt hinzufügen}}, {{Value|Polylinie öffnen}}/{{Value|Polylinie schließen}} ({{Version/de|0.21}}) und {{Value|Polylinie umkehren}} ({{Version/de|0.20}}). |
||
<span id="24px_Draft_Arc_and_24px_Draft_Arc_3Points"></span> |
<span id="24px_Draft_Arc_and_24px_Draft_Arc_3Points"></span> |
||
| Line 121: | Line 122: | ||
* Wenn der Anfangs- oder Endknoten eines offenen Splines so verschoben wird, dass sie zusammenfallen, wird der Spline geschlossen. |
* Wenn der Anfangs- oder Endknoten eines offenen Splines so verschoben wird, dass sie zusammenfallen, wird der Spline geschlossen. |
||
* Kontextmenü des Knotens: {{Value|Punkt löschen}}. Für einen offenen Spline müssen mindestens zwei Punkte übrig bleiben. Bei einem geschlossenen Spline sind es mindestens drei Punkte. |
* Kontextmenü des Knotens: {{Value|Punkt löschen}}. Für einen offenen Spline müssen mindestens zwei Punkte übrig bleiben. Bei einem geschlossenen Spline sind es mindestens drei Punkte. |
||
* Kontextmenü der Kante: {{Value|Punkt hinzufügen}}., {{Value| |
* Kontextmenü der Kante: {{Value|Punkt hinzufügen}}., {{Value|Polylinie öffnen}}/{{Value|Polylinie schließen}} ({{Version/de|0.21}}) und {{Value|Spline umkehren}} ({{Version/de|0.21}}). |
||
<span id="24px_Draft_CubicBezCurve_and_24px_Draft_BezCurve"></span> |
<span id="24px_Draft_CubicBezCurve_and_24px_Draft_BezCurve"></span> |
||
| Line 128: | Line 129: | ||
* Wenn der Anfangs- oder Endknoten einer offenen Kurve so verschoben wird, dass sie zusammenfallen, wird die Kurve geschlossen. |
* Wenn der Anfangs- oder Endknoten einer offenen Kurve so verschoben wird, dass sie zusammenfallen, wird die Kurve geschlossen. |
||
* Kontextmenü des Knotens: {{Value|Punkt löschen}}, {{Value|Scharf machen}}, {{Value|Tangente machen}} und {{Value|Symmetrisch machen}}. |
* Kontextmenü des Knotens: {{Value|Punkt löschen}}, {{Value|Scharf machen}}, {{Value|Tangente machen}} und {{Value|Symmetrisch machen}}. |
||
* Kontextmenü der Kante: {{Value|Punkt hinzufügen}}, {{Value| |
* Kontextmenü der Kante: {{Value|Punkt hinzufügen}}, {{Value|Polylinie öffnen}}/{{Value|Polylinie schließen}} ({{Version/de|0.21}}) and {{Value|Kurve umkehren}} ({{Version/de|0.21}}). |
||
<span id="24px_Draft_Dimension"></span> |
<span id="24px_Draft_Dimension"></span> |
||
| Line 143: | Line 144: | ||
* Keine Kontextmenüs für dieses Objekt. |
* Keine Kontextmenüs für dieses Objekt. |
||
<span id="24px_Arch_Structure"></span> |
|||
===[[Image:Arch_Structure.svg|24px]] [[Arch_Structure|Arch |
===[[Image:Arch_Structure.svg|24px]] [[Arch_Structure/de|Arch Struktur]]=== |
||
* Keine Kontextmenüs für dieses Objekt. |
* Keine Kontextmenüs für dieses Objekt. |
||
<span id="24px_Arch_Window"></span> |
|||
===[[Image:Arch_Window.svg|24px]] [[Arch_Window|Arch |
===[[Image:Arch_Window.svg|24px]] [[Arch_Window/de|Arch Fenster]]=== |
||
* Keine Kontextmenüs für dieses Objekt. |
* Keine Kontextmenüs für dieses Objekt. |
||
<span id="24px_Arch_Space"></span> |
|||
===[[Image:Arch_Space.svg|24px]] [[Arch_Space|Arch |
===[[Image:Arch_Space.svg|24px]] [[Arch_Space/de|Arch Raum]]=== |
||
* Keine Kontextmenüs für dieses Objekt. |
* Keine Kontextmenüs für dieses Objekt. |
||
<span id="24px_Arch_Panel_Cut"></span> |
|||
===[[Image:Arch_Panel_Cut.svg|24px]] [[Arch_Panel_Cut|Arch |
===[[Image:Arch_Panel_Cut.svg|24px]] [[Arch_Panel_Cut/de|Arch Plattenzuschnitt]]=== |
||
* Keine Kontextmenüs für dieses Objekt. |
* Keine Kontextmenüs für dieses Objekt. |
||
<span id="24px_Arch_Panel_Sheet"></span> |
|||
===[[Image:Arch_Panel_Sheet.svg|24px]] [[Arch_Panel_Sheet|Arch |
===[[Image:Arch_Panel_Sheet.svg|24px]] [[Arch_Panel_Sheet/de|Arch Plattenzeichnung]]=== |
||
* Keine Kontextmenüs für dieses Objekt. |
* Keine Kontextmenüs für dieses Objekt. |
||
| Line 183: | Line 189: | ||
* Keine Kontextmenüs für dieses Objekt. |
* Keine Kontextmenüs für dieses Objekt. |
||
<span id="24px_Part_Line"></span> |
|||
===[[Image:Part_Line.svg|24px]] [[Part_Line|Part |
===[[Image:Part_Line.svg|24px]] [[Part_Line/de|Part Linie]]=== |
||
* Keine Kontextmenüs für dieses Objekt. |
* Keine Kontextmenüs für dieses Objekt. |
||
| Line 198: | Line 205: | ||
Siehe auch: [[Preferences_Editor/de|Einstellungseditor]] und [[Draft_Preferences/de|Draft Einstellungen]]. |
Siehe auch: [[Preferences_Editor/de|Einstellungseditor]] und [[Draft_Preferences/de|Draft Einstellungen]]. |
||
* Die Farbe der temporären Knoten ist dieselbe wie die Farbe der |
* Die Farbe der temporären Knoten ist dieselbe wie die Farbe der Einrastsymbole. Diese Farbe kann in den Voreinstellungen geändert werden: {{MenuCommand|Bearbeiten → Einstellungen... → Draft → Raster und Einrasten → Snap symbol color}}. Beachte, dass diese Farbe nicht für die temporären Knoten verwendet wird, die für [[Draft_BezCurve/de|Draft BezKurven]] angezeigt werden. Diese Knoten verwenden stattdessen die {{PropertyView/de|Linienfarbe}} der Kurve. |
||
* Die größe der Knoten hängt von der Voreinstellung unter {{MenuCommand|Bearbeiten → Einstellungen... → Anzeige → 3D-Viewer → Markergröße}} ab. {{Version/de|1.0}} |
|||
<span id="Scripting"></span> |
<span id="Scripting"></span> |
||
| Line 205: | Line 213: | ||
Siehe auch: [https://freecad.github.io/SourceDoc/ Autogenerierte API Dokumentation] und [[FreeCAD_Scripting_Basics/de|FreeCAD Grundlagen Skripten]]. |
Siehe auch: [https://freecad.github.io/SourceDoc/ Autogenerierte API Dokumentation] und [[FreeCAD_Scripting_Basics/de|FreeCAD Grundlagen Skripten]]. |
||
Es gibt keine Python |
Es gibt keine Python-Methode, um Draft Bearbeiten auf Objekte anzuwenden. Um die Ergebnisse des Befehls zu emulieren, müssen die geometrische Eigenschaften der Objekte geändert werden. |
||
Latest revision as of 07:56, 22 April 2024
|
|
| Menüeintrag |
|---|
| Modification → Bearbeiten |
| Arbeitsbereich |
| Draft, Arch |
| Standardtastenkürzel |
| D E |
| Eingeführt in Version |
| - |
| Siehe auch |
| Std Bearbeiten |
Beschreibung
Der Befehl Bearbeiten versetzt ausgewählte Objekte in den Draft-Modus Bearbeiten. In diesem Modus können die Eigenschaften von Objekten grafisch bearbeitet werden. Typischerweise können Knoten verschoben werden und in einigen Fällen können Optionen im Kontextmenü ausgewählt werden. Der Befehl kann die meisten Draft-Objekte, aber auch einige andere Objekte bearbeiten. Siehe Unterstützte Objekte. Unterstützte Draft-Objekte können auch mit dem Befehl Std Berabeiten in den Draft-Modus Bearbeiten versetzt werden.
4 Objekte im Draft-Modus Bearbeiten: ein Draft-Draht (rot), ein Draft-Bogen (schwarz), ein Draft-BSpline (grün) und ein Draft-BezKurve (magenta)
Anwendung
Siehe auch: Draft Fangen und Draft Beschränken.
- Wahlweise ein oder mehrere Objekte auswählen. Es ist zu beachte, dass sich zwar mehrere Objekte im Draft-Modus Bearbeiten befinden können, aber immer nur ein Objekt zu Zeit bearbeitet werden kann.
- Es gibt mehrere Möglichkeiten, den Befehl aufzurufen:
- Wenn noch kein Objekt ausgewählt wurde: Ein Doppelklick auf ein Objekt in der Baumansicht. Dies funktioniert nur bei unterstützten Draft-Objekten.
- Die Schaltfläche
Bearbeiten drücken.
- Den Menüeintrag Änderung →
Bearbeiten auswählen.
- Das Tastaturkürzel: D und dann E.
- Für ein einzelnes Objekt: Den Eintrag Edit im MKontextmenü der Baumansicht auswählen. Dies funktioniert nur mit unterstützten Draft-Objekten. eingeführt mit Version 0.21
- Wenn noch kein Objekt ausgewählt wurde: Ein Objekt in der 3D-Ansicht auswählen.
- Die ausgewählten Objekte werden mit temporären Knoten markiert, und der Haupt-Aufgabenbereich wird geöffnet. Siehe Optionen für weitere Informationen.
- Wahlweise das Kontextmenü eines Knotens oder einer Kante verwenden. Diese Kontextmenüs sind nur für einige Draft-Objekte verfügbar. Weitere Informationen finden sich unter Unterstützte Objekte.
- Einen der folgenden Schritte ausführen:
- Auf allen Betriebssystemen: E gedrückt halten und auf den Knoten oder die Kante klicken. Um E zu verwenden, muss man eventuell einmal in die 3D-Ansicht klicken, um sicherzustellen, dass diese den Fokus hat.
- Unter Windows: Alt gedrückt halten und auf den Knoten oder die Kante klicken.
- Unter Linux: Shift+Alt, Strg+Alt oder Alt gedrückt halten und auf den Knoten oder die Kante klicken.
- Unter macOS: Option gedrückt halten und auf den Knoten oder die Kante klicken.
- Einen Eintrag im Kontextmenü auswählen.
- Wenn die ausgewählte Option eine Punkteingabe erfordert:
- Der Aufgabenbereich Knoten bearbeiten wird geöffnet. Siehe Optionen für weitere Informationen.
- Einen Punkt in der 3D-Ansicht anwählen, oder die Koordinaten eingeben und die Schaltfläche
Punkt eingeben drücken.
- Einen der folgenden Schritte ausführen:
- Wahlweise einen Knoten verschieben:
- Den Knoten in der 3D-Ansicht anklicken.
- Der Aufgabenbereich Knoten bearbeiten wird geöffnet. Siehe Optionen für weitere Informationen.
- Einen Punkt in der 3D-Ansicht anwählen, oder die Koordinaten eingeben und die Schaltfläche
Punkt eingeben drücken.
- Das Ergebnis hängt vom Objekt und dem ausgewählten Knoten ab.
- Esc oder die Schaltfläche Schließen drücken, um den Befehl zu beenden.
Optionen
Die im Aufgaben-Bereich verfügbaren Einzelzeichen-Tastaturkürzel können geändert werden. Siehe Draft-Einstellungen. Die hier genannten Tastenkürzel sind die Standardtastenkürzel.
Haupt-Aufgabenbereich
- Esc oder die Schaltfläche Schließen drücken, um den Befehl zu beenden.
Aufgabenbereich Knoten bearbeiten
- Um die Koordinaten manuell einzugeben, werden die X-, Y- und Z-Komponente eingegeben und jedesmal mit Enter bestätigt. Oder die Schaltfläche
Punkt eingeben drücken, wenn die gewünschten Werte angezeigt werden. Es ist ratsam, den Mauszeiger aus der 3D-Ansicht heraus zu bewegen, bevor Koordinaten eingegeben werden.
- Um Polarkoordinaten zu verwenden, werden die Werte für Länge und Winkel eingegeben und jeweils mit Enter bestätigt.
- Das Kontrollkästchen Winkel aktivieren, um den Zeiger auf den angegebenen Winkel festzulegen.
- R drücken oder auf das Kontrollkästchen Relativ klicken, um den Relativ-Modus zu aktivieren. Wenn der Relativ-Modus eingeschaltet ist, beziehen sich die Koordinaten des ausgewählten Punktes auf den originalen Punkt, andernfalls auf den Ursprung des Koordinatensystems. eingeführt mit Version 1.0
- G drücken oder auf das Kontrollkästchen Global klicken, um den Global-Modus zu aktivieren. Wenn der Global-Modus eingeschaltet ist, beziehen sich die Koordinaten auf das globale Koordinatensystem, andernfalls auf das Koordinatensystem der Arbeitsebene. eingeführt mit Version 0.20
- S drücken, um Draft Fangen ein- oder auszuschalten.
Unterstützte Objekte
 Draft Linie und
Draft Linie und  Draft Draht
Draft Draht
- Wenn Anfangs- oder Endknoten einer offenen Polylinie so verschoben werden, dass sie zusammenfallen, wird die Polylinie geschlossen.
- Kontextmenü des Knotens:
Punkt löschen. Es müssen mindestens zwei Punkte verbleiben. - Kontextmenü der Kante:
Punkt hinzufügen,Polylinie öffnen/Polylinie schließen(eingeführt mit Version 0.21) undPolylinie umkehren(eingeführt mit Version 0.20).
 Draft Bogen und
Draft Bogen und  Draft BogenDurch3Punkte
Draft BogenDurch3Punkte
- Kontextmenü des Mittelpunkts:
Bogen verschieben. - Kontextmenü des Anfangsknotens:
Startwinkel setzen. - Kontextmenü des Endknotens:
Endwinkel setzen. - Kontextmenü des mittleren Knotens:
Radius setzen. - Kontextmenü der Kante:
Bogen umkehren.
 Draft Kreis
Draft Kreis
- Keine Kontextmenüs für dieses Objekt.
 Draft Ellipse
Draft Ellipse
- Keine Kontextmenüs für dieses Objekt.
 Draft Rechteck
Draft Rechteck
- Keine Kontextmenüs für dieses Objekt.
 Draft Polygon
Draft Polygon
- Keine Kontextmenüs für dieses Objekt.
 Draft BSpline
Draft BSpline
- Wenn der Anfangs- oder Endknoten eines offenen Splines so verschoben wird, dass sie zusammenfallen, wird der Spline geschlossen.
- Kontextmenü des Knotens:
Punkt löschen. Für einen offenen Spline müssen mindestens zwei Punkte übrig bleiben. Bei einem geschlossenen Spline sind es mindestens drei Punkte. - Kontextmenü der Kante:
Punkt hinzufügen.,Polylinie öffnen/Polylinie schließen(eingeführt mit Version 0.21) undSpline umkehren(eingeführt mit Version 0.21).
 Draft KubischeBezKurve und
Draft KubischeBezKurve und  Draft BezKurve
Draft BezKurve
- Wenn der Anfangs- oder Endknoten einer offenen Kurve so verschoben wird, dass sie zusammenfallen, wird die Kurve geschlossen.
- Kontextmenü des Knotens:
Punkt löschen,Scharf machen,Tangente machenundSymmetrisch machen. - Kontextmenü der Kante:
Punkt hinzufügen,Polylinie öffnen/Polylinie schließen(eingeführt mit Version 0.21) andKurve umkehren(eingeführt mit Version 0.21).
 Draft Bemaßen
Draft Bemaßen
- Winkelmaße können nicht bearbeitet werden.
- Die Anfangs- und Endknoten von parametrischen Bemaßungen können nicht verschoben werden.
- Keine Kontextmenüs für dieses Objekt.
 Arch Wand
Arch Wand
- Ein einzelner Knoten zur Steuerung der Höhe der Wand wird über der Daten-EigenschaftPlacement der Wand angezeigt.
- Keine Kontextmenüs für dieses Objekt.
 Arch Struktur
Arch Struktur
- Keine Kontextmenüs für dieses Objekt.
 Arch Fenster
Arch Fenster
- Keine Kontextmenüs für dieses Objekt.
 Arch Raum
Arch Raum
- Keine Kontextmenüs für dieses Objekt.
 Arch Plattenzuschnitt
Arch Plattenzuschnitt
- Keine Kontextmenüs für dieses Objekt.
 Arch Plattenzeichnung
Arch Plattenzeichnung
- Keine Kontextmenüs für dieses Objekt.
 Part Würfel
Part Würfel
- Keine Kontextmenüs für dieses Objekt.
 Part Zylinder
Part Zylinder
- Keine Kontextmenüs für dieses Objekt.
 Part Kugel
Part Kugel
- Keine Kontextmenüs für dieses Objekt.
 Part Kegel
Part Kegel
- Keine Kontextmenüs für dieses Objekt.
 Part Linie
Part Linie
- Keine Kontextmenüs für dieses Objekt.
 Sketcher Skizze
Sketcher Skizze
- Nur Skizzen, die eine einzelne unbestimmte Linie enthalten, können bearbeitet werden.
- Keine Kontextmenüs für dieses Objekt.
Einstellungen
Siehe auch: Einstellungseditor und Draft Einstellungen.
- Die Farbe der temporären Knoten ist dieselbe wie die Farbe der Einrastsymbole. Diese Farbe kann in den Voreinstellungen geändert werden: Bearbeiten → Einstellungen... → Draft → Raster und Einrasten → Snap symbol color. Beachte, dass diese Farbe nicht für die temporären Knoten verwendet wird, die für Draft BezKurven angezeigt werden. Diese Knoten verwenden stattdessen die Ansicht-EigenschaftLinienfarbe der Kurve.
- Die größe der Knoten hängt von der Voreinstellung unter Bearbeiten → Einstellungen... → Anzeige → 3D-Viewer → Markergröße ab. eingeführt mit Version 1.0
Skripten
Siehe auch: Autogenerierte API Dokumentation und FreeCAD Grundlagen Skripten.
Es gibt keine Python-Methode, um Draft Bearbeiten auf Objekte anzuwenden. Um die Ergebnisse des Befehls zu emulieren, müssen die geometrische Eigenschaften der Objekte geändert werden.
- Drafting: Line, Polyline, Fillet, Arc, Arc by 3 points, Circle, Ellipse, Rectangle, Polygon, B-spline, Cubic Bézier curve, Bézier curve, Point, Facebinder, ShapeString, Hatch
- Annotation: Text, Dimension, Label, Annotation styles, Annotation scale
- Modification: Move, Rotate, Scale, Mirror, Offset, Trimex, Stretch, Clone, Array, Polar array, Circular array, Path array, Path link array, Point array, Point link array, Edit, Subelement highlight, Join, Split, Upgrade, Downgrade, Wire to B-spline, Draft to sketch, Set slope, Flip dimension, Shape 2D view
- Draft Tray: Select plane, Set style, Toggle construction mode, AutoGroup
- Snapping: Snap lock, Snap endpoint, Snap midpoint, Snap center, Snap angle, Snap intersection, Snap perpendicular, Snap extension, Snap parallel, Snap special, Snap near, Snap ortho, Snap grid, Snap working plane, Snap dimensions, Toggle grid
- Miscellaneous: Apply current style, Layer, Manage layers, Add a new named group, Move to group, Select group, Add to construction group, Toggle normal/wireframe display, Create working plane proxy, Heal, Show snap toolbar
- Additional: Constraining, Pattern, Preferences, Import Export Preferences, DXF/DWG, SVG, OCA, DAT
- Context menu:
- Layer container: Merge layer duplicates, Add new layer
- Layer: Activate this layer, Select layer contents
- Text: Open hyperlinks
- Wire: Flatten
- Working plane proxy: Write camera position, Write objects state
- Erste Schritte
- Installation: Herunterladen, Windows, Linux, Mac, Zusätzlicher Komponenten, Docker, AppImage, Ubuntu Snap
- Grundlagen: Über FreeCAD, Graphische Oberfläche, Mausbedienung, Auswahlmethoden, Objektname, Programmeinstellungen, Arbeitsbereiche, Dokumentstruktur, Objekteigenschaften, Hilf FreeCAD, Spende
- Hilfe: Tutorien, Video Tutorien
- Arbeitsbereiche: Std Base, Arch, Assembly, CAM, Draft, FEM, Inspection, Mesh, OpenSCAD, Part, PartDesign, Points, Reverse Engineering, Robot, Sketcher, Spreadsheet, Surface, TechDraw, Test Framework