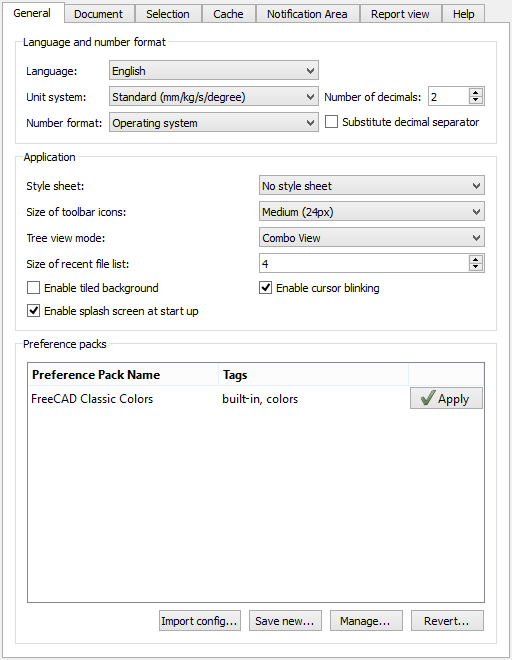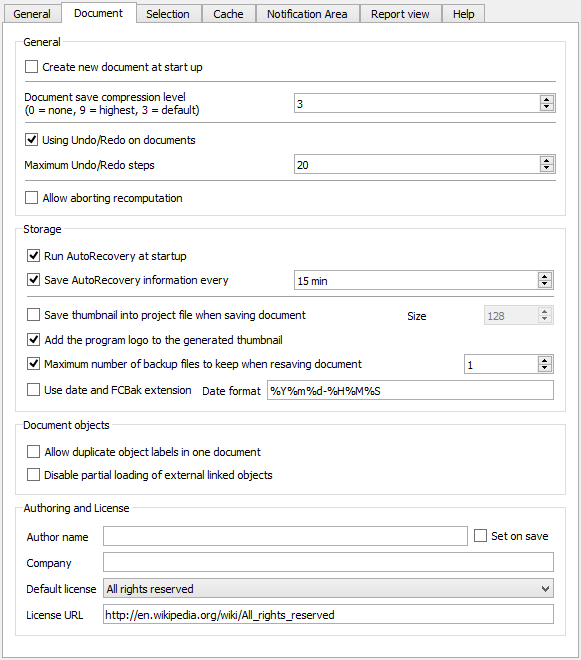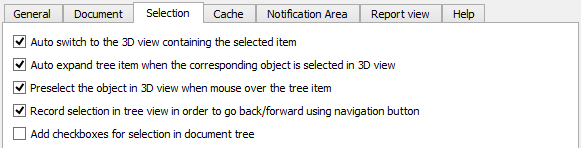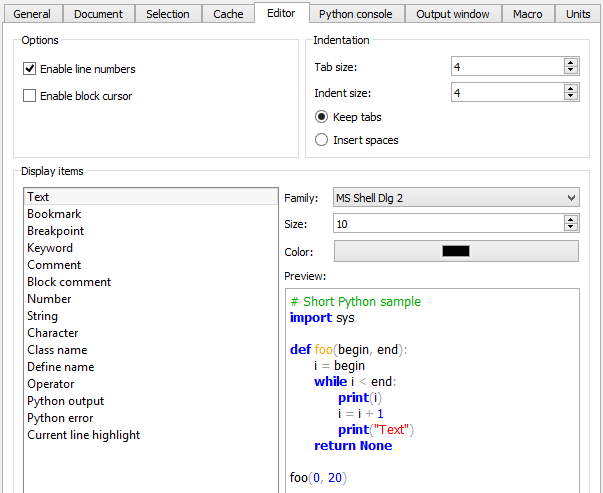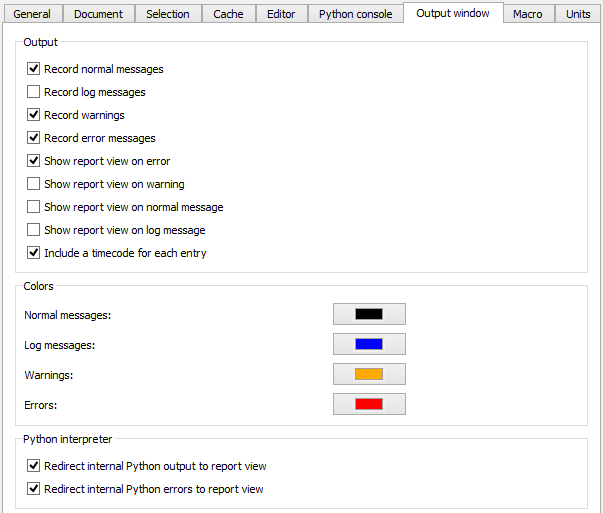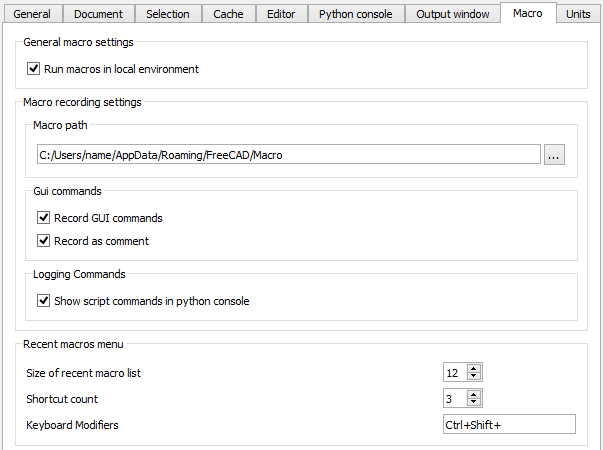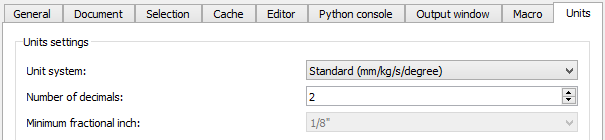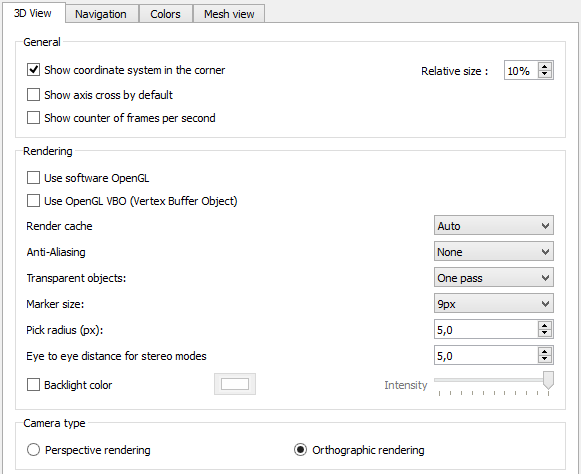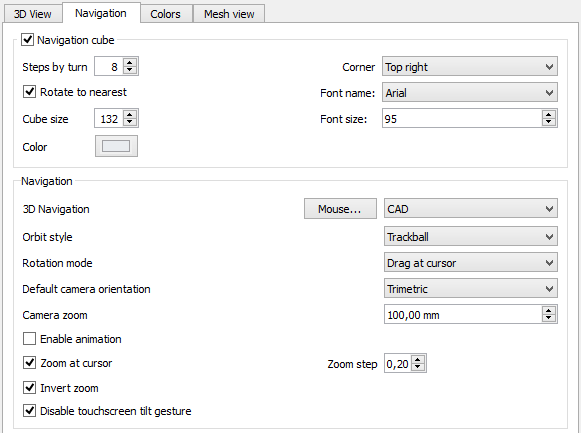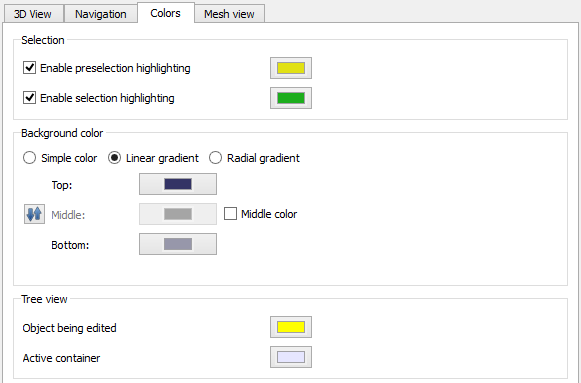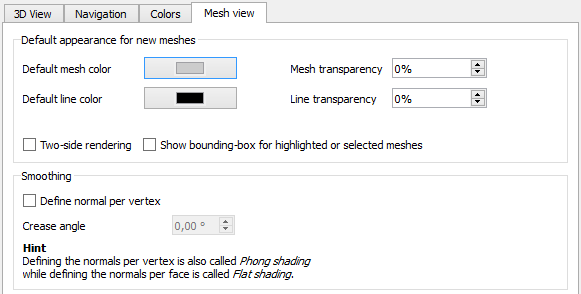| Włączenie kafelkowego tła
|
Jeśli jest zaznaczone, tło głównego okna FreeCAD będzie domyślnie składać się z tych obrazów: 
| Name
|
Description
|
| Change language
|
Selection of the language of the FreeCAD user interface
|
| Size of recent file list
|
Specification how many files should be listed in the recent files list
|
| Enable tiled background
|
If checked, the background of FreeCAD's main window will by default consist of tiles of this image: 
Opcja ta działa tylko wtedy, gdy zaznaczono opcje w Style sheet/No style sheet.
Obraz można zmienić poprzez dodanie folderów Gui/Images do lokalizacji
$HOME/.FreeCAD (dla Linux) lub
$HOME/Library/Preferences/FreeCAD (dla MacOS).
Umieść tam plik nazwany background.png i odznacz/odznacz opcję, aby zobaczyć zmiany.
|
| Styl arkusza
|
Wybór motywu dla wyglądu programu. Arkusze stylów określają, jak wygląda interfejs użytkownika FreeCAD.
|
| Rozmiar ikon paska narzędzi
|
Wybór rozmiaru ikon na pasku narzędzi.
|
| Tryb widoku drzewa
|
Dostosowywanie sposobu wyświetlania widoku drzewa w panelu (wymagany restart). Dostępne są następujące opcje:
- Widok połączony: połączenie widoku drzewa i widoku właściwości w jednym panelu.
- Widok drzewa oraz widok połączony: podzielenie widoku drzewa i widoku właściwości na oddzielny panel.
- Obydwa: zachowuje wszystkie trzy panele, a ty możesz mieć dwa zestawy widoku drzewa i widoku właściwości.
|
| Po uruchomieniu załaduj utomatycznie moduł
|
Wybór, jakie Środowisko pracy będzie używane bezpośrednio po uruchomieniu programu FreeCAD
|
| Wlącz ekran powitalny przy uruchamianiu
|
Gdy to pole wyboru jest zaznaczone, podczas uruchamiania wyświetlany jest ekran powitalny programu FreeCAD.
Obraz ekranu powitalnego można zmienić poprzez dodanie folderu Gui/Images w lokalizacji %APPDATA%/FreeCAD (gdzie %APPDATA% jest specyficznym dla użytkownika katalogiem aplikacji FreeCAD systemu operacyjnego). Umieść tam plik nazwany splash_image.png i uruchom ponownie FreeCAD, aby zobaczyć nowy ekran powitalny.
|
| Włacz zawijanie wierszy
|
Słowa zostaną zawinięte, gdy przekroczą dostępną przestrzeń poziomą w konsoli Pythona. Konsola jest wyświetlana za pomocą menu Widok → Panele → Konsola Python.
|
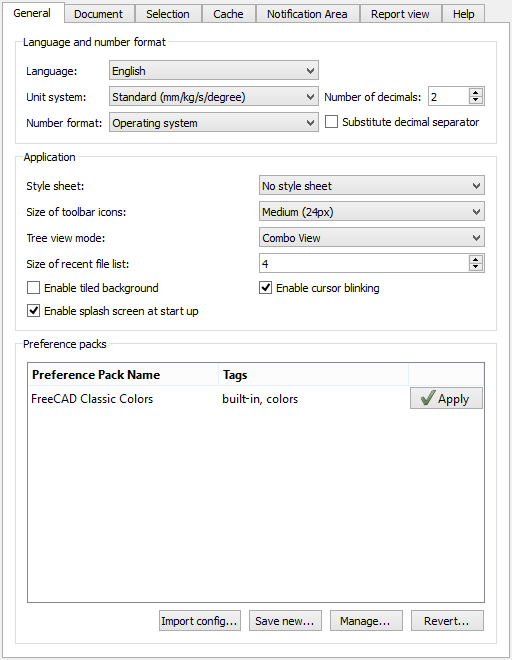
Dokument
W zakładce Dokument można wybrać następujące opcje:
| Nazwa
|
Opis
|
| Utwórz nowy dokument w trakcie uruchamiania
|
Jeśli opcja jest zaznaczona, FreeCAD utworzy nowy dokument po uruchomieniu.
|
| Stopień kompresji podczas zapisu
|
Specyfikacja poziomu kompresji dla plików {FCStd. Pliki FCStd} są plikami skompresowanymi w formacie ZIP. Dlatego możesz zmienić ich rozszerzenie {.FCStd na .zip} i otworzyć je za pomocą programu do archiwizacji ZIP.
|
| Użyj cofnij/ponów w dokumentach
|
Jeśli to pole jest zaznaczone, wszystkie zmiany w dokumentach są zapisywane tak, aby można je było cofnąć/odtworzyć.
|
| Maksymalna ilość kroków cofnij/ponów
|
Określa, ile kroków Cofnij/Zmień powinno zostać zarejestrowanych (0-99).
|
| Zezwolenie na przerwanie procesu ponownego przeliczania.
|
Zezwolenie na przerwanie przeliczania dokumentu przez naciśnięcie klawisza Esc. Może to nieznacznie wydłużyć czas ponownego przeliczania.
|
| Uruchomienie funkcji autoodzyskiwania przy starcie
|
Jeśli jest dostępny plik odzyskiwania, FreeCAD automatycznie uruchomi funkcję odzyskiwania pliku w momencie jego uruchomienia. W ten sposób pliki mogą zostać odtworzone, jeśli wystąpi awaria.
|
| Zapisz informacje autoodzyskiwania
|
Określ, jak często będzie zapisywany plik odzyskiwania.
|
| Zapisywanie miniatur do pliku projektu, przy zapisywaniu dokumentu
|
Jeśli to pole jest zaznaczone, po zapisaniu dokumentu zostanie również zapisana miniaturka. Miniaturka będzie wyświetlana na przykład na liście ostatnio zapisanych plików Środowiska pracy Start. Możliwe jest wybranie rozmiaru między 128 × 128 a 512 × 512 pikseli dla miniatury. Typowe rozmiary to potęgi liczby dwa: 128, 256, 512.
|
| Dodaj logo programu do wygenerowanej miniaturki.
|
Jeśli to pole jest zaznaczone, logo programu FreeCAD  zostanie dodane do miniaturki. Ta opcja działa tylko wtedy, gdy opcja Zapisywanie miniatur do pliku projektu jest aktywna. zostanie dodane do miniaturki. Ta opcja działa tylko wtedy, gdy opcja Zapisywanie miniatur do pliku projektu jest aktywna.
|
| Maksymalna liczba plików kopii zapasowych do zachowania podczas zapisywania dokumentu
|
Jeśli to pole jest zaznaczone, pliki kopii zapasowej będą zapisywane podczas zapisywania dokumentu. Można określić, ile plików kopii zapasowych będzie przechowywanych. Zawierają one wcześniej zapisaną wersję dokumentu. Pierwszy plik kopii zapasowej będzie miał rozszerzenie .FCStd1, drugi .FCStd2 i tak dalej.
|
| Data używania i rozszerzenie FCBak
|
Jeżeli jest zaznaczone, pliki kopii zapasowych otrzymają rozszerzenie .FCbak, a ich nazwy plików otrzymają przyrostek daty zgodnie z określonym formatem daty. Opis formatu daty znajduje się w this site.
Przy domyślnych ustawieniach plik kopii zapasowej otrzyma np. nazwę TD-Cube.20200315-215654.FCBak (oryginalna nazwa pliku to TD-Cube.FCStd).
|
| Zezwalaj na dublowanie etykiet obiektów w jednym dokumencie
|
Jeśli to pole jest zaznaczone, obiekty mogą mieć tę samą etykietę/nazwę. Na przykład różne części lub elementy mogą mieć wtedy identyczną nazwę w obrębie tego samego dokumentu.
|
| Wyłącz częściowe wczytywanie połączonych obiektów zewnętrznych.
|
Włączyć częściowe załadowanie zewnętrznego dokumentu połączonego. Gdy jest to włączone, tylko obiekty referencyjne i ich zależności będą ładowane, gdy połączony dokument jest automatycznie otwierany razem z dokumentem głównym. Częściowo załadowany dokument nie może być edytowany. Kliknij dwukrotnie ikonę dokumentu w widoku drzewa, aby załadować go w całości. Bardziej szczegółowe objaśnienie funkcji można znaleźć na stronie Assembly3 documentation page
|
| Nazwa autora
|
Wszystkie powstające dokumenty otrzymają określoną nazwę autora. Pole autora należy pozostawić puste na wypadek gdy autor ma pozostać anonimowy. Jeżeli zaznaczona jest opcja Ustaw przy zapisie, pole Last modified by zostanie ustawione na określonego autora w trakcie zapisywania pliku. Informacje te można wyświetlić za pomocą menu Plik → Informacje o projekcie.
|
| Nazwa firmy
|
Wszystkie utworzone dokumenty otrzymają podaną nazwę firmy.
|
| Licencja domyślna
|
Wybór domyślnej licencji dla nowych dokumentów. W przypadku wstępnie zdefiniowanej licencji link URL licencji zostanie automatycznie ustawiony. Wybierz Inne, aby uzyskać licencję własną lub specjalną.
|
| URL licencji
|
Wskazanie adresu URL opisującego licencję wybraną w polu Licencja domyślna
|
| Name
|
Description
|
| Create new document at start up
|
If checked, FreeCAD will create a new document when started
|
| Document save compression level
|
Specification of the compression level for FCStd files. FCStd files are ZIP-compressed files. Therefore you can rename their suffix .FCStd to .zip and open them with a ZIP archive program.
|
| Using Undo/Redo on documents
|
If checked, all changes in documents are stored so that they can be undone/redone
|
| Maximum Undo/Redo steps
|
Specification how many Undo/Redo steps should be recorded
|
| Allow aborting recomputation
|
If checked, recomputations can be aborted by pressing Esc. This may slightly increase the recomputation time.
|
| Run AutoRecovery at startup
|
If there is a recovery file available FreeCAD will automatically run a file recovery when it is started. This way files can be restored if a crash occurred.
|
| Save AutoRecovery information every
|
Specification how often a recovery file is written.
|
| Save thumbnail into project file when saving document
|
If checked, a thumbnail will be stored when the document is saved. The thumbnail will for example be shown in the list of recent files in the Start workbench. It is possible to select a Size between 128×128 and 512×512 pixels for the thumbnail. Common sizes are the powers of two: 128, 256, 512.
|
| Add the program logo to the generated thumbnail
|
If checked, the FreeCAD program logo  will be added to the thumbnail. will be added to the thumbnail.
|
| Maximum number of backup files to keep when resaving document
|
If checked, backup files will be kept when saving the document. You can specify the number of backup files to keep. Backup files are previously saved versions of the document. The first backup file will have the file suffix .FCStd1, the second .FCStd2 and so on.
|
| Use date and FCBak extension
|
If checked, backup files will get the extension .FCbak and their file names get a date suffix according to the specified date format. For a description of the date format see this site.
With the default settings a backup file will for example get this name TD-Cube.20200315-215654.FCBak (original filename is TD-Cube.FCStd).
|
| Allow duplicate object labels in one document
|
If checked, objects can have the same label.
|
| Disable partial loading of external linked objects
|
If partial loading of external linked objects is enabled, only the referenced objects and their dependencies will be loaded when the linked document is auto opened together with the main document. Such a partially loaded document cannot be edited. Double click the document icon in the tree view to reload it in full. A more detailed explanation of this feature can be found on the Assembly3 documentation page
|
| Author name
|
All created documents will get the specified author name. Keep the author field blank if you do not want to include this information. If the option Set on save is checked, the field Last modified by will be set to the specified author when saving the file. This field can be viewed using the File → Project information menu option.
|
| Company
|
All created documents will get the specified company name
|
| Default license
|
Selection of the license for new documents. For predefined licenses the License URL will automatically be set accordingly. Select Other for a custom license.
|
| License URL
|
Specification of an URL describing the license selected in Default license
|
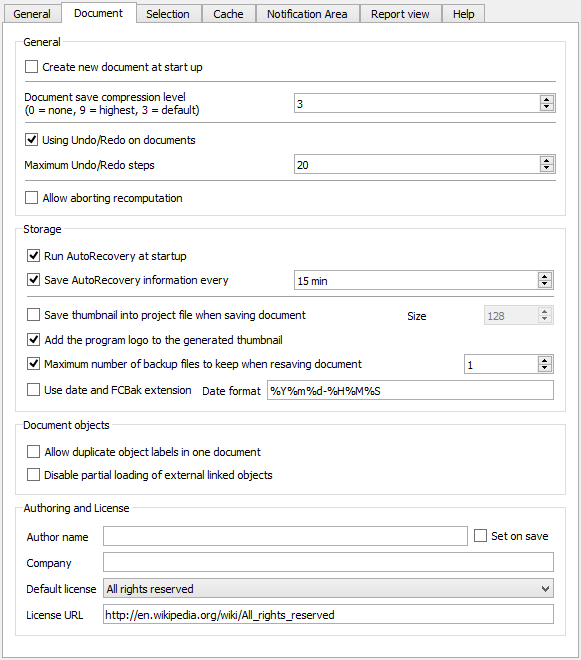
Selection
On the Selection tab (introduced in version 0.19) you can specify the following:
| Name
|
Description
|
| Auto switch to the 3D view containing the selected item
|
Enables the Tree view SyncView mode
|
| Auto expand tree item when the corresponding object is selected in 3D view
|
Enables the Tree view SyncSelection mode
|
| Preselect the object in 3D view when mouse over the tree item
|
Enables the Tree view PreSelection mode
|
| Record selection in tree view in order to go back/forward using navigation button
|
Enables the Tree view RecordSelection mode
|
| Add checkboxes for selection in document tree
|
Each document tree item will get a checkbox. This is for example useful for selecting multiple items on a touchscreen.
|
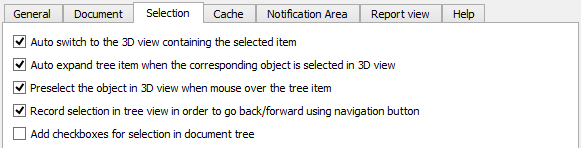
Edytor
Ustawienia edytora preferencji mają wpływ na zachowanie edytora makr. Edytor ten można otworzyć za pomocą menu Makro → Makra... → Edycja/tworzenie.
Ustawienia kolorów i czcionek mają również wpływ na Konsola Pythona. Konsola ta jest uaktywniana za pomocą menu Widok → Panele → Konsola Pythona.
W zakładce Edytor można ustawić następujące parametry:
| Name
|
Description
|
| Elementy wyświetlane
|
Wybór czcionki kodu. Ustawienia kolorów i czcionki zostaną zastosowane do wybranego typu. Wynik można zobaczyć w polu Podgląd.
|
| Rodzina
|
Specyfikacja dla typu czcionek, które należy stosować dla wybranego kodu źródłowego.
|
| Rozmiar
|
Określenie rozmiaru czcionki, którą należy stosować dla wybranego kodu źródłowego.
|
| Kolor
|
Określenie koloru, który powinien być użyty dla wybranego typu kodu.
|
| Włacz numerowanie linii
|
Jeżeli pole jest zaznaczone, to wiersze z kodem będą ponumerowane.
|
| Rozmiar tabulacji
|
Określenie długości tabulatora (ilość spacji). Jeśli wartość została ustawiona na przykład na 6, naciśnięcie Tab spowoduje przejście do znaku 7 lub 13 lub 19 itd. To ustawienie jest używane tylko wtedy, gdy wybrano przestrzegaj tabulacji.
|
| Rozmiar wcięcia
|
Określa ile spacji zostanie wstawionych po naciśnięciu klawisza Tab. To ustawienie jest używane tylko wtedy, gdy jest zaznaczona opcja Wstaw spacje.
|
| Przestrzegaj tabulacji
|
Jeśli opcja zostanie zaznaczona, naciśnięcie Tab spowoduje wstawienie tabulatora z rastrem zdefiniowanym przez rozmiar tabulacji.
|
| Wstaw spacje
|
Jeśli opcja zostanie zaznaczona, wciśnięcie klawisza Tab wprowadzi ilość spacji zdefiniowanych przez rozmiar wcięcia.
|
| Name
|
Description
|
| Enable line numbers
|
If checked, the code lines will be numbered
|
| Tab size
|
Specification of the tabulator raster (how many spaces). If it is for example set to 6, pressing Tab will jump to character 7 or 13 or 19 etc., depending on the current cursor position. This setting is only used if Keep tabs is selected.
|
| Indent size
|
Specification of how many spaces will be inserted when pressing Tab. This setting is only used if Insert spaces is selected.
|
| Keep tabs
|
If selected, pressing Tab will insert a tabulator with the raster defined by Tab size
|
| Insert spaces
|
If selected, pressing Tab will insert the amount of spaces defined by Indent size
|
| Display Items
|
Selection of the code type. The color and font settings will be applied to the selected type. The result can be checked in the Preview field.
|
| Family
|
Specification of the font family that should be used for the selected code type
|
| Size
|
Specification of the font size that should be used for the selected code type
|
| Color
|
Specification of the color that should be used for the selected code type
|
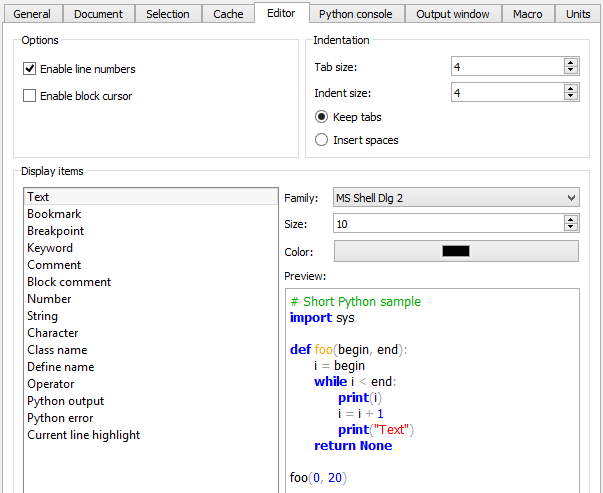
Okno wyjściowe
Preferencje wyjścia mają wpływ na sposób działania Widok raportu.
W zakładce Okno wyjściowe można zdefiniować, następujące opcje:
| Nazwa
|
Opis
|
| Rejestruj wiadomości dziennika
|
Jeśli to pole jest zaznaczone, zapisywane są również informacje z logów. Informacje te będą wyświetlane w panelu Widok raportu w kolorze ustawionym w opcji Wiadomości dziennika. Panel ten jest wyświetlany za pomocą menu Widok → Panele → Widok raportu.
|
| Rejestruj ostrzeżenia
|
Jeśli to pole jest zaznaczone, zapisywane są komunikaty ostrzeżeń. Będą one wyświetlane w panelu Widok raportu w kolorze ustawionym w opcji Ostrzeżenia.
|
| Rejestruj komunikaty błędów
|
Jeśli to pole jest zaznaczone, będą zapisywane komunikaty o błędach. Będą one wyświetlane w panelu Widok raportu w kolorze ustawionym w opcji Błędy.
|
| Wyświetlanie widoku raportu z komunikatem o błędzie lub ostrzeżeniem
|
Jeśli to pole jest zaznaczone, panel widoku raportu pojawi się automatycznie, jak tylko zostanie zarejestrowany błąd lub ostrzeżenie.
|
| Zwykłe wiadomości
|
Określa kolor czcionki dla normalnych wiadomości w panelu Widok raportu.
|
| Wiadomości dziennika
|
Określa kolor czcionki dla komunikatów dziennika w panelu Widok raportu.
|
| Ostrzeżenia
|
Określa kolor czcionki dla komunikatów ostrzeżeń w panelu Widok raportu.
|
| Błędy
|
Określa kolor czcionki dla komunikatów błędów w panelu Widok raportu.
|
| Przekieruj wewnętrzne wiadomości Python do panelu Widok raportu
|
Jeśli to pole jest zaznaczone, wewnętrzne wyjście Pythona zostanie przekierowane z konsoli Pythona do panelu widoku raportu. Konsola Pythona jest wyświetlana z poziomu menu Widok → Panele → konsola Python.
|
| Przekieruj wewnętrzne błędy Python do panelu Widok raportu
|
Jeśli to pole jest zaznaczone, wewnętrzne komunikaty o błędach Pythona zostaną przekierowane z konsoli Pythona do panelu Widok raportu.
|
| Name
|
Description
|
| Record normal messages
|
If checked, normal messages will be recorded. They will be displayed in the Report view with the color set in Normal messages.
|
| Record log messages
|
If checked, log messages will be recorded. They will be displayed in the Report view with the color set in Log messages.
|
| Record warnings
|
If checked, warnings will be recorded. They will be displayed in the Report view with the color set in Warnings.
|
| Record error messages
|
If checked, error messages will be recorded. They will be displayed in the Report view with the color set in Errors.
|
| Show report view on error
|
If checked, the Report view will be shown automatically when an error is recorded
|
| Show report view on warning
|
If checked, the Report view will be shown automatically when a warning is recorded
|
| Show report view on normal message
|
If checked, the Report view will be shown automatically when a normal message is recorded
|
| Show report view on log message
|
If checked, the Report view will be shown automatically when a log message is recorded
|
| Include a timecode for each entry
|
If checked, each message and warning will receive a timecode
|
| Normal messages
|
Specification of the font color for normal messages
|
| Log messages
|
Specification of the font color for log messages
|
| Warnings
|
Specification of the font color for warning messages
|
| Errors
|
Specification of the font color for error messages
|
| Redirect internal Python output to report view
|
If checked, internal Python output will be redirected from the Python console to the Report view
|
| Redirect internal Python errors to report view
|
If checked, internal Python error messages will be redirected from the Python console to the Report view
|
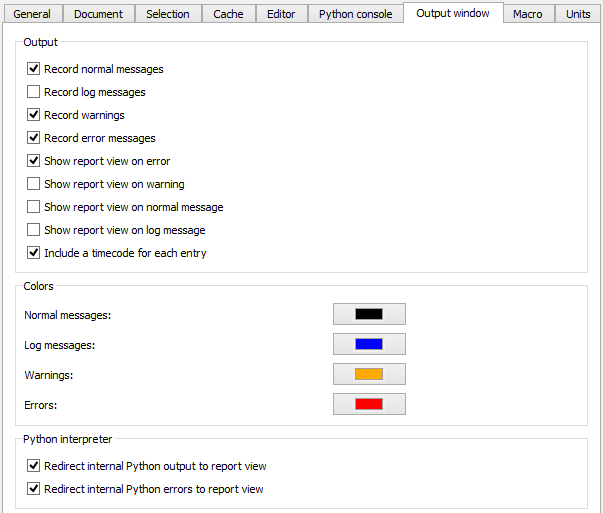
Makro
W zakładce Makro można zdefiniować następujące opcje:
| Nazwa
|
Opis
|
| Uruchom makro w środowisku lokalnym
|
Jeśli pole jest zaznaczone, zmienne zdefiniowane przez makra są tworzone jako zmienne lokalne, w przeciwnym razie są to zmienne globalne Python.
|
| Ścieżka katalogu makra
|
Określenie ścieżki do plików makrodefinicji.
|
| Rejestrowanie poleceń GUI
|
Jeśli pole jest zaznaczone, nagrane makro będzie również zawierać polecenia interfejsu użytkownika.
|
| Rejestruj jako komentarz
|
Jeśli pole jest zaznaczone, nagrane makro będzie również zawierać polecenia interfejsu użytkownika, ale jako komentarze. Jest to przydatne, jeśli nie chcesz wykonywać widocznych akcji podczas uruchamiania makra, ale zobaczyć, co można zrobić w sposób widoczny.
|
| Pokaż polecenia skryptu w konsoli python
|
Jeśli pole jest zaznaczone, polecenia wykonywane przez skrypty makro są wyświetlane w konsoli Pythona. Konsola jest dostępna z poziomu menu Widok → Panele → konsola Python.
|
| Rozmiar listy ostatnich makr
|
Kontroluje liczbę ostatnio wyświetlanych makr w menu.
|
| Liczba skrótów
|
Kontroluje liczbę ostatnich makr, które otrzymują dynamicznie przypisane skróty.
|
| Kombinacje klawiszy
|
Kontroluje, które kombinacje klawiszy są używane dla skrótów, na przykład Ctrl + Shift + tworzy skróty w postaci Ctrl + Shift + 1, Ctrl + Shift + 2 itd.
|
| Name
|
Description
|
| Run macros in local environment
|
If checked, variables defined by macros are created as local variables, otherwise as global Python variables
|
| Macro path
|
Specification of the path for macro files
|
| Record GUI commands
|
If checked, recorded macros will also contain user interface commands
|
| Record as comment
|
If checked, recorded macros will also contain user interface commands, but as comments. This is useful if you don't want to execute these commands when running the macro, but do want to see what has been done while recording.
|
| Show script commands in python console
|
If checked, the commands executed by macro scripts are shown in the Python console. This console is shown using the View → Panels → Python console menu option.
|
| Size of recent macros list
|
Controls the number of recent macros to display in the menu
|
| Shortcut count
|
Controls the number of recent macros that get dynamically assigned shortcuts
|
| Keyboard Modifiers
|
Controls which keyboard modifiers are used for the shortcuts, example Ctrl+Shift+ creates shortcuts in the form of Ctrl+Shift+1, Ctrl+Shift+2, etc.
|
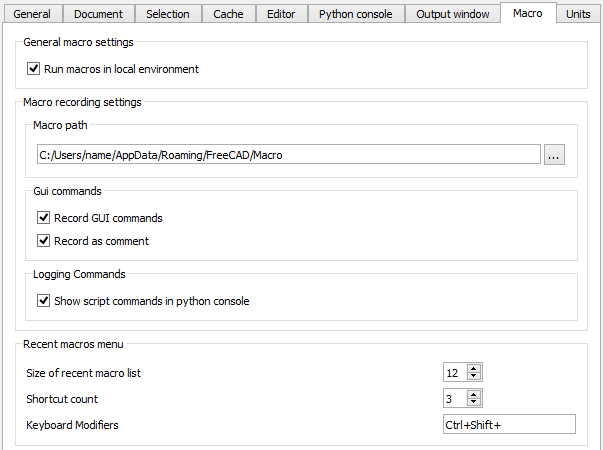
Jednostki
W zakładce Jednostki możesz ustawić następujące parametry:
| Nazwa
|
Opis
|
| System użytkownika
|
Wybór systemu jednostek, który powinien być używany dla wszystkich części programu FreeCAD.
|
| Ilość miejsc dziesiętnych
|
Liczba miejsc po przecinku, która powinna być wyświetlana dla liczb i wymiarów w programie FreeCAD.
|
| Minimalna część ułamka
|
Minimalna wielkość ułamkowa cala, która powinna być wyświetlana. To ustawienie jest dostępne tylko wtedy, gdy używany jest system jednostek Building US (ft-in/sqft/cuft).
|
| Name
|
Description
|
| User system
|
Selection of the unit system to be used for all parts of FreeCAD
|
| Number of decimals
|
The number of decimals that should be shown for numbers and dimensions
|
| Minimum fractional inch
|
Minimum fractional inch that should be displayed. This setting is only available if the unit system Building US (ft-in/sqft/cuft) is used.
|
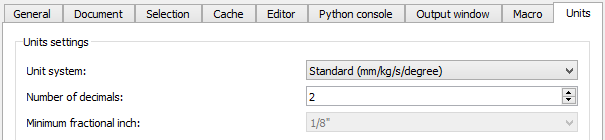
Ustawienia ekranu
Ta sekcja preferencji posiada dwie ogólne zakładki Widok 3D i Kolory, oraz dalsze zakładki w zależności od używanych stanowisk pracy.
Widok 3D
W zakładce Widok 3D można skonfigurować następujące opcje:
| Nazwa
|
Opis
|
| Pokaż układ współrzędnych
|
Jeśli to pole jest zaznaczone, zawsze będzie wyświetlany główny układ współrzędnych w prawym dolnym rogu ekranu po otwarciu pliku projektu.
|
| Domyślnie pokazuj oznaczenie krzyża osi dostępne w wersji 0.19
|
Jeśli to pole jest zaznaczone, przy otwieraniu lub tworzeniu pliku domyślnie wyświetlany będzie krzyż osi.
|
| Pokaż licznik klatek na sekundę
|
Jeśli opcja jest zaznaczona, to czas potrzebny na ostatnią operację i wynik w postaci liczby klatek na sekundę zawsze będzie wyświetlany w lewym dolnym rogu ekranu, po otwarciu pliku projektu.
|
| Zapamiętaj aktywne stanowisko pracy z zakładki obok dostępne w wersji 0.19
|
Jeśli pole jest zaznaczone, aplikacja będzie pamiętać, które Środowisko pracy jest aktywne dla każdej z zakładek niezależnie. W ten sposób aktywne Środowisko pracy zostanie automatycznie przywrócone przy zmianie zakładki w widoku multiple-document interface (MDI).
|
| Pokaz kostkę do nawigacji 3D
|
Jeśli opcja jest zaznaczona, kostka zawsze będzie pokazywana. Powiązane Steps by turn określa, ile kroków (skoków) zostanie zastosowanych przy użyciu strzałek obrotu kostki nawigacyjnej. Powiązane Corner określa, gdzie kostka nawigacji jest wyświetlana na ekranie podczas tworzenia / otwierania dokumentu.
|
| Używaj bufora OpenGL Vertex dla obiektów
|
Jeśli opcja jest zaznaczona, Vertex Buffer Objects (VBO) będzie używany. VBO jest funkcją OpenGL która oferuje procedury przesyłania danych o wierzchołkach (położenie, wektor normalny, kolor itp.) od karty graficznej. VBO oferuje znaczny wzrost wydajności, ponieważ dane znajdują się w pamięci graficznej, a nie w pamięci systemowej i dlatego mogą być renderowane bezpośrednio przez GPU. Więcej informacji na temat tła można znaleźć na tej witrynie.
|
| Render Cache dostępne w wersji 0.19
|
Render Cache lub Render Acceleration jest wyjaśnione bardziej szczegółowo w Link#render-caching. Istnieją trzy opcje:
- Auto (domyślnie), niech Coin3D zdecyduje, w której pamięci buforować.
- Distributed, włącz pamięć podręczną dla wszystkich węzłów głównych źródła widoku.
- Centralized, wyłącz pamięć podręczną we wszystkich węzłach wszystkich źródeł widoków i buforuj tylko w węźle głównym wykresu sceny. Zapewnia to najszybszą wydajność renderowania, ale wolniejszą reakcję na wszelkie zmiany sceny.
|
| Wygładzanie
|
Wybór, czy i jakiego rodzaju multisample anti-aliasing będzie w użyciu.
|
| Transparent objects dostępne w wersji 0.19
|
Renderuj obiekty przezroczyste. Dostępne są następujące typy:
- Jedno przejście (domyślnie), renderowanie odbywa się w jednym przebiegu. Dla obiektów nie będących bryłami, takich jak powierzchnie lub siatki, może to prowadzić do powstania artefaktów. Ten obraz pokazuje taki artefakt (czarny trójkąt) i że typ Przejście od tyłu unika tego.
- Przejście od tyłu, ma wpływ tylko na obiekty nie będące obiektami stałymi. Są one następnie renderowane w dwóch przebiegach: Wielokąty zwrócone do tyłu są renderowane w pierwszym przejściu, a zwrócone do przodu w drugim przejściu.
|
| Rozmiar znacznika
|
Wybór wielkości wierzchołków (punktów) w Środowisku pracy Sketcher. Obszar możliwy do zaznaczenia punktów można dodatkowo powiększyć poprzez zwiększenie wartości Zwiększ promień (w zakładce Kolory).
|
| Odległość po między oczami dla trybów stereo
|
Określenie odległości między oczami używanej do projekcji stereo. Podana wartość jest współczynnikiem, który zostanie pomnożony przez rozmiar ramki konturu obiektu 3D, który jest aktualnie wyświetlany.
|
| Kolor podświetlenia
|
Jeśli opcja jest zaznaczona, podświetlenie jest włączone przy użyciu zdefiniowanego koloru. Podświetlenie jest używane do renderowania tylnych boków ścian (zazwyczaj nie widać ich w bryłach, chyba, że tniemy jedną z płaszczyzną przycięcia, lub jeśli ściany nie są poprawnie ustawione). Opcja jest aktywna tylko dla obiektów, których właściwość oświetlenia (na zakładce Widok) jest ustawiona na wartość Jedna strona. Jeśli opcja jest wyłączona, tylne strony ścian obiektów w trybie oświetlenia Jedna strona będą czarne.
Powiązane ustawienie Template:MenuCommand/pl określa intensywność podświetlenia.
|
| Typ projekcji
|
Wybór typu zastosowanej metody wyświetlania obrazu z kamery.
| Name
|
Description
|
| Show coordinate system in the corner
|
If checked, the main coordinate system will always be shown at the lower right in opened files
|
| Show axis cross by default introduced in version 0.19
|
If checked, the axis cross will be shown by default at file opening or creation
|
| Show counter of frames per second
|
If checked, the time needed for the last operation and the resulting frame rate will always be shown at the lower left in opened files
|
| Remember active workbench by tab introduced in version 0.19
|
If checked, the application will remember the active workbench for each tab in the Main view area independently. When switching to a tab this workbench will be restored automatically.
|
| Use software OpenGL introduced in version 0.19
|
If checked, OpenGL will use the CPU instead of the GPU. This option is useful for troubleshooting graphics card and driver problems. Changing this option requires a restart of the application.
|
| Use OpenGL VBO (Vertex Buffer Object)
|
If checked, Vertex Buffer Objects (VBO) will be used. A VBO is an OpenGL feature that provides methods for uploading vertex data (position, normal vector, color, etc.) to the graphics card. VBOs offer substantial performance gains because the data resides in the graphics memory rather than the system memory and so it can be rendered directly by the GPU. For more background info see this webpage.
|
| Render Cache introduced in version 0.19
|
"Render Cache" or "Render Acceleration" is explained in more detail in FreeCAD_assembly3 render-caching. There are 3 options:
- Auto (default), let Coin3D decide where to cache.
- Distributed, manually turn on cache for all view provider root nodes.
- Centralized, manually turn off cache in all nodes of all view providers, and only cache at the scene graph root node. This offers the fastest rendering speed, but slower response to any scene changes.
|
| Anti-Aliasing
|
Selection if and what kind of multisample anti-aliasing is used
|
| Transparent objects introduced in version 0.19
|
Render type of transparent objects. The types are:
- One pass (default), rendering is done in one pass. For non-solid objects like faces or meshes this can lead to artifacts. This image shows such an artifact (black triangle) and that the type Backface pass avoids this.
- Backface pass, has only an effect for non-solid objects. They are then rendered in two passes: Back-facing polygons are rendered in the first pass and the front-facing in the second pass.
|
| Marker size
|
Selection of the size of vertices (points) in the Sketcher workbench. The clickable area of points can be additionally enlarged by increasing the Pick radius.
|
| Pick radius (px)
|
Sets the area for picking elements in the 3D view. Larger value makes it easier to pick things, but can make some small features impossible to select.
|
| Eye to eye distance for stereo modes
|
Specification of the eye-to-eye distance used for stereo projections. The specified value is a factor that will be multiplied with the bounding box size of the 3D object that is currently displayed.
|
| Backlight color
|
If checked, backlight is enabled with the defined color. Backlight is used for rendering back sides of faces. Usually, you don't see them in solids, unless you slice one with a clipping plane, or if the faces aren't oriented correctly. It is only active for objects whose Lighting property (on the View tab) is set to One side. If disabled, back sides of faces of objects in One side lighting mode will be black.
The related Intensity setting specifies the intensity of the backlight.
|
| Camera type
|
Selection of the camera projection type.
|
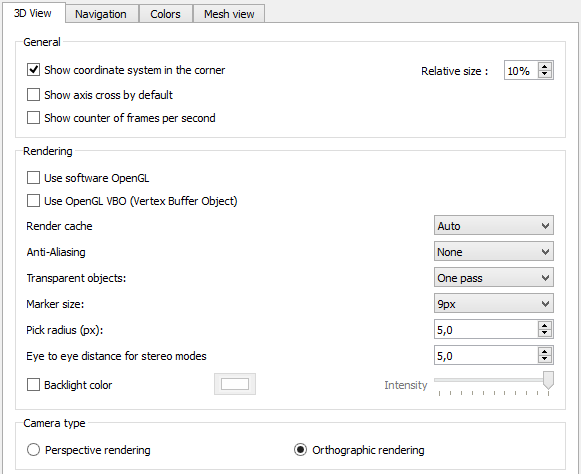
Nawigacja
W zakładce Nawigacja można zdefiniować, co następuje:
| Nazwa
|
Opis
|
| Kostka nawigacyjna
|
Jeśli opcja jest zaznaczona, kostka nawigacyjna zawsze będzie wyświetlana. Powiązany parametr kolejne kroki określa, ile kroków (skoków) zostanie zastosowanych podczas używania strzałek obrotu kostki nawigacyjnej. Powiązana opcja Narożnik określa miejsce wyświetlania kostki nawigacyjnej na ekranie podczas tworzenia i otwierania dokumentu.
|
| Nawigacja 3D
|
Wybór zestawu ustawień nawigacji myszką. Aby zobaczyć, co definiuje każdy zestaw, wybierz zestaw i naciśnij przycisk Myszki....
|
| Styl orbity
|
Wybór stylu orbity obrotu. Podczas oglądania części w płaszczyźnie X-Y, gdy istota jest w trybie obrotu nawigacji 3D, różnica polega na tym: Jeśli wybrano Trackball, poruszanie myszą w poziomie spowoduje obrót części wokół osi Y. Jeżeli wybrano Turntable, część zostanie obrócona wokół osi Z.
|
| Orientacja widoku w nowym dokumencie
|
Wybór kierunku ustawienia kamery, w przypadku nowych dokumentów.
|
| Powiększenie w nowym dokumencie
|
Wpływa na początkowy poziom przybliżenia kamery w przypadku nowych dokumentów. Ustawiona wartość odpowiada średnicy kuli, która pasuje do widoku 3D. Domyślnie 100mm, to wymiar wygodny dla obiektów takich jak obudowy dla Arduino. Ustawia również pwstępny rozmiar elementów początku układu współrzędnych (płaszczyzny bazowe w nowym obiekcie PartDesign).
|
| Włącz animację
|
Jeśli opcja jest zaznaczona, obroty mogą być animowane. Jeśli na przykład styl nawigacji 3D ustawi się na CAD i mysz zostanie przesunięta, gdy kółko przewijania i prawy przycisk myszy zostaną wciśnięte, części zostaną obrócone. Jeśli mysz porusza się podczas zwalniania np. prawego przycisku myszy, obrót będzie kontynuowany jako animacja. Aby zakończyć animację kliknij lewym przyciskiem myszy.
|
| Przybliż przy kursorze
|
Jeśli to pole jest zaznaczone, operacje powiększania będą wykonywane w położeniu kursora myszki. W przeciwnym razie operacje powiększania będą wykonywane na środku bieżącego widoku. Krok powiększenia określa, w jakim stopniu będzie wykonywane powiększenie. Krok powiększenia równy 1 oznacza współczynnik 7,5 dla każdego kroku powiększenia.
|
| Odwróć kierunek przybliżenia
|
Jeśli opcja jest zaznaczona, kierunek wykonywania operacji powiększania zostanie odwrócony.
|
| Wyłączenie gestu pochylenia na ekranie dotykowym
|
Jeśli ta opcja jest zaznaczona, gest pochylania zostanie wyłączony w przypadku przybliżania uszczypnięciem (powiększanie dwoma palcami). Dotyczy to tylko profilu nawigacji myszką ustawionego na Gesture.
|
| Przyciąganie do kursora
|
Jeśli to pole wyboru jest zaznaczone, do obrotu w 3D będzie wykorzystana aktualna pozycja kursora jako środek obrotu. W przeciwnym razie zawsze będzie używany środek ekranu.
|
| Name
|
Description
|
| Navigation cube
|
If checked, the Navigation cube will always be shown. Related Steps by turn defines how many steps (notches) will be applied when using the Navigation cube rotation arrows. Related Corner defines where the Navigation cube is displayed on the screen when creating or opening a document.
|
| 3D Navigation
|
Selection of a navigation settings set. To see what each set defines, select it and then press the Mouse... button.
|
| Orbit style
|
Selection of the rotation orbit style. When viewing a part in the x-y plane and being in the rotation mode of the 3D navigation, the difference is: If Trackball is selected, moving the mouse horizontally will rotate the part around the y-axis, if Turntable is selected the part will be rotated around the z-axis.
|
| Rotation mode
|
Defines the rotation center. Select Window center, Drag at cursor, or Object center.
|
| Default camera orientation
|
Selection of the camera orientation for new documents. This setting is also used by the Std ViewHome command.
|
| New document scale
|
Affects the initial camera zoom level for new documents. The value you set is the diameter of a sphere that fits in 3D view. Default is 100 mm. It also sets the initial size of origin features (base planes in new PartDesign Bodies).
|
| Enable animation
|
If checked, rotations can be animated. If for example the 3D Navigation set CAD is used and the mouse is moved while the scroll wheel and the right mouse button are pressed, parts are rotated. If one keeps the mouse moving while releasing e.g. the right mouse button, the rotation will continue as animation. To end the animation left-click with the mouse.
|
| Zoom at cursor
|
If checked, zoom operations will be performed at the position of the mouse pointer. Otherwise zoom operations will be performed at the center of the current view. The Zoom step defines how much will be zoomed. A zoom step of 1 means a factor of 7.5 for every zoom step.
|
| Invert zoom
|
If checked, the direction of zoom operations will be inverted
|
| Disable touchscreen tilt gesture
|
If checked, the tilting gesture will be disabled for pinch-zooming (two-finger zooming). This only affects the 3D Navigation set Gesture.
|
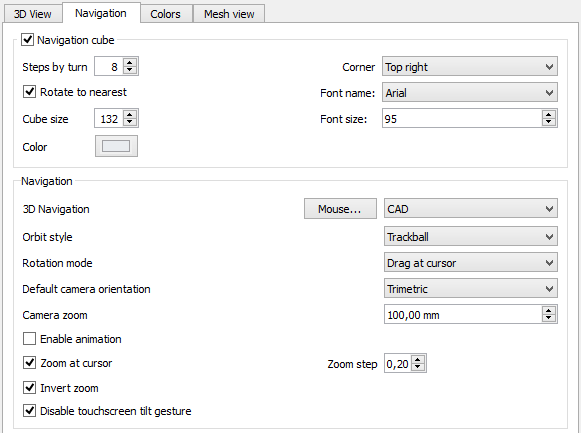
Kolory
W zakładce Kolory możesz sprecyzować następujące funkcje:
| Nazwa
|
Opis
|
| Włącz podświetlania elementu wskazanego
|
Jeśli to pole wyboru jest zaznaczone, wybór wstępny jest włączony i wskazany element zostanie podświetlony określonym kolorem. Preselekcja oznacza, że np. krawędzie w częściach zostaną podświetlone podczas wskazywania kursorem myszki, oraz że mogą zostać wybrane.
|
| Włącz podświetlania elementu wybranego
|
Jeśli to pole wyboru jest zaznaczone, podświetlenie wyboru jest aktywne i zostanie zastosowany określony kolor.
|
| Promień obszaru wyboru
|
Ustawia wielkość powierzchni do wybierania elementów w widoku 3D. Większa wartość ułatwia wybieranie elementów, ale może uniemożliwić wybór niektórych małych elementów.
|
| Kolor podstawowy
|
Jeśli opcja zostanie wybrana, tło części będzie miało wybrany kolor.
|
| Kolor gradientu
|
Jeśli opcja zostanie wybrana, tło dla części będzie miało pionowy gradient kolorów. Pierwszy kolor to kolor na górze tła, a drugi to kolor na dole.
|
| Kolor pośredni
|
Funkcja jest włączona tylko wtedy, gdy wybrano Kolor gradientu. Jeśli to pole jest zaznaczone, gradient koloru otrzyma wybrany kolor jako kolor pośredni.
|
| Obiekt w trakcie edycji
|
Wybór koloru tła dla obiektów w widoku drzewa, które są aktualnie edytowane.
|
| Obiekt aktywny
|
Wybór koloru tła dla aktywnych obiektów w widoku drzewa. Na przykład, jeśli w widoku drzewa znajduje się kilka elementów, a jedna część jest przełączona jako active body, otrzyma wybrany kolor tła w widoku drzewa.
|
| Name
|
Description
|
| Enable preselection highlighting
|
If checked, preselection is turned on and the specified color will be used for it. Preselection means that for example edges in parts will be highlighted while hovering over them with the mouse to indicate they can be selected.
|
| Enable selection highlighting
|
If checked, selection highlighting is turned on and the specified color will be used for it
|
| Simple color
|
If selected, the background of the 3D view will have the selected color
|
| Color gradient
|
If selected, the background of the 3D view will have a vertical color gradient. The first color is the color at the top of the 3D view, the second the color at the bottom.
|
| Middle color
|
Is only enabled if Color gradient is selected. If checked, the color gradient will get the selected color as the middle color.
|
| Object being edited
|
Selection of the background color for objects in the tree view that are currently edited
|
| Active container
|
Selection of the background color for active containers in the tree view. For example an active PartDesign Body will get the selected background color.
|
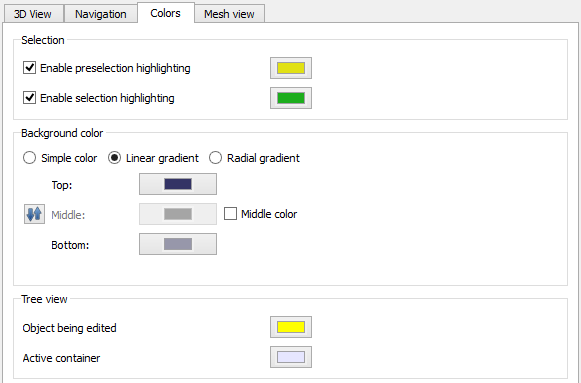
Widok siatki
Ta zakładka jest wyświetlana tylko wtedy, gdy aktualnie używasz Środowiska pracy Mesh lub gdy używałeś go wcześniej.
W zakładce Widok siatki można zdefiniować, następujące opcje:
| Nazwa
|
Opis
|
| Domyślny kolor siatki
|
Wybór domyślnego koloru dla nowo utworzonych siatek.
|
| Domyślny kolor linii
|
Wybór domyślnego koloru linii dla nowo utworzonych siatek.
|
| Stopień przeźroczystości siatki
|
Określenie domyślnej wartości przezroczystości dla nowo utworzonych siatek.
|
| Stopień przeźroczystości linii
|
Określenie domyślnej wartości przezroczystości dla nowo utworzonych linii siatek.
|
| Rendering dwustronny
|
Jeśli pole jest zaznaczone, dolna strona powierzchni będzie renderowana w ten sam sposób jak strona górna. Jeśli nie jest zaznaczone, zależy to od opcji Włącz podświetlenie kolorem (zobacz sekcję widok 3D). Użyty zostanie kolor podświetlenia lub kolor czarny.
|
| Wyświetlanie ramki ograniczającej dla zaznaczonych lub wybranych siatek
|
Jeśli to pole jest zaznaczone, zostanie wyświetlone żółte pole ograniczające dla zaznaczonych lub wybranych siatek.
|
| Zdefiniuj wektor normalny dla wierzchołka
|
Jeśli to pole jest zaznaczone, Cieniowanie Phong jest używane, w przeciwnym razie stosuje się cieniowanie płaskie. Cieniowanie określa wygląd powierzchni.
W przypadku cieniowania płaskiego nie określa się normalności powierzchni na punkt, co prowadzi do nierzeczywistego wyglądu zakrzywionych powierzchni, natomiast zastosowanie cieniowania Phong prowadzi do uzyskania gładszego wyglądu.
|
| Kąt natarcia
|
Kąt załamania to kąt progowy między dwiema ściankami. Można go ustawić tylko wtedy, gdy opcja Zdefiniuj wektor normalny dla wierzchołka jest używana.
- Jeśli kąt nachylenia powierzchni czołowej ≥ kąt załamania, stosuje się cieniowanie ścian.
- Jeśli kąt nachylenia powierzchni < kąt załamania, stosuje się gładkie zacienienie.
|
| Name
|
Description
|
| Default mesh color
|
Selection of the default shape color
|
| Default line color
|
Selection of the default line color
|
| Mesh transparency
|
Specification of the default mesh transparency
|
| Line transparency
|
Specification of the default line transparency
|
| Two-side rendering
|
If checked, the color of the interior side of faces will be the same as the exterior side. If not checked either the backlight color, if enabled, or black will be used instead.
|
| Show bounding-box for highlighted or selected meshes
|
If checked, a yellow bounding box will be displayed for highlighted or selected meshes
|
| Define normal per vertex
|
If checked, Phong shading is used, otherwise flat shading. Shading defines the appearance of surfaces. With flat shading the surface normals are not defined per vertex. This leads to an unrealistic appearance for curved surfaces. While Phong shading leads to a more realistic, smoother appearance.
|
| Crease angle
|
The crease angle is a threshold angle between two faces. It can only be set if the option Define normal per vertex is used.
- If face angle ≥ crease angle, facet shading is used
- If face angle < crease angle, smooth shading is used
|
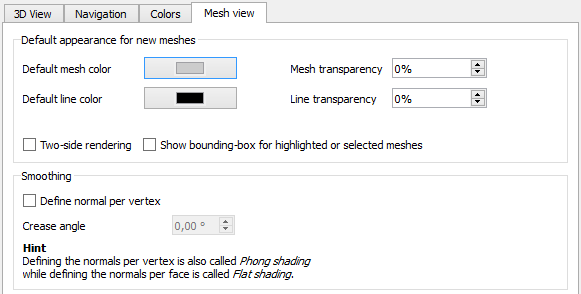
Workbenches
This preferences section has a single tab: Unloaded Workbenches.
Unloaded Workbenches
To preserve resources, FreeCAD does not automatically load all available workbenches. And only if a workbench has been loaded will its preferences, if any, appear in the Preferences editor.
The Unloaded Workbenches tab displays a list of installed workbenches that have not yet been loaded. To load one or more workbenches select them in the list and then press the Load Selected button. If a newly loaded workbench has dedicated preference they will appear in a new section in the Preferences editor. Some workbenches add support for additional import and export formats. If there are any related preferences they will appear on one or more new tabs in the Import-Export settings section of the Preferences editor.
For a list of workbench preferences see Workbench preferences
File:Preferences Workbenches Tab Unloaded Workbenches.png
Konfiguracja dla importu i eksportu
Ustawienia Import-Export wpływają na sposób importowania i eksportowania plików do i z FreeCAD. Są one opisane na stronie Preferencje eksportu, importu.
Preferencje Środowisk pracy
Ta sekcja jest niekompletna i wymaga podania stron z opisem preferencji, każdego podstawowego Środowiska pracy.
Preferencje dla bardziej popularnych stołów warsztatowych są linkowane poniżej.
Niektóre stoły warsztatowe nie mają preferencji.
Inne opcjonalne Środowiska pracy mogą nie być tutaj wymienione. Te linki są również wymienione w Category:Preferences
.
Zewnętrzne Środowiska pracy
Scripting
Preferences can be accessed from Python scripts using their corresponding path in the Parameter Editor. For example, the Edit → Preferences → Import-Export → DXF → Import options → Join geometry preference appears in Tools → Edit parameters → BaseApp → Preferences → Mod → Draft → dxfCreatePart and has type Boolean. It can therefore be accessed in Python using the following code:
# get:
App.ParamGet("User parameter:BaseApp/Preferences/Mod/Draft").GetBool('dxfCreatePart')
# set:
App.ParamGet("User parameter:BaseApp/Preferences/Mod/Draft").SetBool('dxfCreatePart', True)
Finding which parameter is used to store which option from the Preferences editor can require searching a bit, but the Parameter Editor offers a search facility, which should help.
It is likely a bad idea to modify the preferences of other parts of FreeCAD unless doing so at the user's request. The setter can however be used to set parameters for your own workbench, and the getter can be used to obey existing parameters (e.g. to use colors from the current theme).
Powiązane
 Centrum użytkownika Centrum użytkownika
- Jak zacząć
- Instalacja: Pobieranie programu, Windows, Linux, Mac, Dodatkowych komponentów, Docker, AppImage, Ubuntu Snap
- Podstawy: Informacje na temat FreeCAD, Interfejs użytkownika, Profil nawigacji myszką, Metody wyboru, Nazwa obiektu, Edytor ustawień, Środowiska pracy, Struktura dokumentu, Właściwości, Pomóż w rozwoju FreeCAD, Dotacje
- Pomoc: Poradniki, Wideo poradniki
- Środowiska pracy: Strona Startowa, Architektura, Assembly, CAM, Rysunek Roboczy, MES, Inspekcja, Siatka, OpenSCAD, Część, Projekt Części, Punkty, Inżynieria Wsteczna, Robot, Szkicownik, Arkusz Kalkulacyjny, Powierzchnia 3D, Rysunek Techniczny, Test Framework
|
|