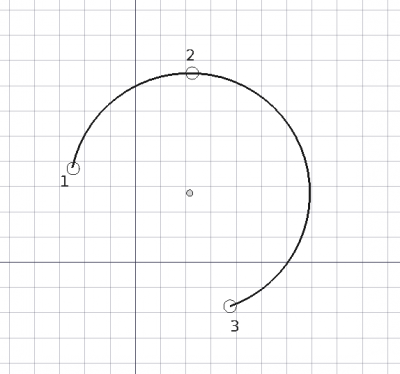Draft Arc 3Points/de: Difference between revisions
(Created page with "* Ein Draft-Bogen kann mit dem Befehl Draft-Bearbeiten geändert werden.") |
No edit summary Tag: Manual revert |
||
| (7 intermediate revisions by 2 users not shown) | |||
| Line 13: | Line 13: | ||
|Name=Draft Arc 3Points |
|Name=Draft Arc 3Points |
||
|Name/de=Draft Bogen 3Punkte |
|Name/de=Draft Bogen 3Punkte |
||
|MenuLocation= |
|MenuLocation=Zeichnen → Bogenwerkzeuge → Bogen aus 3 Punkten |
||
|Workbenches=[[Draft_Workbench/de|Draft]], [[Arch_Workbench/de|Arch]] |
|Workbenches=[[Draft_Workbench/de|Draft]], [[Arch_Workbench/de|Arch]] |
||
|Shortcut={{KEY|A}} {{KEY|T}} |
|Shortcut={{KEY|A}} {{KEY|T}} |
||
| Line 47: | Line 47: | ||
==Optionen== |
==Optionen== |
||
Die im Aufgaben-Bereich vorhandenen Einzelzeichen-Tastaturkürzel können geändert werden. Siehe [[Draft_Preferences/de|Draft-Einstellungen]]. Die hier genannten Tastaturkürzel sind die |
Die im Aufgaben-Bereich vorhandenen Einzelzeichen-Tastaturkürzel können geändert werden. Siehe [[Draft_Preferences/de|Draft-Einstellungen]]. Die hier genannten Tastaturkürzel sind die voreingestellten Tastaturkürzel (für Version 0.22). |
||
* Zum manuellen Eingeben der Koordinaten des Mittelpunktes werden die X-, Y- und Z-Komponenten |
* Zum manuellen Eingeben der Koordinaten des Mittelpunktes werden die X-, Y- und Z-Komponenten jeweils mit abschließendem {{KEY|Enter}} eingegeben. Oder man drückt die Schaltfläche {{Button|[[Image:Draft_AddPoint.svg|16px]] Punkt eingeben}}, sobald alle gewünschten Werte eingegeben sind. Es ist ratsam den Mauszeiger aus der [[3D_view|3D-Ansicht]] heraus zu bewegen, bevor die Koordinaten eingegeben werden. |
||
* {{KEY|R}} drücken oder die Checkbox {{MenuCommand|Relative}} |
* {{KEY|R}} drücken oder die Checkbox {{MenuCommand|Relative}} aktivieren, um den Relativ-Modus umzuschalten. Wenn der Relativ-Modus aktiviert ist, beziehen sich Koordinaten auf den zuletzt eingegebenen Punkt, falls vorhanden, andernfalls auf den Ursprung des Koordinatensystems. |
||
* {{KEY|G}} drücken oder die Checkbox {{MenuCommand|Global}} |
* {{KEY|G}} drücken oder die Checkbox {{MenuCommand|Global}} aktivieren, um den Global-Modus umzuschalten. Ist der Global-Modus aktiviert, beziehen sich Koordinaten auf das globale Koordinatensystem, andernfalls auf das Koordinatensystem der [[Draft_SelectPlane/de|Arbeitsebene]]. {{Version/de|0.20}} |
||
* {{KEY| |
* {{KEY|N}} drücken oder die Checkbox {{MenuCommand|Continue}} aktivieren, um den Fortsetzen-Modus umzuschalten. Wenn der Fortsetzen-Modus aktiviert ist, wird der Befehl nach dem Beenden erneut gestartet, und ermöglicht so mit dem Erstellen von Bögen fortzufahren. |
||
* {{KEY|S}} drücken, um [[Draft_Snap/de|Draft Einrasten]] ein- |
* {{KEY|S}} drücken, um [[Draft_Snap/de|Draft Einrasten]] ein- bzw. auszuschalten. |
||
* {{KEY|Esc}} |
* {{KEY|Esc}} oder die Schaltfläche {{Button|Schließen}} drücken, um den Befehl abzubrechen. |
||
<span id="Notes"></span> |
<span id="Notes"></span> |
||
| Line 66: | Line 66: | ||
Siehe auch: [[Preferences_Editor/de|Voreinstellungseditor]] und [[Draft_Preferences/de|Draft Einstellungen]]. |
Siehe auch: [[Preferences_Editor/de|Voreinstellungseditor]] und [[Draft_Preferences/de|Draft Einstellungen]]. |
||
* |
* Wenn die Option {{MenuCommand|Bearbeiten → Einstellungen... → Draft → Allgemein → Create Part primitives if possible}} aktiviert ist, erstellt der Befehl ein nicht editierbares [[Part_Feature/de|Part-Formelement]] anstelle eines Draft-Kreises. |
||
<span id="Properties"></span> |
<span id="Properties"></span> |
||
| Line 84: | Line 84: | ||
}} |
}} |
||
* |
* Erstellt ein {{incode|arc}}-Objekt aus der gegebenen {{incode|points}}-Liste. |
||
* |
* Ist ein {{incode|placement}} angegeben, wird der Mittelpunkt eines Kreisbogens auf diese Position verschoben. Siehe [[Placement/de|Positionierung]] für weitere Informationen. |
||
* |
* Ist {{incode|face}} auf {{incode|True}} gesetzt, wird aus dem Kreisbogen eine Fläche erstellt, d.h. er wird gefüllt dargestellt. |
||
* |
* Ist ein {{incode|support}} angegeben, handelt es sich um eine {{incode|LinkSubList}}, d.h. eine Liste, die ein Objekt und ein Unterelement dieses Objekts enthält. Dies wird verwendet, um das Objekt auf diesen Support zu referenzieren. |
||
: |
: Zum Beispiel: <code>support=[(obj, ("Face1"))]</code>. |
||
* |
* Ist ein {{incode|map_mode}} angegeben, handelt es sich um eine Zeichenkette, die die Art der Zuordnung festlegen, z.B.: <code>map_mode='FlatFace'</code>, <code>map_mode='ThreePointsPlane'</code>, usw. Siehe [[Part_EditAttachment/de|Part-Befestigen]] für weitere Informationen. |
||
* |
* Ist {{incode|primitive}} auf {{incode|True}} gesetzt, wird der Bogen als einfaches [[Part_Feature/de|Part-Formelement]] erstellt, nicht als komplexes Draft-Objekt. |
||
Beispiel: |
Beispiel: |
||
Latest revision as of 11:40, 4 February 2024
|
|
| Menüeintrag |
|---|
| Zeichnen → Bogenwerkzeuge → Bogen aus 3 Punkten |
| Arbeitsbereich |
| Draft, Arch |
| Standardtastenkürzel |
| A T |
| Eingeführt in Version |
| 0.19 |
| Siehe auch |
| Draft Bogen, Draft Kreis |
Beschreibung
Das Werkzeug Draft Bogen 3Punkte erstellt einen Kreisbogen auf der aktuellen Arbeitsebene durch Eingabe von drei Punkten, die auf dem Umfang liegen; aus diesen drei Punkten werden Mittelpunkt und Radius bestimmt.
Ein Draft-Bogen ist eigentlich ein Draft-Kreis mit einer Daten-EigenschaftFirst Angle die nicht identisch ist mir der Daten-EigenschaftLast Angle.
Ein durch drei auf dem Umfang liegende Punkte festgelegter Bogen
Anwendung
Siehe auch: Draft-Ablage, Draft-Einrasten und Draft-Beschränken.
- Es gibt mehrere Möglichkeiten, den Befehl aufzurufen:
- Die Schaltfläche
Bogen aus 3 Punkten drücken.
- Den Menüeintrag Zeichnen → Bogenwerkzeuge →
Bogen aus 3 Punkten auswählen.
- Das Tastaturkürzel A dann T. eingeführt mit Version 0.20
- Die Schaltfläche
- Der Aufgaben-Bereich Bogen aus 3 Punkten wird geöffnet. Siehe Optionen für weitere Informationen.
- Den ersten Punkt in der 3D-Ansicht oder die Koordinaten eingeben und die Schaltfläche
Punkt eingeben drücken.
- Den zweiten Punkt in der 3D-Ansicht oder die Koordinaten eingeben und die Schaltfläche
Punkt eingeben drücken.
- Den dritten Punkt in der 3D-Ansicht oder die Koordinaten eingeben und die Schaltfläche
Punkt eingeben drücken.
Optionen
Die im Aufgaben-Bereich vorhandenen Einzelzeichen-Tastaturkürzel können geändert werden. Siehe Draft-Einstellungen. Die hier genannten Tastaturkürzel sind die voreingestellten Tastaturkürzel (für Version 0.22).
- Zum manuellen Eingeben der Koordinaten des Mittelpunktes werden die X-, Y- und Z-Komponenten jeweils mit abschließendem Enter eingegeben. Oder man drückt die Schaltfläche
Punkt eingeben, sobald alle gewünschten Werte eingegeben sind. Es ist ratsam den Mauszeiger aus der 3D-Ansicht heraus zu bewegen, bevor die Koordinaten eingegeben werden.
- R drücken oder die Checkbox Relative aktivieren, um den Relativ-Modus umzuschalten. Wenn der Relativ-Modus aktiviert ist, beziehen sich Koordinaten auf den zuletzt eingegebenen Punkt, falls vorhanden, andernfalls auf den Ursprung des Koordinatensystems.
- G drücken oder die Checkbox Global aktivieren, um den Global-Modus umzuschalten. Ist der Global-Modus aktiviert, beziehen sich Koordinaten auf das globale Koordinatensystem, andernfalls auf das Koordinatensystem der Arbeitsebene. eingeführt mit Version 0.20
- N drücken oder die Checkbox Continue aktivieren, um den Fortsetzen-Modus umzuschalten. Wenn der Fortsetzen-Modus aktiviert ist, wird der Befehl nach dem Beenden erneut gestartet, und ermöglicht so mit dem Erstellen von Bögen fortzufahren.
- S drücken, um Draft Einrasten ein- bzw. auszuschalten.
- Esc oder die Schaltfläche Schließen drücken, um den Befehl abzubrechen.
Hinweise
- Ein Draft-Bogen kann mit dem Befehl Draft-Bearbeiten geändert werden.
Einstellungen
Siehe auch: Voreinstellungseditor und Draft Einstellungen.
- Wenn die Option Bearbeiten → Einstellungen... → Draft → Allgemein → Create Part primitives if possible aktiviert ist, erstellt der Befehl ein nicht editierbares Part-Formelement anstelle eines Draft-Kreises.
Eigenschaften
Siehe Draft Kreis.
Skripten
Siehe auch: Autogenerierte API Dokumentation und FreeCAD Grundlagen Skripten.
Zum Erstellen eines Draft-Bogens durch 3 Punkte wird die Methode make_arc_3points des Draft-Moduls verwendet:
arc = make_arc_3points(points, placement=None, face=False, support=None, map_mode="Deactivated", primitive=False)
- Erstellt ein
arc-Objekt aus der gegebenenpoints-Liste. - Ist ein
placementangegeben, wird der Mittelpunkt eines Kreisbogens auf diese Position verschoben. Siehe Positionierung für weitere Informationen. - Ist
faceaufTruegesetzt, wird aus dem Kreisbogen eine Fläche erstellt, d.h. er wird gefüllt dargestellt. - Ist ein
supportangegeben, handelt es sich um eineLinkSubList, d.h. eine Liste, die ein Objekt und ein Unterelement dieses Objekts enthält. Dies wird verwendet, um das Objekt auf diesen Support zu referenzieren.
- Zum Beispiel:
support=[(obj, ("Face1"))].
- Ist ein
map_modeangegeben, handelt es sich um eine Zeichenkette, die die Art der Zuordnung festlegen, z.B.:map_mode='FlatFace',map_mode='ThreePointsPlane', usw. Siehe Part-Befestigen für weitere Informationen. - Ist
primitiveaufTruegesetzt, wird der Bogen als einfaches Part-Formelement erstellt, nicht als komplexes Draft-Objekt.
Beispiel:
import FreeCAD as App
import Draft
doc = App.newDocument()
points = [App.Vector(0, 0, 0),
App.Vector(5, 10, 0),
App.Vector(10, 0, 0)]
arc = Draft.make_arc_3points(points)
doc.recompute()
- Drafting: Line, Polyline, Fillet, Arc, Arc by 3 points, Circle, Ellipse, Rectangle, Polygon, B-spline, Cubic Bézier curve, Bézier curve, Point, Facebinder, ShapeString, Hatch
- Annotation: Text, Dimension, Label, Annotation styles, Annotation scale
- Modification: Move, Rotate, Scale, Mirror, Offset, Trimex, Stretch, Clone, Array, Polar array, Circular array, Path array, Path link array, Point array, Point link array, Edit, Subelement highlight, Join, Split, Upgrade, Downgrade, Wire to B-spline, Draft to sketch, Set slope, Flip dimension, Shape 2D view
- Draft Tray: Select plane, Set style, Toggle construction mode, AutoGroup
- Snapping: Snap lock, Snap endpoint, Snap midpoint, Snap center, Snap angle, Snap intersection, Snap perpendicular, Snap extension, Snap parallel, Snap special, Snap near, Snap ortho, Snap grid, Snap working plane, Snap dimensions, Toggle grid
- Miscellaneous: Apply current style, Layer, Manage layers, Add a new named group, Move to group, Select group, Add to construction group, Toggle normal/wireframe display, Create working plane proxy, Heal, Show snap toolbar
- Additional: Constraining, Pattern, Preferences, Import Export Preferences, DXF/DWG, SVG, OCA, DAT
- Context menu:
- Layer container: Merge layer duplicates, Add new layer
- Layer: Activate this layer, Select layer contents
- Text: Open hyperlinks
- Wire: Flatten
- Working plane proxy: Write camera position, Write objects state
- Erste Schritte
- Installation: Herunterladen, Windows, Linux, Mac, Zusätzlicher Komponenten, Docker, AppImage, Ubuntu Snap
- Grundlagen: Über FreeCAD, Graphische Oberfläche, Mausbedienung, Auswahlmethoden, Objektname, Programmeinstellungen, Arbeitsbereiche, Dokumentstruktur, Objekteigenschaften, Hilf FreeCAD, Spende
- Hilfe: Tutorien, Video Tutorien
- Arbeitsbereiche: Std Base, Arch, Assembly, CAM, Draft, FEM, Inspection, Mesh, OpenSCAD, Part, PartDesign, Points, Reverse Engineering, Robot, Sketcher, Spreadsheet, Surface, TechDraw, Test Framework