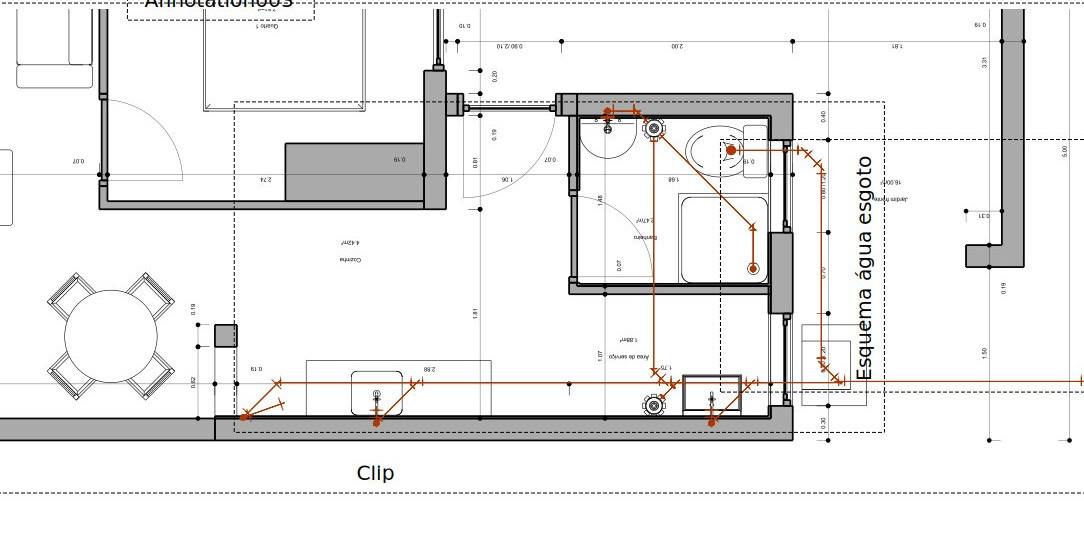TechDraw ArchView/pl: Difference between revisions
No edit summary |
No edit summary |
||
| Line 28: | Line 28: | ||
==Użycie== |
==Użycie== |
||
| ⚫ | |||
<div class="mw-translate-fuzzy"> |
|||
| ⚫ | |||
| ⚫ | |||
# Istnieje kilka sposobów wywołania narzędzia: |
|||
| ⚫ | |||
# Naciśnij {{KEY|[[Image:TechDraw_ArchView.svg|24px]] '''Wstaw obiekt środowiska Architektura'''}}. |
#* Naciśnij {{KEY|[[Image:TechDraw_ArchView.svg|24px]] '''Wstaw obiekt środowiska Architektura'''}}. |
||
#* Wybierz opcję z menu {{MenuCommand|Rysunek Techniczny → Widoki → [[Image:TechDraw_ArchView.svg|16px]] Wstaw obiekt środowiska Architektura}}. |
|||
# Na stronie pojawi się widok obiektów widzianych przez płaszczyznę przekroju. |
|||
# Jeśli w dokumencie znajduje się wiele stron rysunku, a strona nie została jeszcze wybrana, otworzy się okno dialogowe {{MenuCommand|Wybór strony}}: {{Version/pl|0.20}}. |
|||
</div> |
|||
## Wybierz żądaną stronę. |
|||
## Naciśnij przycisk {{Button|OK}}. |
|||
<span id="Options"></span> |
<span id="Options"></span> |
||
Latest revision as of 16:05, 27 July 2023
|
|
| Lokalizacja w menu |
|---|
| Rysunek Techniczny → Widoki → Wstaw obiekt środowiska Architektura |
| Środowisko pracy |
| Rysunek Techniczny, Architektura |
| Domyślny skrót |
| brak |
| Wprowadzono w wersji |
| - |
| Zobacz także |
| Płaszczyzna przekroju |
Opis
Narzędzie Wstaw obiekt środowiska Architektura wstawia widok przekroju na stronie Rysunku Technicznego.
Użycie
- Wybierz pojedynczą płaszczyznę przekroju architektonicznego w oknie widoku 3D lub widoku drzewa.
- Jeśli w dokumencie znajduje się wiele stron rysunku: opcjonalnie dodaj żądaną stronę do zaznaczenia, wybierając ją w Widoku drzewa.
- Istnieje kilka sposobów wywołania narzędzia:
- Jeśli w dokumencie znajduje się wiele stron rysunku, a strona nie została jeszcze wybrana, otworzy się okno dialogowe Wybór strony: dostępne w wersji 0.20.
- Wybierz żądaną stronę.
- Naciśnij przycisk OK.
Opcje
- Widok Architektoniczny jest renderowany przez środowisko pracy Architektura.
- Wymiary, teksty i każdy inny obiekt 2D (szkic lub rysunek) uwzględniany przez płaszczyznę przekroju jest renderowany "tak jak jest" (bez przecięć lub ukrytych linii) na wierzchu geometrii bryłowej.
- Objętość kubatury nie jest renderowana, renderowana jest tylko etykieta.
- Linie przecięcia, linie rzutowane (jeśli właściwość Pokaż ukryte jest ustawiona na
Prawda) i linie 2D powyżej mogą być renderowane z różnymi szerokościami linii. Można to skonfigurować w preferencjach środowiska Architektura. - Widok Architektoniczny posiada dwa tryby renderowania:
- Szkielet, który wykorzystuje algorytmy OpenCasCade środowiska Rysunek Techniczny, jest szybki i generuje tylko linie (bez możliwości wypełniania ścian).
- Bryła, który jest oparty na algorytmie Paintera i jest w stanie renderować ściany wypełnione kolorem kształtu. Jest jednak znacznie wolniejszy i może zawieść w wielu sytuacjach.
- Poniższy obraz ilustruje różnicę między tymi dwoma trybami renderowania:
- Renderowana jest tylko linia bazowa Rury, a nie cała objętość rury:
Uwagi
Widok architektoniczny jest renderowany w środowisku Architektura, dlatego środowisko Rysunek Techniczny ma ograniczoną kontrolę nad jego wyglądem. Może być konieczne wprowadzenie zmian w środowisku pierwotnym, aby uzyskać pożądaną reprezentację.
Właściwości
Zapoznaj się również informacjami na stronie właściwości widoku środowiska Rysunek Techniczny.
Dane
Widok Architektury
- DANEźródło (
Link): Obiekt płaszczyzny przekroju do wyświetlenia. - DANEWszystko włączone (
Bool): Czy ukryte obiekty muszą być wyświetlane, czy nie. Jeśli parametr ma wartośćfalse, renderowane są tylko obiekty widoczne w widoku 3D. - DANETryb renderowania (
Enumeration): Tryb renderowania do użycia,SolidlubWireframe. - DANEWypełnij przestrzenie (
Bool): Jeśli parametr ma wartośćPRAWDA, Arch Spaces są wyświetlane jako kolorowy obszar. - DANEPokaż ukryte (
Bool): Czy ukryta geometria (część geometrii, która leży za płaszczyzną przekroju) jest pokazywana, czy nie. Będzie ona renderowana linią przerywaną, którą można skonfigurować w preferencjach środowiska Architektura. - DANEPokaż wypełnienie (
Bool): Czy wycięte obszary muszą być wypełnione szarym kolorem, czy nie. - DANESzerokość linii (
Float): Szerokość głównych linii. Współczynniki szerokości linii cięcia i linii rzutowanych/2D można skonfigurować w preferencjach Arch. - DANERozmiar czcionki (
Float): Rozmiar wszystkich tekstów wyświetlanych w tym widoku. - DANESzerokość linii cięcia (
Float): Szerokość linii cięcia w tym widoku. - DANEDołącz do Arch (
Bool): Jeśli parametr ma wartośćPRAWDA, ściany i struktury zostaną połączone materiałem.
Tworzenie skryptów
Zobacz również stronę: Dokumentacja API generowana automatycznie oraz Podstawy pisania skryptów dla FreeCAD.
Narzędzie Wstaw obiekt środowiska Architektura może być używane w makrodefinicjach i z konsoli Python za pomocą następujących funkcji:
dv = FreeCAD.ActiveDocument.addObject('TechDraw::DrawViewArch','TestArch')
dv.Source = mySectionPlane
rc = page.addView(dv)
- Strona rysunku: Wstaw nową domyślna stronę rysunku, Szablon strony, Przerysuj stronę, Drukuj wszystkie strony
- Widok: Wstaw widok, Aktywny widok, Grupa rzutów, Widok przekroju, Przekrój złożony, Widok szczegółu, Wstaw widok obiektu środowiska Kreślenie, Wstaw widok obiektu środowiska Architektura, Wstaw widok arkusza kalkulacyjnego, Wstaw grupę wycinków, Udostępnij widok, Rzut kształtu
- Wymiarowanie: Wymiar długości, Wstaw wymiar poziomy, Wstaw wymiar pionowy, Wymiaruj promień, Wymiar średnicy, Wymiaruj kąt, Wymiaruj kąt na podstawie trzech punktów, Wymiar poziomy, Wymiar pionowy, Powiązanie wymiaru, Dymek, Wymiar długości w aksonometrii, Wymiar przestrzenny, Napraw wymiar
- Dekoracje: Zakreskuj, Kreskowanie geometryczne, Symbol, Obraz, Włącz / wyłącz wyświetlanie ramek
- Adnotacje: Nowa adnotacja, Linia odniesienia, Adnotacja w postaci tekstu sformatowanego, Geometria pomocnicza - wierzchołek, Punkt środkowy, Kwadrant, Dodaj linię środkową do ściany, Dodaj linię środkową pomiędzy dwoma liniami, Dodaj linię środkową pomiędzy dwoma punktami , Dodaj linię pomocniczą wytyczoną przez dwa punkty, Dodaj okrąg kosmetyczny, Zmień wygląd linii, Wyświetl / ukryj niewidoczne krawędzie, Symbol spawalniczy, Symbol wykończenia powierzchnii, Pasowanie wału / otworu
- Rozszerzenia:
- Atrybuty i modyfikacje: Wybierz Atrybuty linii, odstępy między kaskadami, Zmień atrybuty linii, Przedłużenie linii, Skróć linie, Zablokuj / odblokuj widok, Wyrównaj widok przekroju, Wyrównaj ciąg wymiarów poziomych, Wyrównaj ciąg wymiarów pionowych, Wyrównaj ciąg wymiarów ukośnych, Wymiar poziomy kaskadowo, Wymiar pionowy kaskadowo, Wymiar ukośny kaskadowo, Opis - pole powierzchni, Oblicz długość łuku dla zaznaczonych krawędzi, Rozszerzenie dostosuj format
- Linie środkowe i gwinty: Oś otworu, Rozszerzenie Osie otworów w okręgu, AGeometria pomocnicza dla otworu gwintowanego, widok z boku, Geometria pomocnicza dla otworu gwintowanego, widok od dołu, Geometria pomocnicza dla gwintu śruby, widok z boku, Geometria pomocnicza dla śruby, widok od dołu, Utwórz wierzchołki w przecięciu, Geometria pomocnicza obwodu, Geometria pomocnicza łuku, Geometria pomocnicza okręgu przez trzy punkty, Rozszerzenie Linia równoległa, Rozszerzenie Linia prostopadła
- Wymiarowanie: Seria wymiarów poziomych, Seria wymiarów pionowych, Seria wymiarów ukośnie, Seria kaskadowych wymiarów poziomo, Seria kaskadowych wymiarów pionowo, Seria kaskadowych wymiarów ukośnie, Wymiar poziomy fazki, Wymiar pionowy fazki, Długość łuku, Symbol średnicy '⌀', Symbol kwadratu '〼', Usuń symbol wiodący, Zwiększenie dokładności, Zmniejszenie dokładności
- Jak zacząć
- Instalacja: Pobieranie programu, Windows, Linux, Mac, Dodatkowych komponentów, Docker, AppImage, Ubuntu Snap
- Podstawy: Informacje na temat FreeCAD, Interfejs użytkownika, Profil nawigacji myszką, Metody wyboru, Nazwa obiektu, Edytor ustawień, Środowiska pracy, Struktura dokumentu, Właściwości, Pomóż w rozwoju FreeCAD, Dotacje
- Pomoc: Poradniki, Wideo poradniki
- Środowiska pracy: Strona Startowa, Architektura, Assembly, CAM, Rysunek Roboczy, MES, Inspekcja, Siatka, OpenSCAD, Część, Projekt Części, Punkty, Inżynieria Wsteczna, Robot, Szkicownik, Arkusz Kalkulacyjny, Powierzchnia 3D, Rysunek Techniczny, Test Framework