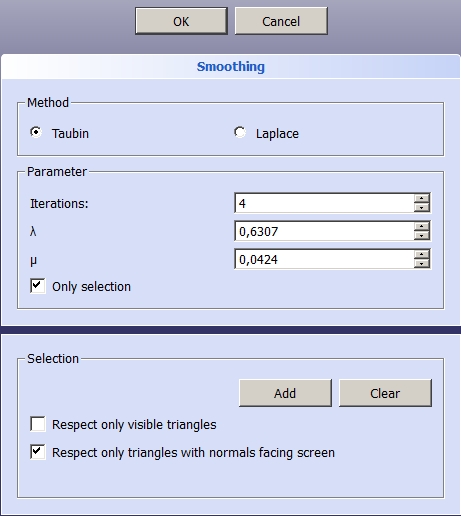Mesh Smoothing/pl: Difference between revisions
(Created page with "{{Docnav/pl |Utwórz segmenty z najlepiej dopasowanych powierzchni |Uprość |Mesh_Workbench/pl|środowisko pracy Siat...") |
(Created page with "# Jeśli planujesz określić parametry typu powierzchni, zwróć uwagę, że polecenie używa koloru czerwonego do oznaczenia ścian wybranych dla tej opcji. Aby je prawidło...") |
||
| Line 26: | Line 26: | ||
==Użycie== |
==Użycie== |
||
# Jeśli planujesz określić parametry typu powierzchni, zwróć uwagę, że polecenie używa koloru czerwonego do oznaczenia ścian wybranych dla tej opcji. Aby je prawidłowo zobaczyć: |
|||
# If you plan to smooth only certain areas, note that the command uses the color red to mark the faces selected for this option. To see them properly: |
|||
#* |
#* {{PropertyView|Tryb wyświetlania}} obiektu siatki idealnie powinien być ustawiony na {{Value|Cieniowany z krawędziami}}, ale powinien przynajmniej pokazywać ściany. W razie potrzeby użyj polecenia [[Std_DrawStyle/pl|Styl kreślenia]], aby nadpisać tę właściwość. |
||
#* |
#* {{PropertyView/pl|Kolor kształtu}} obiektu siatkowego nie powinien być czerwony. |
||
# Wybierz jeden lub więcej obiektów siatki. |
|||
# Select one or more mesh objects. |
|||
# Istnieje kilka sposobów wywołania polecenia: |
|||
# There are several ways to invoke the command: |
|||
#* |
#* Naciśnij przycisk {{Button|[[Image:Mesh_Smoothing.svg|16px]] [[Mesh_Smoothing|Wygładź]]}} |
||
#* |
#* Wybierz {{MenuCommand|Siatki → [[Image:Mesh_Smoothing.svg|16px]] Wygładź ...}} opcję z menu. |
||
# |
# Otworzy się panel zadań {{MenuCommand|Wygładzanie}}. |
||
# |
# Jeśli chcesz wygładzić tylko wybrane obszary: wybierz opcję {{MenuCommand|Tylko wybór}}: |
||
#* |
#* Do panelu zadań zostanie dodany panel {{MenuCommand|Zaznaczanie}}. |
||
#* Określ opcje regionu: |
|||
#* Specify the region options: |
|||
#** {{MenuCommand| |
#** {{MenuCommand|Akceptuj tylko widoczne trójkąty}} |
||
#** {{MenuCommand| |
#** {{MenuCommand|Akceptuj tylko trójkąty o normalnych ścian zwrócone w stronę ekranu}} |
||
#* Naciśnij przycisk {{Button|Dodaj}} i trzymając wciśnięty lewy przycisk myszy narysuj obszar, zamkniętą krzywą łamaną, w oknie [[3D_view/pl|widoku 3D]]. Zostaną wybrane ściany, które odpowiadają opcjom obszaru i ''(częściowo)'' mieszczą się w tym obszarze. |
|||
#* Press the {{Button|Add}} button and while holding down the left mouse button draw a region, a closed spline, in the [[3D_view|3D view]]. Faces that match the region options and (partially) fall inside the region will be selected. |
|||
#* |
#* Opcjonalnie naciśnij przycisk {{Button|Wyczyść}}, aby wyczyścić zaznaczenie. |
||
# |
# Wybierz {{MenuCommand|Metodę}} wygładzania: |
||
#* {{MenuCommand|Taubin}} |
#* {{MenuCommand|Taubin}} |
||
#* {{MenuCommand|Laplace}} |
#* {{MenuCommand|Laplace}} |
||
# |
# Podaj {{MenuCommand|Parametry}}: |
||
#* {{MenuCommand|Powtórzenia}}: im wyższa ta liczba, tym gładszy efekt końcowy. Wartość ta ma również wpływ na całkowity czas przetwarzania polecenia. Unikaj wysokich wartości, jeśli obiekty siatki mają wiele punktów. |
|||
#* {{MenuCommand|Iterations}}: the higher this number the smoother the final result. The value also has an impact on the total processing time of the command. Avoid high values if the mesh objects have many points. |
|||
#* {{MenuCommand|λ}}: |
#* {{MenuCommand|λ}}: wartość musi być z przedziału {{Value|0}} - {{Value|1}}. |
||
#* {{MenuCommand|μ}}: |
#* {{MenuCommand|μ}}: wartość musi być z przedziału {{Value|0}} - {{Value|1}}. |
||
# |
# Naciśnij przycisk {{Button|OK}}, aby zakończyć polecenie. |
||
Revision as of 17:59, 17 December 2022
|
|
| Lokalizacja w menu |
|---|
| Siatki → Wygładź ... |
| Środowisko pracy |
| Siatka |
| Domyślny skrót |
| brak |
| Wprowadzono w wersji |
| - |
| Zobacz także |
| brak |
Opis
Polecenie Wygładź wygładza obiekty siatkowe poprzez zmianę położenia ich wierzchołków.
Panel zadań wygładzania po wybraniu opcji Tylko wybór.
Użycie
- Jeśli planujesz określić parametry typu powierzchni, zwróć uwagę, że polecenie używa koloru czerwonego do oznaczenia ścian wybranych dla tej opcji. Aby je prawidłowo zobaczyć:
- WIDOKTryb wyświetlania obiektu siatki idealnie powinien być ustawiony na
Cieniowany z krawędziami, ale powinien przynajmniej pokazywać ściany. W razie potrzeby użyj polecenia Styl kreślenia, aby nadpisać tę właściwość. - WIDOKKolor kształtu obiektu siatkowego nie powinien być czerwony.
- WIDOKTryb wyświetlania obiektu siatki idealnie powinien być ustawiony na
- Wybierz jeden lub więcej obiektów siatki.
- Istnieje kilka sposobów wywołania polecenia:
- Naciśnij przycisk
Wygładź
- Wybierz Siatki →
Wygładź ... opcję z menu.
- Naciśnij przycisk
- Otworzy się panel zadań Wygładzanie.
- Jeśli chcesz wygładzić tylko wybrane obszary: wybierz opcję Tylko wybór:
- Do panelu zadań zostanie dodany panel Zaznaczanie.
- Określ opcje regionu:
- Akceptuj tylko widoczne trójkąty
- Akceptuj tylko trójkąty o normalnych ścian zwrócone w stronę ekranu
- Naciśnij przycisk Dodaj i trzymając wciśnięty lewy przycisk myszy narysuj obszar, zamkniętą krzywą łamaną, w oknie widoku 3D. Zostaną wybrane ściany, które odpowiadają opcjom obszaru i (częściowo) mieszczą się w tym obszarze.
- Opcjonalnie naciśnij przycisk Wyczyść, aby wyczyścić zaznaczenie.
- Wybierz Metodę wygładzania:
- Taubin
- Laplace
- Podaj Parametry:
- Powtórzenia: im wyższa ta liczba, tym gładszy efekt końcowy. Wartość ta ma również wpływ na całkowity czas przetwarzania polecenia. Unikaj wysokich wartości, jeśli obiekty siatki mają wiele punktów.
- λ: wartość musi być z przedziału
0-1. - μ: wartość musi być z przedziału
0-1.
- Naciśnij przycisk OK, aby zakończyć polecenie.
Środowisko pracy Siatka 
- Różności: Import siatki, Eksport siatki, Siatka z kształtu, Utwórz bryłę regularną, Rozwiń siatkę, Rozwiń powierzchnię
- Modyfikacja: Ujednolicenie wektorów normalnych, Odwróć wektory normalne, Wypełnij otworów, Wypełnij interaktywnie otwory, Dodaj element, Usuń elementy, Usuń interaktywnie elementy, Wygładzanie, Uprość przez Gmsh, Uprość, Skala
- Logiczne: Połączenie, Przecięcie, Różnica
- Krojenie: Przetnij, Przytnij, Przytnij siatkę płaszczyzną, Przekrój płaszczyzną, Wiele przekrojów
- Części składowe i segmenty: Scal, Rozbij na komponenty, Utwórz segment siatki, Tworzenie segmentów siatki z najlepiej dopasowanych powierzchni
- Jak zacząć
- Instalacja: Pobieranie programu, Windows, Linux, Mac, Dodatkowych komponentów, Docker, AppImage, Ubuntu Snap
- Podstawy: Informacje na temat FreeCAD, Interfejs użytkownika, Profil nawigacji myszką, Metody wyboru, Nazwa obiektu, Edytor ustawień, Środowiska pracy, Struktura dokumentu, Właściwości, Pomóż w rozwoju FreeCAD, Dotacje
- Pomoc: Poradniki, Wideo poradniki
- Środowiska pracy: Strona Startowa, Architektura, Assembly, CAM, Rysunek Roboczy, MES, Inspekcja, Siatka, OpenSCAD, Część, Projekt Części, Punkty, Inżynieria Wsteczna, Robot, Szkicownik, Arkusz Kalkulacyjny, Powierzchnia 3D, Rysunek Techniczny, Test Framework