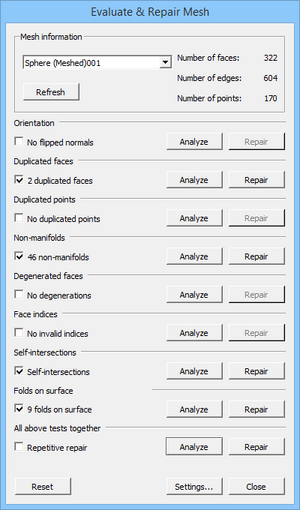Mesh Evaluation/pl: Difference between revisions
(Created page with "Środowisko pracy Mesh: Analiza") |
No edit summary |
||
| (26 intermediate revisions by 3 users not shown) | |||
| Line 1: | Line 1: | ||
<languages/> |
<languages/> |
||
{{Template:UnfinishedDocu}} |
|||
{{Docnav/pl |
|||
{{GuiCommand|Name=Mesh_Evaluation|Workbenches=All|SeeAlso=...}} |
|||
|[[Mesh_RemeshGmsh/pl|Ulepsz przez Gmsh]] |
|||
|[[Mesh_EvaluateFacet/pl|Informacje o powierzchni]] |
|||
|[[Mesh_Workbench/pl|środowisko pracy Siatka]] |
|||
|IconL=Mesh_RemeshGmsh.svg |
|||
|IconR=Mesh_EvaluateFacet.svg |
|||
|IconC=Workbench_Mesh.svg |
|||
}} |
|||
{{GuiCommand/pl |
|||
'''Synopsis''' |
|||
|Name=Mesh Evaluation |
|||
ToDo. |
|||
|Name/pl=Siatka: Analiza |
|||
|MenuLocation=Siatki → Analizuj → Oceń i napraw siatkę ... |
|||
|Workbenches=[[Mesh_Workbench/pl|Siatka]] |
|||
}} |
|||
<span id="Description"></span> |
|||
==Opis== |
|||
Polecenie '''Analizuj''' ocenia i naprawia obiekt siatkowy. |
|||
[[Image:Mesh_Evaluation_dialog.png|300px]] |
|||
{{Caption|Okno dialogowe Oceń i napraw siatkę z włączoną opcją ''Fałdy na powierzchni''}} |
|||
<span id="Usage"></span> |
|||
==Użycie== |
|||
# Opcjonalnie wybierz pojedynczy obiekt siatki. |
|||
# Polecenie można wywołać na kilka sposobów: |
|||
#* Naciśnij przycisk {{Button|[[Image:Mesh_Evaluation.svg|16px]] [[Mesh_Evaluation|Analizuj]]}}. |
|||
#* Wybierz opcję z menu {{MenuCommand|Siatki → Analizuj → [[Image:Mesh_Evaluation.svg|16px]]Oceń i napraw siatkę ...}}. |
|||
# Otwiera się okno dialogowe {{MenuCommand|Oceń i napraw siatkę}}. |
|||
# Opcjonalnie naciśnij przycisk {{Button|Ustawienia ...}}, aby zmienić następujące ustawienia: |
|||
#* {{MenuCommand|Sprawdzanie miejsc technologicznie niewykonalnych}} |
|||
#* {{MenuCommand|Włącz sprawdzanie fałd na powierzchni}} |
|||
#* {{MenuCommand|Uznaj za uszkodzone tylko powierzchnie nie tworzące obszaru ''(zero area faces)''}} |
|||
# Jeśli nie wybrałeś jeszcze obiektu siatki: wybierz go z listy rozwijanej w górnej części okna dialogowego. |
|||
# Okno dialogowe zawiera siedem lub osiem ''(jeśli włączona jest opcja {{MenuCommand|Włącz sprawdzanie fałd na powierzchni}})'' opcji testowych. |
|||
# Nie używaj pól wyboru, zostaną one zaznaczone automatycznie, jeśli zostaną znalezione błędy. |
|||
# Naciśnij dowolny z przycisków {{Button|Analizuj}}, aby rozpocząć test. |
|||
# Lub użyj przycisku {{Button|Analizuj}} z opcji {{MenuCommand|Wszystkie powyższe testy razem}}, aby uruchomić wszystkie siedem lub osiem testów razem. |
|||
# Błędy zostaną wskazane w oknie dialogowym, a także, za pomocą żółtych i czerwonych znaczników, w oknie [[3D_view|widoku 3D]]. |
|||
# Opcjonalnie naciśnij jeden lub więcej przycisków {{Button|Napraw}}, aby naprawić znalezione błędy. |
|||
# Opcjonalnie naciśnij przycisk {{Button|Reset}}, aby wyzerować wszystkie wyniki testu. Spowoduje to zresetowanie okna dialogowego i usunięcie kolorowych znaczników z okna widoku 3D. Jeśli chcesz powtórzyć ten sam test lub przeprowadzić wszystkie testy razem, nie ma potrzeby wykonywania tej czynności. |
|||
# Opcjonalnie wybierz inny obiekt siatkowy z listy rozwijanej, aby kontynuować testowanie i naprawę. |
|||
# Naciśnij przycisk {{Button|Zamknij}} aby zamknąć okno dialogowe i zakończyć polecenie. |
|||
# Przycisk {{Button|Odśwież}} nie działa w tej chwili prawidłowo. |
|||
<span id="Notes"></span> |
|||
==Uwagi== |
|||
* Naprawa siatki może oznaczać, że problematyczne elementy zostaną usunięte z siatki, co spowoduje powstanie dziur. Dziury można zamknąć za pomocą poleceń [[Mesh_FillupHoles/pl|Wypełnienie otworów]], [[Mesh_FillInteractiveHole/pl|Interaktywne wypełnienie otworów]] i [[Mesh_AddFacet/pl|Dodaj element]]. |
|||
* Zobacz [https://forum.freecadweb.org/viewtopic.php?f=3&p=533252#p533252 ten post na forum], aby uzyskać wyjaśnienie struktury danych siatki. Ta informacja może pomóc zrozumieć, dlaczego w danej siatce występują problemy. |
|||
<span id="Preferences"></span> |
|||
==Ustawienia== |
|||
* Ustawienie {{MenuCommand|Sprawdzanie miejsc technologicznie niewykonalnych}} jest zapisywane: {{MenuCommand|Przybory → Edycja parametrów ... → BaseApp → Preferences → Mod → Mesh → Evaluation → CheckNonManifoldPoints}}. |
|||
* Ustawienie {{MenuCommand|Włącz sprawdzanie fałd na powierzchni}} jest zapisywane: {{MenuCommand|Przybory → Edycja parametrów ... → BaseApp → Preferences → Mod → Mesh → Evaluation → EnableFoldsCheck}}. |
|||
* Ustawienie {{MenuCommand|Uznaj za uszkodzone tylko powierzchnie nie tworzące obszaru}} jest zapisywane: {{MenuCommand|Przybory → Edycja parametrów ... → BaseApp → Preferences → Mod → Mesh → Evaluation → StrictlyDegenerated}}. |
|||
{{Docnav/pl |
|||
|[[Mesh_RemeshGmsh/pl|Ulepsz przez Gmsh]] |
|||
|[[Mesh_EvaluateFacet/pl|Informacje o powierzchni]] |
|||
|[[Mesh_Workbench/pl|środowisko pracy Siatka]] |
|||
|IconL=Mesh_RemeshGmsh.svg |
|||
|IconR=Mesh_EvaluateFacet.svg |
|||
|IconC=Workbench_Mesh.svg |
|||
}} |
|||
{{Mesh Tools navi{{#translation:}}}} |
|||
{{Userdocnavi{{#translation:}}}} |
|||
{{clear}} |
{{clear}} |
||
Latest revision as of 13:57, 26 November 2023
|
|
| Lokalizacja w menu |
|---|
| Siatki → Analizuj → Oceń i napraw siatkę ... |
| Środowisko pracy |
| Siatka |
| Domyślny skrót |
| brak |
| Wprowadzono w wersji |
| - |
| Zobacz także |
| brak |
Opis
Polecenie Analizuj ocenia i naprawia obiekt siatkowy.
Okno dialogowe Oceń i napraw siatkę z włączoną opcją Fałdy na powierzchni
Użycie
- Opcjonalnie wybierz pojedynczy obiekt siatki.
- Polecenie można wywołać na kilka sposobów:
- Naciśnij przycisk
Analizuj.
- Wybierz opcję z menu Siatki → Analizuj →
Oceń i napraw siatkę ....
- Naciśnij przycisk
- Otwiera się okno dialogowe Oceń i napraw siatkę.
- Opcjonalnie naciśnij przycisk Ustawienia ..., aby zmienić następujące ustawienia:
- Sprawdzanie miejsc technologicznie niewykonalnych
- Włącz sprawdzanie fałd na powierzchni
- Uznaj za uszkodzone tylko powierzchnie nie tworzące obszaru (zero area faces)
- Jeśli nie wybrałeś jeszcze obiektu siatki: wybierz go z listy rozwijanej w górnej części okna dialogowego.
- Okno dialogowe zawiera siedem lub osiem (jeśli włączona jest opcja Włącz sprawdzanie fałd na powierzchni) opcji testowych.
- Nie używaj pól wyboru, zostaną one zaznaczone automatycznie, jeśli zostaną znalezione błędy.
- Naciśnij dowolny z przycisków Analizuj, aby rozpocząć test.
- Lub użyj przycisku Analizuj z opcji Wszystkie powyższe testy razem, aby uruchomić wszystkie siedem lub osiem testów razem.
- Błędy zostaną wskazane w oknie dialogowym, a także, za pomocą żółtych i czerwonych znaczników, w oknie widoku 3D.
- Opcjonalnie naciśnij jeden lub więcej przycisków Napraw, aby naprawić znalezione błędy.
- Opcjonalnie naciśnij przycisk Reset, aby wyzerować wszystkie wyniki testu. Spowoduje to zresetowanie okna dialogowego i usunięcie kolorowych znaczników z okna widoku 3D. Jeśli chcesz powtórzyć ten sam test lub przeprowadzić wszystkie testy razem, nie ma potrzeby wykonywania tej czynności.
- Opcjonalnie wybierz inny obiekt siatkowy z listy rozwijanej, aby kontynuować testowanie i naprawę.
- Naciśnij przycisk Zamknij aby zamknąć okno dialogowe i zakończyć polecenie.
- Przycisk Odśwież nie działa w tej chwili prawidłowo.
Uwagi
- Naprawa siatki może oznaczać, że problematyczne elementy zostaną usunięte z siatki, co spowoduje powstanie dziur. Dziury można zamknąć za pomocą poleceń Wypełnienie otworów, Interaktywne wypełnienie otworów i Dodaj element.
- Zobacz ten post na forum, aby uzyskać wyjaśnienie struktury danych siatki. Ta informacja może pomóc zrozumieć, dlaczego w danej siatce występują problemy.
Ustawienia
- Ustawienie Sprawdzanie miejsc technologicznie niewykonalnych jest zapisywane: Przybory → Edycja parametrów ... → BaseApp → Preferences → Mod → Mesh → Evaluation → CheckNonManifoldPoints.
- Ustawienie Włącz sprawdzanie fałd na powierzchni jest zapisywane: Przybory → Edycja parametrów ... → BaseApp → Preferences → Mod → Mesh → Evaluation → EnableFoldsCheck.
- Ustawienie Uznaj za uszkodzone tylko powierzchnie nie tworzące obszaru jest zapisywane: Przybory → Edycja parametrów ... → BaseApp → Preferences → Mod → Mesh → Evaluation → StrictlyDegenerated.
Środowisko pracy Siatka 
- Różności: Import siatki, Eksport siatki, Siatka z kształtu, Utwórz bryłę regularną, Rozwiń siatkę, Rozwiń powierzchnię
- Modyfikacja: Ujednolicenie wektorów normalnych, Odwróć wektory normalne, Wypełnij otworów, Wypełnij interaktywnie otwory, Dodaj element, Usuń elementy, Usuń interaktywnie elementy, Wygładzanie, Uprość przez Gmsh, Uprość, Skala
- Logiczne: Połączenie, Przecięcie, Różnica
- Krojenie: Przetnij, Przytnij, Przytnij siatkę płaszczyzną, Przekrój płaszczyzną, Wiele przekrojów
- Części składowe i segmenty: Scal, Rozbij na komponenty, Utwórz segment siatki, Tworzenie segmentów siatki z najlepiej dopasowanych powierzchni
- Jak zacząć
- Instalacja: Pobieranie programu, Windows, Linux, Mac, Dodatkowych komponentów, Docker, AppImage, Ubuntu Snap
- Podstawy: Informacje na temat FreeCAD, Interfejs użytkownika, Profil nawigacji myszką, Metody wyboru, Nazwa obiektu, Edytor ustawień, Środowiska pracy, Struktura dokumentu, Właściwości, Pomóż w rozwoju FreeCAD, Dotacje
- Pomoc: Poradniki, Wideo poradniki
- Środowiska pracy: Strona Startowa, Architektura, Assembly, CAM, Rysunek Roboczy, MES, Inspekcja, Siatka, OpenSCAD, Część, Projekt Części, Punkty, Inżynieria Wsteczna, Robot, Szkicownik, Arkusz Kalkulacyjny, Powierzchnia 3D, Rysunek Techniczny, Test Framework