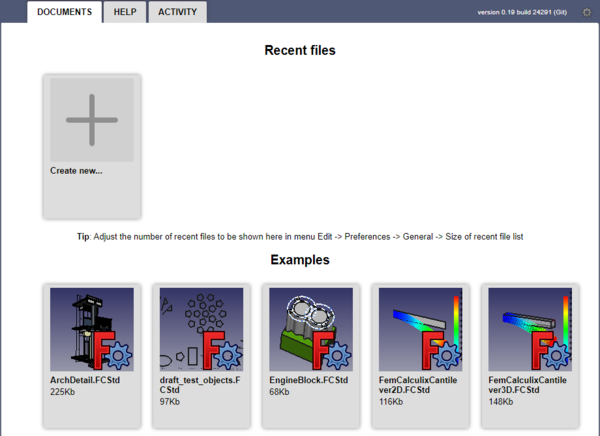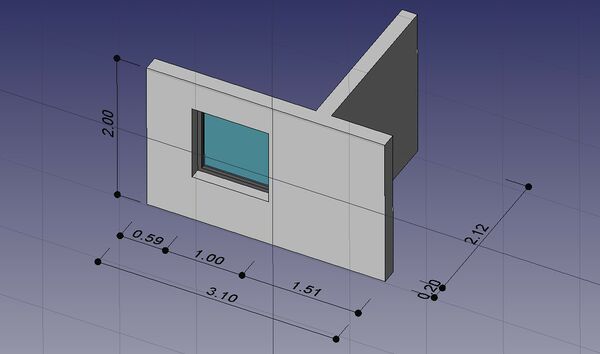Getting started/pl: Difference between revisions
No edit summary |
No edit summary |
||
| (174 intermediate revisions by 4 users not shown) | |||
| Line 1: | Line 1: | ||
<languages/> |
<languages/> |
||
{{docnav |
|||
{{Docnav/pl |
|||
|[[Install on Mac/pl|Instalacja na Mac'u]] |
|||
|[[Installing_additional_components/pl|Instalacja dodatkowych komponentów]] |
|||
|[[Mouse Model/pl|Profil Myszki]] |
|||
|[[Mouse_navigation/pl|Profil nawigacji myszką]] |
|||
}} |
}} |
||
{{TOCright}} |
|||
<span id="Foreword"></span> |
|||
==Przedmowa== |
==Przedmowa== |
||
FreeCAD jest aplikacją typu 3D |
FreeCAD jest aplikacją typu 3D [[About_FreeCAD/pl|parametric modeling application]]. Został stworzony przede wszystkim do projektowania mechanicznego. Może służyć również do wszystkich pokrewnych zastosowań, w których trzeba precyzyjnie modelować obiekty przestrzenne. Dodatkowo zapewnia kontrolę nad historią modelowania. |
||
Freecad jest już rozwijany od |
Freecad jest już rozwijany od 2002 roku i oferuje sporą listę [[Feature_list/pl|funkcjonalności]]. Niektórych z nich wciąż brakuje, w porównaniu z komercyjnymi rozwiązaniami. Jednak w zupełności spełnia wymagania hobbystów i osób pracujących z mniejszymi projektami. Na [http://forum.freecadweb.org/index.php forum] możesz znaleźć naszą szybko rozwijającą się społeczność zaangażowaną w rozwój programu FreeCAD. [https://forum.freecadweb.org/viewforum.php?f=24 Tutaj] możesz znaleźć wiele wartościowych przykładowych projektów dla FreeCAD. Zobacz również, [[FreeCAD_used_in_production|FreeCAD używany w produkcji]]. |
||
Jak wszystkie |
Jak wszystkie wolne projekty, projekt FreeCAD jest uzależniony od swojej społeczności, aby się rozwijać, zdobywać funkcje i stabilizować ''(usuwać błędy)''. Więc nie zapominaj o tym podczas używania programu FreeCAD. Jeśli ci się to podoba, możesz dokonać [[Donate/pl|darowizny]] i [[Help_FreeCAD/pl|wspomóc FreeCAD]] również na inne sposoby, takie jak tworzenie dokumentacji i tłumaczeń. |
||
Zobacz również: |
|||
==Instalacja== |
|||
* [[Migrating_to_FreeCAD_from_Fusion360/pl|Migracja z Fusion360 do FreeCAD]] |
|||
Przede wszystkim (jeśli tego jeszcze nie zrobiłeś) pobierz i zainstaluj program FreeCAD. Zajrzyj na stronę [[Download/pl|Download]] po informacje o aktualnych wydaniach i uaktualnieniach. Znajdują tam się pakiety instalacyjne Ubuntu i Debiana (.deb) openSUSE (.rpm) oraz Mac OS X, i dla Windows (.msi). |
|||
* [[Which_workbench_should_I_choose|Które środowisko pracy wybrać?]] |
|||
* [[Tutorials/pl|Poradniki]] |
|||
* [[Video_tutorials/pl|Wideo poradniki]] |
|||
<span id="Installing"></span> |
|||
==Poznaj program FreeCAD od środka== |
|||
==Instalacja== |
|||
Przede wszystkim pobierz i zainstaluj FreeCAD. Informacje na temat aktualnych wersji i aktualizacji oraz instrukcje instalacji dla danego systemu operacyjnego ''([[Installing_on_Linux/pl|Linux]], [[Installing_on_Mac/pl|Mac OS]] lub [[Installing_on_Windows/pl|Windows]])''.FreeCAD jest dostępny w menedżerach pakietów wielu dystrybucji Linuksa. Ponieważ FreeCAD jest oprogramowaniem typu open-source, można również pobrać kod źródłowy i [[Compiling/pl|skompilować]] go samodzielnie. |
|||
[[Image:Freecad09-empty.jpg|frame|none|Interfejs FreeCADa po pierwszym uruchomieniu. Zobacz więcej [[screenshots/pl|zrzutów ekranu]].]] |
|||
<span id="Exploring_the_interface"></span> |
|||
FreeCAD jest głównie aplikacją modelowania 3D ogólnego przeznaczenia, nakierowaną na inżynierię mechaniczną i dziedziny pokrewne, jak inne kierunki inżynierii czy architektura. Został stworzony jako platforma do budowania aplikacji 3D dowolnego rodzaju, także pełniących bardzo specyficzne zadania. Z uwagi na to interfejs podzielony jest na [[Workbenches/pl|Warsztaty(Workbenches)]]. Warsztaty pozwalają na zmianę zawartości interfejsu by wyświetlać narzędzia wymagane do zrealizowania określonego zadania lub grupy zadań. |
|||
==Poznawaj interfejs użytkownika== |
|||
[[File:FreeCAD_interface_base_divisions.svg|1024px]] |
|||
Dlatego interfejs FreeCADa może być opisywany jako prosty pojemnik, z paskiem menu, widokiem 3D i zespół bocznych paneli do wyświetlania zawartości sceny lub właściwości obiektu. Cała zawartość tych paneli może ulegać zmianom zależnym od warsztatu. |
|||
{{Caption|Standardowy interfejs FreeCAD.}} |
|||
Kiedy pierwszy raz uruchamiasz program FreeCAD, widzisz główny warsztat, który nazywamy "kompletnym" warsztatem. Ten warsztat gromadzi najbardziej dojrzałe narzędzia z pozostałych warsztatów. Dopóki FreeCAD jest dość młody i nie jest jeszcze używany do prac specjalistycznych, ten warsztat jest bardzo przydatny do poznawania FreeCADa. W zasadzie znajdują się w niem wszystkie narzędzia potrzebne do tworzenia geometrii. |
|||
{{Emphasis|zobacz szczegółową prezentację [[Interface/pl|Interface]].}} |
|||
[[File:FreeCAD_interface.png|1024px|center]] |
|||
:1. Obszar widoku [[main_view_area|głównego]], który może zawierać różne okna z zakładkami, głównie [[3D_view|widok 3D]]. |
|||
{{Caption|align=center|Standardowy interfejs FreeCAD w wersji 0.19.}} |
|||
:2. [[3D_view/pl|Widok 3D]], pokazujący obiekty geometryczne w dokumencie. |
|||
:3. [[Tree_view/pl|Widok drzewa]] jest ''(częścią [[combo_view/pl|widoku złożonego]])'', pokazuje hierarchię i historię budowy obiektów w dokumencie. Może również wyświetlać [[Task_panel/pl|panel zadań]] dla aktywnych poleceń. |
|||
:4. [[Property_editor/pl|Edytor właściwości]] jest ''(częścią [[combo_view/pl|widoku złożonego]]), który pozwala na przeglądanie i modyfikowanie właściwości wybranych obiektów. |
|||
:5. Widok [[Selection_view/pl|wyboru]], który wskazuje wybrane obiekty lub elementy składowe obiektów ''(wierzchołki, krawędzie, powierzchnie)''. |
|||
:6. Okno [[Report_view/pl|widok raportu]] ''(lub okno wyjściowe)'', w którym wyświetlane są komunikaty, ostrzeżenia i błędy. |
|||
:7. [[Python_console/pl|Konsola Python]], gdzie są wyświetlane wszystkie wykonywane polecenia i gdzie można wprowadzić kod [[Python/pl|Python]]. |
|||
:8. [[status_bar|Pasek statusu]], to szczególne miejsce gdzie pojawiają się niektóre komunikaty i podpowiedzi. |
|||
:9. Obszar paska narzędzi, gdzie dokowane są paski narzędzi. |
|||
:10. Okienko umożliwiające wybór [[Std_Workbench/pl|Środowisk pracy]], dla wykonania zamierzonych prac stosownych dla kązdego ze [[workbenches/pl|Środowisk pracy]]. |
|||
:11. [[Standard_Menu/pl|Standardowe menu]], które zawiera zbiór podstawowych funkcji programu. |
|||
Główna koncepcja interfejsu FreeCAD opiera się na tym, że jest on podzielony na [[Workbenches/pl|środowiska pracy]]. Każde z nich jest zbiorem narzędzi dostosowanych do realizacji konkretnych zadań, takich jak praca z [[Mesh_Workbench/pl|siatkami]], lub rysowanie [[Draft_Workbench/pl|obiektów 2D]], lub [[Sketcher_Workbench/pl|związanymi szkicami]]. Możesz przełączyć bieżące środowisko pracy za pomocą [[Std_Workbench/pl|okna wyboru]]. Możesz [[Interface_Customization/pl|dostosowywać ustawienia]] narzędzi zawartych w każdym środowisku pracy, dodawać narzędzia z innych środowisk. Możliwe jest również dodanie narzędzi utworzonych samodzielnie, które nazywamy [[macros/pl|makrodefinicjami]] ''(w skrócie makro)''. Najczęściej stosowanymi narzędziami bazowymi są środowiska [[PartDesign_Workbench/pl|Projekt Części]] i [[Part_Workbench/pl|Część]]. |
|||
{{Emphasis|See a full explanation in [[Interface|Interface]].}} |
|||
:1. The [[3D view|3D view]], showing the geometrical objects in the document. |
|||
:2. The [[tree view|tree view]] (part of the [[combo view|combo view]]), showing the hierarchy and construction history of objects in the document; it can also display the [[task panel|task panel]] for active commands. |
|||
:3. The [[property editor|property editor]] (part of the [[combo view|combo view]]), which allows viewing and modifying properties of the selected objects. |
|||
:4. The [[selection view|selection view]], which indicates the objects or sub-elements of objects (vertices, edges, faces) that are selected. |
|||
:5. The [[report view|report view]] (or output window), where FreeCAD prints messages, warnings and errors. |
|||
:6. The [[Python console|Python console]], where all the commands executed by FreeCAD are printed, and where you can enter [[Python|Python]] code. |
|||
:7. The [[status bar|status bar]], where some messages and tooltips appear. |
|||
:8. The toolbar area, where the toolbars are docked. |
|||
:9. The [[Workbenches|workbench selector]], where you select the active workbench. |
|||
:10. The [[Standard Menu|standard menu]], which holds basic operations of the program. |
|||
Kiedy uruchamiasz FreeCAD po raz pierwszy, zobaczysz stronę startową. Oto jak to wygląda dla wersji '''0.19''': |
|||
The main concept behind the FreeCAD interface is that it is separated into [[workbenches|workbenches]]. A workbench is a collection of tools suited for a specific task, such as working with [[Mesh Module|meshes]], or drawing [[Draft Module|2D objects]], or [[Sketcher Workbench|constrained sketches]]. You can switch the current workbench with the [[Std_Workbench|workbench selector]]. You can [[Interface Customization|customize]] the tools included in each workbench, add tools from other workbenches or even self-created tools, that we call [[macros|macros]]. Widely used starting points are the [[PartDesign Workbench|PartDesign Workbench]] and [[Part Module|Part Workbench]]. |
|||
[[File:Start_center_0.19_screenshot.png|600px]] |
|||
When you start FreeCAD for the first time, you are presented with the start center. Here is what it looks like for version 0.16: |
|||
Strona startowa pozwala na szybkie przejście do jednego z najchętniej używanych Środowisk pracy, otwarcie jednego z ostatnich plików lub zobaczenie najnowszych wiadomości ze świata FreeCAD. Możesz zmienić domyślne środowisko pracy w [[Preferences_Editor/pl|Edytorze preferencji]]. |
|||
[[Image:Startcenter.jpg|1024px|center]] |
|||
{{Caption|align=center|For FreeCAD 0.17 see this [[Media:Startcenter0.17.jpg|start center]] screenshot.}} |
|||
<span id="Navigating_in_the_3D_space"></span> |
|||
The Start Center allows you to quickly jump to one of the most common workbenches, open one of the recent files, or see the latest news from the FreeCAD world. You can change the default workbench in the [[Preferences Editor|preferences]]. |
|||
===Nawigacja w przestrzeni 3D=== |
|||
FreeCAD udostępnia kilka różnych [[Mouse_navigation/pl|trybów nawigacji]], które zmieniają sposób używania myszy do interakcji z obiektami w widoku 3D i samego widoku. Jedna z nich została stworzona specjalnie dla [[Mouse_navigation/pl#Touchpad|touchpad]], gdzie środkowy przycisk myszy nie jest używany. Domyślnym trybem nawigacji jest [[Mouse_navigation#CAD|CAD]]. Możesz szybko zmienić aktualny tryb nawigacji za pomocą przycisku {{Button|[[File:NavigationCAD_dark.svg|24px]]}} na [[Status_bar/pl|Pasku statusu]] lub klikając prawym przyciskiem myszy pusty obszar okna [[3D_view/pl|widoku 3D]]. |
|||
=== Nawigacja w przestrzeni 3D === |
|||
W menu Widok, na pasku narzędzi Widok oraz za pomocą skrótów klawiaturowych ({{KEY|1}}, {{KEY|2}} itp...) dostępnych jest również kilka ustawień widoku ''(widok z góry, widok z przodu itp.)''. Klikając obiekt prawym przyciskiem myszki lub pusty obszar widoku 3D, masz szybki dostęp do niektórych typowych operacji, takich jak ustawianie konkretnego widoku lub wyszukiwanie obiektu w widoku drzewa. |
|||
FreeCAD udostępnia kilka różnych [[Mouse Model/pl|trybów nawigacji]], które zmieniają sposób używania myszy do interakcji z obiektami w widoku 3D i samego widoku. Jedna z nich została stworzona specjalnie dla [[Mouse Model#Touchpad Navigation/pl|touchpads]], gdzie środkowy przycisk myszy nie jest używany. Poniższa tabela opisuje domyślny tryb zwany "Nawigacją CAD" (możesz szybko zmienić bieżący tryb nawigacji, klikając prawym przyciskiem myszy pusty obszar widoku 3D): |
|||
<span id="First_steps_with_FreeCAD"></span> |
|||
{{CAD Navigation |
|||
==FreeCAD pierwsze kroki== |
|||
|Select_name=Select |
|||
|Pan_name=Pan |
|||
|Zoom_name=Zoom |
|||
|Rotate_view_name=Rotate view<br>First method |
|||
|Rotate_view_alt_name=Rotate view<br>Alternate method |
|||
|Ctrl={{KEY|Ctrl}} |
|||
|Shift={{KEY|Shift}} |
|||
|Select_text=Press the left mouse button over an object you want to select. |
|||
FreeCAD został zaprojektowany do tworzenia precyzyjnych modeli 3D, ścisłą kontrolę nad tymi modelami ''(możliwość cofnięcia się w historii modelowania i zmiany parametrów)'', a w końcu na budowanie tych modeli ''(poprzez wydruk w technologii 3D i obróbkę numeryczną CNC lub nawet budowę obiektu budowlanego)''. <br />W związku z tym bardzo różni się on od innych aplikacji 3D stworzonych do innych celów, takich jak film animowany czy gry. Jego nauka może być bardzo trudna, zwłaszcza jeśli jest to Twój pierwszy kontakt z modelowaniem 3D. Jeśli w którymś momencie staniesz się zaskoczony, nie zapominaj, że przyjazna społeczność użytkowników na forum [http://forum.freecadweb.org/index.php FreeCAD forum] może być w stanie wyciągnąć cię z tarapatów w mgnieniu oka. |
|||
Holding down {{KEY|Ctrl}} allows the selection of multiple objects. |
|||
|Pan_text=Hold the middle mouse button, then move the pointer. |
|||
|Pan_mode_text=Pan mode: hold the {{KEY|Ctrl}} key, press the right mouse button once, then move the pointer. {{Version|0.17}} |
|||
|Zoom_text=Use the mouse wheel to zoom in and out. |
|||
Środowisko pracy, z którego zaczniesz korzystać w FreeCAD, zależy od rodzaju pracy, którą musisz wykonać: Jeśli zamierzasz pracować na modelach mechanicznych lub ogólnie na małych obiektach, prawdopodobnie będziesz chciał wypróbować środowisko [[PartDesign_Workbench/pl|Projekt Części]]. Jeśli pracujesz w trybie 2D, przejdź do środowiska [[Draft_Workbench/pl|Rysunek Roboczy]] lub [[Sketcher_Workbench/pl|Szkicownik]], jeśli potrzebne Ci są określone wymagania. Jeśli chcesz pracować z modelami BIM, uruchom środowisko [[Arch_Workbench/pl|Architektura]]. |
|||
Clicking the middle mouse button re-centers the view on the location of the cursor. |
|||
A jeśli pochodzisz ze świata OpenSCAD, wypróbuj Środowisko pracy [[OpenSCAD_Workbench/pl|OpenSCAD]]. Dostępnych jest również wiele [[External_workbenches/pl|zewnętrznych środowisk]] opracowanych przez społeczność. |
|||
|Zoom_mode_text=Zoom mode: hold the {{KEY|Ctrl}} and {{KEY|Shift}} keys, press the right mouse button once, then move the pointer. {{Version|0.17}} |
|||
|Rotate_view_text=Hold the middle mouse button, then press and hold the left mouse button, then move the pointer. |
|||
Możesz przełączać Środowisko pracy w dowolnym momencie, a także [[Interface_Customization/pl|dostosować ustawienia]], aby dodać narzędzia z innych Środowisk pracy. |
|||
The cursor location when the middle mouse button is pressed determines the center of rotation. Rotation works like spinning a ball which rotates around its center. If the buttons are released before you stop the mouse motion, the view continues [[spinning|spinning]], if this is enabled. |
|||
<span id="Working_with_the_PartDesign_and_Sketcher_workbenches"></span> |
|||
A double click with the middle mouse button sets a new center of rotation. |
|||
|Rotate_view_mode_text=Rotate mode: hold the {{KEY|Shift}} key, press the right mouse button once, then move the pointer. {{Version|0.17}} |
|||
|Rotate_view_alt_text=Hold the middle mouse button, then press and hold the right mouse button, then move the pointer. |
|||
==Pracujemy w PartDesign i Sketcher== |
|||
With this method the middle mouse button may be released after the right mouse button is held pressed. |
|||
Środowisko pracy [[PartDesign_Workbench/pl|Projekt Części]] służy do budowania złożonych obiektów, począwszy od prostych kształtów i dodawania lub usuwania elementów ''(zwanych " cechami")'', aż do osiągnięcia ostatecznego wyglądu projektowanego detalu. Wszystkie funkcje zastosowane w procesie modelowania są przechowywane w oddzielnym widoku zwanym [[Document_structure/pl|widok drzewa]], który zawiera również inne obiekty w dokumencie. Obiekt środowiska Projekt Części może być traktowany jako kolejna operacja, z których każda odnosi się do wyniku poprzedniej, tworząc jeden duży łańcuch. W widoku drzewa widzisz swój obiekt końcowy, ale możesz go rozwinąć i przeglądać wszystkie poprzednie stany oraz zmienić dowolny z ich parametrów, które automatycznie aktualizują obiekt końcowy. |
|||
Users who use the mouse with their right hand may find this method easier than the first method. |
|||
}} |
|||
Projekt Części mocno bazuje na innym środowisku pracy, [[Sketcher_Workbench/pl|Szkicownik]]. Szkicownik umożliwia rysowanie kształtów 2D, które są definiowane przez zastosowanie ograniczeń dla kształtu płaskiego. Na przykład, możesz narysować prostokąt i dodać wymiar boku, stosując ograniczenie długości jednego z boków. Nie można już zmieniać rozmiaru tego boku ''(chyba że ograniczenie zostanie zmienione)''. |
|||
You also have several view presets (top view, front view, etc) available in the View menu, on the View toolbar, and by numeric shortcuts ({{KEY|1}}, {{KEY|2}}, etc...). By right-clicking on an object or on an empty area of the 3D view, you have quick access to some common operations, such as setting a particular view, or locating an object in the Tree view. |
|||
Te kształty 2D wykonane za pomocą szkicownika są często używane w środowisku pracy PartDesign, na przykład do tworzenia objętości 3D. Używane są też do rysowania obszarów na ścianach obiektów, które następnie zostaną wydrążone z ich głównej objętości. Jest to typowy schemat pracy PartDesign: |
|||
==First steps with FreeCAD== |
|||
# Stwórz nowy szkic. |
|||
FreeCAD's focus is to allow you to make high-precision 3D models, to keep tight control over those models (being able to go back into modelling history and change parameters), and eventually to build those models (via 3D printing, CNC machining or even construction worksite). It is therefore very different from some other 3D applications made for other purposes, such as animation film or gaming. Its learning curve can be steep, especially if this is your first contact with 3D modeling. If you are struck at some point, don't forget that the friendly community of users on the [http://forum.freecadweb.org/index.php FreeCAD forum] might be able to get you out in no time. |
|||
# Narysuj zamknięty kształt ''(upewnij się, że wszystkie punkty wierzchołków są połączone)''. |
|||
# Zakończ szkicowanie. |
|||
# Rozszerz szkicu w bryłę 3D przy użyciu narzędzia wyciągnięcia ''(pad)''. |
|||
# Wybierz jedną ścianę bryły. |
|||
# Utwórz drugi szkic ''(tym razem zostanie on narysowany na wybranej powierzchni)''. |
|||
# Narysuj zamknięty kształt. |
|||
# Zamknij szkic. |
|||
# Stwórz kieszeń z drugiego szkicu, na pierwszym obiekcie. |
|||
Oto przykład efektu tego ćwiczenia: |
|||
The workbench you will start using in FreeCAD depends on the type of job you need to do: If you are going to work on mechanical models, or more generally any small-scale objects, you'll probably want to try the [[PartDesign Workbench|PartDesign Workbench]]. If you will work in 2D, then switch to the [[Draft Module|Draft Workbench]], or the [[Sketcher Workbench|Sketcher Workbench]] if you need constraints. If you want to do BIM, launch the [[Arch Module|Arch Workbench]]. If you are working with ship design, there is a special [[Ship Workbench|Ship Workbench]] for you. And if you come from the OpenSCAD world, try the [[OpenSCAD Module|OpenSCAD Workbench]]. |
|||
[[Image:Partdesign_example.jpg|600px]] |
|||
You can switch workbenches at any time, and also [[Interface Customization|customize]] your favorite workbench to add tools from other workbenches. |
|||
W każdej chwili możesz wybrać oryginalne szkice i zmodyfikować je lub zmienić parametry wytłaczania operacji pad lub pocket, co spowoduje że obiekt końcowy zostanie poddany aktualizacji. |
|||
<span id="Working_with_the_Draft_and_Arch_workbenches"></span> |
|||
==Warsztaty PartDesign i Sketcher== |
|||
==Praca z Draft i Arch== |
|||
Środowiska pracy [[Draft_Workbench/pl|Rysunek Roboczy]] i [[Arch_Workbench/pl|Architektura]] zachowują się nieco inaczej niż pozostałe omówione powyżej. Chociaż przestrzegają tych samych zasad, które są wspólne dla wszystkich we FreeCAD. Krótko mówiąc, podczas gdy Szkicownik i Projekt Części są stworzone przede wszystkim do projektowania pojedynczych elementów, Draft i Arch są stworzone, aby ułatwić pracę z kilkoma prostszymi obiektami. |
|||
<div class="mw-translate-fuzzy"> |
|||
[[PartDesign Workbench/pl|warsztat PartDesign]] jest używany głównie do tworzenia złożonych obiektów, zaczynając od prostych kształtów, a następnie dodając lub usuwając inne kawałki/kształty do/od niego(będziemy to nazywać "funkcją??"), aż stworzymy końcowy obiekt. Wszystkie funkcje jakie zastosowałeś podczas modelowania są przechowywane w oddzielnym widoku zwanym [[Document structure/pl|widok drzewa]], który zawiera też inne obiekty w twoim dokumencie. Możesz myśleć o obiekcie PartDesign jako o serii operacji, z których każda jest stosowana do wyniku poprzedniego, tworząc jeden duży łańcuch. W widoku drzewa widzisz swój końcowy obiekt, ale możesz go rozwinąć (klikając na plus w drzewie) i zobaczyć wszystkie jego poprzednie wersje, razem z operacjami jakie zostały na nim wykonane. Zmieniając jeden z parametrów takich operacji automatycznie aktualizujesz swój końcowy obiekt. |
|||
</div> |
|||
Środowisko pracy [[Draft_Workbench/pl|Rysunek Roboczy]] oferuje narzędzia 2D nieco podobne do tych, które można znaleźć w tradycyjnych aplikacjach 2D CAD, takich jak [https://en.wikipedia.org/wiki/AutoCAD AutoCAD]. Jednakże, ponieważ szkic 2D jest daleki od celu twórców programu FreeCAD, nie oczekuj, że znajdziesz tam pełen wachlarz narzędzi, które oferują te dedykowane aplikacje. Większość narzędzi Draft działa nie tylko w płaszczyźnie 2D, ale także w pełnej przestrzeni 3D i korzysta ze specjalnych systemów pomocniczych, takich jak [[Draft_SelectPlane/pl|płaszczyzny robocze]] i [[Draft_Snap/pl|przyciąganie]]. |
|||
The PartDesign workbench makes heavy use of another workbench, the [[Sketcher Workbench|Sketcher Workbench]]. The sketcher allows you to draw 2D shapes, which are defined by applying Constraints to the 2D shape. For example, you might draw a rectangle and set the size of a side by applying a length constraint to one of the sides. That side then cannot be resized anymore (unless the constraint is changed). |
|||
Środowisko pracy [[Arch_Workbench/pl|Architektura]] dodaje narzędzia [http://en.wikipedia.org/wiki/Building_Information_Modeling BIM] do FreeCAD, pozwalając na tworzenie modeli architektonicznych zawierających obiekty parametryczne. Środowisko pracy Architektura opiera się w dużym stopniu na innych modułach, takich jak Rysunek Roboczy i Szkicownik. Wszystkie narzędzia do tworzenia szkiców są również obecne w środowisku pracy Architektura, większość narzędzi architrktonicznych korzysta z systemów pomocniczych środowiska Rysunek Roboczy. |
|||
Those 2D shapes made with the sketcher are used a lot in the PartDesign workbench, for example to create 3D volumes, or to draw areas on the faces of your object that will then be hollowed from its main volume. This is a typical PartDesign workflow: |
|||
Typowy tok pracy z Arch i Draft może wyglądać następująco: |
|||
# Create a new sketch |
|||
# Draw a closed shape (make sure all points are joined) |
|||
# Close the sketch |
|||
# Expand the sketch into a 3D solid by using the pad tool |
|||
# Select one face of the solid |
|||
# Create a second sketch (this time it will be drawn on the selected face) |
|||
# Draw a closed shape |
|||
# Close the sketch |
|||
# Create a pocket from the second sketch, on the first object |
|||
# Narysuj kilka linijek przy pomocy narzędzia '''Linia'' środowiska Rysunek Roboczy. |
|||
Which gives you an object like this: |
|||
# Wybierz każdą linię i naciśnij narzędzie do tworzenia ścian ''(Ściana)'' na każdej z nich. |
|||
# Dołącz poszczególne linie do ściany wybierając je i naciskając narzędzie '''Arch Add'''. |
|||
# Utwórz obiekt podłogi i w widoku drzewa przeciągnij ściany do obiektu podłogi. |
|||
# Utwórz obiekt budynku i w widoku drzewa przeciągnij podłogę ''(która teraz zawiera ściany)'' do obiektu budynku. |
|||
# Dodaj wymiary, najpierw ustawiając płaszczyznę roboczą jeśli to konieczne, a następnie użyj narzędzia '''Draft Dimension''', aby zdefiniować głębokość osadzenia. |
|||
Przykład efektu tego ćwiczenia: |
|||
[[Image:Partdesign example.jpg|1024px|center]] |
|||
[[Image:Arch workflow_example.jpg|600px]] |
|||
At any moment, you can select the original sketches and modify them, or change the extrusion parameters of the pad or pocket operations, which will update the final object. |
|||
Więcej informacji znajdziesz na stronie [[Tutorials/pl|Poradniki]]. |
|||
==Working with the Draft and Arch workbenches== |
|||
<span id="Addons"></span> |
|||
The [[Draft Module|Draft Workbench]] and [[Arch Module|Arch Workbench]] behave a bit differently than the other workbenches above, although they follow the same rules, which are common to all of FreeCAD. In short, while the Sketcher and PartDesign are made primarily to design single pieces, Draft and Arch are made to ease your work when working with several, simpler objects. |
|||
==Dodatki== |
|||
Każdy użytkownik może opracować własne nowe funkcje dla FreeCAD i udostępnić je społeczności FreeCAD jako [[Addon/pl|Dodatki]]. |
|||
The [[Draft Module|Draft Workbench]] offers you 2D tools somewhat similar to what you can find in traditional 2D CAD applications such as [https://en.wikipedia.org/wiki/AutoCAD AutoCAD]. However, 2D drafting being far away from the scope of FreeCAD, don't expect to find there the full array of tools that these dedicated applications offer. Most of the Draft tools work not only in a 2D plane but also in the full 3D space, and benefit from special helper systems such as [[Draft SelectPlane|Work planes]] and [[Draft_Snap|object snapping]]. |
|||
Istnieją trzy rodzaje dodatków: |
|||
The [[Arch Module|Arch Workbench]] adds [http://en.wikipedia.org/wiki/Building_Information_Modeling BIM] tools to FreeCAD, allowing you to build architectural models with parametric objects. The Arch workbench relies extensively on other modules such as Draft and Sketcher. All the Draft tools are also present in the Arch workbench, and most Arch tools make use of the Draft helper systems. |
|||
* [[Macros/pl|Makrodefinicje]]: krótki fragment kodu w [[Python/pl|Pythonie]], który dostarcza nowe narzędzie lub funkcjonalność w pojedynczym pliku z rozszerzeniem {{incode|.FCMacro}}. |
|||
* [[External_workbenches/pl|Zestawy narzędzi]]: zbiory plików Pythona dostarczające powiązane [[Gui_Command/pl|polecenia GUI]] ''(narzędzia)'' skupione wokół określonego tematu. |
|||
* [[Preference_Packs/pl|Pakiety preferencji]]: dystrybuowane zbiory preferencji użytkownika. |
|||
<span id="Scripting"></span> |
|||
A typical workflow with Arch and Draft workbenches might be: |
|||
==Tworzenie skryptów== |
|||
I na końcu, jedną z najpotężniejszych cech FreeCAD jest środowisko [[scripting/pl|skryptowe]]. Ze zintegrowanej konsoli Pythona ''(lub dowolnego innego zewnętrznego skryptu Pythona)'', możesz uzyskać dostęp do prawie każdej części FreeCAD. Możesz tworzyć lub modyfikować geometrię, modyfikować reprezentację obiektów w scenie 3D lub dostęp i modyfikować interfejs FreeCAD. Skrypty Pythona mogą być również używane w [[macros/pl|makrodefinicjach]], które zapewniają łatwą metodę tworzenia własnych poleceń. |
|||
# Draw a couple of lines with the Draft Line tool |
|||
# Select each line and press the Wall tool to build a wall on each of them |
|||
# Join the walls by selecting them and pressing the Arch Add tool |
|||
# Create a floor object, and move your walls in it from the Tree view |
|||
# Create a building object, and move your floor in it from the Tree view |
|||
# Create a window by clicking the Window tool, select a preset in its panel, then click on a face of a wall |
|||
# Add dimensions by first setting the working plane if necessary, then using the Draft Dimension tool |
|||
<span id="What's_new"></span> |
|||
Which will give you this: |
|||
==Co nowego== |
|||
* Szczegółową listę funkcji można znaleźć w [[Feature_list/pl#Uwagach do wydania|uwagach do wydania]]. |
|||
[[Image:Arch workflow example.jpg|1024px]] |
|||
More on the [[Tutorials|Tutorials]] page. |
|||
{{Docnav/pl |
|||
<div class="mw-translate-fuzzy"> |
|||
|[[Installing_additional_components/pl|Instalacja dodatkowych komponentów]] |
|||
==[[Scripting/pl|Tworzenie skryptów]]== |
|||
|[[Mouse_navigation/pl|Profil nawigacji myszką]] |
|||
}} |
|||
I ostatecznie, jedną z najpotężniejszych cech FreeCADa jest środowisko [[scripting/pl|skryptów]]. Ze zintegrowanej konsoli Pythona (lub z dowolnego zewnętrznego skryptu Pythona), możesz uzyskać dostęp do niemal każdej części FreeCADa, tworzyć lub modyfikować geometrię, modyfikować reprezentację tych obiektów w scenie 3D lub uzyskać dostęp do interfejsu FreeCADa. Skrypty Pythona mogą być także używane w [[macros/pl|makrach]], które dostarczają łatwe metody na tworzenie zindywidualizowanych komend. |
|||
</div> |
|||
Freecad, as an open source software, offers the possibility to supplement its workbenches with addons. |
|||
The [[Addon|Addon]] principle is based on the development of a workbench complement. Any user can develop a function that he or she deems to be missing for her/his own needs or, ultimately, for the community. |
|||
With the forum, the user can request an opinion, help on the forum. It can share, or not, the object of its development according to copyright rules to define. Free to her/him. |
|||
To develop, the user has available [[scripting|scripting]] functions. |
|||
There are two types of addons: |
|||
#[[Macros|Macros]]: short snippets of Python code that provide a new tool or functionality. Macros usually start as a way to simplify or automate the task of drawing or editing a particular object. If many of these macros are collected inside a directory, the entire directory may be distributed as a new workbench. |
|||
#[[External workbenches|External workbenches]]: collections of tools programmed in Python or C++ that extend FreeCAD in an important way. If a workbench is sufficiently developed and is well documented, it may be included as one of the base workbenches in FreeCAD. Under [[External workbenches|External workbenches]], you'll find the principle and a list of existing library. |
|||
==Scripting== |
|||
And finally, one of the most powerful features of FreeCAD is the [[scripting|scripting]] environment. From the integrated python console (or from any other external Python script), you can gain access to almost any part of FreeCAD, create or modify geometry, modify the representation of those objects in the 3D scene or access and modify the FreeCAD interface. Python scripting can also be used in [[macros|macros]], which provide an easy method to create custom commands. |
|||
== What's new == |
|||
* See the [[Feature_list#Release_notes|release notes]] for the detailed list of features. |
|||
<div class="mw-translate-fuzzy"> |
|||
{{docnav/pl|Install on Mac/pl|Mouse Model/pl}} |
|||
</div> |
|||
{{Userdocnavi/pl}} |
{{Userdocnavi/pl}} |
||
Latest revision as of 15:26, 18 March 2024
Przedmowa
FreeCAD jest aplikacją typu 3D parametric modeling application. Został stworzony przede wszystkim do projektowania mechanicznego. Może służyć również do wszystkich pokrewnych zastosowań, w których trzeba precyzyjnie modelować obiekty przestrzenne. Dodatkowo zapewnia kontrolę nad historią modelowania.
Freecad jest już rozwijany od 2002 roku i oferuje sporą listę funkcjonalności. Niektórych z nich wciąż brakuje, w porównaniu z komercyjnymi rozwiązaniami. Jednak w zupełności spełnia wymagania hobbystów i osób pracujących z mniejszymi projektami. Na forum możesz znaleźć naszą szybko rozwijającą się społeczność zaangażowaną w rozwój programu FreeCAD. Tutaj możesz znaleźć wiele wartościowych przykładowych projektów dla FreeCAD. Zobacz również, FreeCAD używany w produkcji.
Jak wszystkie wolne projekty, projekt FreeCAD jest uzależniony od swojej społeczności, aby się rozwijać, zdobywać funkcje i stabilizować (usuwać błędy). Więc nie zapominaj o tym podczas używania programu FreeCAD. Jeśli ci się to podoba, możesz dokonać darowizny i wspomóc FreeCAD również na inne sposoby, takie jak tworzenie dokumentacji i tłumaczeń.
Zobacz również:
Instalacja
Przede wszystkim pobierz i zainstaluj FreeCAD. Informacje na temat aktualnych wersji i aktualizacji oraz instrukcje instalacji dla danego systemu operacyjnego (Linux, Mac OS lub Windows).FreeCAD jest dostępny w menedżerach pakietów wielu dystrybucji Linuksa. Ponieważ FreeCAD jest oprogramowaniem typu open-source, można również pobrać kod źródłowy i skompilować go samodzielnie.
Poznawaj interfejs użytkownika
Standardowy interfejs FreeCAD.
zobacz szczegółową prezentację Interface.
- 1. Obszar widoku głównego, który może zawierać różne okna z zakładkami, głównie widok 3D.
- 2. Widok 3D, pokazujący obiekty geometryczne w dokumencie.
- 3. Widok drzewa jest (częścią widoku złożonego), pokazuje hierarchię i historię budowy obiektów w dokumencie. Może również wyświetlać panel zadań dla aktywnych poleceń.
- 4. Edytor właściwości jest (częścią widoku złożonego), który pozwala na przeglądanie i modyfikowanie właściwości wybranych obiektów.
- 5. Widok wyboru, który wskazuje wybrane obiekty lub elementy składowe obiektów (wierzchołki, krawędzie, powierzchnie).
- 6. Okno widok raportu (lub okno wyjściowe), w którym wyświetlane są komunikaty, ostrzeżenia i błędy.
- 7. Konsola Python, gdzie są wyświetlane wszystkie wykonywane polecenia i gdzie można wprowadzić kod Python.
- 8. Pasek statusu, to szczególne miejsce gdzie pojawiają się niektóre komunikaty i podpowiedzi.
- 9. Obszar paska narzędzi, gdzie dokowane są paski narzędzi.
- 10. Okienko umożliwiające wybór Środowisk pracy, dla wykonania zamierzonych prac stosownych dla kązdego ze Środowisk pracy.
- 11. Standardowe menu, które zawiera zbiór podstawowych funkcji programu.
Główna koncepcja interfejsu FreeCAD opiera się na tym, że jest on podzielony na środowiska pracy. Każde z nich jest zbiorem narzędzi dostosowanych do realizacji konkretnych zadań, takich jak praca z siatkami, lub rysowanie obiektów 2D, lub związanymi szkicami. Możesz przełączyć bieżące środowisko pracy za pomocą okna wyboru. Możesz dostosowywać ustawienia narzędzi zawartych w każdym środowisku pracy, dodawać narzędzia z innych środowisk. Możliwe jest również dodanie narzędzi utworzonych samodzielnie, które nazywamy makrodefinicjami (w skrócie makro). Najczęściej stosowanymi narzędziami bazowymi są środowiska Projekt Części i Część.
Kiedy uruchamiasz FreeCAD po raz pierwszy, zobaczysz stronę startową. Oto jak to wygląda dla wersji 0.19:
Strona startowa pozwala na szybkie przejście do jednego z najchętniej używanych Środowisk pracy, otwarcie jednego z ostatnich plików lub zobaczenie najnowszych wiadomości ze świata FreeCAD. Możesz zmienić domyślne środowisko pracy w Edytorze preferencji.
Nawigacja w przestrzeni 3D
FreeCAD udostępnia kilka różnych trybów nawigacji, które zmieniają sposób używania myszy do interakcji z obiektami w widoku 3D i samego widoku. Jedna z nich została stworzona specjalnie dla touchpad, gdzie środkowy przycisk myszy nie jest używany. Domyślnym trybem nawigacji jest CAD. Możesz szybko zmienić aktualny tryb nawigacji za pomocą przycisku na Pasku statusu lub klikając prawym przyciskiem myszy pusty obszar okna widoku 3D.
W menu Widok, na pasku narzędzi Widok oraz za pomocą skrótów klawiaturowych (1, 2 itp...) dostępnych jest również kilka ustawień widoku (widok z góry, widok z przodu itp.). Klikając obiekt prawym przyciskiem myszki lub pusty obszar widoku 3D, masz szybki dostęp do niektórych typowych operacji, takich jak ustawianie konkretnego widoku lub wyszukiwanie obiektu w widoku drzewa.
FreeCAD pierwsze kroki
FreeCAD został zaprojektowany do tworzenia precyzyjnych modeli 3D, ścisłą kontrolę nad tymi modelami (możliwość cofnięcia się w historii modelowania i zmiany parametrów), a w końcu na budowanie tych modeli (poprzez wydruk w technologii 3D i obróbkę numeryczną CNC lub nawet budowę obiektu budowlanego).
W związku z tym bardzo różni się on od innych aplikacji 3D stworzonych do innych celów, takich jak film animowany czy gry. Jego nauka może być bardzo trudna, zwłaszcza jeśli jest to Twój pierwszy kontakt z modelowaniem 3D. Jeśli w którymś momencie staniesz się zaskoczony, nie zapominaj, że przyjazna społeczność użytkowników na forum FreeCAD forum może być w stanie wyciągnąć cię z tarapatów w mgnieniu oka.
Środowisko pracy, z którego zaczniesz korzystać w FreeCAD, zależy od rodzaju pracy, którą musisz wykonać: Jeśli zamierzasz pracować na modelach mechanicznych lub ogólnie na małych obiektach, prawdopodobnie będziesz chciał wypróbować środowisko Projekt Części. Jeśli pracujesz w trybie 2D, przejdź do środowiska Rysunek Roboczy lub Szkicownik, jeśli potrzebne Ci są określone wymagania. Jeśli chcesz pracować z modelami BIM, uruchom środowisko Architektura. A jeśli pochodzisz ze świata OpenSCAD, wypróbuj Środowisko pracy OpenSCAD. Dostępnych jest również wiele zewnętrznych środowisk opracowanych przez społeczność.
Możesz przełączać Środowisko pracy w dowolnym momencie, a także dostosować ustawienia, aby dodać narzędzia z innych Środowisk pracy.
Pracujemy w PartDesign i Sketcher
Środowisko pracy Projekt Części służy do budowania złożonych obiektów, począwszy od prostych kształtów i dodawania lub usuwania elementów (zwanych " cechami"), aż do osiągnięcia ostatecznego wyglądu projektowanego detalu. Wszystkie funkcje zastosowane w procesie modelowania są przechowywane w oddzielnym widoku zwanym widok drzewa, który zawiera również inne obiekty w dokumencie. Obiekt środowiska Projekt Części może być traktowany jako kolejna operacja, z których każda odnosi się do wyniku poprzedniej, tworząc jeden duży łańcuch. W widoku drzewa widzisz swój obiekt końcowy, ale możesz go rozwinąć i przeglądać wszystkie poprzednie stany oraz zmienić dowolny z ich parametrów, które automatycznie aktualizują obiekt końcowy.
Projekt Części mocno bazuje na innym środowisku pracy, Szkicownik. Szkicownik umożliwia rysowanie kształtów 2D, które są definiowane przez zastosowanie ograniczeń dla kształtu płaskiego. Na przykład, możesz narysować prostokąt i dodać wymiar boku, stosując ograniczenie długości jednego z boków. Nie można już zmieniać rozmiaru tego boku (chyba że ograniczenie zostanie zmienione).
Te kształty 2D wykonane za pomocą szkicownika są często używane w środowisku pracy PartDesign, na przykład do tworzenia objętości 3D. Używane są też do rysowania obszarów na ścianach obiektów, które następnie zostaną wydrążone z ich głównej objętości. Jest to typowy schemat pracy PartDesign:
- Stwórz nowy szkic.
- Narysuj zamknięty kształt (upewnij się, że wszystkie punkty wierzchołków są połączone).
- Zakończ szkicowanie.
- Rozszerz szkicu w bryłę 3D przy użyciu narzędzia wyciągnięcia (pad).
- Wybierz jedną ścianę bryły.
- Utwórz drugi szkic (tym razem zostanie on narysowany na wybranej powierzchni).
- Narysuj zamknięty kształt.
- Zamknij szkic.
- Stwórz kieszeń z drugiego szkicu, na pierwszym obiekcie.
Oto przykład efektu tego ćwiczenia:
W każdej chwili możesz wybrać oryginalne szkice i zmodyfikować je lub zmienić parametry wytłaczania operacji pad lub pocket, co spowoduje że obiekt końcowy zostanie poddany aktualizacji.
Praca z Draft i Arch
Środowiska pracy Rysunek Roboczy i Architektura zachowują się nieco inaczej niż pozostałe omówione powyżej. Chociaż przestrzegają tych samych zasad, które są wspólne dla wszystkich we FreeCAD. Krótko mówiąc, podczas gdy Szkicownik i Projekt Części są stworzone przede wszystkim do projektowania pojedynczych elementów, Draft i Arch są stworzone, aby ułatwić pracę z kilkoma prostszymi obiektami.
Środowisko pracy Rysunek Roboczy oferuje narzędzia 2D nieco podobne do tych, które można znaleźć w tradycyjnych aplikacjach 2D CAD, takich jak AutoCAD. Jednakże, ponieważ szkic 2D jest daleki od celu twórców programu FreeCAD, nie oczekuj, że znajdziesz tam pełen wachlarz narzędzi, które oferują te dedykowane aplikacje. Większość narzędzi Draft działa nie tylko w płaszczyźnie 2D, ale także w pełnej przestrzeni 3D i korzysta ze specjalnych systemów pomocniczych, takich jak płaszczyzny robocze i przyciąganie.
Środowisko pracy Architektura dodaje narzędzia BIM do FreeCAD, pozwalając na tworzenie modeli architektonicznych zawierających obiekty parametryczne. Środowisko pracy Architektura opiera się w dużym stopniu na innych modułach, takich jak Rysunek Roboczy i Szkicownik. Wszystkie narzędzia do tworzenia szkiców są również obecne w środowisku pracy Architektura, większość narzędzi architrktonicznych korzysta z systemów pomocniczych środowiska Rysunek Roboczy.
Typowy tok pracy z Arch i Draft może wyglądać następująco:
- Narysuj kilka linijek przy pomocy narzędzia 'Linia środowiska Rysunek Roboczy.
- Wybierz każdą linię i naciśnij narzędzie do tworzenia ścian (Ściana) na każdej z nich.
- Dołącz poszczególne linie do ściany wybierając je i naciskając narzędzie Arch Add.
- Utwórz obiekt podłogi i w widoku drzewa przeciągnij ściany do obiektu podłogi.
- Utwórz obiekt budynku i w widoku drzewa przeciągnij podłogę (która teraz zawiera ściany) do obiektu budynku.
- Dodaj wymiary, najpierw ustawiając płaszczyznę roboczą jeśli to konieczne, a następnie użyj narzędzia Draft Dimension, aby zdefiniować głębokość osadzenia.
Przykład efektu tego ćwiczenia:
Więcej informacji znajdziesz na stronie Poradniki.
Dodatki
Każdy użytkownik może opracować własne nowe funkcje dla FreeCAD i udostępnić je społeczności FreeCAD jako Dodatki.
Istnieją trzy rodzaje dodatków:
- Makrodefinicje: krótki fragment kodu w Pythonie, który dostarcza nowe narzędzie lub funkcjonalność w pojedynczym pliku z rozszerzeniem
.FCMacro. - Zestawy narzędzi: zbiory plików Pythona dostarczające powiązane polecenia GUI (narzędzia) skupione wokół określonego tematu.
- Pakiety preferencji: dystrybuowane zbiory preferencji użytkownika.
Tworzenie skryptów
I na końcu, jedną z najpotężniejszych cech FreeCAD jest środowisko skryptowe. Ze zintegrowanej konsoli Pythona (lub dowolnego innego zewnętrznego skryptu Pythona), możesz uzyskać dostęp do prawie każdej części FreeCAD. Możesz tworzyć lub modyfikować geometrię, modyfikować reprezentację obiektów w scenie 3D lub dostęp i modyfikować interfejs FreeCAD. Skrypty Pythona mogą być również używane w makrodefinicjach, które zapewniają łatwą metodę tworzenia własnych poleceń.
Co nowego
- Szczegółową listę funkcji można znaleźć w uwagach do wydania.
- Jak zacząć
- Instalacja: Pobieranie programu, Windows, Linux, Mac, Dodatkowych komponentów, Docker, AppImage, Ubuntu Snap
- Podstawy: Informacje na temat FreeCAD, Interfejs użytkownika, Profil nawigacji myszką, Metody wyboru, Nazwa obiektu, Edytor ustawień, Środowiska pracy, Struktura dokumentu, Właściwości, Pomóż w rozwoju FreeCAD, Dotacje
- Pomoc: Poradniki, Wideo poradniki
- Środowiska pracy: Strona Startowa, Architektura, Assembly, CAM, Rysunek Roboczy, MES, Inspekcja, Siatka, OpenSCAD, Część, Projekt Części, Punkty, Inżynieria Wsteczna, Robot, Szkicownik, Arkusz Kalkulacyjny, Powierzchnia 3D, Rysunek Techniczny, Test Framework