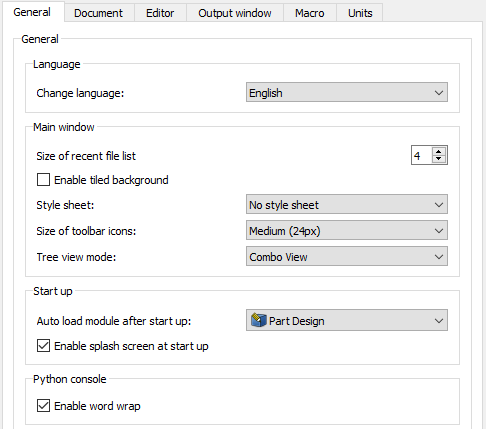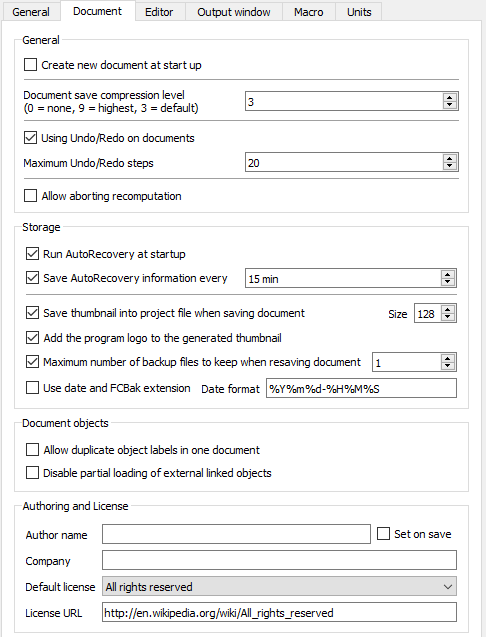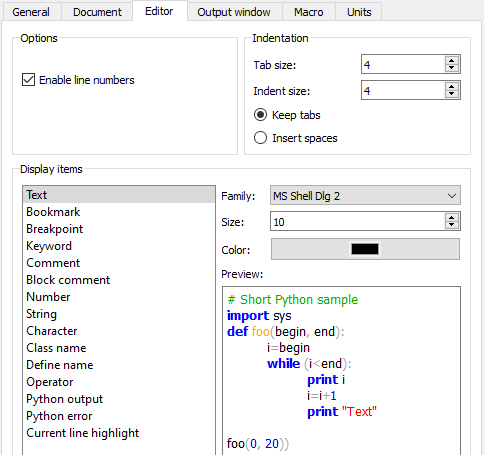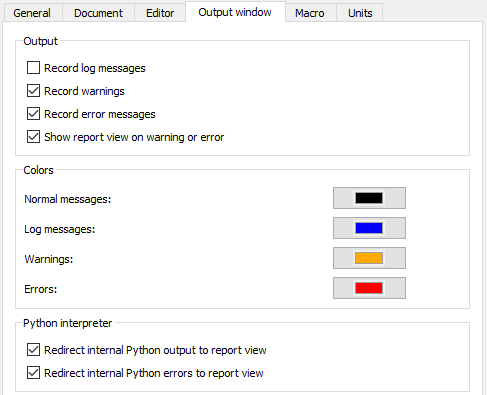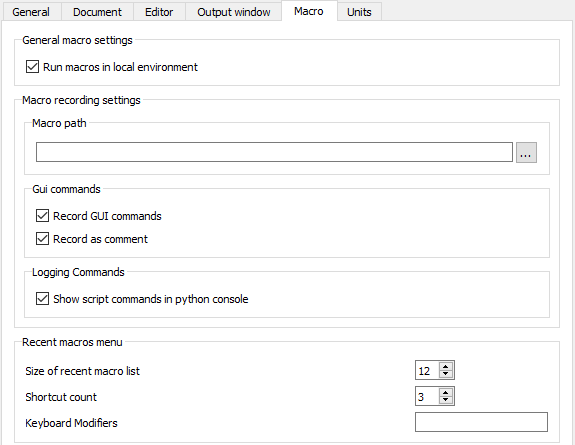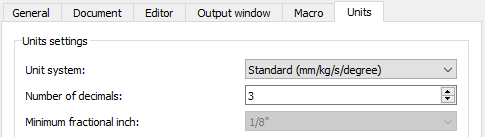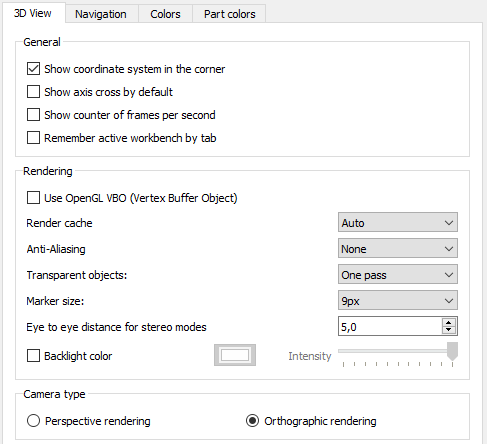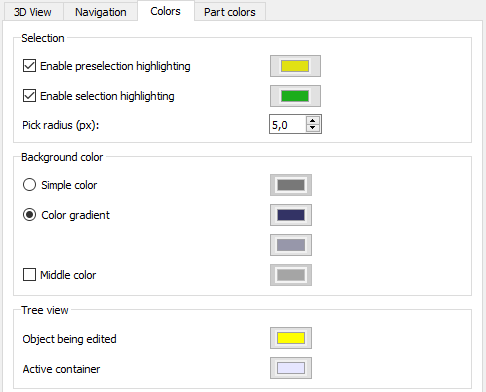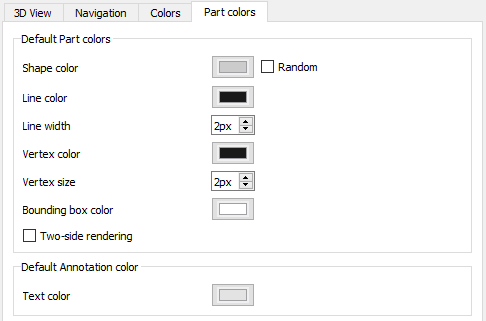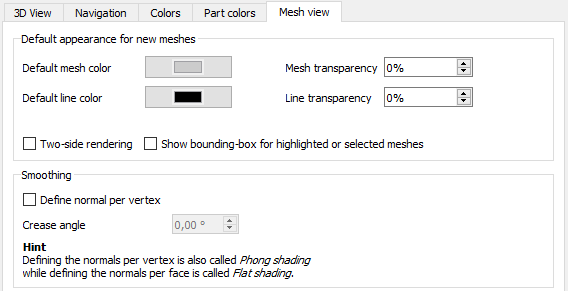Edytor ustawień
Ustawienia FreeCAD znajdują się w Menu Edycja → Preferencje.
Funkcjonalność FreeCAD jest podzielona na różne moduły, z których każdy jest odpowiedzialny za działanie konkretnego Środowiska pracy. FreeCAD wykorzystuje również koncepcję zwaną late loading, co oznacza, że komponenty są ładowane tylko wtedy, gdy są potrzebne. Być może zauważyłeś, że gdy zmienisz Środowisko pracy na pasku narzędzi FreeCAD, to wszystkie jego komponenty zostaną załadowane w tym momencie. Dotyczy to również ustawień preferencji.
Bez załadowanego modułu, będziesz miał dostęp do dwóch sekcji konfiguracyjnych, odpowiedzialnych za ogólne ustawienia aplikacji i ustawienia ekranu. Jeśli znajdujesz się w określonym Środowisku pracy, jego preferencje pojawią się jako nowa sekcja, a obsługiwane formaty plików pojawią się jako nowa zakładka w sekcji Import-Export.
Kliknięcie przycisku Reset w lewym dolnym rogu ekranu preferencji ustawi wszystkie z opcji FreeCAD na ich wartości domyślne.
Ustawienie ogólne
Ta sekcja menu konfiguracji zawiera 6 zakładek: Ogólne, Dokument, Edytor, Okno wyjściowe, Makro i Jednostki.
Informacje ogólne
W zakładce Ogólne możesz wprowadzić następujące dane:
| Nazwa | Opis |
|---|---|
| Zmień język | Wybierz język interfejsu użytkownika FreeCAD. |
| Rozmiar aktualnej listy plików | Określić, ile plików powinno znajdować się na liście ostatnio używanych plików. |
| Włączenie kafelkowego tła | Jeśli jest zaznaczone, tło głównego okna FreeCAD będzie domyślnie składać się z tych obrazów: 
Opcja ta działa tylko wtedy, gdy zaznaczono opcje w Style sheet/No style sheet. Obraz można zmienić poprzez dodanie folderów Gui/Images do lokalizacji %APPDATA%/FreeCAD (na Windows), $HOME/.FreeCAD (dla Linux) lub $HOME/Library/Preferences/FreeCAD (dla MacOS). Umieść tam plik nazwany background.png i odznacz/odznacz opcję, aby zobaczyć zmiany. |
| Styl arkusza | Wybór motywu dla wyglądu programu. Arkusze stylów określają, jak wygląda interfejs użytkownika FreeCAD. |
| Rozmiar ikon paska narzędzi | Wybór rozmiaru ikon na pasku narzędzi. |
| Po uruchomieniu załaduj utomatycznie moduł | Wybór, jakie Środowisko pracy będzie używane bezpośrednio po uruchomieniu programu FreeCAD |
| Wlącz ekran powitalny przy uruchamianiu | Gdy to pole wyboru jest zaznaczone, podczas uruchamiania wyświetlany jest ekran powitalny programu FreeCAD.
Obraz ekranu powitalnego można zmienić poprzez dodanie folderu Gui/Images w lokalizacji %APPDATA%/FreeCAD (gdzie %APPDATA% jest specyficznym dla użytkownika katalogiem aplikacji FreeCAD systemu operacyjnego). Umieść tam plik nazwany splash_image.png i uruchom ponownie FreeCAD, aby zobaczyć nowy ekran powitalny. |
| Włacz zawijanie wierszy | Słowa zostaną zawinięte, gdy przekroczą dostępną przestrzeń poziomą w konsoli Pythona. Konsola jest wyświetlana za pomocą menu Widok → Panele → Konsola Python. |
Dokument
W zakładce Dokument można wybrać następujące opcje:
| Nazwa | Opis |
|---|---|
| Utwórz nowy dokument w trakcie uruchamiania | Jeśli opcja jest zaznaczona, FreeCAD utworzy nowy dokument po uruchomieniu. |
| Stopień kompresji podczas zapisu | Specyfikacja poziomu kompresji dla plików {FCStd. Pliki FCStd} są plikami skompresowanymi w formacie ZIP. Dlatego możesz zmienić ich rozszerzenie {.FCStd na .zip} i otworzyć je za pomocą programu do archiwizacji ZIP. |
| Użyj cofnij/ponów w dokumentach | Jeśli to pole jest zaznaczone, wszystkie zmiany w dokumentach są zapisywane tak, aby można je było cofnąć/odtworzyć. |
| Maksymalna ilość króków cofnij/ponów | Określa, ile kroków Cofnij/Zmień powinno zostać zarejestrowanych (0-99). |
| Uruchomienie funkcji autoodzyskiwania przy starcie | Jeśli jest dostępny plik odzyskiwania, FreeCAD automatycznie uruchomi funkcję odzyskiwania pliku w momencie jego uruchomienia. W ten sposób pliki mogą zostać odtworzone, jeśli wystąpi awaria. |
| Zapisz informacje autoodzyskiwania | Określ, jak często będzie zapisywany plik odzyskiwania. |
| Zapisywanie miniatur do pliku projektu, przy zapisywaniu dokumentu | Jeśli to pole jest zaznaczone, po zapisaniu dokumentu zostanie również zapisana miniaturka. Miniaturka będzie wyświetlana na przykład na liście ostatnio zapisanych plików Środowiska pracy Start. |
| Dodaj logo programu do wygenerowanej miniaturki. | Jeśli to pole jest zaznaczone, logo programu FreeCAD |
| Maksymalna liczba plików kopii zapasowych do zachowania podczas zapisywania dokumentu | Jeśli to pole jest zaznaczone, pliki kopii zapasowej będą zapisywane podczas zapisywania dokumentu. Można określić, ile plików kopii zapasowych będzie przechowywanych. Zawierają one wcześniej zapisaną wersję dokumentu. Pierwszy plik kopii zapasowej będzie miał rozszerzenie .FCStd1, drugi .FCStd2 i tak dalej. |
| Wyłącz częściowe wczytywanie połączonych obiektów zewnętrznych. | Włączyć częściowe załadowanie zewnętrznego dokumentu połączonego. Gdy jest to włączone, tylko obiekty referencyjne i ich zależności będą ładowane, gdy połączony dokument jest automatycznie otwierany razem z dokumentem głównym. Częściowo załadowany dokument nie może być edytowany. Kliknij dwukrotnie ikonę dokumentu w widoku drzewa, aby załadować go w całości. Bardziej szczegółowe objaśnienie funkcji można znaleźć na stronie Assembly3 documentation page |
| Zezwalaj na dublowanie etykiet obiektów w jednym dokumencie | Jeśli to pole jest zaznaczone, obiekty mogą mieć tę samą etykietę/nazwę. Na przykład różne części lub elementy mogą mieć wtedy identyczną nazwę w obrębie tego samego dokumentu. |
| Nazwa autora | Wszystkie powstające dokumenty otrzymają określoną nazwę autora. Pole autora należy pozostawić puste na wypadek gdy autor ma pozostać anonimowy. Jeżeli zaznaczona jest opcja Ustaw przy zapisie, pole Last modified by zostanie ustawione na określonego autora w trakcie zapisywania pliku. Informacje te można wyświetlić za pomocą menu Plik → Informacje o projekcie. |
| Nazwa firmy | Wszystkie utworzone dokumenty otrzymają podaną nazwę firmy. |
| Licencja domyślna | Wybór domyślnej licencji dla nowych dokumentów. W przypadku wstępnie zdefiniowanej licencji link URL licencji zostanie automatycznie ustawiony. Wybierz Inne, aby uzyskać licencję własną lub specjalną. |
| URL licencji | Wskazanie adresu URL opisującego licencję wybraną w polu Licencja domyślna |
Edytor
Ustawienia edytora preferencji mają wpływ na zachowanie edytora makr. Edytor ten można otworzyć za pomocą menu Makro → Makra... → Edycja/tworzenie.
Ustawienia kolorów i czcionek mają również wpływ na Konsola Pythona. Konsola ta jest uaktywniana za pomocą menu Widok → Panele → Konsola Pythona.
W zakładce Edytor można ustawić następujące parametry:
| Name | Description |
|---|---|
| Elementy wyświetlane | Wybór czcionki kodu. Ustawienia kolorów i czcionki zostaną zastosowane do wybranego typu. Wynik można zobaczyć w polu Podgląd. |
| Rodzina | Specyfikacja dla typu czcionek, które należy stosować dla wybranego kodu źródłowego. |
| Rozmiar | Określenie rozmiaru czcionki, którą należy stosować dla wybranego kodu źródłowego. |
| Włacz numerowanie linii | Jeżeli pole jest zaznaczone, to wiersze z kodem będą ponumerowane. |
| Rozmiar tabulacji | Określenie długości tabulatora (ilość spacji). Jeśli wartość została ustawiona na przykład na 6, naciśnięcie Tab spowoduje przejście do znaku 7 lub 13 lub 19 itd. To ustawienie jest używane tylko wtedy, gdy wybrano przestrzegaj tabulacji. |
| Rozmiar wcięcia | Określa ile spacji zostanie wstawionych po naciśnięciu klawisza Tab. To ustawienie jest używane tylko wtedy, gdy jest zaznaczona opcja Wstaw spacje. |
| Przestrzegaj tabulacji | Jeśli opcja zostanie zaznaczona, naciśnięcie Tab spowoduje wstawienie tabulatora z rastrem zdefiniowanym przez rozmiar tabulacji. |
| Wstaw spacje | Jeśli opcja zostanie zaznaczona, wciśnięcie klawisza Tab wprowadzi ilość spacji zdefiniowanych przez rozmiar wcięcia. |
Okno wyjściowe
Preferencje wyjścia mają wpływ na sposób działania Widok raportu.
W zakładce Okno wyjściowe można zdefiniować, następujące opcje:
| Name | Description |
|---|---|
| Rejestruj wiadomości dziennika | Jeśli to pole jest zaznaczone, zapisywane są również informacje z logów. Informacje te będą wyświetlane w panelu Widok raportu w kolorze ustawionym w opcji Wiadomości dziennika. Panel ten jest wyświetlany za pomocą menu Widok → Panele → Widok raportu. |
| Rejestruj ostrzeżenia | Jeśli to pole jest zaznaczone, zapisywane są komunikaty ostrzeżeń. Będą one wyświetlane w panelu Widok raportu w kolorze ustawionym w opcji Ostrzeżenia. |
| Rejestruj komunikaty błędów | Jeśli to pole jest zaznaczone, będą zapisywane komunikaty o błędach. Będą one wyświetlane w panelu Widok raportu w kolorze ustawionym w opcji Błędy. |
| Wyświetlanie widoku raportu z komunikatem o błędzie lub ostrzeżeniem | Jeśli to pole jest zaznaczone, panel widoku raportu pojawi się automatycznie, jak tylko zostanie zarejestrowany błąd lub ostrzeżenie. |
| Zwykłe wiadomości | Określa kolor czcionki dla normalnych wiadomości w panelu Widok raportu. |
| Wiadomości dziennika | Określa kolor czcionki dla komunikatów dziennika w panelu Widok raportu. |
| Ostrzeżenia | Określa kolor czcionki dla komunikatów ostrzeżeń w panelu Widok raportu. |
| Błędy | Określa kolor czcionki dla komunikatów błędów w panelu Widok raportu. |
| 'Przekieruj wewnętrzne wiadomości Python do panelu Widok raportu' | Jeśli to pole jest zaznaczone, wewnętrzne wyjście Pythona zostanie przekierowane z konsoli Pythona do panelu widoku raportu. Konsola Pythona jest wyświetlana z poziomu menu Widok → Panele → konsola Python. |
| 'Przekieruj wewnętrzne błędy Python do panelu Widok raportu' | Jeśli to pole jest zaznaczone, wewnętrzne komunikaty o błędach Pythona zostaną przekierowane z konsoli Pythona do panelu Widok raportu. |
Makro
Opcje te kontrolują pewne parametry pracy makrodefinicji.
W zakładce Makro można zdefiniować następujące opcje:
| Name | Description |
|---|---|
| Uruchom makro w środowisku lokalnym | Jeśli pole jest zaznaczone, zmienne zdefiniowane przez makra są tworzone jako zmienne lokalne, w przeciwnym razie są to zmienne globalne Python. |
| Ścieżka katalogu makra | Określenie ścieżki do plików makrodefinicji. |
| Rejestrowanie poleceń GUI | Jeśli pole jest zaznaczone, nagrane makro będzie również zawierać polecenia interfejsu użytkownika. |
| Rejestruj jako komentarz | Jeśli pole jest zaznaczone, nagrane makro będzie również zawierać polecenia interfejsu użytkownika, ale jako komentarze. Jest to przydatne, jeśli nie chcesz wykonywać widocznych akcji podczas uruchamiania makra, ale zobaczyć, co można zrobić w sposób widoczny. |
| Pokaż polecenia skryptu w konsoli python | Jeśli pole jest zaznaczone, polecenia wykonywane przez skrypty makro są wyświetlane w konsoli Pythona. Konsola jest dostępna z poziomu menu Widok → Panele → konsola Python. |
Jednostki
W tej zakładce można skonfigurować sposób wyświetlania jednostek.
W zakładce Jednostki możesz ustawić następujące parametry:
| Name | Description |
|---|---|
| System użytkownika | Wybór systemu jednostek, który powinien być używany dla wszystkich części programu FreeCAD. |
| Ilość miejsc dziesiętnych | Liczba miejsc po przecinku, która powinna być wyświetlana dla liczb i wymiarów w programie FreeCAD. |
| Minimalna część ułamka | Minimalna wielkość ułamkowa cala, która powinna być wyświetlana. To ustawienie jest dostępne tylko wtedy, gdy używany jest system jednostek Building US (ft-in/sqft/cuft). |
Ustawienia ekranu
Ta sekcja preferencji posiada dwie ogólne zakładki Widok 3D i Kolory, oraz dalsze zakładki w zależności od używanych stanowisk pracy.
Widok 3D
Ta zakładka jest dostępna zawsze i kontroluje pewne cechy charakterystyczne widoku 3D.
W zakładce Widok 3D można skonfigurować następujące opcje:
| Nazwa | Opis |
|---|---|
| Pokaż układ współrzędnych | Jeśli to pole jest zaznaczone, zawsze będzie wyświetlany główny układ współrzędnych w prawym dolnym rogu ekranu po otwarciu pliku projektu. |
| {Pokaż licznik klatek na sekundę | Jeśli opcja jest zaznaczona, to czas potrzebny na ostatnią operację i wynik w postaci liczby klatek na sekundę zawsze będzie wyświetlany w lewym dolnym rogu ekranu, po otwarciu pliku projektu. |
| Pokaz kostkę do nawigacji 3D | Jeśli opcja jest zaznaczona, kostka nawigacyjna będzie zawsze widoczna w wybranym narożniku ekranu, pod warunkiem załadowania pliku projektu. |
| Używaj bufora OpenGL Vertex dla obiektów | Jeśli opcja jest zaznaczona, Vertex Buffer Objects (VBO) będzie używany. VBO jest funkcją OpenGL która oferuje procedury przesyłania danych o wierzchołkach (położenie, wektor normalny, kolor itp.) od karty graficznej. VBO oferuje znaczny wzrost wydajności, ponieważ dane znajdują się w pamięci graficznej, a nie w pamięci systemowej i dlatego mogą być renderowane bezpośrednio przez GPU. Więcej informacji na temat tła można znaleźć na tej witrynie. |
| Render Cache dostępne w wersji 0.19 | Render Cache lub Render Acceleration jest wyjaśnione bardziej szczegółowo w Link#render-caching. Istnieją trzy opcje:
|
| Włącz animację | Jeśli opcja jest zaznaczona, obroty mogą być animowane. Jeśli na przykład styl nawigacji 3D ustawi się na CAD i mysz zostanie przesunięta, gdy kółko przewijania i prawy przycisk myszy zostaną wciśnięte, części zostaną obrócone. Jeśli mysz porusza się podczas zwalniania np. prawego przycisku myszy, obrót będzie kontynuowany jako animacja. Aby zakończyć animację kliknij lewym przyciskiem myszy. |
| Nawigacja 3D | Wybór zestawu ustawień nawigacji myszką. Aby zobaczyć, co definiuje każdy zestaw, wybierz zestaw i naciśnij przycisk Mouse.... |
| Styl orbity | Wybór stylu orbity obrotu. Podczas oglądania części w płaszczyźnie X-Y, gdy istota jest w trybie obrotu nawigacji 3D, różnica polega na tym: Jeśli wybrano Trackball, poruszanie myszą w poziomie spowoduje obrót części wokół osi Y. Jeżeli wybrano Turntable, część zostanie obrócona wokół osi Z. |
| Wygładzanie | Wybór, czy i jakiego rodzaju multisample anti-aliasing będzie w użyciu. |
| Orientacja widoku w nowym dokumencie | Wybór kierunku ustawienia kamery, w przypadku nowych dokumentów. |
| Powiększenie w nowym dokumencie | Wpływa na początkowy poziom przybliżenia kamery w przypadku nowych dokumentów. Ustawiona wartość odpowiada średnicy kuli, która pasuje do widoku 3D. Domyślnie 100mm, to wymiar wygodny dla obiektów takich jak obudowy dla Arduino. Ustawia również pwstępny rozmiar elementów początku układu współrzędnych (płaszczyzny bazowe w nowym obiekcie PartDesign). |
| Przybliż kursor | Jeśli to pole jest zaznaczone, operacje powiększania będą wykonywane w położeniu kursora myszki. W przeciwnym razie operacje powiększania będą wykonywane na środku bieżącego widoku. Krok powiększenia określa, w jakim stopniu będzie wykonywane powiększenie. Krok powiększenia równy 1 oznacza współczynnik 7,5 dla każdego kroku powiększenia. |
| Odwróć kierunek przybliżenia | Jeśli opcja jest zaznaczona, kierunek wykonywania operacji powiększania zostanie odwrócony. |
| Wyłączenie gestu pochylenia na ekranie dotykowym | Jeśli ta opcja jest zaznaczona, gest pochylania zostanie wyłączony w przypadku przybliżania uszczypnięciem (powiększanie dwoma palcami). Dotyczy to tylko profilu nawigacji myszką ustawionego na "Gesture". |
| Przyciąganie do kursora | Jeśli to pole wyboru jest zaznaczone, do obrotu w 3D będzie wykorzystana aktualna pozycja kursora jako środek obrotu. W przeciwnym razie zawsze będzie używany środek ekranu. |
| Rozmiar znacznika | Wybór wielkości wierzchołków (punktów) w Środowisku pracy Sketcher. Obszar możliwy do zaznaczenia punktów można dodatkowo powiększyć poprzez zwiększenie wartości Zwiększ promień (w zakładce Kolory). |
| Odległość po między oczami dla trybów stereo | Określenie odległości między oczami używanej do projekcji stereo. Podana wartość jest współczynnikiem, który zostanie pomnożony przez rozmiar ramki konturu obiektu 3D, który jest aktualnie wyświetlany. |
| Włącz podświetlenie kolorem | Jeśli opcja jest zaznaczona, podświetlenie jest włączone przy użyciu zdefiniowanego koloru. Podświetlenie jest używane do renderowania tylnych boków ścian (zazwyczaj nie widać ich w bryłach, chyba, że tniemy jedną z płaszczyzną przycięcia, lub jeśli ściany nie są poprawnie ustawione). OPcja jest aktywna tylko dla obiektów, których właściwość oświetlenia (na zakładce Widok) jest ustawiona na wartość Jedna strona. Jeśli opcja jest wyłączona, tylne strony ścian obiektów w trybie oświetlenia Jedna strona będą czarne. |
| Intensywnośc podświetlenia | Określenie intensywności podświetlenia. To ustawienie jest aktywne tylko wtedy, gdy opcja Włącz podświetlenie kolorem jest zaznaczona. |
| Typ projekcji | Wybór typu zastosowanej metody wyświetlania obrazu z kamery.
|
Kolory
Ta karta jest zawsze dostępna.
In the Colors tab you can specify the following:
| Name | Description |
|---|---|
| Enable preselection highlighting | If checked, preselection is turned on and will be highlighted by the specified color. Preselection means that for example edges in parts will be highlighted while hovering with the mouse over them to indicate that they can be selected. |
| Enable selection highlighting | If checked, selection highlighting is turned on and the specified color will be used for it |
| Pick radius | Sets the area for picking elements in 3D view. Larger value makes it easier to pick things, but can make some small features impossible to select. |
| Simple color | If selected, the background for parts will have the selected color |
| Color gradient | If selected, the background for parts will have the selected color gradient |
| Middle color | Is only enabled if Color gradient is selected. If checked, the color gradient will get the selected color as middle color. |
| Object being edited | Selection of the background color for objects in the tree view that are currently edited |
| Active container | Selection of the background color for active containers in the tree view. For example if there are several parts in the tree view and one part is toggled as active body, it will get the selected background color in the tree view. |
Kolory wyświetlanych elementów
This tab is only shown if you are in the Part or PartDesign Workbench or if you have been in these workbenches before.
In the Part colors tab you can specify the following:
| Name | Description |
|---|---|
| Default shape color | Selection of the default color for new shapes. If the option Random shape color is set, a random color is used instead. |
| Default line color | Selection of the default line color for new shapes |
| Default line width | Specification of the default line thickness for new shapes |
| Default vertex color | Selection of the default color for new vertices |
| Default vertex size | Specification of the default size for new vertices |
| Bounding box color | Selection of the color of bounding boxes in the 3D view |
| Default text color | Selection of the default text color for document annotations. There is currently no dialog to add annotations to documents. Annotations can only be added using the Python console with this command:
This console is shown using the menu View → Panels → Python console. |
Mesh view
This tab is only shown if you are in the Mesh Workbench or if you have been in this workbench before.
In the Mesh view tab you can specify the following:
| Name | Description |
|---|---|
| Default mesh color | Selection of the default color for new meshes |
| Default line color | Selection of the default line color for new meshes |
| Mesh transparency | Specification of the default mesh transparency for new meshes |
| Line transparency | Specification of the default line transparency for new meshes |
| Two-side rendering | If checked, the bottom side of the surface will be rendered the same way than the top side. If not checked, it depends on the option Enable backlight color (see section 3D view). Either the backlight color will be used or black. |
| Show bounding-box for highlighted or selected meshes | If checked, a yellow bounding box will be displayed for highlighted or selected meshes. |
| Define normal per vertex | If checked, Phong shading is used, otherwise flat shading. Shading defines the appearance of surfaces.
With flat shading the surface normals are not defined per vertex that leads to a unreal appearance for curved surfaces while using Phong shading leads to a smoother appearance. |
| Crease angle | The crease angle is a threshold angle between two faces. It can only be set if the option Define normal per vertex is used.
|
Import-Export settings
The Import-Export settings affect how files are imported and exported to and from FreeCAD. They are described in the page Import Export Preference.
Workbench preferences
Preferences for the more common workbenches are linked below. Some workbenches have no preferences. Other optional workbenches may not be listed.
- Arch Preferences
- Draft Preferences
- Drawing Preferences (brak)
- Fem Preferences
- Image Preferences (brak)
- Inspection Preferences (brak)
- Mesh Design Preferences (brak)
- OpenSCAD Preferences
- Part Preferences (brak)
- PartDesign Preferences
- Path Preferences
- Plot Preferences (brak)
- Points Preferences (brak)
- Raytracing Preferences
- Reverse Engineering Preferences (brak)
- Robot Preferences (brak)
- Ship Preferences (brak)
- Sketcher Preferences
- Spreadsheet Preferences (brak)
- Start Preferences
- Surface Preferences (brak)
- TechDraw Preferences
- Test Framework Preferences (brak)
- Web Preferences (brak)
External workbenches
- Jak zacząć
- Instalacja: Pobieranie programu, Windows, Linux, Mac, Dodatkowych komponentów, Docker, AppImage, Ubuntu Snap
- Podstawy: Informacje na temat FreeCAD, Interfejs użytkownika, Profil nawigacji myszką, Metody wyboru, Nazwa obiektu, Edytor ustawień, Środowiska pracy, Struktura dokumentu, Właściwości, Pomóż w rozwoju FreeCAD, Dotacje
- Pomoc: Poradniki, Wideo poradniki
- Środowiska pracy: Strona Startowa, Architektura, Assembly, CAM, Rysunek Roboczy, MES, Inspekcja, Siatka, OpenSCAD, Część, Projekt Części, Punkty, Inżynieria Wsteczna, Robot, Szkicownik, Arkusz Kalkulacyjny, Powierzchnia 3D, Rysunek Techniczny, Test Framework