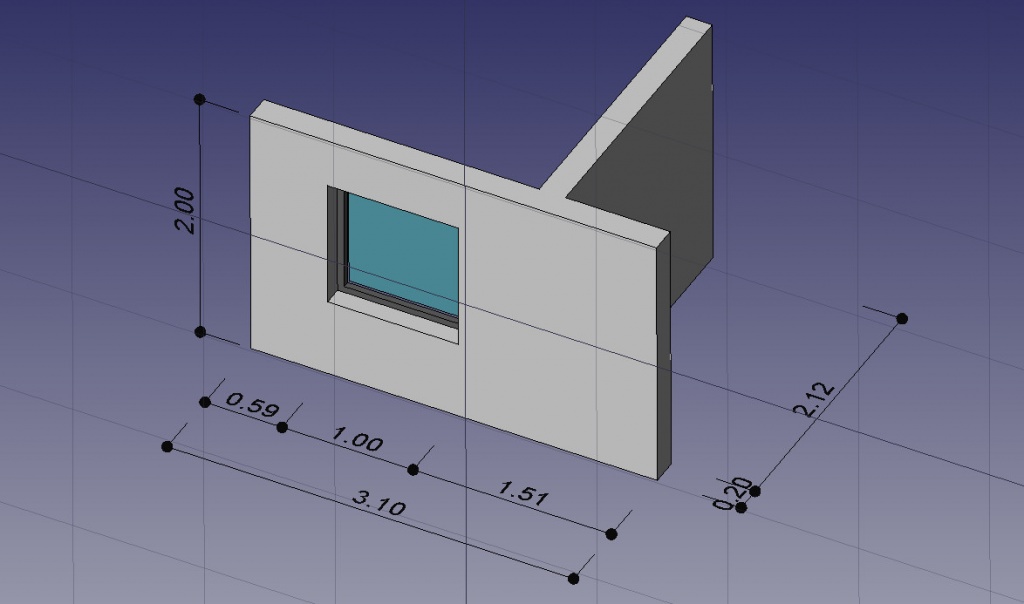Getting started/pl: Difference between revisions
(Created page with "Przykład efektu tego ćwiczenia:") |
(Created page with "Więcej informacji znajdziesz na stronie Poradniki.") |
||
| Line 133: | Line 133: | ||
[[Image:Arch workflow example.jpg|1024px]] |
[[Image:Arch workflow example.jpg|1024px]] |
||
Więcej informacji znajdziesz na stronie [[Tutorials|Poradniki]]. |
|||
==Dodatki, Makrodefinicje i zewnętrzne Środowiska pracy== |
==Dodatki, Makrodefinicje i zewnętrzne Środowiska pracy== |
||
Revision as of 18:23, 8 November 2019
Przedmowa
FreeCAD jest aplikacją typu 3D CAD/CAE parametric modeling application. Został stworzony przede wszystkim do projektowania mechanicznego. Może służyć również do wszystkich pokrewnych zastosowań, w których trzeba precyzyjnie modelować obiekty przestrzenne. Dodatkowo zapewnia kontrolę nad historią modelowania.
Freecad jest już rozwijany od jakiegoś czasu i oferuje sporą listę funkcjonalności. Niektórych z nich wciąż brakuje, w porównaniu z komercyjnymi rozwiązaniami, i może nie być wystarczający do profesjonalnej pracy. Jednak w zupełności spełnić wymagania hobbystów i osób pracujących z mniejszymi projektami. Na forum możesz znaleźć naszą szybko rozwijającą się społeczność zaangażowaną w rozwój programu FreeCAD. Tutaj możesz znaleźć wiele wartościowych przykładowych projektów dla FreeCAD.
Jak wszystkie projekty open-source, projekt FreeCAD nie jest projektem realizowanym jednorazowo przez jego twórców. To społeczność tworzy nowe funkcje i naprawia błędy. Nie zapominaj o tym używając programu FreeCAD. Jeśli chcesz możesz nam pomóc rozwijać projekt.
Instalacja
Przede wszystkim (jeśli tego jeszcze nie zrobiłeś) pobierz i zainstaluj program FreeCAD. Zajrzyj na stronę Download po informacje o aktualnych wydaniach i uaktualnieniach. Znajdują tam się pakiety instalacyjne Ubuntu i Debiana (.deb) openSUSE (.rpm) oraz Mac OS X, i dla Windows (.msi).
Poznaj program FreeCAD od środka
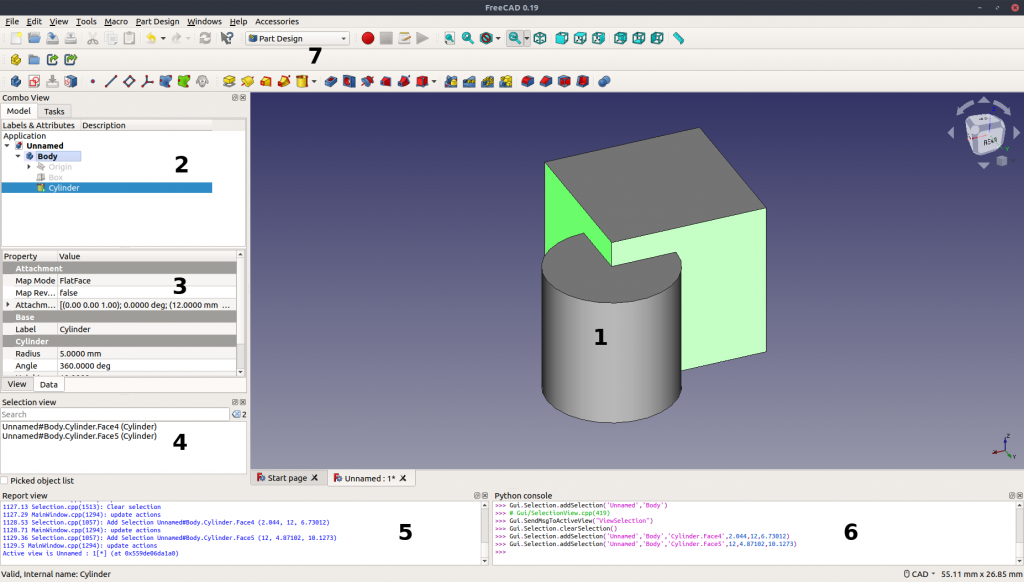
Standardowy interfejs FreeCAD w wersji 0.19.
zobacz szczególowa prezentację Interface.
- 1. Widok 3D, pokazujący obiekty geometryczne w dokumencie.
- 2. Widok drzewa. (część widoku zestawu), pokazujący hierarchię i historię konstrukcji obiektów w dokumencie; może również wyświetlać panel zadań dla aktywnych poleceń.
- 3. Edytor właściwości. (część widoku zestawu), która umożliwia przeglądanie i modyfikację właściwości wybranych obiektów.
- 4. Widok wybranego elementu, który wskazuje obiekty lub podelementy obiektów (wierzchołki, krawędzie, ściany), które są aktualnie zaznaczone.
- 5. Widok raportu. (lub okno wyjściowe), gdzie FreeCAD wyświetla komunikaty, ostrzeżenia i błędy.
- 6. Konsola Pythona, w której wypisywane są wszystkie polecenia wykonywane przez FreeCAD i gdzie można wpisać kod Python.
- 7. Pasek stanu, to szczególne miejsce gdzie pojawiają się niektóre komunikaty i podpowiedzi.
- 8. Obszar paska narzędzi, gdzie dokowane są paski narzędzi.
- 9. Okienko umożliwiające wybór Środowisk pracy, dla wykonania zamierzonych prac.
- 10. Standardowe menu, które zawiera zbiór podstawowych funkcji programu.
Główna koncepcja interfejsu FreeCAD opiera się na tym, że jest on podzielony na Środowiska pracy. Każde z nich jest zbiorem narzędzi dostosowanych do realizacji konkretnych zadań, takich jak praca z siatkami, lub rysowanie obiektów 2D, lub ograniczone szkice. Możesz przełączyć bieżące Środowisko pracy za pomocą okna wyboru. Możesz dostosowywać ustawienia narzędzi zawartych w każdym stole warsztatowym, dodawać narzędzia z innych stołów warsztatowych. Możliwe jest również dodanie narzędzi utworzonych samodzielnie, które nazywamy makrodefinicjami (w skrócie makro). Najczęściej stosowanymi narzędziami bazowymi są PartDesign i Part.
Kiedy uruchamiasz FreeCAD po raz pierwszy, otrzymujesz centrum startowe. Oto jak to wygląda dla wersji 0.16:
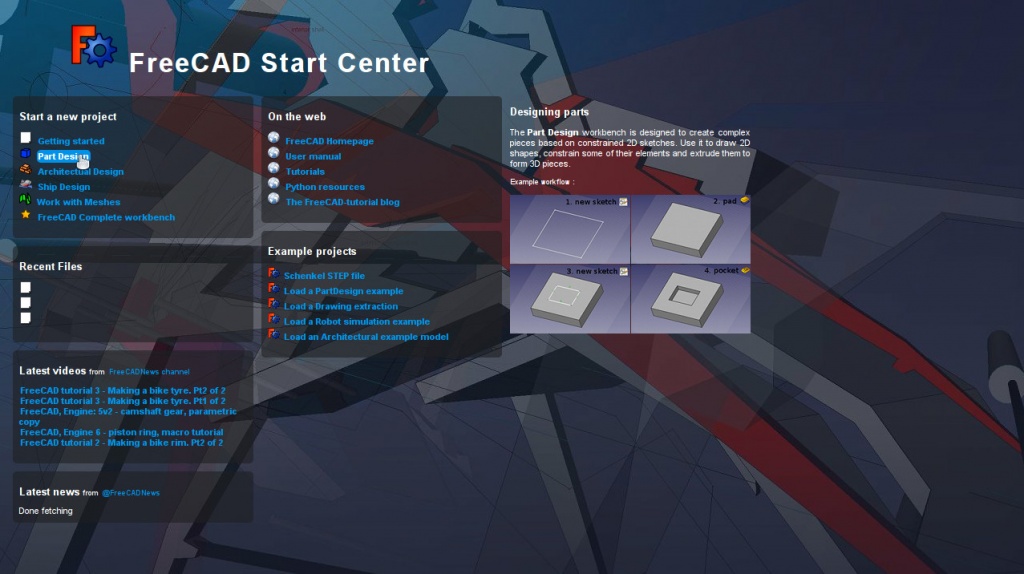
Prezentacja interfejsu dla FreeCAD 0.17. start center screenshot.
Centrum startowe pozwala na szybkie przejście do jednego z najchętniej używanych Środowisk pracy, otwarcie jednego z ostatnich plików lub zobaczenie najnowszych wiadomości ze świata FreeCAD. Możesz zmienić domyślne środowisko pracy w Edytorze preferencji.
Nawigacja w przestrzeni 3D
FreeCAD udostępnia kilka różnych trybów nawigacji, które zmieniają sposób używania myszy do interakcji z obiektami w widoku 3D i samego widoku. Jedna z nich została stworzona specjalnie dla touchpad, gdzie środkowy przycisk myszy nie jest używany. Poniższa tabela opisuje domyślny tryb zwany "Nawigacją CAD" (możesz szybko zmienić bieżący tryb nawigacji, klikając prawym przyciskiem myszy pusty obszar widoku 3D):
| Wybór | Przesuń | Przybliż - Oddal | Obróć widok Metoda pierwsza |
Obróć widok Metoda druga |
|---|---|---|---|---|

|

|

|

|

|
| W tym celu należy nacisnąć lewy przycisk myszki nad obiektem, który ma zostać wybrany.
Przytrzymanie przycisku Ctrl umożliwia wybór wielu obiektów. |
Trzymaj środkowy przycisk myszy, a następnie przesuń kursor. | Użyj pokrętła myszy, aby przybliżyć lub oddalić widok.
Kliknięcie środkowego przycisku myszy ponownie wyśrodkuje widok w pozycji kursora. |
Przytrzymaj środkowy przycisk myszy, następnie naciśnij i przytrzymaj lewy przycisk myszy, kolejnie przesuń wskaźnik.
Położenie kursora po naciśnięciu środkowego przycisku myszy określa środek obrotu. Obrót działa jak obracanie piłki, która obraca się wokół jej punktu środka. Jeśli przyciski zostaną zwolnione przed zatrzymaniem ruchu myszy, widok jest kontynuowany jeśli opcja obracania jest włączona. Podwójne kliknięcie środkowym przyciskiem myszy ustawia nowy punkt obrotu. |
Przytrzymaj środkowy przycisk myszy, a następnie naciśnij i przytrzymaj prawy przycisk myszy, po czym przesuń kursor.
W tej metodzie środkowy przycisk myszy może zostać puszczony po naciśnięciu prawego przycisku myszy. Użytkownicy, którzy używają myszki prawą ręką, mogą uznać tę metodę za łatwiejszą od metody pierwszej. |
Ctrl+
|
Ctrl+Shift+
|
Shift+
|
||
| Tryb przesuwania: przytrzymaj klawisz Ctrl, naciśnij raz prawy przycisk myszy, kolejnie przesuń wskaźnik. Template:Wersja | Tryb skalowania: Przytrzymaj klawisze Ctrl i {Shift, naciśnij raz prawy przycisk myszy, a następnie przesuń kursor. Template:Wersja} | Tryb obracania: Przytrzymaj klawisz Shift, naciśnij raz prawy przycisk myszy, a następnie przesuń kursor. introduced in version 0.17 |
W menu Widok, na pasku narzędzi Widok oraz za pomocą skrótów klawiaturowych (1, 2 itp...) dostępnych jest również kilka ustawień widoku (widok z góry, widok z przodu itp.). Klikając obiekt prawym przyciskiem myszki lub pusty obszar widoku 3D, masz szybki dostęp do niektórych typowych operacji, takich jak ustawianie konkretnego widoku lub wyszukiwanie obiektu w widoku drzewa.
FreeCAD pierwsze kroki
FreeCAD's focus is to allow you to make high-precision 3D models, to keep tight control over those models (being able to go back into modelling history and change parameters), and eventually to build those models (via 3D printing, CNC machining or even construction worksite). It is therefore very different from some other 3D applications made for other purposes, such as animation film or gaming. Its learning curve can be steep, especially if this is your first contact with 3D modeling. If you are struck at some point, don't forget that the friendly community of users on the FreeCAD forum might be able to get you out in no time.
The workbench you will start using in FreeCAD depends on the type of job you need to do: If you are going to work on mechanical models, or more generally any small-scale objects, you'll probably want to try the PartDesign Workbench. If you will work in 2D, then switch to the Draft Workbench, or the Sketcher Workbench if you need constraints. If you want to do BIM, launch the Arch Workbench. If you are working with ship design, there is a special Ship Workbench for you. And if you come from the OpenSCAD world, try the OpenSCAD Workbench.
You can switch workbenches at any time, and also customize your favorite workbench to add tools from other workbenches.
Pracujemy w PartDesign i Sketcher
Środowisko pracy PartDesign służy do budowania złożonych obiektów, począwszy od prostych kształtów i dodawania lub usuwania elementów (zwanych " cechami"), aż do osiągnięcia ostatecznego wyglądu projektowanego detalu. Wszystkie funkcje zastosowane w procesie modelowania są przechowywane w oddzielnym widoku zwanym widok drzewa, który zawiera również inne obiekty w dokumencie. Obiekt PartDesign może być traktowany jako kolejna operacja, z których każda odnosi się do wyniku poprzedniej, tworząc jeden duży łańcuch. W widoku drzewa widzisz swój obiekt końcowy, ale możesz go rozwinąć i przegladać wszystkie poprzednie stany oraz zmienić dowolny z ich parametrów, które automatycznie aktualizują obiekt końcowy.
PartDesign mocno bazuje na innym Środowisku pracy, Sketcher. Szkicownik umożliwia rysowanie kształtów 2D, które są definiowane przez zastosowanie ograniczeń dla kształtu płaskiego. Na przykład, możesz narysować prostokąt i dodać wymiar boku, stosując ograniczenie długości jednego z boków. Nie można już zmieniać rozmiaru tego boku (chyba że ograniczenie zostanie zmienione).
Te kształty 2D wykonane za pomocą szkicownika są często używane w środowisku pracy PartDesign, na przykład do tworzenia objętości 3D. Używane są też do rysowania obszarów na ścianach obiektów, które następnie zostaną wydrążone z ich głównej objętości. Jest to typowy schemat pracy PartDesign:
- Stwórz nowy szkic.
- Narysuj zamknięty kształt (upewnij się, że wszystkie punkty wierzchołków są połączone).
- Zakończ szkicowanie.
- Rozszerz szkicu w bryłę 3D przy użyciu narzędzia wyciągnięcia (pad).
- Wybierz jedną ścianę bryły.
- Utwórz drugi szkic (tym razem zostanie on narysowany na wybranej powierzchni).
- Narysuj zamknięty kształt.
- Zamknij szkic.
- Stwórz kieszeń z drugiego szkicu, na pierwszym obiekcie.
Oto przykład efektu tego ćwiczenia:
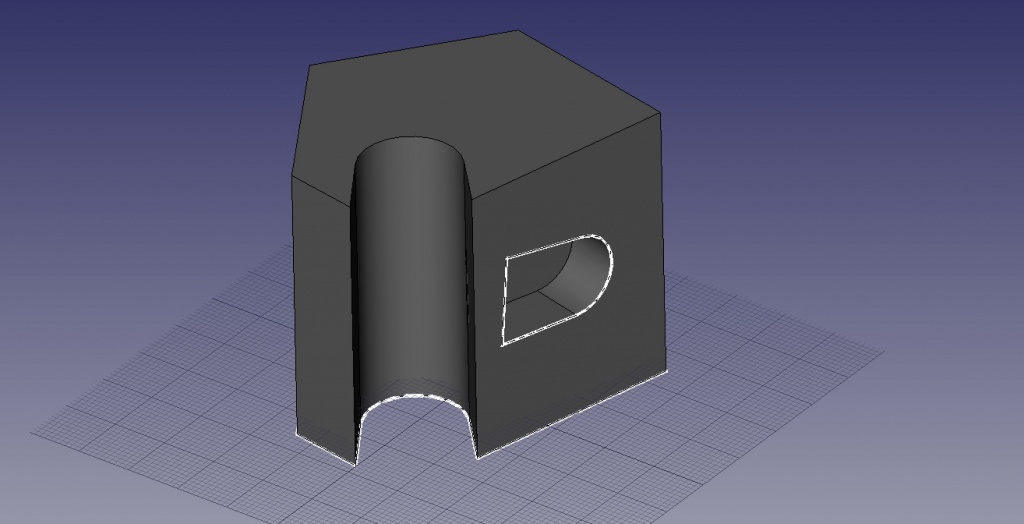
W każdej chwili możesz wybrać oryginalne szkice i zmodyfikować je lub zmienić parametry wytłaczania operacji pad lub pocket, co spowoduje że obiekt końcowy zostanie poddany aktualizacji.
Praca z Draft i Arch
Środowiska pracy Draft i Arch zachowują się nieco inaczej niż pozostałe omówione powyżej. Chociaż przestrzegają tych samych zasad, które są wspólne dla wszystkich we FreeCAD. Krótko mówiąc, podczas gdy Sketcher i PartDesign są stworzone przede wszystkim do projektowania pojedynczych elementów, Draft i Arch są stworzone, aby ułatwić pracę z kilkoma prostszymi obiektami.
Draft oferuje narzędzia 2D nieco podobne do tych, które można znaleźć w tradycyjnych aplikacjach 2D CAD, takich jak AutoCAD. Jednakże, ponieważ szkic 2D jest daleki od celu twórców FreeCAD, nie oczekuj, że znajdziesz tam pełen wachlarz narzędzi, które oferują te dedykowane aplikacje. Większość narzędzi Draft działa nie tylko w płaszczyźnie 2D, ale także w pełnej przestrzeni 3D i korzysta ze specjalnych systemów pomocniczych, takich jak Work Planes i Object snapping.
Arch dodaje narzędzia BIM do FreeCAD, pozwalając na tworzenie modeli architektonicznych zawierających obiekty parametryczne. W Środowisko pracy Arch opiera się w dużym stopniu na innych modułach, takich jak Draft i Sketcher. Wszystkie narzędzia do tworzenia szkiców są również obecne w Środowisku pracy Arch, większość narzędzi Arch korzysta z systemów pomocniczych Draft.
Typowy tok pracy z Arch i Draft może wyglądać następująco:
- Narysuj kilka linijek przy pomocy narzędzia 'Draft Line.
- Wybierz każdą linię i naciśnij narzędzie do tworzenia ścian (Wall) na każdej z nich.
- Dołącz poszczególne linie do ściany wybierając je i naciskając narzędzie Arch Add.
- Utwórz obiekt podłogi i przenieś ściany, na ta pozycję w widoku drzewa.
- Utwórz okno, klikając narzędzie Okno (Window), wybierz ustawienia w jego panelu, a następnie kliknij na wybraną ścianę.
- Dodaj wymiary, najpierw ustawiając płaszczyznę roboczą jeśli to konieczne, a następnie użyj narzędzia Draft Dimension, aby zdefiniować głębokość osadzenia.
Przykład efektu tego ćwiczenia:
Więcej informacji znajdziesz na stronie Poradniki.
Dodatki, Makrodefinicje i zewnętrzne Środowiska pracy
Freecad, as an open source software, offers the possibility to supplement its workbenches with addons.
The Addon principle is based on the development of a workbench complement. Any user can develop a function that he or she deems to be missing for her/his own needs or, ultimately, for the community. With the forum, the user can request an opinion, help on the forum. It can share, or not, the object of its development according to copyright rules to define. Free to her/him. To develop, the user has available scripting functions.
There are two types of addons:
- Macros: short snippets of Python code that provide a new tool or functionality. Macros usually start as a way to simplify or automate the task of drawing or editing a particular object. If many of these macros are collected inside a directory, the entire directory may be distributed as a new workbench.
- External workbenches: collections of tools programmed in Python or C++ that extend FreeCAD in an important way. If a workbench is sufficiently developed and is well documented, it may be included as one of the base workbenches in FreeCAD. Under External workbenches, you'll find the principle and a list of existing library.
Tworzenie skryptów
I na końcu, jedną z najpotężniejszych cech FreeCAD jest środowisko skryptówe. Ze zintegrowanej konsoli Pythona (lub dowolnego innego zewnętrznego skryptu Pythona), możesz uzyskać dostęp do prawie każdej części FreeCAD. Możesz tworzyć lub modyfikować geometrię, modyfikować reprezentację obiektów w scenie 3D lub dostęp i modyfikować interfejs FreeCAD. Skrypty Pythona mogą być również używane w makrodefinicjach, które zapewniają łatwą metodę tworzenia własnych poleceń.
Co nowego
- Szczegółową listę funkcji można znaleźć w uwagach do wydania.
- Jak zacząć
- Instalacja: Pobieranie programu, Windows, Linux, Mac, Dodatkowych komponentów, Docker, AppImage, Ubuntu Snap
- Podstawy: Informacje na temat FreeCAD, Interfejs użytkownika, Profil nawigacji myszką, Metody wyboru, Nazwa obiektu, Edytor ustawień, Środowiska pracy, Struktura dokumentu, Właściwości, Pomóż w rozwoju FreeCAD, Dotacje
- Pomoc: Poradniki, Wideo poradniki
- Środowiska pracy: Strona Startowa, Architektura, Assembly, CAM, Rysunek Roboczy, MES, Inspekcja, Siatka, OpenSCAD, Część, Projekt Części, Punkty, Inżynieria Wsteczna, Robot, Szkicownik, Arkusz Kalkulacyjny, Powierzchnia 3D, Rysunek Techniczny, Test Framework