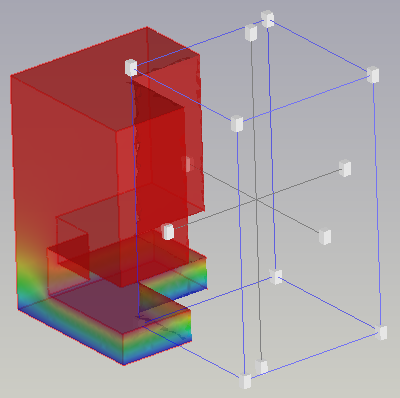FEM PostCreateFunctionBox/pl: Difference between revisions
(Created page with "# Wciśnij przycisk {{Button|16px Prostopadłościan}} lub wybierz opcję {{MenuCommand|Wyniki → Funkcje filtrów → 16px Prostopadłościan}} z menu. # Panel zadań funkcji niejawnej zostanie otwarty. # Opcjonalnie, ustaw wartości dla środka i rozmiaru prostopadłościanu przekroju. # Wciśnij przycisk {{Button|OK}} aby zakończyć.") |
(Created page with "===Edytuj funkcję prostopadłościanu===") |
||
| Line 35: | Line 35: | ||
# Wciśnij przycisk {{Button|OK}} aby zakończyć. |
# Wciśnij przycisk {{Button|OK}} aby zakończyć. |
||
<span id="Edit_a_box_function"></span> |
|||
<div lang="en" dir="ltr" class="mw-content-ltr"> |
|||
===Edytuj funkcję prostopadłościanu=== |
|||
===Edit a box function=== |
|||
</div> |
|||
<div lang="en" dir="ltr" class="mw-content-ltr"> |
<div lang="en" dir="ltr" class="mw-content-ltr"> |
||
Revision as of 23:55, 22 November 2023
|
|
| Menu location |
|---|
| Wyniki → Funkcje filtrów → Prostopadłościan |
| Workbenches |
| MES |
| Default shortcut |
| None |
| Introduced in version |
| 0.21 |
| See also |
| Poradnik MES |
Opis
Narzędzie Utwórz funkcję prostopadłościanu określa sposób geometrycznego cięcia siatki. Jest wykorzystywane przez narzędzia
Filtr cięcia funkcją oraz
Filtr przycięcia obszaru.
Użycie
Utwórz funkcję prostopadłościanu
- Wciśnij przycisk
Prostopadłościan lub wybierz opcję Wyniki → Funkcje filtrów →
Prostopadłościan z menu.
- Panel zadań funkcji niejawnej zostanie otwarty.
- Opcjonalnie, ustaw wartości dla środka i rozmiaru prostopadłościanu przekroju.
- Wciśnij przycisk OK aby zakończyć.
Edytuj funkcję prostopadłościanu
If the Box object in the tree view is hidden, select the Box object in the 3D view and press Space to make it visible, like in this example:
Move the box
- Click and drag a face of the box. The box is defined by blue edges.
Rotate and tilt the box
- Click and drag one of the 3 lines that pass through the box to rotate and tilt the box around its origin.
Scale the box
- Click and drag one of the 8 small cubes at the box corners to scale the box.
Transform the box
- Click and drag one of the 6 small cubes around the center of the box to change the shape of the box.
Notes
- Existing functions can be used for different filters and even for different
result pipelines. It is nevertheless recommended to use a separate set of functions for each pipeline to keep track of the elements in the tree view.
- Materiał: Bryła, Ciecz, Nieliniowy materiał mechaniczny, Materiał zbrojony (beton), Edytor materiału
- Geometria elementu: Geometria elementu, Obrót w okół osi, Geometria elementu 2D, Element przepływu
Wiązania
- Elektromagnetyczne: Potencjał elektryczny, Gęstość prądu, Magnetyzacja
- Geometryczne: Obrót w płaszczyźnie, Zapis wyników z przekroju, Zdefiniuj odkształcenie
- Mechaniczne: Zdefiniuj przytwierdzenie, Zdefiniuj przemieszczenie, Zdefiniuj kontakt, Zdefiniuj powiązanie, Wiązanie sprężyny, Zdefiniuj siłę, Zdefiniuj obciążenie ciśnieniem, Zdefiniuj siłę odśrodkową, Zdefiniuj obciążenie ciężarem własnym
- Termiczne: Warunek początkowy temperatury, Zdefiniuj strumień ciepła, Zdefiniuj temperaturę, Zdefiniuj objętościowe źródło ciepła
- Zmieniające wiązania: Zdefiniuj przenikalność elektryczną próżni
- Siatki: Siatka Netgen, Siatka GMSH, Warstwa graniczna siatki, Obszar siatki, Grupa siatki, Utwórz zestaw węzłów, Siatka MES na obiekt środowiska Siatka
- Solver: Narzędzia CalculiX, Elmer, Mystran, Z88; Równania: Elastyczności, Elektrostatyczne, Siły elektrostatycznej, Magnetodynamiczne, RMagnetodynamiczne 2D, Przepływu, Strumienia, Ciepła; Solver: Kontrola pracy solvera, Uruchom solver
- Wyniki: Oczyszczanie z wyników, Prezentacja wyników; Postprocessing: Zastosuj zmiany, Prezentacja graficzna, Filtr rozpraszający, Skalarny filtr obcinający, Filtr odcięcia funkcji, Filtr odcięcia obszaru, Filtr konturów, Filtr danych wzdłuż linii, Wykres liniowości naprężeń, Filtr obcinania danych w punkcie, Utwórz funkcję, Filtr funkcji płaszczyzny, Filtr funkcji sfery, Filtr funkcji walca, Filtr funkcji prostopadłościanu
- Dodatkowe: Konfiguracja, Instalacja środowiska MES, Siatka, FEM Solver, CalculiX, Beton, Rodzaje elementów
- Jak zacząć
- Instalacja: Pobieranie programu, Windows, Linux, Mac, Dodatkowych komponentów, Docker, AppImage, Ubuntu Snap
- Podstawy: Informacje na temat FreeCAD, Interfejs użytkownika, Profil nawigacji myszką, Metody wyboru, Nazwa obiektu, Edytor ustawień, Środowiska pracy, Struktura dokumentu, Właściwości, Pomóż w rozwoju FreeCAD, Dotacje
- Pomoc: Poradniki, Wideo poradniki
- Środowiska pracy: Strona Startowa, Architektura, Assembly, CAM, Rysunek Roboczy, MES, Inspekcja, Siatka, OpenSCAD, Część, Projekt Części, Punkty, Inżynieria Wsteczna, Robot, Szkicownik, Arkusz Kalkulacyjny, Powierzchnia 3D, Rysunek Techniczny, Test Framework