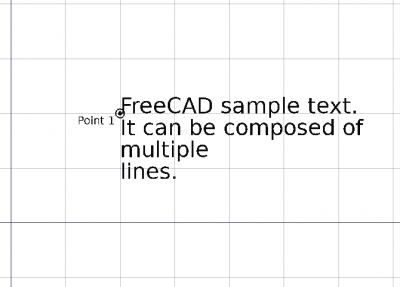Draft Text/de: Difference between revisions
No edit summary |
No edit summary |
||
| (7 intermediate revisions by 2 users not shown) | |||
| Line 47: | Line 47: | ||
==Optionen== |
==Optionen== |
||
Die im Aufgaben-Bereich vorhandenen Einzelzeichen-Tastaturkürzel können geändert werden. Siehe [[Draft_Preferences/de|Draft Einstellungen]]. Die hier genannten Tastaturkürzel sind die voreingestellten Tastaturkürzel. |
Die im Aufgaben-Bereich vorhandenen Einzelzeichen-Tastaturkürzel können geändert werden. Siehe [[Draft_Preferences/de|Draft Einstellungen]]. Die hier genannten Tastaturkürzel sind die voreingestellten Tastaturkürzel (für Version 0.22). |
||
* Zum manuellen Eingeben von Koordinaten werden die X-, Y- und Z-Komponenten |
* Zum manuellen Eingeben von Koordinaten, werden die X-, Y- und Z-Komponenten jeweils mit abschließendem {{KEY|Enter}} eingegeben. Oder man drückt die Schaltfläche {{Button|[[Image:Draft_AddPoint.svg|16px]] Punkt eingeben}}, sobald alle gewünschten Werte eingegeben sind. Es ist ratsam, den Mauszeiger aus der [[3D_view/de|3D-Ansicht]] heraus zu bewegen, bevor Koordinaten eingegeben werden. |
||
* {{KEY|G}} drücken oder die Checkbox {{MenuCommand|Global}} aktivieren, um den Global-Modus umzuschalten. Ist der Global-Modus |
* {{KEY|G}} drücken oder die Checkbox {{MenuCommand|Global}} aktivieren, um den Global-Modus umzuschalten. Ist der Global-Modus aktiviert, beziehen sich Koordinaten auf das globale Koordinatensystem, andernfalls beziehen sie sich auf das Koordinatensystem der [[Draft_SelectPlane/de|Arbeitsebene]]. {{Version/de|0.20}} |
||
* {{KEY| |
* {{KEY|N}} drücken oder die Checkbox {{MenuCommand|Fortsetzen}} aktivieren, um den Fortsetzen-Modus umzuschalten. Ist der Fortsetzen-Modus aktiviert, wird der Befehl nach dem Beenden erneut gestartet und ermöglicht so mit dem Erstellen von Texten fortzufahren. Das Tastaturkürzel funktioniert nicht im zweiten Aufgaben-Bereich. Diese Option steht in FreeCAD Version 0.19 oder davor im ersten Aufgaben-Bereich nicht zur Verfügung. |
||
* {{KEY|S}} drücken, um [[Draft_Snap/de|Draft Einrasten]] ein- bzw. auszuschalten. |
* {{KEY|S}} drücken, um [[Draft_Snap/de|Draft Einrasten]] ein- bzw. auszuschalten. |
||
* {{KEY|Esc}} |
* {{KEY|Esc}} oder die Schaltfläche {{Button|Schließen}} drücken, um den Befehl abzubrechen. |
||
<span id="Notes"></span> |
<span id="Notes"></span> |
||
| Line 81: | Line 81: | ||
{{TitleProperty|Annotation}} |
{{TitleProperty|Annotation}} |
||
* {{PropertyView|Annotation Style|Enumeration}}: |
* {{PropertyView/de|Annotation Style|Enumeration}}: Gibt den Beschriftungsstil an, der für den Text verwewendet wird. Siehe [[Draft_AnnotationStyleEditor/de|Draft BeschriftungsstilEditor]]. |
||
* {{PropertyView|Scale Multiplier|Float}}: |
* {{PropertyView/de|Scale Multiplier|Float}}: Gibt den allgemeinen Skalierungsfaktor an, der für den Text verwewendet wird. |
||
{{TitleProperty|Display Options}} |
{{TitleProperty|Display Options}} |
||
* {{PropertyView|Display Mode|Enumeration}}: |
* {{PropertyView/de|Display Mode|Enumeration}}: Gibt an, wie der Text angezeigt wird. Ist es {{value|World}}, wird der Text auf einer Ebene angezeigt, die durch seine {{PropertyData/de|Placement}} festgelegt wird. Ist es {{value|Screen}}, wird der Text immer in Richtung Bildschirm angezeigt. Dies ist eine übernommene Eigenschaft. Die genannten Optionen sind die umbenannten Optionen ({{Version/de|0.21}}). |
||
{{TitleProperty|Graphics}} |
{{TitleProperty|Graphics}} |
||
* {{PropertyView|Line Color|Color}}: |
* {{PropertyView/de|Line Color|Color}}: nicht verwendet. |
||
* {{PropertyView|Line Width|Float}}: |
* {{PropertyView/de|Line Width|Float}}: nicht verwendet. |
||
{{TitleProperty|Text}} |
{{TitleProperty|Text}} |
||
Latest revision as of 13:05, 9 January 2024
|
|
| Menüeintrag |
|---|
| Anmerkung → Text |
| Arbeitsbereich |
| Draft, Arch |
| Standardtastenkürzel |
| T E |
| Eingeführt in Version |
| 0.7 |
| Siehe auch |
| Draft Notiz, Draft Textform |
Beschreibung
Der Befehl Draft Text erstellt einen mehrzeiligen Text an einem vorgegebenen Punkt.
Um stattdessen ein Textelement mit einem Hinweispfeil zu erstellen, verwendet man den Befehl Draft Notiz.
Ein einzelner Punkt, den das Positionieren des Textes erfordert
Anwendung
Siehe auch: Draft Fach and Draft Fangen.
- Es gibt mehrere Möglichkeiten den Befehl aufzurufen:
- Die Schaltfläche
Text drücken.
- Den Menüeintrag Anmerkung →
Text auswählen.
- Das Tastaturkürzel T dann E.
- Die Schaltfläche
- Der Aufgabenbereich Text wird geöffnet. Siehe Optionen für mehr Informationen.
- Einen Punkt in der 3D-Ansicht auswählen, oder die Koordinaten eingeben und die Schaltfläche
Punkt eingeben drücken.
- Den gewünschten Text eingeben, Enter drücken, um eine neue Zeile zu beginnen.
- Zweimal Enter drücken oder die Schaltfläche
Text erstellen drücken, um den Befehl abzuschließen.
Optionen
Die im Aufgaben-Bereich vorhandenen Einzelzeichen-Tastaturkürzel können geändert werden. Siehe Draft Einstellungen. Die hier genannten Tastaturkürzel sind die voreingestellten Tastaturkürzel (für Version 0.22).
- Zum manuellen Eingeben von Koordinaten, werden die X-, Y- und Z-Komponenten jeweils mit abschließendem Enter eingegeben. Oder man drückt die Schaltfläche
Punkt eingeben, sobald alle gewünschten Werte eingegeben sind. Es ist ratsam, den Mauszeiger aus der 3D-Ansicht heraus zu bewegen, bevor Koordinaten eingegeben werden.
- G drücken oder die Checkbox Global aktivieren, um den Global-Modus umzuschalten. Ist der Global-Modus aktiviert, beziehen sich Koordinaten auf das globale Koordinatensystem, andernfalls beziehen sie sich auf das Koordinatensystem der Arbeitsebene. eingeführt mit Version 0.20
- N drücken oder die Checkbox Fortsetzen aktivieren, um den Fortsetzen-Modus umzuschalten. Ist der Fortsetzen-Modus aktiviert, wird der Befehl nach dem Beenden erneut gestartet und ermöglicht so mit dem Erstellen von Texten fortzufahren. Das Tastaturkürzel funktioniert nicht im zweiten Aufgaben-Bereich. Diese Option steht in FreeCAD Version 0.19 oder davor im ersten Aufgaben-Bereich nicht zur Verfügung.
- S drücken, um Draft Einrasten ein- bzw. auszuschalten.
- Esc oder die Schaltfläche Schließen drücken, um den Befehl abzubrechen.
Hinweise
- Ein Draft-Text kann durch Doppelklick in der Baumansicht zum Bearbeiten geöffnet werden. eingeführt mit Version 0.20
- Mit FreeCAD Version 0.21 erstellte oder gesicherte Draft-Texte sind nicht abwärtskompatibel.
Eigenschaften
Siehe auch: Eigenschafteneditor.
Ein Draft Text-Objekt ist von einem App FeaturePython-Objekt abgeleitet und erbt alle seine Eigenschaften. Die folgenden sind, wenn nicht anders angegeben, zusätzliche Eigenschaften:
Daten
Basis
- Daten-EigenschaftPlacement (
Placement): Legt die Position des Textes in der 3D-Ansicht fest. Siehe Positionierung. - Daten-EigenschaftText (
StringList): Legt den Inhalt des Textes fest. Jeder Eintrag in der Liste entspricht einer neuen Textzeile.
Ansicht
Annotation
- Ansicht-EigenschaftAnnotation Style (
Enumeration): Gibt den Beschriftungsstil an, der für den Text verwewendet wird. Siehe Draft BeschriftungsstilEditor. - Ansicht-EigenschaftScale Multiplier (
Float): Gibt den allgemeinen Skalierungsfaktor an, der für den Text verwewendet wird.
Display Options
- Ansicht-EigenschaftDisplay Mode (
Enumeration): Gibt an, wie der Text angezeigt wird. Ist esWorld, wird der Text auf einer Ebene angezeigt, die durch seine Daten-EigenschaftPlacement festgelegt wird. Ist esScreen, wird der Text immer in Richtung Bildschirm angezeigt. Dies ist eine übernommene Eigenschaft. Die genannten Optionen sind die umbenannten Optionen (eingeführt mit Version 0.21).
Graphics
- Ansicht-EigenschaftLine Color (
Color): nicht verwendet. - Ansicht-EigenschaftLine Width (
Float): nicht verwendet.
Text
- Ansicht-EigenschaftFont Name (
Font): Gibt die Schriftart an, die zum Zeichnen des Textes verwendet werden soll. Es kann ein Schriftname wieArialsein, ein Standardstil wiesans,serifodermono, eine Familie wieArial,Helvetica,sans, oder ein Name mit einem Stil wieArial:Bold. Wenn die angegebene Schriftart nicht auf dem System gefunden wird, wird stattdessen eine Standardschriftart verwendet. - Ansicht-EigenschaftFont Size (
Length): Gibt die Höhe der Schriftzeichen an. Der Text kann unsichtbar sein in der 3D-Ansicht, wenn dieser Wert sehr klein ist. - Ansicht-EigenschaftJustification (
Enumeration): Legt die Ausrichtung des Textes fest:Left(links),Center(zentriert) oderRight(rechts). - Ansicht-EigenschaftLine Spacing (
Float): Legt den Faktor fest, der auf die voreingestellte Zeilenhöhe des Textes angewendet wird. - Ansicht-EigenschaftText Color (
Color): Legt die Farbe des Textes fest.
Skripten
Siehe auch: Autogenerated API documentation und FreeCAD Grundlagen Skripten.
Zum Erstellen eines Draft-Textes wird die Methode make_text des Draft-Moduls verwendet (eingeführt mit Version 0.19). Diese Methode ersetzt die veraltete Methode makeText.
text = make_text(string, placement=None, screen=False)
- Erstellt ein
text-Objekt, an einer Positionplacement, die einFreeCAD.Placementsein kann, aber auch eineFreeCAD.Rotationoder einFreeCAD.Vector. stringist eine Zeichenkette oder eine Liste von Zeichenketten. Wenn es eine Liste ist, wird jedes Element einer auf seiner eigenen Zeile angezeigt.- Wenn
screenaufTruegesetzt ist, wird der Text immer zur Kamera ausgerichtet, andernfalls wird er auf einer Ebene dargestellt, die von der Daten-EigenschaftPlacement festgelegt wird.
Die Ansicht-Eigenschaften von text können durch Überschreiben seiner Attribute geändert werden; z.B. ViewObject.FontSize (Schrifthöhe) mit einem neuen Wert in Millimetern überschreiben.
Beispiel:
import FreeCAD as App
import Draft
doc = App.newDocument()
t1 = "This is a sample text"
p1 = App.Vector(0, 0, 0)
t2 = ["First line", "second line"]
p2 = App.Vector(1000, 1000, 0)
text1 = Draft.make_text(t1, p1)
text2 = Draft.make_text(t2, p2)
text1.ViewObject.FontSize = 200
text2.ViewObject.FontSize = 200
zaxis = App.Vector(0, 0, 1)
t3 = ["Upside", "down"]
p3 = App.Vector(-1000, -500, 0)
place3 = App.Placement(p3, App.Rotation(zaxis, 180))
text3 = Draft.make_text(t3, place3)
text3.ViewObject.FontSize = 200
doc.recompute()
- Drafting: Line, Polyline, Fillet, Arc, Arc by 3 points, Circle, Ellipse, Rectangle, Polygon, B-spline, Cubic Bézier curve, Bézier curve, Point, Facebinder, ShapeString, Hatch
- Annotation: Text, Dimension, Label, Annotation styles, Annotation scale
- Modification: Move, Rotate, Scale, Mirror, Offset, Trimex, Stretch, Clone, Array, Polar array, Circular array, Path array, Path link array, Point array, Point link array, Edit, Subelement highlight, Join, Split, Upgrade, Downgrade, Wire to B-spline, Draft to sketch, Set slope, Flip dimension, Shape 2D view
- Draft Tray: Select plane, Set style, Toggle construction mode, AutoGroup
- Snapping: Snap lock, Snap endpoint, Snap midpoint, Snap center, Snap angle, Snap intersection, Snap perpendicular, Snap extension, Snap parallel, Snap special, Snap near, Snap ortho, Snap grid, Snap working plane, Snap dimensions, Toggle grid
- Miscellaneous: Apply current style, Layer, Manage layers, Add a new named group, Move to group, Select group, Add to construction group, Toggle normal/wireframe display, Create working plane proxy, Heal, Show snap toolbar
- Additional: Constraining, Pattern, Preferences, Import Export Preferences, DXF/DWG, SVG, OCA, DAT
- Context menu:
- Layer container: Merge layer duplicates, Add new layer
- Layer: Activate this layer, Select layer contents
- Text: Open hyperlinks
- Wire: Flatten
- Working plane proxy: Write camera position, Write objects state
- Erste Schritte
- Installation: Herunterladen, Windows, Linux, Mac, Zusätzlicher Komponenten, Docker, AppImage, Ubuntu Snap
- Grundlagen: Über FreeCAD, Graphische Oberfläche, Mausbedienung, Auswahlmethoden, Objektname, Programmeinstellungen, Arbeitsbereiche, Dokumentstruktur, Objekteigenschaften, Hilf FreeCAD, Spende
- Hilfe: Tutorien, Video Tutorien
- Arbeitsbereiche: Std Base, Arch, Assembly, CAM, Draft, FEM, Inspection, Mesh, OpenSCAD, Part, PartDesign, Points, Reverse Engineering, Robot, Sketcher, Spreadsheet, Surface, TechDraw, Test Framework