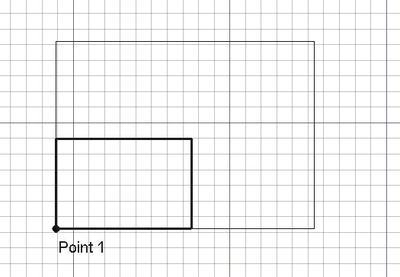Draft Scale/de: Difference between revisions
(Created page with "==Hinweise==") |
(Created page with "* Der Befehl kann auch Bildebenen skalieren, aber nicht im Klon-Modus.") |
||
| Line 72: | Line 72: | ||
==Hinweise== |
==Hinweise== |
||
* |
* Der Befehl kann auch [[Image_CreateImagePlane/de|Bildebenen]] skalieren, aber nicht im Klon-Modus. |
||
==Preferences== |
==Preferences== |
||
Revision as of 11:32, 12 March 2023
|
|
| Menüeintrag |
|---|
| Änderung → Skalieren |
| Arbeitsbereich |
| Draft, Arch |
| Standardtastenkürzel |
| S C |
| Eingeführt in Version |
| - |
| Siehe auch |
| Draft UnterelementHervorheben, Draft Klonen |
Beschreibung
Das Werkzeug Draft Skalieren skaliert oder kopiert ausgewählte Objekte von einem Basispunkt aus. Im Unterelement-Modus skaliert der Befehl ausgewählte Punkte und Kanten von Draft Linien und Draft-Drähten.
Der Befehl kann auf 2D-Formen angewendet werden, die mit den Arbeitsbereichen Draft oder Sketcher erstellt wurden, kann aber auch mit vielen Arten von 3D-Objekten benutzt werden, wie denen, die mit den Arbeitsbereichen Part oder Arch erzeugt wurden.
Skalieren eines Objekts von einen Basispunkt aus
Anwendung
Siehe auch: Draft Fangen und Draft Beschränken.
- Optionally select one or more objects, or one or more subelements of Draft Lines or Draft Wires.
- There are several ways to invoke the command:
- Press the
Draft Scale button.
- Select the Modification →
Scale option from the menu.
- Use the keyboard shortcut: S then C.
- Press the
- If you have not yet selected an object: select an object in the 3D view.
- The Scale task panel opens. See Options for more information.
- If subelements have been selected: check the Modify subelements checkbox to switch on subelement mode.
- Pick the base point in the 3D view, or type coordinates and press the
Enter point button.
- Enter the X, Y and Z scale factors.
- Press Enter or the OK button to finish the command.
Optionen
First task panel
The single character keyboard shortcuts mentioned here can be changed. See Draft Preferences.
- To manually enter the coordinates for the base point enter the X, Y and Z component, and press Enter after each. Or you can press the
Enter point button when you have the desired values. It is advisable to move the pointer out of the 3D view before entering coordinates.
- Press G or click the Global checkbox to toggle global mode. If global mode is on, coordinates are relative to the global coordinate system, else they are relative to the working plane coordinate system. introduced in version 0.20
- Press S to switch Draft snapping on or off.
- Press the Close button to abort the command.
Second task panel
- Enter the X, Y and Z factors to define the scaling. The values must be larger than zero.
- Check the Uniform scaling checkbox to lock the X, Y and Z factors to the same value.
- If the Working plane orientation checkbox is checked the scale factors are relative to the working plane coordinate system, else they are relative to the global coordinate system.
- If the Copy checkbox is checked a scaled copy of the original object is created. This only works for Draft objects that have a DatenPoints property, such as Draft Wires.
- If the Modify subelements checkbox is checked the command will use the selected subelements instead of the whole objects. The subelements must belong to Draft Lines or Draft Wires.
- If the Create a clone checkbox is checked scaled clones of the original objects are created. This works for all object types. For objects that are not Draft objects, or for Draft objects that do not have a DatenPoints property, this option must be selected.
- Press the Pick from/to points button and pick two additional points in the 3D view to calculate the scale factors. This will automatically check the Uniform scaling checkbox. The X, Y and Z scale factors will therefore be equal and will be set to the distance between the base point and the 'from' point, divided by the distance between the base point and the 'to' point.
- Press Esc or the Cancel button to abort the command.
Hinweise
- Der Befehl kann auch Bildebenen skalieren, aber nicht im Klon-Modus.
Preferences
See also: Preferences Editor and Draft Preferences.
- To change the number of decimals used for the input of scale factors (introduced in version 0.20) and coordinates: Edit → Preferences... → General → Units → Units settings → Number of decimals.
- To reselect the base objects after copying objects: Edit → Preferences... → Draft → General settings → Draft tools options → Select base objects after copying.
Scripting
See also: Autogenerated API documentation and FreeCAD Scripting Basics.
To scale objects use the scale method of the Draft module.
scaled_list = scale(objectslist, scale=Vector(1,1,1), center=Vector(0,0,0), copy=False)
objectslistcontains the objects to be scaled. It is either a single object or a list of objects.scaleis the vector that specifies by the X, Y and Z scale factors.centeris the center point of the scaling operation.- If
copyisTruecopies are created instead of scaling the original objects. scaled_listis returned with the original scaled objects, or with the new copies. It is either a single object or a list of objects, depending onobjectslist.
Example:
import FreeCAD as App
import Draft
doc = App.newDocument()
pts = [App.Vector(0, 0, 0), App.Vector(500, 500, 0), App.Vector(600, 0, 0)]
wire1 = Draft.make_wire(pts, closed=True)
doc.recompute()
scale1 = App.Vector(2.3, 0.75, 0)
wire2 = Draft.scale(wire1, scale1, copy=True)
doc.recompute()
scale2 = App.Vector(-2, -1.5, 0)
wires = Draft.scale([wire1, wire2], scale2, copy=True)
doc.recompute()
- Drafting: Line, Polyline, Fillet, Arc, Arc by 3 points, Circle, Ellipse, Rectangle, Polygon, B-spline, Cubic Bézier curve, Bézier curve, Point, Facebinder, ShapeString, Hatch
- Annotation: Text, Dimension, Label, Annotation styles, Annotation scale
- Modification: Move, Rotate, Scale, Mirror, Offset, Trimex, Stretch, Clone, Array, Polar array, Circular array, Path array, Path link array, Point array, Point link array, Edit, Subelement highlight, Join, Split, Upgrade, Downgrade, Wire to B-spline, Draft to sketch, Set slope, Flip dimension, Shape 2D view
- Draft Tray: Select plane, Set style, Toggle construction mode, AutoGroup
- Snapping: Snap lock, Snap endpoint, Snap midpoint, Snap center, Snap angle, Snap intersection, Snap perpendicular, Snap extension, Snap parallel, Snap special, Snap near, Snap ortho, Snap grid, Snap working plane, Snap dimensions, Toggle grid
- Miscellaneous: Apply current style, Layer, Manage layers, Add a new named group, Move to group, Select group, Add to construction group, Toggle normal/wireframe display, Create working plane proxy, Heal, Show snap toolbar
- Additional: Constraining, Pattern, Preferences, Import Export Preferences, DXF/DWG, SVG, OCA, DAT
- Context menu:
- Layer container: Merge layer duplicates, Add new layer
- Layer: Activate this layer, Select layer contents
- Text: Open hyperlinks
- Wire: Flatten
- Working plane proxy: Write camera position, Write objects state
- Erste Schritte
- Installation: Herunterladen, Windows, Linux, Mac, Zusätzlicher Komponenten, Docker, AppImage, Ubuntu Snap
- Grundlagen: Über FreeCAD, Graphische Oberfläche, Mausbedienung, Auswahlmethoden, Objektname, Programmeinstellungen, Arbeitsbereiche, Dokumentstruktur, Objekteigenschaften, Hilf FreeCAD, Spende
- Hilfe: Tutorien, Video Tutorien
- Arbeitsbereiche: Std Base, Arch, Assembly, CAM, Draft, FEM, Inspection, Mesh, OpenSCAD, Part, PartDesign, Points, Reverse Engineering, Robot, Sketcher, Spreadsheet, Start, Surface, TechDraw, Test Framework, Web