CAM Vcarve/pl: Difference between revisions
(Created page with "Pusto") |
No edit summary |
||
| (21 intermediate revisions by 2 users not shown) | |||
| Line 2: | Line 2: | ||
{{Docnav/pl |
{{Docnav/pl |
||
|[[ |
|[[CAM_Deburr/pl|Gratowanie]] |
||
|[[ |
|[[CAM_Pocket_3D/pl|Kieszeń 3D]] |
||
|[[ |
|[[CAM_Workbench/pl|środowisko pracy CAM]] |
||
|IconL= |
|IconL=CAM_Deburr.svg |
||
|IconR= |
|IconR=CAM_Pocket_3D.svg |
||
|IconC= |
|IconC=Workbench_CAM.svg |
||
}} |
}} |
||
{{GuiCommand/pl |
{{GuiCommand/pl |
||
|Name= |
|Name=CAM Vcarve |
||
|Name/pl=CAM: Wycięcie V |
|Name/pl=CAM: Wycięcie V |
||
|MenuLocation= |
|MenuLocation=CAM → Wycięcie V |
||
|Workbenches=[[ |
|Workbenches=[[CAM_Workbench/pl|CAM]] |
||
|Version=0.19 |
|Version=0.19 |
||
}} |
}} |
||
| Line 21: | Line 21: | ||
==Opis== |
==Opis== |
||
Narzędzie [[Image: |
Narzędzie [[Image:CAM_Vcarve.svg|24px]] '''Wycięcie V''' służy przede wszystkim do grawerowania w linii środkowej [[Image:Draft_ShapeString.svg|24px|link=Draft_ShapeString/pl]] [[Draft_ShapeString/pl|Kształtu z tekstu]] na części. Jednakże, może być przydatne dla innych rodzajów operacji 2D. |
||
W przeciwieństwie do grawerowania, które podąża za liniami w obrysie, Wycięcie V wykorzystuje frez w kształcie litery V i próbuje oczyścić obszar, przesuwając frez w dół środka obszaru i zmieniając głębokość cięcia. Ponieważ promień frezu w kształcie litery V zmienia się wraz z głębokością, zmienia się również szerokość cięcia. Rezultatem jest bardziej naturalnie wyglądające cięcie, szczególnie w przypadku czcionek szeryfowych. |
W przeciwieństwie do grawerowania, które podąża za liniami w obrysie, Wycięcie V wykorzystuje frez w kształcie litery V i próbuje oczyścić obszar, przesuwając frez w dół środka obszaru i zmieniając głębokość cięcia. Ponieważ promień frezu w kształcie litery V zmienia się wraz z głębokością, zmienia się również szerokość cięcia. Rezultatem jest bardziej naturalnie wyglądające cięcie, szczególnie w przypadku czcionek szeryfowych. |
||
| Line 62: | Line 62: | ||
===Tworzenie operacji Wycięcie V=== |
===Tworzenie operacji Wycięcie V=== |
||
* Przełącz na środowisko pracy {{Button|[[File: |
* Przełącz się na środowisko pracy {{Button|[[File:Workbench_CAM.svg|16px]] [[CAM_Workbench/pl|Część]]}} w [[Std_Workbench/pl|selektorze środowisk pracy]]. |
||
* Dodaj zadanie, użyj obiektów o nazwie {{incode|Face<numer>}} ''(lub Kształt z tekstu)'' jako podstawy, dodać kontroler narzędzia v-bit, ustawić posuwy, prędkości itp. |
* Dodaj zadanie, użyj obiektów o nazwie {{incode|Face<numer>}} ''(lub Kształt z tekstu)'' jako podstawy, dodać kontroler narzędzia v-bit, ustawić posuwy, prędkości itp. |
||
* Operacja obsługuje tylko jeden obiekt (albo pojedynczy obiekt ściany, albo Kształtu z tekstu), więc dla każdego obiektu: |
* Operacja obsługuje tylko jeden obiekt (albo pojedynczy obiekt ściany, albo Kształtu z tekstu), więc dla każdego obiektu: |
||
** Wybierz {{MenuCommand|Ścieżka → [[Image: |
** Wybierz {{MenuCommand|Ścieżka → [[Image:CAM_Vcarve.svg|24px]] Wycięcie V}} z menu głównego. Spowoduje to otwarcie panelu konfiguracji. |
||
** Otwórz zakładkę {{Button|Geometria bazowa}} i dodaj wszystkie ściany Kształtu z tekstu lub ściany pojedynczego obiektu ściany uzyskanego powyżej |
** Otwórz zakładkę {{Button|Geometria bazowa}} i dodaj wszystkie ściany Kształtu z tekstu lub ściany pojedynczego obiektu ściany uzyskanego powyżej |
||
** Naciśnij {{Button|Zastosuj}} i sprawdź wygenerowaną ścieżkę; w razie potrzeby dostosuj parametry operacji (w większości sytuacji można ustawić wyższy próg). |
** Naciśnij {{Button|Zastosuj}} i sprawdź wygenerowaną ścieżkę; w razie potrzeby dostosuj parametry operacji (w większości sytuacji można ustawić wyższy próg). |
||
| Line 75: | Line 75: | ||
Pusto |
Pusto |
||
= |
<span id="Properties"></span> |
||
==Właściwości== |
|||
= |
<span id="Data"></span> |
||
===Dane=== |
|||
{{TitleProperty| |
{{TitleProperty|Podstawa}} |
||
* {{PropertyData| |
* {{PropertyData|Umiejscowienie}}: - |
||
* {{PropertyData| |
* {{PropertyData|Etykieta}}: - |
||
{{TitleProperty| |
{{TitleProperty|Głębokość}} |
||
* {{PropertyData| |
* {{PropertyData|WysokośćPrześwitu}}: - |
||
* {{PropertyData| |
* {{PropertyData|GłębokośćKońcowa}}: - |
||
* {{PropertyData| |
* {{PropertyData|WysokośćBezpieczna}}: - |
||
* {{PropertyData| |
* {{PropertyData|GłębokośćStartowa}}: - |
||
* {{PropertyData| |
* {{PropertyData|KrokWDół}}: - |
||
{{TitleProperty| |
{{TitleProperty|Wartości operacyjne}} |
||
* {{PropertyData| |
* {{PropertyData|OpGłębokośćKOńcowa}}: - |
||
* {{PropertyData| |
* {{PropertyData|OpGłębokośćStartowa}}: - |
||
* {{PropertyData| |
* {{PropertyData|OpZMaxPrzygotówki}}: - |
||
* {{PropertyData| |
* {{PropertyData|OpZMinPrzygotówki}}: - |
||
* {{PropertyData| |
* {{PropertyData|OpŚrednicaNarzędzia}}: - |
||
{{TitleProperty| |
{{TitleProperty|Ścieżka}} |
||
* {{PropertyData| |
* {{PropertyData|Aktywna}}: - |
||
* {{PropertyData| |
* {{PropertyData|Komentarz}}: - |
||
* {{PropertyData| |
* {{PropertyData|TrybChłodzenia}}: - |
||
* {{PropertyData| |
* {{PropertyData|WierzchołekStartowy}}: - |
||
* {{PropertyData| |
* {{PropertyData|KontrolerNarzędzia}}: - |
||
* {{PropertyData| |
* {{PropertyData|EtykietaUżytkownika}}: - |
||
= |
<span id="Hidden"></span> |
||
====Ukryte==== |
|||
* {{PropertyData| |
* {{PropertyData|Baza}}: - |
||
* {{PropertyData| |
* {{PropertyData|ObjektBazowy}}: - |
||
* {{PropertyData| |
* {{PropertyData|KształtBazowy}}: - |
||
* {{PropertyData| |
* {{PropertyData|SilnikWyrażeń}}: - |
||
* {{PropertyData| |
* {{PropertyData|Etykieta2}}: - |
||
* {{PropertyData| |
* {{PropertyData|Ścieżka}}: - |
||
* {{PropertyData|Proxy}}: - |
* {{PropertyData|Proxy}}: - |
||
* {{PropertyData| |
* {{PropertyData|Widoczność}}: - |
||
<span id="View"></span> |
<span id="View"></span> |
||
| Line 138: | Line 141: | ||
{{Docnav/pl |
{{Docnav/pl |
||
|[[ |
|[[CAM_Deburr/pl|Gratowanie]] |
||
|[[ |
|[[CAM_Pocket_3D/pl|Kieszeń 3D]] |
||
|[[ |
|[[CAM_Workbench/pl|środowisko pracy CAM]] |
||
|IconL= |
|IconL=CAM_Deburr.svg |
||
|IconR= |
|IconR=CAM_Pocket_3D.svg |
||
|IconC= |
|IconC=Workbench_CAM.svg |
||
}} |
}} |
||
{{ |
{{CAM_Tools_navi{{#translation:}}}} |
||
{{Userdocnavi{{#translation:}}}} |
{{Userdocnavi{{#translation:}}}} |
||
Latest revision as of 13:03, 3 April 2024
|
|
| Lokalizacja w menu |
|---|
| CAM → Wycięcie V |
| Środowisko pracy |
| CAM |
| Domyślny skrót |
| brak |
| Wprowadzono w wersji |
| 0.19 |
| Zobacz także |
| brak |
Opis
Narzędzie Wycięcie V służy przede wszystkim do grawerowania w linii środkowej
Kształtu z tekstu na części. Jednakże, może być przydatne dla innych rodzajów operacji 2D.
W przeciwieństwie do grawerowania, które podąża za liniami w obrysie, Wycięcie V wykorzystuje frez w kształcie litery V i próbuje oczyścić obszar, przesuwając frez w dół środka obszaru i zmieniając głębokość cięcia. Ponieważ promień frezu w kształcie litery V zmienia się wraz z głębokością, zmienia się również szerokość cięcia. Rezultatem jest bardziej naturalnie wyglądające cięcie, szczególnie w przypadku czcionek szeryfowych.
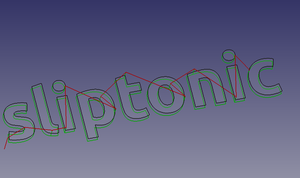
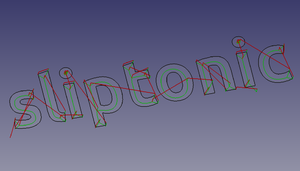
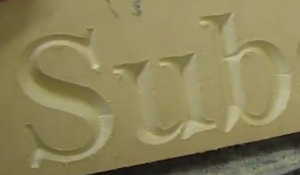

Algorytm Wycięcie V oblicza ścieżkę wzdłuż linii środkowej regionu przy użyciu diagramu Woronoja. Ta linia środkowa jest ścieżką, którą narzędzie będzie podążać w płaszczyźnie XY. Następnie oblicza "maksymalny wpisany okrąg" wzdłuż ścieżki. Jest to największy okrąg, jaki można narysować w tym punkcie i pozostać całkowicie wewnątrz obszaru oczyszczania. Korzystając z promienia okręgu i kąta wierzchołkowego frezu, obliczana jest głębokość cięcia.
Użycie
Przygotowanie kształtów do grawerowania
Kształt z tekstu są użyteczne "po wyjęciu z pudełka".
- Pliki SVG wymagają pewnego dopracowania, zarówno w edytorze, jak i w środowisku pracy
Rysunek Roboczy:
- W edytorze (np. Inkscape): upewnij się, że plik zawiera tylko ścieżki i że ścieżki są niezgrupowane. Upewnij się, że nie ma przecinających się ścieżek, (w Inkscape) użyj Ścieżka → Uprość i połącz, aby połączyć ścieżki, które się nakładają.
- Przełącz się na
Rysunek Roboczy w selektorze środowisk pracy.
- Zaimportuj SVG używając Plik → Import → wybierz "SVG jako geometria".
- Wynik powinien wyglądać podobnie do tego:
- Ścieżki z dziurami (litery, winorośl na powyższym obrazku) są importowane jako dwie oddzielne ścieżki (nazwane zgodnie z
Path905iPath905001w oknie Widoku drzewa), jedna z nich to dziura, a druga to kontur;. Zajmiemy się tym w następnym kroku
- Ścieżki z dziurami (litery, winorośl na powyższym obrazku) są importowane jako dwie oddzielne ścieżki (nazwane zgodnie z
- Aby uzyskać ściany 2D, Wycięcie V potrzebuje:
- Dla ścieżek bez otworów:
- Wybierz ścieżkę
- Wybierz Modyfikacja →
Ulepsz kształt
- Następnie Modyfikacja →
Rozbij kształt
- Dla ścieżek z dziurami:
- Wybierz ścieżkę zewnętrzną, a następnie wewnętrzną
- Wybierz Modyfikacja →
Rozbij kształt dwa razy
- Dla ścieżek bez otworów:
- Aby uzyskać ściany 2D, Wycięcie V potrzebuje:
Tworzenie operacji Wycięcie V
- Przełącz się na środowisko pracy
Część w selektorze środowisk pracy.
- Dodaj zadanie, użyj obiektów o nazwie
Face<numer>(lub Kształt z tekstu) jako podstawy, dodać kontroler narzędzia v-bit, ustawić posuwy, prędkości itp. - Operacja obsługuje tylko jeden obiekt (albo pojedynczy obiekt ściany, albo Kształtu z tekstu), więc dla każdego obiektu:
- Wybierz Ścieżka →
Wycięcie V z menu głównego. Spowoduje to otwarcie panelu konfiguracji.
- Otwórz zakładkę Geometria bazowa i dodaj wszystkie ściany Kształtu z tekstu lub ściany pojedynczego obiektu ściany uzyskanego powyżej
- Naciśnij Zastosuj i sprawdź wygenerowaną ścieżkę; w razie potrzeby dostosuj parametry operacji (w większości sytuacji można ustawić wyższy próg).
- Naciśnij OK, aby zakończyć
- Wybierz Ścieżka →
Opcje
Pusto
Właściwości
Dane
Podstawa
- DANEUmiejscowienie: -
- DANEEtykieta: -
Głębokość
- DANEWysokośćPrześwitu: -
- DANEGłębokośćKońcowa: -
- DANEWysokośćBezpieczna: -
- DANEGłębokośćStartowa: -
- DANEKrokWDół: -
Wartości operacyjne
- DANEOpGłębokośćKOńcowa: -
- DANEOpGłębokośćStartowa: -
- DANEOpZMaxPrzygotówki: -
- DANEOpZMinPrzygotówki: -
- DANEOpŚrednicaNarzędzia: -
Ścieżka
- DANEAktywna: -
- DANEKomentarz: -
- DANETrybChłodzenia: -
- DANEWierzchołekStartowy: -
- DANEKontrolerNarzędzia: -
- DANEEtykietaUżytkownika: -
Ukryte
- DANEBaza: -
- DANEObjektBazowy: -
- DANEKształtBazowy: -
- DANESilnikWyrażeń: -
- DANEEtykieta2: -
- DANEŚcieżka: -
- DANEProxy: -
- DANEWidoczność: -
Widok
Pusto
Tworzenie skryptów
Zobacz również: FreeCAD podstawy tworzenia skryptów.
Przykład:
#Place code example here.
- Polecenia projektu: Zadanie, Przetwarzanie końcowe, Bezpieczeństwo, Eksport szablonu
- Polecenia narzędzi: Przeglądaj polecenia ścieżki, Symulator, Krawędzie w pętli, Przełącz aktywną operację, Otwarta biblioteka narzędzi, Stacja dokująca narzędzi
- Operacje podstawowe: Kontur, Kształt kieszeni, Owierty, Powierzchnia obróbki, Helisa, Algorytm adaptacyjny, Wpust, Grawer, Usuwanie zadziorów, Wycięcie V
- Operacje 3D: Obiekt 3D kieszeni, Powierzchnia 3D, Linia poziomu
- Ulepszenia: Odwzorowanie osi, Ulepszenie ścieżki konturu, Nadcięcie w narożniku, Rylec, Wprowadzenie / Wyprowadzenie, Parkowanie narzędzia, Pola mocujące, Korekta głębokości Z
- Polecenia uzupełniające: Mocowanie, Komentarz, Stop, Wstawka G-code, Sonda, G-code z kształtu
- Modyfikacja zadania: Kopia operacji w zadaniu, Szyk, Szybka kopia
- Operacje specjalne: Frezowanie gwintów
- Różności: Obszar, Obszar płaszczyzny roboczej
- Konstrukcja narzędzi: Narzędzia, Kształt narzędzia, Końcówki skrawające, Biblioteka narzędzi, Kontroler narzędzi
- Dodatek: Preferencje, Tworzenie skryptów
- Jak zacząć
- Instalacja: Pobieranie programu, Windows, Linux, Mac, Dodatkowych komponentów, Docker, AppImage, Ubuntu Snap
- Podstawy: Informacje na temat FreeCAD, Interfejs użytkownika, Profil nawigacji myszką, Metody wyboru, Nazwa obiektu, Edytor ustawień, Środowiska pracy, Struktura dokumentu, Właściwości, Pomóż w rozwoju FreeCAD, Dotacje
- Pomoc: Poradniki, Wideo poradniki
- Środowiska pracy: Strona Startowa, Architektura, Assembly, CAM, Rysunek Roboczy, MES, Inspekcja, Siatka, OpenSCAD, Część, Projekt Części, Punkty, Inżynieria Wsteczna, Robot, Szkicownik, Arkusz Kalkulacyjny, Powierzchnia 3D, Rysunek Techniczny, Test Framework

