Basic TechDraw Tutorial/pl: Difference between revisions
No edit summary |
(Updating to match new version of source page) |
||
| Line 9: | Line 9: | ||
}} |
}} |
||
<div class="mw-translate-fuzzy"> |
|||
==Wprowadzenie== |
==Wprowadzenie== |
||
Ten poradnik ma za zadanie zapoznać nowego użytkownika z wybranymi narzędziami i technikami używanymi w Środowisku pracy {{Button|[[Image:Workbench_TechDraw.svg|24px]] [[TechDraw Workbench/pl|Rysunek techniczny ''(TechDraw)'']]}}. Ten poradnik nie jest kompletnym i wyczerpującym przewodnikiem po Środowisku pracy TechDraw i nie obejmuje wielu narzędzi i możliwości. Poradnik przeprowadzi użytkownika przez kroki niezbędne do wykonania rysunków technicznych części na przykładzie [[Basic_Part_Design_Tutorial_017|Samouczka projektowania części - podstawy]]. |
Ten poradnik ma za zadanie zapoznać nowego użytkownika z wybranymi narzędziami i technikami używanymi w Środowisku pracy {{Button|[[Image:Workbench_TechDraw.svg|24px]] [[TechDraw Workbench/pl|Rysunek techniczny ''(TechDraw)'']]}}. Ten poradnik nie jest kompletnym i wyczerpującym przewodnikiem po Środowisku pracy TechDraw i nie obejmuje wielu narzędzi i możliwości. Poradnik przeprowadzi użytkownika przez kroki niezbędne do wykonania rysunków technicznych części na przykładzie [[Basic_Part_Design_Tutorial_017|Samouczka projektowania części - podstawy]]. |
||
</div> |
|||
==Nim zaczniesz== |
==Nim zaczniesz== |
||
| Line 26: | Line 28: | ||
*W oknie rysunku i/lub panelu widoku połączonego będziesz wybierał elementy. Zaznaczenie w Środowisku TechDraw działa tak samo jak w oknie widoku 3D. Elementy zmieniają kolor na żółty, gdy kursor znajduje się w pozycji umożliwiającej ich wybranie, i zmieniają kolor na zielony, gdy są wybrane. Aby wybrać wiele elementów, przytrzymaj klawisz klawiatury {{KEY|Ctrl}} podczas klikania. |
*W oknie rysunku i/lub panelu widoku połączonego będziesz wybierał elementy. Zaznaczenie w Środowisku TechDraw działa tak samo jak w oknie widoku 3D. Elementy zmieniają kolor na żółty, gdy kursor znajduje się w pozycji umożliwiającej ich wybranie, i zmieniają kolor na zielony, gdy są wybrane. Aby wybrać wiele elementów, przytrzymaj klawisz klawiatury {{KEY|Ctrl}} podczas klikania. |
||
<div class="mw-translate-fuzzy"> |
|||
===Widoki i wymiarowanie=== |
===Widoki i wymiarowanie=== |
||
Wszystkie prace w Środowisku {{Button|[[Image:Workbench_TechDraw.svg|24px]] [[TechDraw_Workbench/pl|TechDraw]]}} rozpoczynają się od utworzenia strony. Strony są oparte na Szablonach i zawierają widoki. |
Wszystkie prace w Środowisku {{Button|[[Image:Workbench_TechDraw.svg|24px]] [[TechDraw_Workbench/pl|TechDraw]]}} rozpoczynają się od utworzenia strony. Strony są oparte na Szablonach i zawierają widoki. |
||
</div> |
|||
Teraz mamy widok na stronę patrząc w dół na górę bryły. Jest on jednak trochę mały. |
Teraz mamy widok na stronę patrząc w dół na górę bryły. Jest on jednak trochę mały. |
||
| Line 39: | Line 43: | ||
[[Image:TDTut_TopView2to1.png|center]] |
[[Image:TDTut_TopView2to1.png|center]] |
||
<div class="mw-translate-fuzzy"> |
|||
Wygląda lepiej, jednak widok wciąż pozostaje trochę nudny. Dodajmy więc kilka wymiarów. |
Wygląda lepiej, jednak widok wciąż pozostaje trochę nudny. Dodajmy więc kilka wymiarów. |
||
| Line 44: | Line 49: | ||
# Kliknij na [[Image:TechDraw_Dimension_Vertical.svg|32px]] [[TechDraw_Dimension_Vertical|Wstaw wymiar pionowy]]. Przeciągnij tekst wymiaru z dala od korpusu. |
# Kliknij na [[Image:TechDraw_Dimension_Vertical.svg|32px]] [[TechDraw_Dimension_Vertical|Wstaw wymiar pionowy]]. Przeciągnij tekst wymiaru z dala od korpusu. |
||
# Spróbuj jeszcze raz z lewym górnym i prawym górnym wierzchołkiem i [[Image:TechDraw_Dimension_Horizontal.svg|32px]] [[TechDraw_Dimension_Horizontal|Wstaw wymiar poziomy]]. |
# Spróbuj jeszcze raz z lewym górnym i prawym górnym wierzchołkiem i [[Image:TechDraw_Dimension_Horizontal.svg|32px]] [[TechDraw_Dimension_Horizontal|Wstaw wymiar poziomy]]. |
||
</div> |
|||
[[Image:TDTut_TopView2Dims.png|center]] |
[[Image:TDTut_TopView2Dims.png|center]] |
||
| Line 58: | Line 64: | ||
Robi się coraz lepiej. Dodajmy trochę tekstu do strony. |
Robi się coraz lepiej. Dodajmy trochę tekstu do strony. |
||
<div class="mw-translate-fuzzy"> |
|||
# Kliknij na narzędzie [[Image:TechDraw_Annotation.svg|32px]] [[TechDraw_NewAnnotation|Nowa Adnotacja]]. Na środku strony pojawi się blok tekstowy. |
# Kliknij na narzędzie [[Image:TechDraw_Annotation.svg|32px]] [[TechDraw_NewAnnotation|Nowa Adnotacja]]. Na środku strony pojawi się blok tekstowy. |
||
# Przeciągnij blok tekstowy z głównego widoku. |
# Przeciągnij blok tekstowy z głównego widoku. |
||
# W drzewie dokumentu kliknij na pozycję '''Annotation''', widok połączony przewiń do właściwości '''Text''' na zakładce '''Dane'''. |
# W drzewie dokumentu kliknij na pozycję '''Annotation''', widok połączony przewiń do właściwości '''Text''' na zakładce '''Dane'''. |
||
# Kliknij w obszarze danych, a następnie kliknij na trzykropek po prawej stronie pola. Pojawi się wyskakujące okienko, w którym możesz zmienić tekst na coś bardziej użytecznego. |
# Kliknij w obszarze danych, a następnie kliknij na trzykropek po prawej stronie pola. Pojawi się wyskakujące okienko, w którym możesz zmienić tekst na coś bardziej użytecznego. |
||
</div> |
|||
[[Image:TDTut_Annotation.png|center]] |
[[Image:TDTut_Annotation.png|center]] |
||
| Line 67: | Line 75: | ||
Zanim opuścimy tę stronę, zobaczmy, jak będzie wyglądać, gdy ją wydrukujemy. |
Zanim opuścimy tę stronę, zobaczmy, jak będzie wyglądać, gdy ją wydrukujemy. |
||
<div class="mw-translate-fuzzy"> |
|||
# Kliknij na narzędzie [[Image:TechDraw_Toggle.png|32px]] [[TechDraw_Toggle|Przełacz widoczność ramek]]. Ramki '''Annotation''' i '''View''' znikną. Możesz je odzyskać, klikając ponownie przycisk narzędzia. |
# Kliknij na narzędzie [[Image:TechDraw_Toggle.png|32px]] [[TechDraw_Toggle|Przełacz widoczność ramek]]. Ramki '''Annotation''' i '''View''' znikną. Możesz je odzyskać, klikając ponownie przycisk narzędzia. |
||
</div> |
|||
[[Image:TDTut_Toggle.png|center]] |
[[Image:TDTut_Toggle.png|center]] |
||
| Line 77: | Line 87: | ||
Stwórzmy rysunek wielu widoków używając innego szablonu jako punktu startowego. Będziemy używać konwencji '''Kąta pierwszego''', ale możesz też przejść na '''Kąt trzeci''', jeśli jest to twoja właściwa metoda. |
Stwórzmy rysunek wielu widoków używając innego szablonu jako punktu startowego. Będziemy używać konwencji '''Kąta pierwszego''', ale możesz też przejść na '''Kąt trzeci''', jeśli jest to twoja właściwa metoda. |
||
<div class="mw-translate-fuzzy"> |
|||
# Kliknij na narzędzie [[Image:TechDraw_New_Pick.svg|32px]] [[TechDraw_New_Pick|Wstaw nową stronę przy uzyciu szablonu]] Pojawi się okno dialogowe wyboru plików. Wybierz plik szablonu. Będziemy używać '''ANSIB.SVG'''. Zostanie utworzona nowa zakładka w dokumencie projektu. |
# Kliknij na narzędzie [[Image:TechDraw_New_Pick.svg|32px]] [[TechDraw_New_Pick|Wstaw nową stronę przy uzyciu szablonu]] Pojawi się okno dialogowe wyboru plików. Wybierz plik szablonu. Będziemy używać '''ANSIB.SVG'''. Zostanie utworzona nowa zakładka w dokumencie projektu. |
||
# Wybierz '''Bryłę''' i '''Page001''' ''(jeśli masz więcej niż jedną stronę w swoim dokumencie, musisz powiedzieć TechDraw, której z nich użyć)''. |
# Wybierz '''Bryłę''' i '''Page001''' ''(jeśli masz więcej niż jedną stronę w swoim dokumencie, musisz powiedzieć TechDraw, której z nich użyć)''. |
||
</div> |
|||
[[Image:TDTut_ProjGroup21.png|center]] |
[[Image:TDTut_ProjGroup21.png|center]] |
||
<div class="mw-translate-fuzzy"> |
|||
# W widoku oznaczonym jako '''TopLeftFront''', wybierz dwa wierzchołki na skrajnych końcach przedniej krawędzi elementu. |
# W widoku oznaczonym jako '''TopLeftFront''', wybierz dwa wierzchołki na skrajnych końcach przedniej krawędzi elementu. |
||
# Kliknij na narzędzie [[Image:TechDraw_Dimension_Length.svg|32px]] [[TechDraw_Dimension_Length|Wstaw nowy wymiar długości]]. Przeciągnij tekst wymiarowy z dala od bryły. |
# Kliknij na narzędzie [[Image:TechDraw_Dimension_Length.svg|32px]] [[TechDraw_Dimension_Length|Wstaw nowy wymiar długości]]. Przeciągnij tekst wymiarowy z dala od bryły. |
||
</div> |
|||
===Powiązanie wymiarów z modelem 3D=== |
===Powiązanie wymiarów z modelem 3D=== |
||
| Line 92: | Line 106: | ||
Od pierwszej części tego poradnika wiemy, że przedmiot posiada szerokość '''53mm''', ale nasze nowe wymiary to '''43,27'''. Dzieje się tak dlatego, że model w widoku '''TopLeftFront''' jest w [https://en.wikipedia.org/wiki/Isometric_projection projekcji izometrycznej], a naszym rysunkiem podstawowym był model w [https://en.wikipedia.org/wiki/Orthographic_projection projekcji ortogonalnej ''(wielowidokowej)'']. Aby uzyskać właściwą wartość, musimy powiązać nasz wymiar bezpośrednio z modelem 3D. |
Od pierwszej części tego poradnika wiemy, że przedmiot posiada szerokość '''53mm''', ale nasze nowe wymiary to '''43,27'''. Dzieje się tak dlatego, że model w widoku '''TopLeftFront''' jest w [https://en.wikipedia.org/wiki/Isometric_projection projekcji izometrycznej], a naszym rysunkiem podstawowym był model w [https://en.wikipedia.org/wiki/Orthographic_projection projekcji ortogonalnej ''(wielowidokowej)'']. Aby uzyskać właściwą wartość, musimy powiązać nasz wymiar bezpośrednio z modelem 3D. |
||
<div class="mw-translate-fuzzy"> |
|||
# Zwróć uwagę na nazwę naszego wadliwego wymiaru w panelu widoku połaczonego. Będziemy go potrzebować za chwilę. |
# Zwróć uwagę na nazwę naszego wadliwego wymiaru w panelu widoku połaczonego. Będziemy go potrzebować za chwilę. |
||
# Przejdź do zakładki widoku 3D modelu i wybierz wierzchołki na końcach przedniej krawędzi elementu. Wybierz również zakładkę '''Page001'''. |
# Przejdź do zakładki widoku 3D modelu i wybierz wierzchołki na końcach przedniej krawędzi elementu. Wybierz również zakładkę '''Page001'''. |
||
| Line 97: | Line 112: | ||
# W oknie dialogowym, przenieś nasz wymiar z dostępnej kolumny do wybranej kolumny. Naciśnij przycisk {{Button|OK}}. |
# W oknie dialogowym, przenieś nasz wymiar z dostępnej kolumny do wybranej kolumny. Naciśnij przycisk {{Button|OK}}. |
||
# Wróć na stronę001. Nasz wymiar powinien teraz odczytać prawidłową wartość 53. ''(Jeśli nadal widzisz 43.27, może być konieczne wciśnięcie przycisku {{Button|Przelicz}} lub trochę przesuń wartość wymiaru na rysunku, aż się zmieni)''. |
# Wróć na stronę001. Nasz wymiar powinien teraz odczytać prawidłową wartość 53. ''(Jeśli nadal widzisz 43.27, może być konieczne wciśnięcie przycisku {{Button|Przelicz}} lub trochę przesuń wartość wymiaru na rysunku, aż się zmieni)''. |
||
</div> |
|||
==Dalsze postępowanie== |
==Dalsze postępowanie== |
||
| Line 103: | Line 119: | ||
[[Image:TDTut_FC018_TechDraw_Dim_Iso_View_01_NC.png|center]] |
[[Image:TDTut_FC018_TechDraw_Dim_Iso_View_01_NC.png|center]] |
||
| Line 115: | Line 130: | ||
*Plik FreeCAD tego ćwiczenia do porównania ''(wykonany w wersji programu 0.17)'' [https://github.com/FreeCAD/Examples/blob/master/Basic_TechDraw_Tutorial_Example_Files/Basic_TechDraw_Tutorial.fcstd Pobierz] |
*Plik FreeCAD tego ćwiczenia do porównania ''(wykonany w wersji programu 0.17)'' [https://github.com/FreeCAD/Examples/blob/master/Basic_TechDraw_Tutorial_Example_Files/Basic_TechDraw_Tutorial.fcstd Pobierz] |
||
{{Tutorials navi{{#translation:}}}} |
{{Tutorials navi{{#translation:}}}} |
||
Revision as of 15:15, 4 May 2021
| Temat |
|---|
| Modelowanie |
| Poziom trudności |
| początkujący |
| Czas wykonania |
| Mniej niż godzinę |
| Autorzy |
| WandererFan |
| Wersja FreeCAD |
| 0.17 lub nowszy |
| Pliki z przykładami |
| Basic Part Design for v0.17 Sample Basic TechDraw Tutorial Sample |
| Zobacz również |
| - |
Wprowadzenie
Ten poradnik ma za zadanie zapoznać nowego użytkownika z wybranymi narzędziami i technikami używanymi w Środowisku pracy Rysunek techniczny (TechDraw). Ten poradnik nie jest kompletnym i wyczerpującym przewodnikiem po Środowisku pracy TechDraw i nie obejmuje wielu narzędzi i możliwości. Poradnik przeprowadzi użytkownika przez kroki niezbędne do wykonania rysunków technicznych części na przykładzie Samouczka projektowania części - podstawy.
Nim zaczniesz
Pobierz przykładowy plik projektu z poradnika dotyczącego projektowania części (środowisko pracy Part).
Zadanie
W tym poradniku będziesz używał Środowiska pracy TechDraw do tworzenia rysunków 2D dla modelu 3D. Stworzymy wiele widoków detalu i dodamy kluczowe wymiary. Ten poradnik nie będzie wykorzystywał każdej funkcji i narzędzia dostępnego w ramach Środowiska pracy
TechDraw, ale powinien dostarczyć użytkownikowi niezbędnych podstaw do zbudowania jego wiedzy i umiejętności.
Model detalu

Tworzenie Rysunku
Rozpoczynamy
- Możesz chcieć dostosować ustawienia konfiguracji przed rozpoczęciem pracy. Patrz uwaga 1.
- Otwórz najpierw plik zawierający nasz detal w 3D. Następnie upewnij się, że znajdujesz się w Środowisku pracy TechDraw.
- W oknie rysunku i/lub panelu widoku połączonego będziesz wybierał elementy. Zaznaczenie w Środowisku TechDraw działa tak samo jak w oknie widoku 3D. Elementy zmieniają kolor na żółty, gdy kursor znajduje się w pozycji umożliwiającej ich wybranie, i zmieniają kolor na zielony, gdy są wybrane. Aby wybrać wiele elementów, przytrzymaj klawisz klawiatury Ctrl podczas klikania.
Widoki i wymiarowanie
Wszystkie prace w Środowisku TechDraw rozpoczynają się od utworzenia strony. Strony są oparte na Szablonach i zawierają widoki.
Teraz mamy widok na stronę patrząc w dół na górę bryły. Jest on jednak trochę mały.
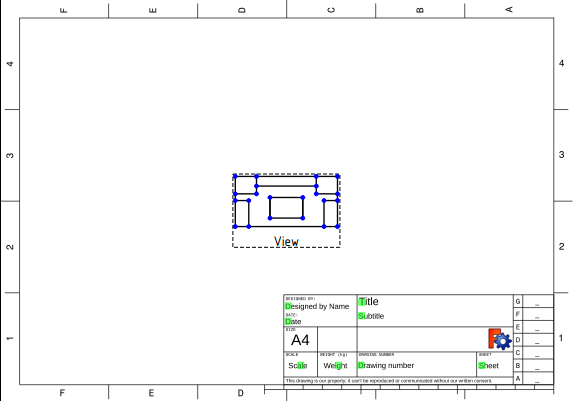
- Wybierz utworzona stronę w widoku połączonym i przewiń do właściwości Scale na karcie Dane.
- Zmień Skalę z 1 na 2 i naciśnij Enter. Widok zostanie powiększony.
- Odsuń utworzony obraz od bloku dokumentacji, znajdującego się w prawym dolnym rogu strony.
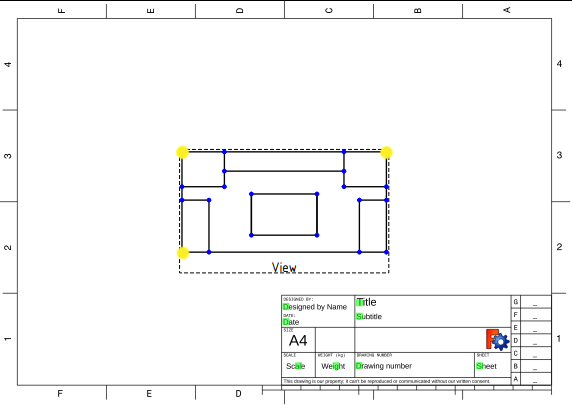
Wygląda lepiej, jednak widok wciąż pozostaje trochę nudny. Dodajmy więc kilka wymiarów.
- Wybierz górny lewy wierzchołek (mały punkt) za pomocą LMB (Lewy Przycisk Myszki), następnie zaznacz (Ctrl+LMB) również dolny lewy wierzchołek.
- Kliknij na
Wstaw wymiar pionowy. Przeciągnij tekst wymiaru z dala od korpusu.
- Spróbuj jeszcze raz z lewym górnym i prawym górnym wierzchołkiem i
Wstaw wymiar poziomy.
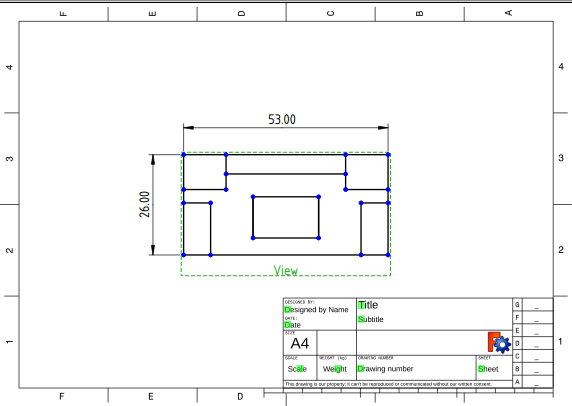
Pola tekstowe bloku dokumentacji
Powinniśmy dodać trochę informacji do naszego rysunku.
- Kliknij na mały zielony kwadrat obok tytułu w bloku dokumentacji. Pojawi się wyskakujące okienko, w którym można zmienić tytuł na coś bardziej sensownego.
- Aby poćwiczyć wystarczy, że umieścisz swoje imię w polu Designed by Name w analogiczny sposób.
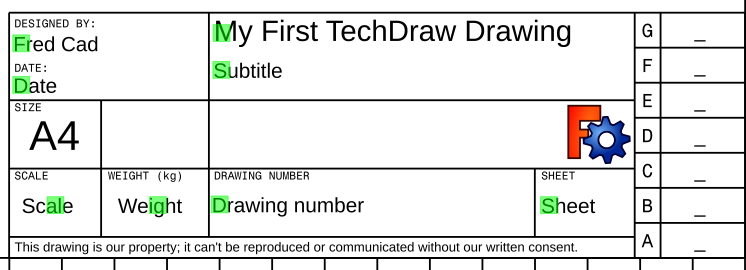
Robi się coraz lepiej. Dodajmy trochę tekstu do strony.
- Kliknij na narzędzie
Nowa Adnotacja. Na środku strony pojawi się blok tekstowy.
- Przeciągnij blok tekstowy z głównego widoku.
- W drzewie dokumentu kliknij na pozycję Annotation, widok połączony przewiń do właściwości Text na zakładce Dane.
- Kliknij w obszarze danych, a następnie kliknij na trzykropek po prawej stronie pola. Pojawi się wyskakujące okienko, w którym możesz zmienić tekst na coś bardziej użytecznego.
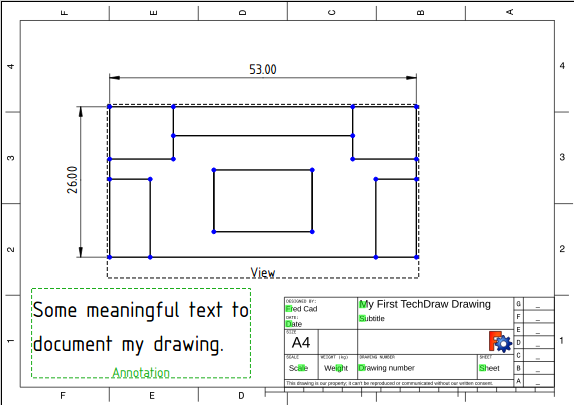
Zanim opuścimy tę stronę, zobaczmy, jak będzie wyglądać, gdy ją wydrukujemy.
- Kliknij na narzędzie File:TechDraw Toggle.png Przełacz widoczność ramek. Ramki Annotation i View znikną. Możesz je odzyskać, klikając ponownie przycisk narzędzia.
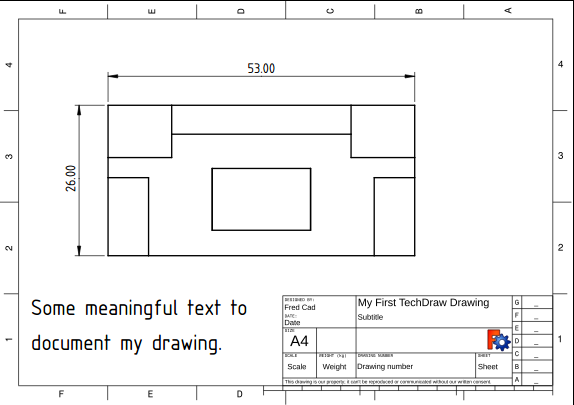
Wiele widoków detalu
Stwórzmy rysunek wielu widoków używając innego szablonu jako punktu startowego. Będziemy używać konwencji Kąta pierwszego, ale możesz też przejść na Kąt trzeci, jeśli jest to twoja właściwa metoda.
- Kliknij na narzędzie File:TechDraw New Pick.svg Wstaw nową stronę przy uzyciu szablonu Pojawi się okno dialogowe wyboru plików. Wybierz plik szablonu. Będziemy używać ANSIB.SVG. Zostanie utworzona nowa zakładka w dokumencie projektu.
- Wybierz Bryłę i Page001 (jeśli masz więcej niż jedną stronę w swoim dokumencie, musisz powiedzieć TechDraw, której z nich użyć).
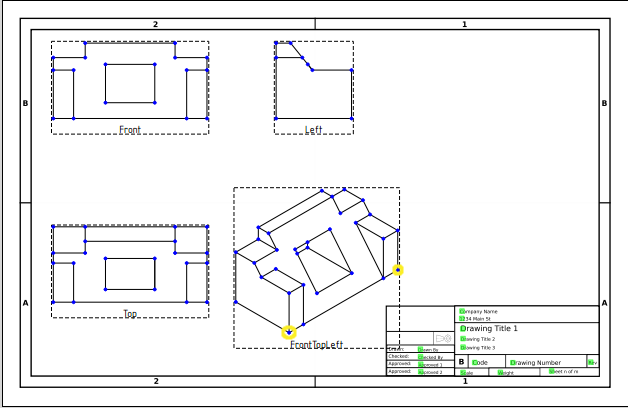
- W widoku oznaczonym jako TopLeftFront, wybierz dwa wierzchołki na skrajnych końcach przedniej krawędzi elementu.
- Kliknij na narzędzie
Wstaw nowy wymiar długości. Przeciągnij tekst wymiarowy z dala od bryły.
Powiązanie wymiarów z modelem 3D
Czy widzisz problem z wymiarem, który właśnie powstał?
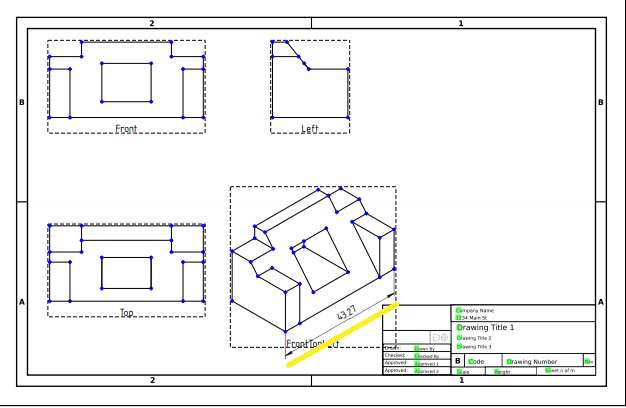
Od pierwszej części tego poradnika wiemy, że przedmiot posiada szerokość 53mm, ale nasze nowe wymiary to 43,27. Dzieje się tak dlatego, że model w widoku TopLeftFront jest w projekcji izometrycznej, a naszym rysunkiem podstawowym był model w projekcji ortogonalnej (wielowidokowej). Aby uzyskać właściwą wartość, musimy powiązać nasz wymiar bezpośrednio z modelem 3D.
- Zwróć uwagę na nazwę naszego wadliwego wymiaru w panelu widoku połaczonego. Będziemy go potrzebować za chwilę.
- Przejdź do zakładki widoku 3D modelu i wybierz wierzchołki na końcach przedniej krawędzi elementu. Wybierz również zakładkę Page001.
- Kliknij na narzędzie File:TechDraw Dimension Link.png Połącz wymiar z geometrią. W panelu zadań zostanie otwarte okno dialogowe.
- W oknie dialogowym, przenieś nasz wymiar z dostępnej kolumny do wybranej kolumny. Naciśnij przycisk OK.
- Wróć na stronę001. Nasz wymiar powinien teraz odczytać prawidłową wartość 53. (Jeśli nadal widzisz 43.27, może być konieczne wciśnięcie przycisku Przelicz lub trochę przesuń wartość wymiaru na rysunku, aż się zmieni).
Dalsze postępowanie
W tym samouczku nauczyłeś się wystarczająco dużo o Środowisku pracy TechDraw, aby stworzyć taki rysunek (autor: NormandC). Uwaga 2.
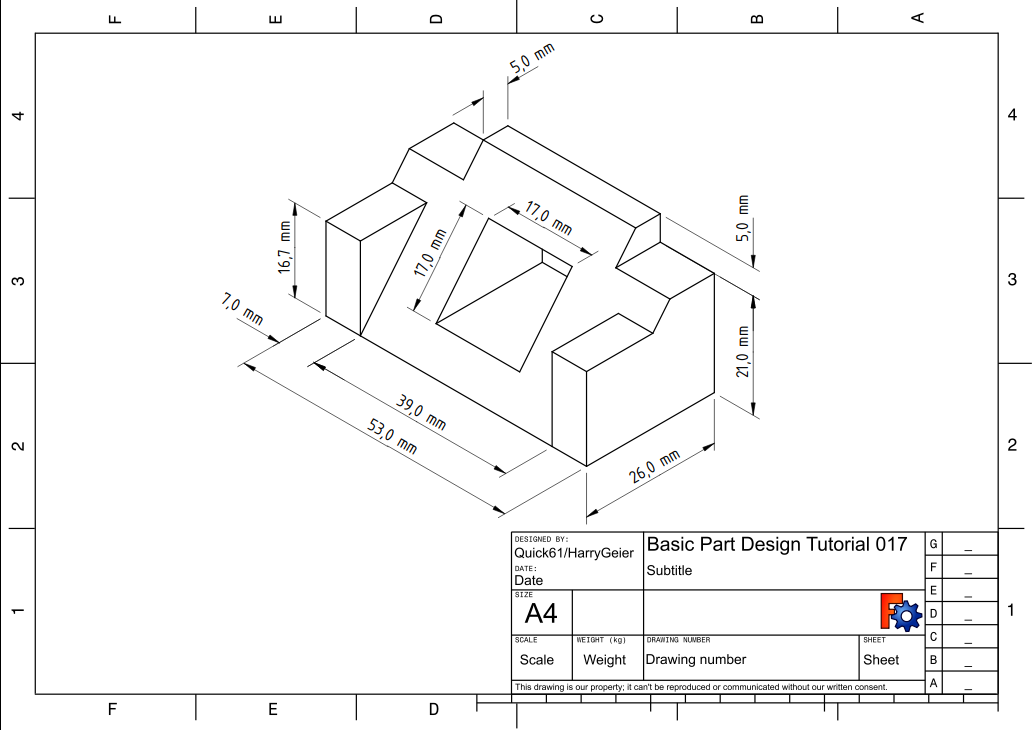
TechDraw oferuje o wiele więcej funkcjonalności - widoki przekrojów, widoki szczegółów, symbole Svg, obrazy, kreskowanie powierzchni.
Uwagi
- W tym wpisie na forum znajduje się doskonały zestaw sugerowanych preferencji.
- Ten rysunek został wykonany w wersji 0.18. Pokazuje wymiary w odpowiednim formacie dla widoku izometrycznego. W wersji 0.17 linie pomocnicze będą prostopadłe do krawędzi, a nie wyrównane z osiami.
Dodatkowe zasoby
- Plik FreeCAD tego ćwiczenia do porównania (wykonany w wersji programu 0.17) Pobierz
- Strona rysunku: Wstaw nową domyślna stronę rysunku, Szablon strony, Przerysuj stronę, Drukuj wszystkie strony
- Widok: Wstaw widok, Aktywny widok, Grupa rzutów, Widok przekroju, Przekrój złożony, Widok szczegółu, Wstaw widok obiektu środowiska Kreślenie, Wstaw widok obiektu środowiska Architektura, Wstaw widok arkusza kalkulacyjnego, Wstaw grupę wycinków, Udostępnij widok, Rzut kształtu
- Wymiarowanie: Wymiar długości, Wstaw wymiar poziomy, Wstaw wymiar pionowy, Wymiaruj promień, Wymiar średnicy, Wymiaruj kąt, Wymiaruj kąt na podstawie trzech punktów, Wymiar poziomy, Wymiar pionowy, Powiązanie wymiaru, Dymek, Wymiar długości w aksonometrii, Wymiar przestrzenny, Napraw wymiar
- Dekoracje: Zakreskuj, Kreskowanie geometryczne, Symbol, Obraz, Włącz / wyłącz wyświetlanie ramek
- Adnotacje: Nowa adnotacja, Linia odniesienia, Adnotacja w postaci tekstu sformatowanego, Geometria pomocnicza - wierzchołek, Punkt środkowy, Kwadrant, Dodaj linię środkową do ściany, Dodaj linię środkową pomiędzy dwoma liniami, Dodaj linię środkową pomiędzy dwoma punktami , Dodaj linię pomocniczą wytyczoną przez dwa punkty, Dodaj okrąg kosmetyczny, Zmień wygląd linii, Wyświetl / ukryj niewidoczne krawędzie, Symbol spawalniczy, Symbol wykończenia powierzchnii, Pasowanie wału / otworu
- Rozszerzenia:
- Atrybuty i modyfikacje: Wybierz Atrybuty linii, odstępy między kaskadami, Zmień atrybuty linii, Przedłużenie linii, Skróć linie, Zablokuj / odblokuj widok, Wyrównaj widok przekroju, Wyrównaj ciąg wymiarów poziomych, Wyrównaj ciąg wymiarów pionowych, Wyrównaj ciąg wymiarów ukośnych, Wymiar poziomy kaskadowo, Wymiar pionowy kaskadowo, Wymiar ukośny kaskadowo, Opis - pole powierzchni, Oblicz długość łuku dla zaznaczonych krawędzi, Rozszerzenie dostosuj format
- Linie środkowe i gwinty: Oś otworu, Rozszerzenie Osie otworów w okręgu, AGeometria pomocnicza dla otworu gwintowanego, widok z boku, Geometria pomocnicza dla otworu gwintowanego, widok od dołu, Geometria pomocnicza dla gwintu śruby, widok z boku, Geometria pomocnicza dla śruby, widok od dołu, Utwórz wierzchołki w przecięciu, Geometria pomocnicza obwodu, Geometria pomocnicza łuku, Geometria pomocnicza okręgu przez trzy punkty, Rozszerzenie Linia równoległa, Rozszerzenie Linia prostopadła
- Wymiarowanie: Seria wymiarów poziomych, Seria wymiarów pionowych, Seria wymiarów ukośnie, Seria kaskadowych wymiarów poziomo, Seria kaskadowych wymiarów pionowo, Seria kaskadowych wymiarów ukośnie, Wymiar poziomy fazki, Wymiar pionowy fazki, Długość łuku, Symbol średnicy '⌀', Symbol kwadratu '〼', Usuń symbol wiodący, Zwiększenie dokładności, Zmniejszenie dokładności
- Jak zacząć
- Instalacja: Pobieranie programu, Windows, Linux, Mac, Dodatkowych komponentów, Docker, AppImage, Ubuntu Snap
- Podstawy: Informacje na temat FreeCAD, Interfejs użytkownika, Profil nawigacji myszką, Metody wyboru, Nazwa obiektu, Edytor ustawień, Środowiska pracy, Struktura dokumentu, Właściwości, Pomóż w rozwoju FreeCAD, Dotacje
- Pomoc: Poradniki, Wideo poradniki
- Środowiska pracy: Strona Startowa, Architektura, Assembly, CAM, Rysunek Roboczy, MES, Inspekcja, Siatka, OpenSCAD, Część, Projekt Części, Punkty, Inżynieria Wsteczna, Robot, Szkicownik, Arkusz Kalkulacyjny, Powierzchnia 3D, Rysunek Techniczny, Test Framework