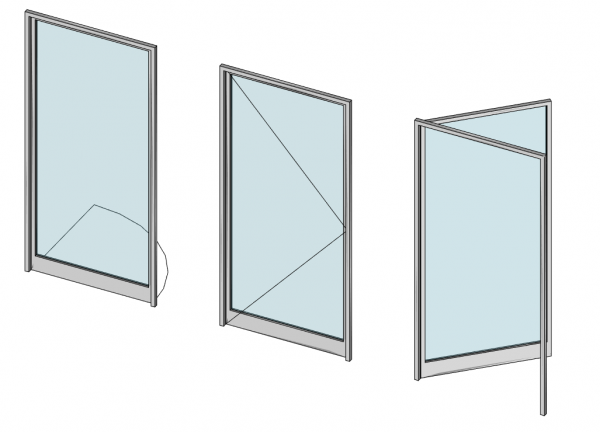Arch Window/de: Difference between revisions
No edit summary |
No edit summary |
||
| (8 intermediate revisions by 2 users not shown) | |||
| Line 25: | Line 25: | ||
==Beschreibung== |
==Beschreibung== |
||
Das Werkzeug '''Arch Fenster''' ist ein Basisobjekt für alle Arten von "einbettbaren" Objekten, wie z.B. Fenster und Türen. Es ist so konzipiert, dass es entweder unabhängig ist oder in einer anderen Komponente "untergebracht" wird, wie z.B. einer [[Arch_Wall/de|Arch-Wand]], [[Arch_Structure/de|Arch-Struktur]] oder einem [[Arch_Roof/de|Arch-Dach]]. Es hat eine eigene Geometrie, die aus mehreren festen Komponenten bestehen kann (üblicherweise aus einem Rahmen und inneren Platten), und definiert auch ein Volumen, das von den aufnehmenden Objekten abgezogen wird, um eine Öffnung zu erzeugen. |
|||
Fensterobjekte basieren auf geschlossenen 2D Objekten, wie z.B. [[Draft Rectangle/de|Entwurf Rechtecken]] oder [[Sketcher Workbench/de|Skizzen]], die zur Definition der inneren Fensterkomponenten verwendet werden. Das zugrundeliegende 2D Objekt muss also mehrere geschlossene Kantenzüge (Wire) enthalten, welche kombiniert werden können, um gefüllte Platten (ein Kantenzug) oder Rahmen (mehrere Kantenzüge) zu definieren. |
Fensterobjekte basieren auf geschlossenen 2D Objekten, wie z.B. [[Draft Rectangle/de|Entwurf Rechtecken]] oder [[Sketcher Workbench/de|Skizzen]], die zur Definition der inneren Fensterkomponenten verwendet werden. Das zugrundeliegende 2D Objekt muss also mehrere geschlossene Kantenzüge (Wire) enthalten, welche kombiniert werden können, um gefüllte Platten (ein Kantenzug) oder Rahmen (mehrere Kantenzüge) zu definieren. |
||
| Line 42: | Line 42: | ||
===Eine Voreinstellung verwenden=== |
===Eine Voreinstellung verwenden=== |
||
| ⚫ | |||
<div class="mw-translate-fuzzy"> |
|||
| ⚫ | |||
| ⚫ | |||
| ⚫ | |||
| ⚫ | |||
| ⚫ | |||
| ⚫ | |||
| ⚫ | |||
| ⚫ | |||
| ⚫ | |||
</div> |
|||
<span id="Additional_presets"></span> |
<span id="Additional_presets"></span> |
||
| Line 67: | Line 65: | ||
===Ein individuelles Fenster erstellen=== |
===Ein individuelles Fenster erstellen=== |
||
<div class="mw-translate-fuzzy"> |
|||
# Wahlweise eine Fläche des Arch-Objekts auswählen, wo das Fenster eingefügt werden soll. |
# Wahlweise eine Fläche des Arch-Objekts auswählen, wo das Fenster eingefügt werden soll. |
||
# Zum Arbeitsbereich [[Sketcher_Workbench/de|Sketcher]] wechseln. |
# Zum Arbeitsbereich [[Sketcher_Workbench/de|Sketcher]] wechseln. |
||
# Eine neue Skizze erstellen. |
# Eine neue Skizze erstellen. |
||
# Einen oder mehrere geschlossene Linienzüge (Schleifen) zeichnen. Man sollte genau auf die Auswahlreihenfolge dieser Schleifen achten, die Nummerierung von Linienzügen im [[ |
# Einen oder mehrere geschlossene Linienzüge (Schleifen) zeichnen. Man sollte genau auf die Auswahlreihenfolge dieser Schleifen achten, die Nummerierung von Linienzügen im [[Task_panel/de|Aufgaben-Bereich]] ("Window elements") hängt davon ab. |
||
# Die Skizze schließen. |
# Die Skizze schließen. |
||
# Zurück zum Arbeitsbereich [[ |
# Zurück zum Arbeitsbereich [[BIM_Workbench/de|BIM]] wechseln. |
||
# Die Schaltfläche {{Button|[[Image:Arch_Window.png|16px]] [[Arch_Window/de|Fenster]]}} drücken oder das Tastaturkürzel {{KEY|W}} dann {{KEY|I}}. |
# Die Schaltfläche {{Button|[[Image:Arch_Window.png|16px]] [[Arch_Window/de|Fenster]]}} drücken oder das Tastaturkürzel {{KEY|W}} dann {{KEY|I}}. |
||
# Um die Fensterkomponenten und verschiedene Eigenschaften anzupassen, wird der [[Task_panel/de|Aufgaben-Bereich]] Fenster durch Doppelklick auf das erstellte Objekt in der [[Tree_view/de|Baumansicht]] geöffnet. |
# Um die Fensterkomponenten und verschiedene Eigenschaften anzupassen, wird der [[Task_panel/de|Aufgaben-Bereich]] Fenster durch Doppelklick auf das erstellte Objekt in der [[Tree_view/de|Baumansicht]] geöffnet. |
||
# Es ist zu beachten, dass, da Komponenten die einer drehbaren Komponente folgen auch drehbar sind, alle unbeweglichen Komponenten wie die äußeren Rahmen und fest verbaute Glasscheiben vor den drehbaren Komponenten festgelegt werden müssen. Und eine Glasscheibe in einem drehbaren Rahmen muss nach diesem Rahmen und vor allen weiteren Komponenten festgelegt werden |
# Es ist zu beachten, dass, da Komponenten die einer drehbaren Komponente folgen auch drehbar sind, alle unbeweglichen Komponenten wie die äußeren Rahmen und fest verbaute Glasscheiben vor den drehbaren Komponenten festgelegt werden müssen. Und eine Glasscheibe in einem drehbaren Rahmen muss nach diesem Rahmen und vor allen weiteren Komponenten festgelegt werden |
||
</div> |
|||
<span id="Presets"></span> |
<span id="Presets"></span> |
||
| Line 117: | Line 113: | ||
==Optionen== |
==Optionen== |
||
<div class="mw-translate-fuzzy"> |
|||
* Fenster besitzen die allgemeinen Eigenschaften und Verhaltensweisen aller [[Arch_Component/de|Arch-Komponenten]] |
* Fenster besitzen die allgemeinen Eigenschaften und Verhaltensweisen aller [[Arch_Component/de|Arch-Komponenten]] |
||
* Ist die Checkbox '''Automatisch in Host-Objekt einfügen''' unter Fensteroptionen im Aufgaben-Bereich nicht aktiviert, wird das Fenster bei der Erstellung in kein Host-Objekt eingefügt |
* Ist die Checkbox '''Automatisch in Host-Objekt einfügen''' unter Fensteroptionen im Aufgaben-Bereich nicht aktiviert, wird das Fenster bei der Erstellung in kein Host-Objekt eingefügt |
||
| Line 125: | Line 120: | ||
* Das durch ein Fenster erzeugte Loch in seinem Host-Objekt wird durch zwei Eigenschaften festgelegt: {{PropertyData/de|Hole Depth}} und {{PropertyData/de|Hole Wire}} ({{Version/de|0.17}}). Die Hole Wire-Zahl kann in der 3D-Ansicht im Aufgaben-Bereich des Fensters ausgewählt werden, nachdem das Fenster mit einem Doppelklick in der Baumansicht aktiviert wurde. |
* Das durch ein Fenster erzeugte Loch in seinem Host-Objekt wird durch zwei Eigenschaften festgelegt: {{PropertyData/de|Hole Depth}} und {{PropertyData/de|Hole Wire}} ({{Version/de|0.17}}). Die Hole Wire-Zahl kann in der 3D-Ansicht im Aufgaben-Bereich des Fensters ausgewählt werden, nachdem das Fenster mit einem Doppelklick in der Baumansicht aktiviert wurde. |
||
* Fenster können [[Arch_MultiMaterial/de|MehrfachMaterial]] verwenden. Das Fenster wird im beigefügten Mehrfachmaterial für jede Fenster-Komponente nach Materialebenen mit gleichem Namen suchen und sie benutzen. Bspw. wird eine Komponente namens "OuterFrame" in dem beigefügten Mehrfachmaterial nach einer Materialebene namens "OuterFrame" suchen. Wenn solch eine Materialebene gefunden wird, wird dieses Material der OuterFrame-Komponente zugeordnet. Der "Thickness"-Wert der Materialebene wird nicht beachtet. |
* Fenster können [[Arch_MultiMaterial/de|MehrfachMaterial]] verwenden. Das Fenster wird im beigefügten Mehrfachmaterial für jede Fenster-Komponente nach Materialebenen mit gleichem Namen suchen und sie benutzen. Bspw. wird eine Komponente namens "OuterFrame" in dem beigefügten Mehrfachmaterial nach einer Materialebene namens "OuterFrame" suchen. Wenn solch eine Materialebene gefunden wird, wird dieses Material der OuterFrame-Komponente zugeordnet. Der "Thickness"-Wert der Materialebene wird nicht beachtet. |
||
</div> |
|||
<span id="Openings"></span> |
<span id="Openings"></span> |
||
| Line 194: | Line 188: | ||
{{Emphasis|Siehe auch:}} [[Arch API/de|Arch API]] und [[FreeCAD Scripting Basics/de|FreeCAD Grundlagen Skripten]]. |
{{Emphasis|Siehe auch:}} [[Arch API/de|Arch API]] und [[FreeCAD Scripting Basics/de|FreeCAD Grundlagen Skripten]]. |
||
Das |
Das Werkzeug Fenster kann in [[Macros/de|Makros]] und von der [[Python/de|Python]]-Konsole aus mit der folgenden Funktion verwendet werden: |
||
{{Code|code= |
{{Code|code= |
||
| Line 205: | Line 199: | ||
Beispiel: |
Beispiel: |
||
{{Code|code= |
{{Code|code= |
||
import FreeCAD, Draft, Arch |
import FreeCAD, Draft, Arch |
||
| Line 214: | Line 209: | ||
Sie können auch aus einer Vorlage ein Fenster erzeugen. |
Sie können auch aus einer Vorlage ein Fenster erzeugen. |
||
{{Code|code= |
{{Code|code= |
||
Window = makeWindowPreset(windowtype, width, height, h1, h2, h3, w1, w2, o1, o2, placement=None) |
Window = makeWindowPreset(windowtype, width, height, h1, h2, h3, w1, w2, o1, o2, placement=None) |
||
}} |
}} |
||
* Erstellt ein {{incode|Fenster}}-Objekt basierend auf {{incode|Fenstertyp}}, der einem der Namen entsprechen sollte, die in {{incode|Arch.WindowPresets}} festgelegt sind. |
* Erstellt ein {{incode|Fenster}}-Objekt basierend auf {{incode|Fenstertyp}}, der einem der Namen entsprechen sollte, die in {{incode|Arch.WindowPresets}} festgelegt sind. |
||
* {{incode|Breite}} und {{incode|Höhe}} legen die Gesamtgröße des Objekts mit Einheiten in Millimetern fest. |
* {{incode|Breite}} und {{incode|Höhe}} legen die Gesamtgröße des Objekts mit Einheiten in Millimetern fest. |
||
| Line 223: | Line 220: | ||
Beispiel: |
Beispiel: |
||
{{Code|code= |
{{Code|code= |
||
import FreeCAD, Arch |
import FreeCAD, Arch |
||
| Line 237: | Line 235: | ||
<div class="mw-translate-fuzzy"> |
|||
{{Docnav/de |
{{Docnav/de |
||
|[[ |
|[[BIM_Door/de|Tür]] |
||
|[[ |
|[[Arch_Pipe/de|Rohr]] |
||
|[[ |
|[[BIM_Workbench/de|BIM]] |
||
|IconL= |
|IconL=BIM_Door.svg |
||
|IconR= |
|IconR=Arch_Pipe.svg |
||
|IconC= |
|IconC=Workbench_BIM.svg |
||
}} |
}} |
||
</div> |
|||
{{BIM_Tools_navi{{#translation:}}}} |
{{BIM_Tools_navi{{#translation:}}}} |
||
Latest revision as of 10:55, 16 June 2024
Diese Seite wurde für diese Version aktualisiert.
|
|
| Menüeintrag |
|---|
| 3D/BIM → Fenster |
| Arbeitsbereich |
| BIM |
| Standardtastenkürzel |
| W I |
| Eingeführt in Version |
| - |
| Siehe auch |
| Keiner |
Beschreibung
Das Werkzeug Arch Fenster ist ein Basisobjekt für alle Arten von "einbettbaren" Objekten, wie z.B. Fenster und Türen. Es ist so konzipiert, dass es entweder unabhängig ist oder in einer anderen Komponente "untergebracht" wird, wie z.B. einer Arch-Wand, Arch-Struktur oder einem Arch-Dach. Es hat eine eigene Geometrie, die aus mehreren festen Komponenten bestehen kann (üblicherweise aus einem Rahmen und inneren Platten), und definiert auch ein Volumen, das von den aufnehmenden Objekten abgezogen wird, um eine Öffnung zu erzeugen.
Fensterobjekte basieren auf geschlossenen 2D Objekten, wie z.B. Entwurf Rechtecken oder Skizzen, die zur Definition der inneren Fensterkomponenten verwendet werden. Das zugrundeliegende 2D Objekt muss also mehrere geschlossene Kantenzüge (Wire) enthalten, welche kombiniert werden können, um gefüllte Platten (ein Kantenzug) oder Rahmen (mehrere Kantenzüge) zu definieren.
Das Werkzeug Fenster besitzt mehrere Voreinstellungen. Diese ermöglichen dem Benutzer, gängige Arten von Fenstern und Türen mit bestimmten änderbaren Parametern zu erstellen, ohne dass der Benutzer die 2D-Basisobjekte und Komponenten manuell erstellen muss.
Jede auf ein Arch-Fenster zutreffende Information gilt auch für eine Arch-Tür, da es sich um das gleiche zugrundeliegende Objekt handelt.
Komplexes Fenster, das auf einer Skizze konstruiert wird. Wenn du in den Bearbeitungsmodus des Fensters eintritts, kannst du verschiedene Komponenten erstellen, ihre Dicke einstellen und Drähte aus der Skizze auswählen und ihnen zuweisen.
Anwendung
Eine Voreinstellung verwenden
- Die Schaltfläche
Fenster drücken oder das Tastaturkürzel W dann I.
- Eine der Voreinstellungen in der Liste auswählen.
- Die gewünschten Parameter ausfüllen.
- In der 3D-Ansicht das Fenster an die Stelle bewegen, an der es positioniert werden soll. Wenn der Mauszeiger über eine Arch-Wand bewegt wird, sollte sich der Umriss des Fensters an der Fläche dieses Objekts ausrichten.
- Mit der Maus in die 3D-Ansicht klicken oder dreimal die Eingabe-Taste drücken, um die X-, Y-, Z-Koordinaten der Positionierung zu bestätigen.
Zusätzliche Voreinstellungen
Falls die Parts Library mit dem Addon-Manager installiert wurde, wird das Werkzeug Fenster diese Bibliothek nach weiteren Voreinstellungen durchsuchen. Diese Voreinstellungen sind FreeCAD-Dateien, die jeweils ein einzelnes Fenster basierend auf einer parametrisierten Skizze mit benannten Randbedingungen enthalten. Es können zusätzliche Voreinstellungen im parts_library-Verzeichnis abgelegt werden, so dass sie vom Werkzeug Fenster gefunden werden.
$ROOT_DIR/Mod/parts_library/Architectural Parts/Doors/Custom/
$ROOT_DIR/Mod/parts_library/Architectural Parts/Windows/Custom/
- $ROOT_DIR ist das Benutzerverzeichnis in dem FreeCADs Konfigurationsdateien, Makros und externe Arbeitsbereiche gespeichert werden. Es wird gefunden, wenn man
FreeCAD.getUserAppDataDir()in der Python-Konsole eingibt.- Unter Linux ist es normalerweise /home/username/.local/share/FreeCAD/ (Version 0.20 und darüber) oder /home/username/.FreeCAD/ (Version 0.19 und darunter)
- Unter Windows ist es normalerweise C:\Users\username\Application Data\FreeCAD\
- Unter Mac OSX ist es normalerweise /Users/username/Library/Preferences/FreeCAD/
- Der Name des Unterverzeichnisses Custom ist nur ein Vorschlag; jeder beliebige Name kann verwendet werden, aber die Dateien müssen in einem oder mehreren Unterverzeichnissen innerhalb der Verzeichnisse Doors oder Windows abgelegt werden.
Ein individuelles Fenster erstellen
- Wahlweise eine Fläche des Arch-Objekts auswählen, wo das Fenster eingefügt werden soll.
- Zum Arbeitsbereich Sketcher wechseln.
- Eine neue Skizze erstellen.
- Einen oder mehrere geschlossene Linienzüge (Schleifen) zeichnen. Man sollte genau auf die Auswahlreihenfolge dieser Schleifen achten, die Nummerierung von Linienzügen im Aufgaben-Bereich ("Window elements") hängt davon ab.
- Die Skizze schließen.
- Zurück zum Arbeitsbereich BIM wechseln.
- Die Schaltfläche
 Fenster drücken oder das Tastaturkürzel W dann I.
Fenster drücken oder das Tastaturkürzel W dann I. - Um die Fensterkomponenten und verschiedene Eigenschaften anzupassen, wird der Aufgaben-Bereich Fenster durch Doppelklick auf das erstellte Objekt in der Baumansicht geöffnet.
- Es ist zu beachten, dass, da Komponenten die einer drehbaren Komponente folgen auch drehbar sind, alle unbeweglichen Komponenten wie die äußeren Rahmen und fest verbaute Glasscheiben vor den drehbaren Komponenten festgelegt werden müssen. Und eine Glasscheibe in einem drehbaren Rahmen muss nach diesem Rahmen und vor allen weiteren Komponenten festgelegt werden
Voreinstellungen
Die folgenden Voreinstellungen sind verfügbar:
-
Feststehendes Fenster
-
Einzelfenster
-
Doppelfenster
-
Schiebefenster
-
Schiebefenster, seitwärts
-
Einfache Tür
-
Glastür
-
Doppelfenster
-
Einzelfenster
-
Nur Öffnung eingeführt mit Version 1.0
Teilkomponenten
Fenster können vier Arten von Komponenten enthalten: Rahmen, opake Füllungen Glasfüllungen und Lüftungsschlitze. Füllungen und Lüftungsschlitze werden aus einem geschlossenen Linienzug extrudiert, während Rahmen aus zwei oder mehr geschlossenen Linienzügen bestehen, die jeweils für sich extrudiert werden und anschließend die kleineren vom größten subtrahiert werden. Im Bearbeitungsmodus (Doppelklick in der Baumansicht) können Fensterkomponenten erzeugt, geändert und gelöscht werden. Die Komponenten besitzen folgende Eigenschaften:
- Name: der Komponentenname
- Type: der Komponententyp. Dies kann "Frame" (Rahmen), "Glass panel" (Glasfüllung), "Solid panel" (massive Füllung) oder "Louvres" (Lüftungsschlitz) sein.
- Wires: eine durch Kommata getrennte Liste von Drähten, auf denen die Komponente basiert
- Thickness: die Extrusionsdicke der Komponente
- Z Offset: der Abstand zwischen der Komponente und ihrer 2D-Drähte
- Hinge: Dies erlaubt es, eine Kante des Basis-2D-Objekts auszuwählen, diese als Scharnier (hinge) für diese Komponente und die nächsten in der Liste zu setzen
- Opening mode: Wenn in dieser Komponente oder einer früheren in der Liste ein Scharnier definiert wurde, erlaubt das Setzen des "Opening mode" das Fenster als "offen" erscheinen zu lassen oder 2D-Symbole für "zu-öffnend" in Drauf- oder Seitenansichten anzuzeigen.
Optionen
- Fenster besitzen die allgemeinen Eigenschaften und Verhaltensweisen aller Arch-Komponenten
- Ist die Checkbox Automatisch in Host-Objekt einfügen unter Fensteroptionen im Aufgaben-Bereich nicht aktiviert, wird das Fenster bei der Erstellung in kein Host-Objekt eingefügt
- Ein Fenster in eine Wand einfügen, indem beide ausgewählt werden und dann die Schaltfläche
Hinzufügen gedrückt wird.
- Ein Fenster aus einer Wand entfernen, indem das Fenster ausgewählt und dann die Schaltfläche
Komponente Entfernen gedrückt wird.
- Beim Verwenden von Voreinstellungen ist es oft praktisch, Draft EinrastenInDerNähe einzuschalten, so dass dein Fenster auf einer vorhandenen Fläche einrasten kann.
- Das durch ein Fenster erzeugte Loch in seinem Host-Objekt wird durch zwei Eigenschaften festgelegt: Daten-EigenschaftHole Depth und Daten-EigenschaftHole Wire (eingeführt mit Version 0.17). Die Hole Wire-Zahl kann in der 3D-Ansicht im Aufgaben-Bereich des Fensters ausgewählt werden, nachdem das Fenster mit einem Doppelklick in der Baumansicht aktiviert wurde.
- Fenster können MehrfachMaterial verwenden. Das Fenster wird im beigefügten Mehrfachmaterial für jede Fenster-Komponente nach Materialebenen mit gleichem Namen suchen und sie benutzen. Bspw. wird eine Komponente namens "OuterFrame" in dem beigefügten Mehrfachmaterial nach einer Materialebene namens "OuterFrame" suchen. Wenn solch eine Materialebene gefunden wird, wird dieses Material der OuterFrame-Komponente zugeordnet. Der "Thickness"-Wert der Materialebene wird nicht beachtet.
Öffnungen
Siehe auch: Tutorium für offene Fenster
Türen und Fenster können im 3D-Modell teilweise oder vollständig geöffnet erscheinen oder mit "zu öffnen"-Symbolen sowohl in Drauf- und/oder Seitenansichten dargestellt werden. Deshalb werden diese auch in "extrahierten" 2D-Ansichten angezeigt, die mit Form2DAnsicht oder im Arbeitsbereich TechDraw generiert werden. Um dies zu erreichen, muss für wenigstens eine der Fensterkomponenten ein Scharnier und ein Öffnungsmodus definiert sein (siehe Teilkomponenten oben). Dann kann mit Hilfe der Daten-EigenschaftOpening, der Daten-EigenschaftSymbol Plan oder der Daten-EigenschaftSymbol Elevation das Aussehen des Fensters konfiguriert werden.
Eine Tür, die den Symbolplan, die Symbolhöhe und die Öffnungseigenschaften bei der Arbeit zeigt
Festlegen von Fenstertypen
Fenster kann auch andere Werkzeuge nutzen, insbesondere PartDesign Arbeitsabläufe, um einen Typ zu definieren. Ein Typ ist ein Objekt, das die Form des Fensters definiert. Dies eignet sich besonders gut für die Arbeit mit Anwendung Part:
Lade die oben gezeigte Beispieldatei herunter
Beispiel Arbeitsablauf
- Ein Fensterrahmen-Objekt, eine Glasscheibe und jede andere Fenster-Komponente, die benötigt wird, mit den Werkzeugen der Arbeitsbereiche Part oder PartDesign erstellen.
- Z.B. eine rechteckige Basisskizze für das Fenster erstellen, dann eine Profilskizze für den Rahmen und eine Austragung erstellen, um das Profil um die Basisskizze herumzuführen. Von der Basisskizze einen 2DVersatz erstellen und diesen extrudieren zum Erstellen der Glasscheibe.
- Sicherstellen, dass alle Teile einen eindeutigen, aussagekräftigen Namen haben (z.B. "Rahmen" oder "Glasscheibe")
- Ein App-Part erstellen und alle Unterkomponenten darin platzieren.
- Einen Volumen(körper) erstellen, um es von der Wand abzuziehen, z.B. durch Extrudieren der Basisskizze. Dieses Volumen zum App-Part hinzufügen. Sicherstellen, dass dieser Volumenkörper ausgeschaltet ist
- Wird FreeCAD Version 0.19 oder neuer verwendet, können mit einen Rechtsklick im Eigenschafteneditor und dem Auswählen von "Alle anzeigen" 3 Eigenschaften zum App-Part hinzugefügt werden. Die folgenden Eigenschaften hinzufügen (alle sind optional, die Gruppe spielt keine Rolle):
- Height als PropertyLength hinzufügen und z.B. mit einer vertikalen Randbedingung der Basisskizze verbinden.
- Width als PropertyLength hinzufügen und z.B. mit einer horizontalen Randbedingung deiner Basisskizze verbinden.
- Subvolume als PropertyLink hinzufügen und z.B. mit dem Volumenkörper verbinden, den wir oben erstellt haben
- Tag als PropertyString hinzufügen.
Unser Fenster-Typ ist nun fertig. Wir können Fenster-Objekte daraus erstellt durch einfache Auswahl des App-Teils und drücken der Fenster-Schaltfläche. Die "Height"-, "Width"-, "Subvolume"- und "Tag"-Eigenschaften des Fensters werden mit dem entsprechenden Eigenschaften des App-Teils verbunden, soweit vorhanden.
Werkstoffe
Um Materialien für typbasierte Fenster zu erstellen:
- Erstelle ein MehrfachMaterial
- Erstelle einen Eintrag im Mehrfachmaterial für jede Komponente deines App-Teils, z.B. ein "Rahmen", eine "Glasscheibe" wie oben benutzt. Stelle sicher, exakt den gleichen Namen zu benutzen
- Ordne dieses Mehrfachmaterial jedem Fenster zu, das vom gleichen Typ abgeleitet ist
Du kannst einen beliebig anderen Arbeitsablauf verwenden, solange du folgende wichtige Punkte berücksichtigst:
- Das Typ-Objekt muss ein Objekt sein, ungeachtet des Typs (App Teil, Körper, Verbund oder auch ein weiteres Fenster)
- Das Typ-Objekt muss eine "Subvolume"-Eigenschaft (verbunden mit der Fenster-Subvolume-Eigenschaft) für Öffnungen in Host-Objekten haben, um zu funktionieren
- Das Typ-Objekt muss eine "Group"-Eigenschaft mit unterschiedlichen "Kindern" haben, deren Namen mit den Namen von Mehrfachmaterial-Elementen übereinstimmen, um zu funktionieren
Eigenschaften
- Daten-EigenschaftHeight: Die Höhe dieses Fensters
- Daten-EigenschaftWidth: Die Breite dieses Fensters
- Daten-EigenschaftHole Depth: Die Tiefe der Öffnung (hole), die durch dieses Fenster im Host-Objekt erzeugt wird
- Daten-EigenschaftHole Wire: Die Nummer des Linienzuges des Basisobjekts, das für die Erstellung einer Öffnung im Host-Objekt dieses Fensters benutzt wird. Dieser Wert kann grafisch gesetzt werden durch doppelklicken des Fensters in der Baumansicht. Durch Setzen eines Wertes von 0 wählt das Fenster automatisch den größten Linienzug für die Öffnung
- Daten-EigenschaftWindow Parts: Eine String-Liste (fünf Zeichenketten pro Komponente zum Setzen der o.g. Komponentenoptionen)
- Daten-EigenschaftLouvre Width: Falls eine der Komponenten auf "Louvres" gesetzt ist, definiert diese Eigenschaft die Breite der Lüftungsschlitzelemente
- Daten-EigenschaftLouvre Spacing: Falls eine der Komponenten auf "Louvres" gesetzt ist, definiert diese Eigenschaft den Abstand zwischen den Lüftungsschlitzelementen
- Daten-EigenschaftOpening: Alle Komponenten mit gesetzter "Opening Mode"-Eigenschaft und definiertem Scharnier in dieser oder einer vorherigen Komponente in der Liste werden als n% offen erscheinen. n wird durch den gesetzten Wert definiert
- Daten-EigenschaftSymbol Plan: Zeigt 2D-Symbole für "zu öffnend" in der Draufsicht
- Daten-EigenschaftSymbol Elevation: Zeigt 2D-Symbole für "zu öffnend" in Seitenansichten
Skripten
Siehe auch: Arch API und FreeCAD Grundlagen Skripten.
Das Werkzeug Fenster kann in Makros und von der Python-Konsole aus mit der folgenden Funktion verwendet werden:
Window = makeWindow(baseobj=None, width=None, height=None, parts=None, name="Window")
- Erzeugt ein
Window-Objekt basierend auf einembaseobj, das ein(e) wohlgeformte(r), geschlossene(r) Linienzug oder Skizze sein sollte. - Falls verfügbar, sollten
width,heightundnamedes Fensters gesetzt werden. - Falls
baseobjkeine geschlossene Form ist, kann das Werkzeug keinen korrekten Festkörper erzeugen.
Beispiel:
import FreeCAD, Draft, Arch
Rect1 = Draft.makeRectangle(length=900, height=3000)
Window = Arch.makeWindow(Rect1)
FreeCAD.ActiveDocument.recompute()
Sie können auch aus einer Vorlage ein Fenster erzeugen.
Window = makeWindowPreset(windowtype, width, height, h1, h2, h3, w1, w2, o1, o2, placement=None)
- Erstellt ein
Fenster-Objekt basierend aufFenstertyp, der einem der Namen entsprechen sollte, die inArch.WindowPresetsfestgelegt sind. BreiteundHöhelegen die Gesamtgröße des Objekts mit Einheiten in Millimetern fest.- Die Parameter
h1,h2,h3(vertikale Versatze),w1,w2(Breiten),o1, undo2(horizontale Versatze) geben verschiedene Abstände in Millimetern an und hängen von der Art der Voreinstellung ab, die erstellt wird. - Wenn eine
Positionierungangegeben wurde, wird sie verwendet.
Beispiel:
import FreeCAD, Arch
base = FreeCAD.Vector(2000, 0, 0)
Axis = FreeCAD.Vector(1, 0, 0)
place=FreeCAD.Placement(base, FreeCAD.Rotation(Axis, 90))
Door = Arch.makeWindowPreset("Simple door",
width=900, height=2000,
h1=100, h2=100, h3=100, w1=200, w2=100, o1=0, o2=100,
placement=place)
- 2D drafting: Sketch, Line, Polyline, Circle, Arc, Arc by 3 points, Fillet, Ellipse, Polygon, Rectangle, B-spline, Bézier curve, Cubic Bézier curve, Point
- 3D/BIM: Project, Site, Building, Level, Space, Wall, Curtain Wall, Column, Beam, Slab, Door, Window, Pipe, Pipe Connector, Stairs, Roof, Panel, Frame, Fence, Truss, Equipment
- Reinforcement tools: Custom Rebar, Straight Rebar, U-Shape Rebar, L-Shape Rebar, Stirrup, Bent-Shape Rebar, Helical Rebar, Column Reinforcement, Beam Reinforcement, Slab Reinforcement, Footing Reinforcement
- Generic 3D tools: Profile, Box, Shape builder..., Facebinder, Objects library, Component, External reference
- Annotation: Text, Shape from text, Aligned dimension, Horizontal dimension, Vertical dimension, Leader, Label, Axis, Axes System, Grid, Section Plane, Hatch, Page, View, Shape-based view
- Snapping: Snap lock, Snap endpoint, Snap midpoint, Snap center, Snap angle, Snap intersection, Snap perpendicular, Snap extension, Snap parallel, Snap special, Snap near, Snap ortho, Snap grid, Snap working plane, Snap dimensions, Toggle grid, Working Plane Top, Working Plane Front, Working Plane Side
- Modify: Move, Copy, Rotate, Clone, Create simple copy, Make compound, Offset, 2D Offset..., Trimex, Join, Split, Scale, Stretch, Draft to sketch, Upgrade, Downgrade, Add component, Remove component, Array, Path array, Circular array, Point array, Cut with plane, Mirror, Extrude..., Difference, Union, Intersection
- Manage: BIM Setup..., Views manager, Manage project..., Manage doors and windows..., Manage IFC elements..., Manage IFC quantities..., Manage IFC properties..., Manage classification..., Manage layers..., Material, Schedule, Preflight checks..., Annotation styles...
- Utils: Toggle bottom panels, Move to Trash, Working Plane View, Select group, Set slope, Create working plane proxy, Add to construction group, Split Mesh, Mesh to Shape, Select non-manifold meshes, Remove Shape from Arch, Close Holes, Merge Walls, Check, Toggle IFC Brep flag, Toggle subcomponents, Survey, IFC Diff, IFC explorer, Image plane, Unclone, Rewire, Glue, Reextrude
- Panel tools: Panel, Panel Cut, Panel Sheet, Nest
- Structure tools: Structure, Structural System, Multiple Structures
- IFC tools: IFC Diff..., IFC Expand, Make IFC project, IfcOpenShell update
- Nudge: Nudge Switch, Nudge Up, Nudge Down, Nudge Left, Nudge Right, Nudge Rotate Left, Nudge Rotate Right, Nudge Extend, Nudge Shrink
- Additional: Preferences, Fine tuning, Import Export Preferences, IFC, DAE, OBJ, JSON, 3DS, SHP
- Erste Schritte
- Installation: Herunterladen, Windows, Linux, Mac, Zusätzlicher Komponenten, Docker, AppImage, Ubuntu Snap
- Grundlagen: Über FreeCAD, Graphische Oberfläche, Mausbedienung, Auswahlmethoden, Objektname, Programmeinstellungen, Arbeitsbereiche, Dokumentstruktur, Objekteigenschaften, Hilf FreeCAD, Spende
- Hilfe: Tutorien, Video Tutorien
- Arbeitsbereiche: Std Base, Arch, Assembly, CAM, Draft, FEM, Inspection, Mesh, OpenSCAD, Part, PartDesign, Points, Reverse Engineering, Robot, Sketcher, Spreadsheet, Surface, TechDraw, Test Framework