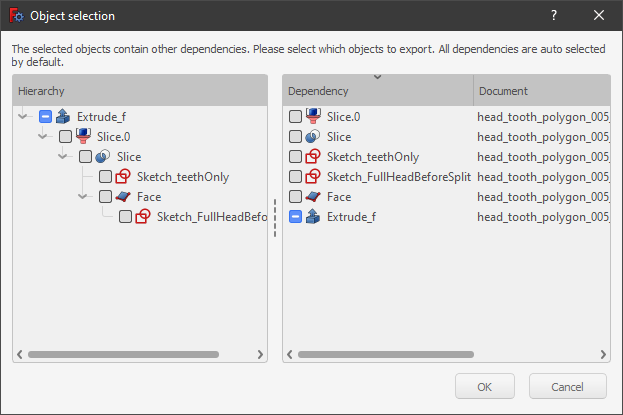Metody wyboru
Informacje ogólne
Metody wyboru w programie FreeCAD pozwalają na wybieranie obiektów w interfejsie FreeCAD: takich jak Widok 3D, Widok drzewa, Widok wyboru i innych oknach dialogowych. Niektóre metody wyboru są specyficzne dla konkretnego środowiska pracy i są udokumentowane we dokumentacji tego środowiska.
Widok 3D
W oknie Widoku 3D istnieją różne sposoby wybierania obiektów.
Zwykłe zaznaczenie
Prosty wybór za pomocą myszy (domyślnie kliknięcie lewym przyciskiem myszy) i wybór wstępny (najechanie kursorem) zostały opisane na stronie Profil nawigacji myszką.
Wielokrotne kliknięcia
Pierwsze kliknięcie wybiera element podrzędny (wierzchołek, krawędź lub ścianę) obiektu znajdującego się pod kursorem myszki. Drugie kliknięcie zaznacza cały obiekt.
Trzecie kliknięcie rozszerza wybór na obiekt kontenera (Zawartość, Część i innych). Kolejne kliknięcia rozszerzają zaznaczenie w górę łańcucha kontenerów.
Polecenia wyboru
- Aby wybrać wszystkie obiekty: Zaznacz wszystko
- Aby zaznaczyć wiele głównych obiektów: Zaznacz obszar.
- Aby zaznaczyć wiele ścian: Wybór elementów ramką zaznaczenia lub Zaznacz obszarem.
Widok zaznaczenia
Widok wyboru pokazuje nazwy wybranych obiektów, w tym ich pełne nazwy w obrębie obiektu, na przykład Unnamed#Body.Box001.Face17.
Pozwala również na wykonywanie niektórych akcji, takich jak dopasowanie widoku do zaznaczenia, i wysyłanie obiektu do konsoli Python.
Eksport obiektu
To powinno znajdować się na stronie Widok wyboru.
Wybierz dowolny złożony obiekt, na przykład Zawartość środowiska Projekt Części lub Część środowiska Część, a następnie w widoku wyboru wybierz ponownie obiekt i naciśnij Ctrl + C na klawiaturze, aby otworzyć okno dialogowe Wybór obiektu. Umożliwia to skopiowanie wybranego obiektu wraz ze wszystkimi lub tylko niektórymi obiektami zależnymi od tego obiektu. Na przykład dla obiektu Część możliwe obiekty do wybrania obejmują samą części, ale także jej Odniesienie położenia, jej trzy osie bazowe (XYZ) i jej trzy płaszczyzny bazowe (XY, YZ, XZ).
Po naciśnięciu przycisku OK wybrane obiekty są kopiowane do pamięci, a następnie mogą zostać wklejone do dokumentu w celu powielenia tylko tych obiektów.
Okno dialogowe wyboru obiektu uruchamiane z Widok wyboru.
Tree view
In the tree view items can be selected, or deselected, one at a time, by holding the Ctrl key and clicking with the mouse.
A range of items can be selected by clicking on the first item, holding Shift, and clicking on the last item.
Selecting a single item will also show its properties in the property editor.
Double clicking will open any associated task panel containing actions. Make sure to close this task panel before executing another command or switching to any other workbench.
More methods are available by opening the context menu (right-click), depending on the object selected or the active workbench; see the information in tree view.
Scripting
Selecting objects is inherently a graphical task and therefore it is only available when the graphical user interface is loaded.
These methods can be used in macros or from the Python console:
import FreeCADGui as Gui
Gui.Selection.addSelection
Gui.Selection.addSelectionGate
Gui.Selection.Filter
The addSelectionGate method prevents the user from selecting objects not specified in the selection string. A symbol appears when the pointer is over an item not in the specified group.
Gui.Selection.addSelectionGate("SELECT Part::Feature SUBELEMENT Edge")
#### or
Gui.Selection.addSelectionGate("SELECT Part::Feature SUBELEMENT Face")
#### or
Gui.Selection.addSelectionGate("SELECT Part::Feature SUBELEMENT Vertex")
To remove SelectionGate():
Gui.Selection.removeSelectionGate()
See the Source documentation and Std PythonHelp for more help on using these tools.
- Jak zacząć
- Instalacja: Pobieranie programu, Windows, Linux, Mac, Dodatkowych komponentów, Docker, AppImage, Ubuntu Snap
- Podstawy: Informacje na temat FreeCAD, Interfejs użytkownika, Profil nawigacji myszką, Metody wyboru, Nazwa obiektu, Edytor ustawień, Środowiska pracy, Struktura dokumentu, Właściwości, Pomóż w rozwoju FreeCAD, Dotacje
- Pomoc: Poradniki, Wideo poradniki
- Środowiska pracy: Strona Startowa, Architektura, Assembly, CAM, Rysunek Roboczy, MES, Inspekcja, Siatka, OpenSCAD, Część, Projekt Części, Punkty, Inżynieria Wsteczna, Robot, Szkicownik, Arkusz Kalkulacyjny, Powierzchnia 3D, Rysunek Techniczny, Test Framework