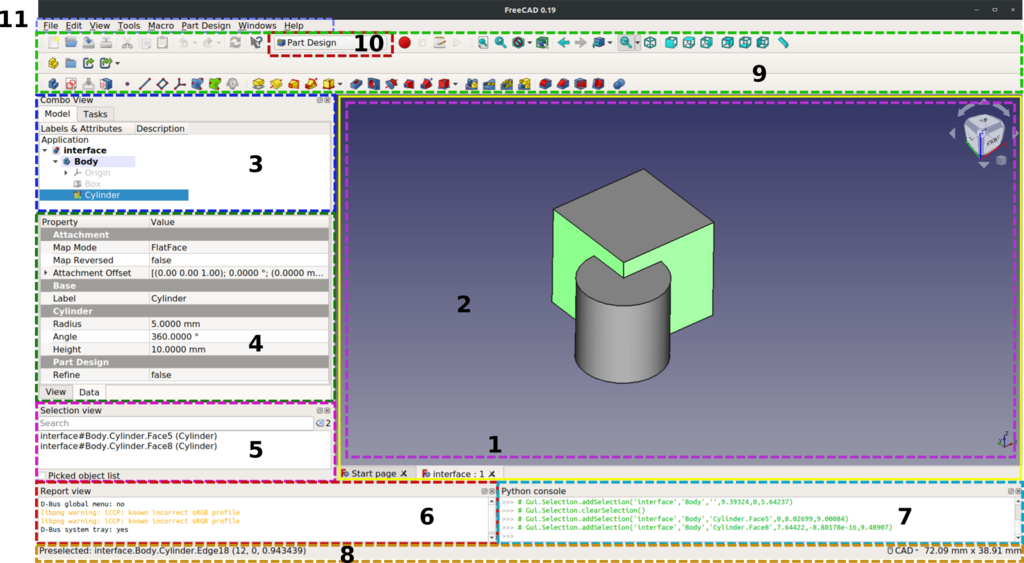Interfejs użytkownika
Wprowadzenie
Interfejs FreeCAD oparty jest na Qt, znanym graficznym zestawie narzędzi interfejsu użytkownika, szczególnie używanym w Linuksie, ale dostępnym również w systemie Windows i MacOS.
Standardowy interfejs FreeCAD na przykładzie wersji 0.19.
Główne okno aplikacji można podzielić z grubsza na 10 sekcji:
- Widok 3D.
- W górnej części Widok połączony, który zawiera Widok drzewa oraz Panel zadań.
- W dolnej części Widoku połączonoeg, jest do dyspozycjiEdytor właściwości.
- Widok wyboru opcji.
- Widok raportu.
- Python console.
- Pasek stanu pracy.
- Obszar paska narzędzi, zobacz następujące informacje na pasku narzędziowym
- Przełącznik Środowiska pracy, który sam w sobie jest paskiem narzędzi.
- Menu standardowe.
Elementy interfejsu użytkownika
Podobnie jak wiele innych programów, FreeCAD zawiera standardowy pasek menu, a następnie serię pasków narzędzi i paneli, w których znajdują się narzędzia użytkownika.
Menu
Dostępne są następujące menu standardowe menu: {MenuCommand|Plik}, Edycja, Widok, Narzędzia, Makro, Okna, Pomoc.
Paski narzędzi
Standardowe paski narzędzi, które pojawiają się w interfejsie to:
- Pasek narzędzi do plików: narzędzia do pracy z plikami, otwierania dokumentów, kopiowania, wklejania, cofania i ponownego wykonywania czynności.
- Pasek narzędzi Środowiska pracy: zawiera jeden widżet do wyboru aktywnego Środowiska pracy.
- Pasek narzędzi Makro: narzędzia do nagrywania, edycji i wykonywania Makrodefinicji.
- Pasek narzędzi widoku: narzędzia do kontrolowania wyglądu obiektów w Widok 3D.
- Pasek narzędzi struktury: narzędzia do organizowania obiektów w dokumencie i tworzenia łączy do dodatkowych dokumentów.
Można je włączyć i wyłączyć klikając prawym przyciskiem myszy na puste miejsce na jednym z pasków narzędzi i wybierając żądany element, lub z menu Widok → Paski narzędzi.
Panele
The main panels that allow working with objects are:
- 3D view: the area where 2D and 3D geometry is drawn.
- Combo view: the panel that contains the tree view, the task panel, and the property editor.
- Tree view: the element that shows all objects in the document and their parametric history.
- Task panel: the panel that shows different actions and options depending on the drawing tool selected.
- Property editor: the place where object properties are modified.
- Selection view: the panel that shows elements that are currently selected.
- Report view: the text box that shows different messages from the application and its tools.
- Python console: the editor that allows running Python code interactively to see results in the 3D view.
- Status bar: the bar that shows certain messages from the application, and that has the mouse navigation selector.
- DAG view: an alternative to the tree view, which shows the relationships between different objects through a graph.
With the exception of the 3D view, all can be turned on and off by right clicking on an empty space on one of the top toolbars and choosing the desired element, or from the menu, View → Panels.
To activate and deactivate the status bar use the menu, View → Status bar.
Other
Other useful interfaces and windows include:
- Scene inspector: a panel that shows the Coin3D nodes that make up the scenegraph. For power users and developers, it may be useful to troubleshoot operations that manipulate the scene directly, and the objects created in the 3D view.
- Dependency graph: a window showing the dependency graph of all the objects in the document, created with the auxiliary program Graphviz. It is helpful to recognize problems in the creation of objects, such as circular dependencies, which may not be entirely evident from the tree view or the DAG view.
Możliwość dostosowania
Paski narzędzi mogą mieć więcej lub mniej przycisków. Niestandardowe paski narzędzi można tworzyć w celu przygotowania mieszanki różnych narzędzi i przechowywania opracowanych makrodefinicji.
Opcje te znajdują się w menu, Narzędzia → Dostosuj. Patrz Dostosowywanie interfejsu.
- Jak zacząć
- Instalacja: Pobieranie programu, Windows, Linux, Mac, Dodatkowych komponentów, Docker, AppImage, Ubuntu Snap
- Podstawy: Informacje na temat FreeCAD, Interfejs użytkownika, Profil nawigacji myszką, Metody wyboru, Nazwa obiektu, Edytor ustawień, Środowiska pracy, Struktura dokumentu, Właściwości, Pomóż w rozwoju FreeCAD, Dotacje
- Pomoc: Poradniki, Wideo poradniki
- Środowiska pracy: Strona Startowa, Architektura, Assembly, CAM, Rysunek Roboczy, MES, Inspekcja, Siatka, OpenSCAD, Część, Projekt Części, Punkty, Inżynieria Wsteczna, Robot, Szkicownik, Arkusz Kalkulacyjny, Powierzchnia 3D, Rysunek Techniczny, Test Framework