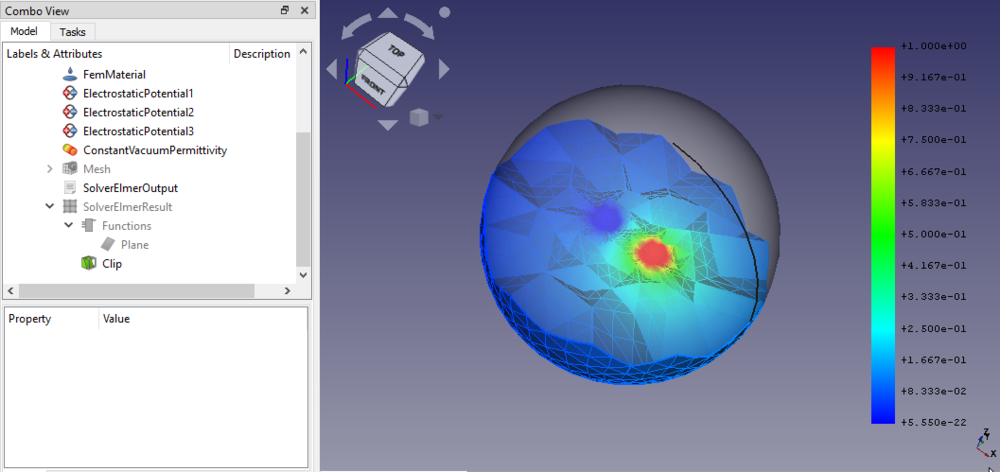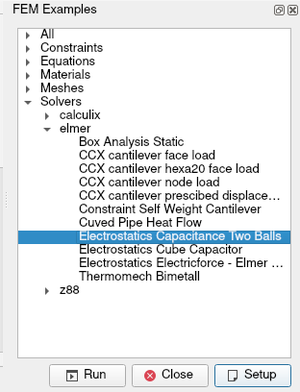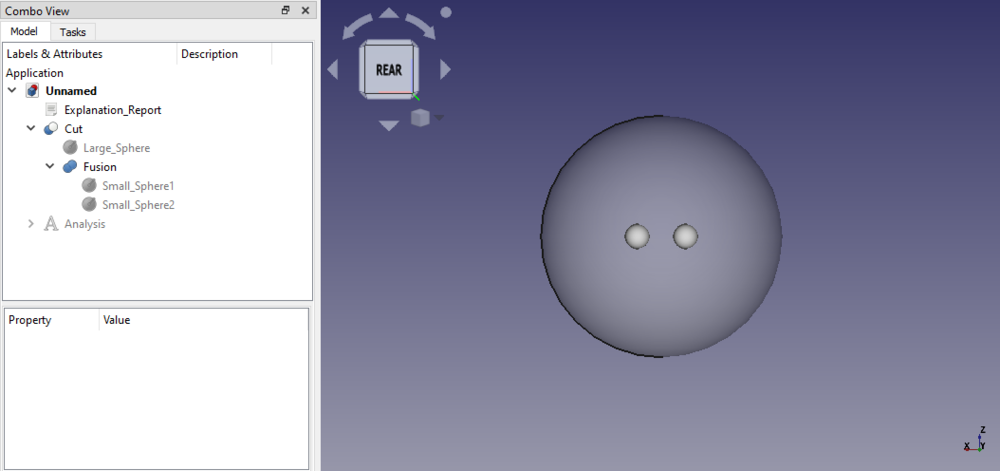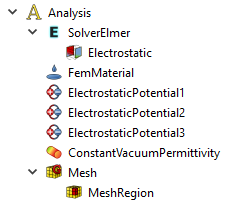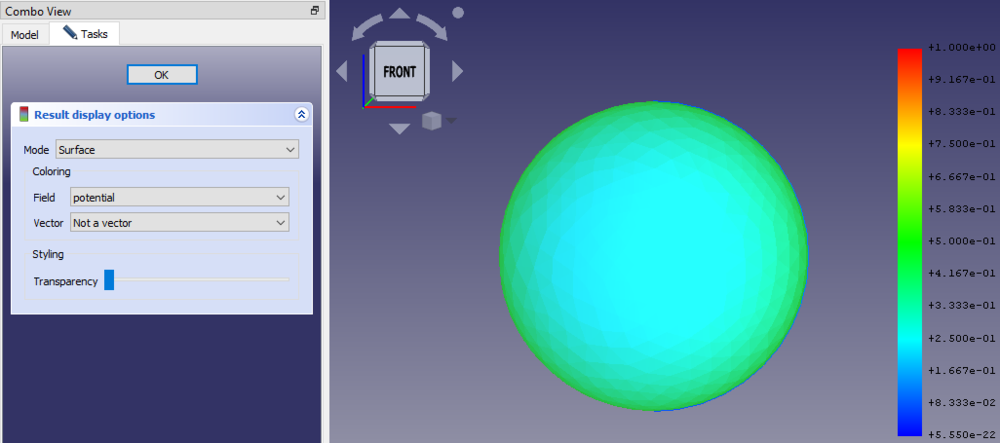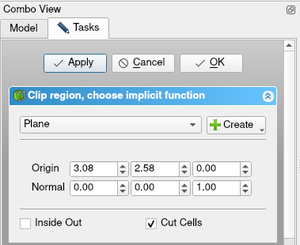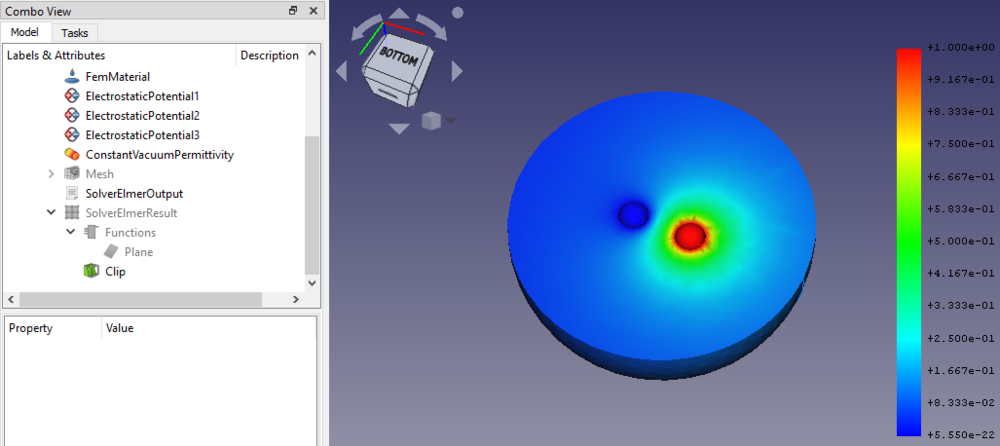FEM Example Capacitance Two Balls/pl: Difference between revisions
(Created page with "* W widoku drzewa dwukrotnie kliknij na obiekcie solvera 24px. * Wciśnij przycisk {{Button|Zapisz}} w tym samym panelu zadań. Obserwuj okno dziennika aż pojawi się w nim komunikat "write completed." Możesz zignorować ewentualne ostrzeżenie o przenikalności elektrycznej próżni. * Wciśnij przycisk {{Button|Uruchom}}. Jest to mała analiza, więc powinna trwać tylko kilka sekund. Poczekaj aż zbaczysz komunikat "ELM...") |
(Created page with "* Tutaj naszym poszukiwanym wynikiem jest <code>C<sub>12</sub> = 1.69328</code>. Ta wartość jest zbliżona do wartości {{incode|1.691}} podanej w dokumencie [https://www.nic.funet.fi/pub/sci/physics/elmer/doc/ElmerTutorials.pdf Elmer GUI Tutorials]. Możemy uzyskać jeszcze dokładniejszy wynik poprzez użycie większego zagęszczenia siatki, ale to pozostawiamy użytkownikowi. Zalecamy też przetestowanie FEM_PostFilterClipRegion/pl|filtra prz...") |
||
| (10 intermediate revisions by the same user not shown) | |||
| Line 84: | Line 84: | ||
* W widoku drzewa utworzone zostaną dwa nowe obiekty wyników, [[Image:FEM_PostPipelineFromResult.svg|24px]] SolverElmerResult oraz [[Image:TextDocument.svg|24px]] SolverElmerOutput. |
* W widoku drzewa utworzone zostaną dwa nowe obiekty wyników, [[Image:FEM_PostPipelineFromResult.svg|24px]] SolverElmerResult oraz [[Image:TextDocument.svg|24px]] SolverElmerOutput. |
||
Jeśli podczas uruchamiania analizy pojawi się błąd o pliku wykonywalnym solvera lub zbliżony, sprawdź [[FEM_SolverElmer/pl#Instalacja|instalację]] solvera Elmer. |
|||
<span id="Visualizing_Results"></span> |
|||
== Visualizing Results == |
|||
===Wizualizacja wyników=== |
|||
* |
* Upewnij się, że siatka jest niewidoczna. Jeśli tak nie jest, wybierz [[Image:FEM_MeshGmshFromShape.svg|24px]] obiekt siatki i wciśnij klawisz {{KEY|Spacja}} aby przełączyć widoczność. |
||
* Upewnij się też, że obiekt Cut jest niewidoczny. |
|||
* Also make sure the Cut object is invisible. |
|||
* |
* Dwukrotnie kliknij na obiekcie [[Image:FEM_PostPipelineFromResult.svg|24px]] SolverElmerResult aby otworzyć jego okno dialogowe. |
||
* |
* Zmień "Pole" na "potential" i kliknij {{Button|OK}}. |
||
* Zobaczysz, że kula zmieniła kolor na niebieski a gradient po prawej stronie pokazuje wartości od 0 do 1. Powinno to wyglądać mniej więcej tak: |
|||
* You will notice that the color of the sphere has changed to blue and that the gradient on the right is showing values from 0 to 1. It should look something like this: |
|||
[[File:Two_balls_potential.png|1000px]] |
[[File:Two_balls_potential.png|1000px]] |
||
<span id="Post_Processing_the_Result"></span> |
|||
== Post Processing the Result == |
|||
== Obróbka wyników == |
|||
* Chociaż poprawnie zwizualizowaliśmy wyniki potencjału, widzimy tylko zerowy potencjał powietrza otaczającego dwie kule. Aby zobaczyć potencjał na kulach, musimy zastosować [[FEM_PostFilterClipRegion/pl|filtr przycinania]]. |
|||
* While we have successfully visualised the potential result, currently we are only seeing the zero potential in the air surrounding the two balls. To view the potential on the balls we need to apply a [[FEM_PostFilterClipRegion|clip filter]]. |
|||
* |
* W widoku drzewa wybierz obiekt [[Image:FEM_PostPipelineFromResult.svg|24px]] SolverElmerResult i kliknij przycisk {{Button|[[Image:FEM_PostFilterClipRegion.svg|20px]] Filtr przycięcia obszaru}} na pasku narzędzi. |
||
* |
* Otworzy to okno z konfiguracjami filtra. Kliknij w nim przycisk {{Button|[[Image:list-add.svg|16px]] Utwórz}} i wybierz [[Image:FEM_PostCreateFunctionPlane.svg|24px]] Płaszczyzna. Dodaje to płaszczyznę przecinającą siatkę wyników przez środek kuli. Aby wygładzić powierzchnię cięcia, zaznacz opcję '''Wytnij komórki'''. W końcu kliknij {{Button|Zastosuj}}. |
||
[[File:Two_balls_postcreate.png|300px]] |
[[File:Two_balls_postcreate.png|300px]] |
||
* |
* W widoku drzewa jest nowy obiekt o nazwie Functions. Zawiera utworzoną [[Image:FEM_PostCreateFunctionPlane.svg|24px]] Płaszczyznę. Schowaj go wciskając klawisz {{KEY|Spacja}}. |
||
* |
* Dwukrotnie kliknij na obiekcie [[Image:FEM_PostFilterClipRegion.svg|24px]] filtra przycinania w widoku drzewa. |
||
* |
* Zmień "Pole" na "potential" i kliknij {{Button|OK}}. |
||
* |
* Przełącz widoczność obiektu [[Image:FEM_PostPipelineFromResult.svg|24px]] SolverElmerResult używając klawisza {{KEY|Spacja}} a powinieneś zobaczyć coś takiego: |
||
[[File:Two_balls_result.png|1000px]] |
[[File:Two_balls_result.png|1000px]] |
||
Teraz wyraźnie widzimy rozkład potencjału w i dookoła kul. |
|||
Now we can clearly see that potential distribution in and around the balls. |
|||
Zauważ, że gdyby opcja [[Image:FEM_PostApplyChanges.svg|24px]] [[FEM_PostApplyChanges|Zastosuj zmiany]] była włączona, mógłbyś wybrać "Pole" w oknie dialogowym filtra przycinania bezpośrednio a nie musiałbyś otwierać go ponownie po utworzeniu płaszczyzny. |
|||
<span id="Finding_the_Capacitance"></span> |
|||
== Finding the Capacitance == |
|||
== Znalezienie poejmności == |
|||
* |
* Naszym faktycznym celem jest znalezienie pojemności, która jest zawarta w dokumencie [[Image:TextDocument.svg|24px]] SolverElmerOutput. |
||
* |
* Dwukrotnie kliknij na dokumencie [[Image:TextDocument.svg|32px]] SolverElmerOutput aby go otworzyć. Przewiń w dół aż znajdziesz: |
||
<pre> |
<pre> |
||
| Line 127: | Line 130: | ||
</pre> |
</pre> |
||
* |
* Tutaj naszym poszukiwanym wynikiem jest <code>C<sub>12</sub> = 1.69328</code>. Ta wartość jest zbliżona do wartości {{incode|1.691}} podanej w dokumencie [https://www.nic.funet.fi/pub/sci/physics/elmer/doc/ElmerTutorials.pdf Elmer GUI Tutorials]. Możemy uzyskać jeszcze dokładniejszy wynik poprzez użycie większego [[FEM_MeshRegion/pl|zagęszczenia siatki]], ale to pozostawiamy użytkownikowi. Zalecamy też przetestowanie [[FEM_PostFilterClipRegion/pl|filtra przycinania]] aby uzyskać wizualny wynik podobny do pierwszego rysunku w tym przykładzie. |
||
{{FEM Tools navi{{#translation:}}}} |
{{FEM Tools navi{{#translation:}}}} |
||
Latest revision as of 22:55, 14 December 2023
| Temat |
|---|
| Analiza metodą elementów skończonych |
| Poziom trudności |
| Początkujący |
| Czas wykonania |
| 30 min |
| Autorzy |
| Sudhanshu Dubey |
| Wersja FreeCAD |
| 0.19 lub nowszy |
| Pliki z przykładami |
| Tworzone automatycznie |
| Zobacz również |
| - |
Wprowadzenie
Ten przykład pokazuje jak zasymulować przypadek 6 z dokumentu Elmer GUI Tutorials, Electrostatic equation – Capacitance of two balls (Równanie elektrostatyczne – Pojemność elektryczna dwóch kul) przy pomocy Przykładów MES. Wyjaśnia jak ustawić przykład, przeanalizować jego różne części, rozwiązać używając solvera Elmer i zwizualizować wyniki za pomocą filtra przycinania.
Wynik końcowy tego przykładu
Wymagania
- Kompatybilna wersja programu FreeCAD wskazana w opisie przykładu.
- Użyj opcji Pomoc → Informacje o FreeCAD aby sprawdzić jaka wersja programu jest zainstalowana
- Do wczytania przykładu, obejrzenia siatki i geometrii oraz wizualizacji wyników nie jest wymagane żadne zewnętrzne oprogramowanie.
- Do przeprowadzenia analizy metodą elementów skończonych (MES), solver ELmer musi być zainstalowany na komputerze. Zobacz tę stronę aby dowiedzieć się jak zainstalować solver Elmer.
Ustaw przykład
Załaduj środowisko pracy MES
- Uruchom FreeCAD, moduł Start powinien być załadowany
- Przełącz się na
środowisko pracy MES.
Załaduj plik przykładu
- Idź do Narzędzia →
Otwórz przykłady.
- Gdy otworzy się okno dialogowe, znajdź i otwórz przykład "Electrostatics Capacitance Two Balls". Możesz go łatwo znaleźć w kategoriach All lub Solvers → Elmer. Aby otworzyć przykład, kliknij na nim dwukrotnie lub zaznacz go i wciśnij przycisk Setup.
Zrozumienie przypadku obliczeniowego
Ten przypadek przedstawia rozwiązanie pojemności elektrycznej doskonale przewodzących kul w wolnej przestrzeni. Różnica napięć między kulami wywołuje ładunek elektryczny w układzie. Kule mają też własną pojemność elektryczną, która wynika z różnicy napięć z dalekim otoczeniem. Zatem rozwiązania musi być symetryczna macierz 2 x 2 pojemności elektrycznej. Pojemności mogą być obliczone z dwóch różnych konfiguracji napięć.
Zrozumienie modelu
- Model zawiera trzy kule.
- Dwie mniejsze są doskonale przewodzące.
- Większa symuluje otaczające powietrze.
- Dwie mniejsze kule są ze sobą scalone a następnie wycięte z większej kuli.
Początkowy model
Kontener analizy i jego obiekty
Obiekty używane w tej analizie elektrostatycznej:
Kontener analizy
SolverElmer
Electrostatic, równanie elektrostatyczne
FemMaterial, materiał płynu reprezentujący otaczające powietrze
ElectrostaticPotential, warunki brzegowe (trzy)
ConstantVaccumPermittivity, opcjonalne
Mesh, siatka Gmsh
MeshRegion, obszar siatki dla mniejszych kul
Obiekty w widoku drzewa
Uruchamianie analizy
- W widoku drzewa dwukrotnie kliknij na obiekcie solvera
.
- Wciśnij przycisk Zapisz w tym samym panelu zadań. Obserwuj okno dziennika aż pojawi się w nim komunikat "write completed." Możesz zignorować ewentualne ostrzeżenie o przenikalności elektrycznej próżni.
- Wciśnij przycisk Uruchom. Jest to mała analiza, więc powinna trwać tylko kilka sekund. Poczekaj aż zbaczysz komunikat "ELMER SOLVER FINISHED AT".
- Wciśnij przycisk Zamknij w panelu zadań po zakończeniu analizy.
- W widoku drzewa utworzone zostaną dwa nowe obiekty wyników,
SolverElmerResult oraz
SolverElmerOutput.
Jeśli podczas uruchamiania analizy pojawi się błąd o pliku wykonywalnym solvera lub zbliżony, sprawdź instalację solvera Elmer.
Wizualizacja wyników
- Upewnij się, że siatka jest niewidoczna. Jeśli tak nie jest, wybierz
obiekt siatki i wciśnij klawisz Spacja aby przełączyć widoczność.
- Upewnij się też, że obiekt Cut jest niewidoczny.
- Dwukrotnie kliknij na obiekcie
SolverElmerResult aby otworzyć jego okno dialogowe.
- Zmień "Pole" na "potential" i kliknij OK.
- Zobaczysz, że kula zmieniła kolor na niebieski a gradient po prawej stronie pokazuje wartości od 0 do 1. Powinno to wyglądać mniej więcej tak:
Obróbka wyników
- Chociaż poprawnie zwizualizowaliśmy wyniki potencjału, widzimy tylko zerowy potencjał powietrza otaczającego dwie kule. Aby zobaczyć potencjał na kulach, musimy zastosować filtr przycinania.
- W widoku drzewa wybierz obiekt
SolverElmerResult i kliknij przycisk
Filtr przycięcia obszaru na pasku narzędzi.
- Otworzy to okno z konfiguracjami filtra. Kliknij w nim przycisk
Utwórz i wybierz
Płaszczyzna. Dodaje to płaszczyznę przecinającą siatkę wyników przez środek kuli. Aby wygładzić powierzchnię cięcia, zaznacz opcję Wytnij komórki. W końcu kliknij Zastosuj.
- W widoku drzewa jest nowy obiekt o nazwie Functions. Zawiera utworzoną
Płaszczyznę. Schowaj go wciskając klawisz Spacja.
- Dwukrotnie kliknij na obiekcie
filtra przycinania w widoku drzewa.
- Zmień "Pole" na "potential" i kliknij OK.
- Przełącz widoczność obiektu
SolverElmerResult używając klawisza Spacja a powinieneś zobaczyć coś takiego:
Teraz wyraźnie widzimy rozkład potencjału w i dookoła kul.
Zauważ, że gdyby opcja Zastosuj zmiany była włączona, mógłbyś wybrać "Pole" w oknie dialogowym filtra przycinania bezpośrednio a nie musiałbyś otwierać go ponownie po utworzeniu płaszczyzny.
Znalezienie poejmności
- Naszym faktycznym celem jest znalezienie pojemności, która jest zawarta w dokumencie
SolverElmerOutput.
- Dwukrotnie kliknij na dokumencie
SolverElmerOutput aby go otworzyć. Przewiń w dół aż znajdziesz:
StatElecSolve: Capacitance matrix computation performed (i,j,C_ij) StatElecSolve: 1 1 5.07016E+00 StatElecSolve: 1 2 1.69328E+00 StatElecSolve: 2 2 5.07201E+00
- Tutaj naszym poszukiwanym wynikiem jest
C12 = 1.69328. Ta wartość jest zbliżona do wartości1.691podanej w dokumencie Elmer GUI Tutorials. Możemy uzyskać jeszcze dokładniejszy wynik poprzez użycie większego zagęszczenia siatki, ale to pozostawiamy użytkownikowi. Zalecamy też przetestowanie filtra przycinania aby uzyskać wizualny wynik podobny do pierwszego rysunku w tym przykładzie.
- Materiał: Bryła, Ciecz, Nieliniowy materiał mechaniczny, Materiał zbrojony (beton), Edytor materiału
- Geometria elementu: Geometria elementu, Obrót w okół osi, Geometria elementu 2D, Element przepływu
Wiązania
- Elektromagnetyczne: Potencjał elektryczny, Gęstość prądu, Magnetyzacja
- Geometryczne: Obrót w płaszczyźnie, Zapis wyników z przekroju, Zdefiniuj odkształcenie
- Mechaniczne: Zdefiniuj przytwierdzenie, Zdefiniuj przemieszczenie, Zdefiniuj kontakt, Zdefiniuj powiązanie, Wiązanie sprężyny, Zdefiniuj siłę, Zdefiniuj obciążenie ciśnieniem, Zdefiniuj siłę odśrodkową, Zdefiniuj obciążenie ciężarem własnym
- Termiczne: Warunek początkowy temperatury, Zdefiniuj strumień ciepła, Zdefiniuj temperaturę, Zdefiniuj objętościowe źródło ciepła
- Zmieniające wiązania: Zdefiniuj przenikalność elektryczną próżni
- Siatki: Siatka Netgen, Siatka GMSH, Warstwa graniczna siatki, Obszar siatki, Grupa siatki, Utwórz zestaw węzłów, Siatka MES na obiekt środowiska Siatka
- Solver: Narzędzia CalculiX, Elmer, Mystran, Z88; Równania: Elastyczności, Elektrostatyczne, Siły elektrostatycznej, Magnetodynamiczne, RMagnetodynamiczne 2D, Przepływu, Strumienia, Ciepła; Solver: Kontrola pracy solvera, Uruchom solver
- Wyniki: Oczyszczanie z wyników, Prezentacja wyników; Postprocessing: Zastosuj zmiany, Prezentacja graficzna, Filtr rozpraszający, Skalarny filtr obcinający, Filtr odcięcia funkcji, Filtr odcięcia obszaru, Filtr konturów, Filtr danych wzdłuż linii, Wykres liniowości naprężeń, Filtr obcinania danych w punkcie, Utwórz funkcję, Filtr funkcji płaszczyzny, Filtr funkcji sfery, Filtr funkcji walca, Filtr funkcji prostopadłościanu
- Dodatkowe: Konfiguracja, Instalacja środowiska MES, Siatka, FEM Solver, CalculiX, Beton, Rodzaje elementów
- Jak zacząć
- Instalacja: Pobieranie programu, Windows, Linux, Mac, Dodatkowych komponentów, Docker, AppImage, Ubuntu Snap
- Podstawy: Informacje na temat FreeCAD, Interfejs użytkownika, Profil nawigacji myszką, Metody wyboru, Nazwa obiektu, Edytor ustawień, Środowiska pracy, Struktura dokumentu, Właściwości, Pomóż w rozwoju FreeCAD, Dotacje
- Pomoc: Poradniki, Wideo poradniki
- Środowiska pracy: Strona Startowa, Architektura, Assembly, CAM, Rysunek Roboczy, MES, Inspekcja, Siatka, OpenSCAD, Część, Projekt Części, Punkty, Inżynieria Wsteczna, Robot, Szkicownik, Arkusz Kalkulacyjny, Powierzchnia 3D, Rysunek Techniczny, Test Framework