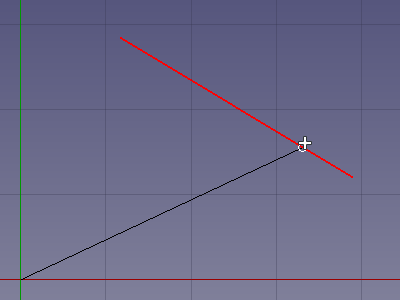Draft Snap Near/de: Difference between revisions
No edit summary |
No edit summary |
||
| Line 55: | Line 55: | ||
<div class="mw-translate-fuzzy"> |
|||
{{Docnav/de |
{{Docnav/de |
||
|[[Draft_Snap_Special/de| |
|[[Draft_Snap_Special/de|EinrastenSpezial]] |
||
|[[Draft_Snap_Ortho/de| |
|[[Draft_Snap_Ortho/de|EinrastenOrtho]] |
||
|[[Draft_Workbench/de|Draft |
|[[Draft_Workbench/de|Draft]] |
||
|IconL=Draft_Snap_Special.svg |
|IconL=Draft_Snap_Special.svg |
||
|IconR=Draft_Snap_Ortho.svg |
|IconR=Draft_Snap_Ortho.svg |
||
|IconC=Workbench_Draft.svg |
|IconC=Workbench_Draft.svg |
||
}} |
}} |
||
</div> |
|||
{{Draft Tools navi{{#translation:}}}} |
{{Draft Tools navi{{#translation:}}}} |
||
Revision as of 09:58, 2 July 2023
|
|
| Menüeintrag |
|---|
| Keiner |
| Arbeitsbereich |
| Draft, Arch |
| Standardtastenkürzel |
| Keiner |
| Eingeführt in Version |
| - |
| Siehe auch |
| Draft Fang, Draft Fang Schloss |
Beschreibung
Die Draft Fang Nächste-Option rastet am nächsten Punkt zu Flächen oder Kanten ein. Die Flächen und Kanten können zu Draft- oder Arch-Objekten, aber auch zu Objekten gehören, die mit anderen Arbeitsbereichen erstellt wurden.
Fängt den zweiten Punkt einer Linie zum nächsten Punkt einer Kante
Anwendung
Zu allgemeinen Informationen zum Fangen siehe Draft Fang.
Umschalten ein/aus und
Nächste einschalten.
- Eine Form mit einem Entwurfswerkzeug zeichnen.
- Den Mauszeiger in die Nähe eines Objektes bewegen, an das der Punkt angehängt werden soll.
- Ein kleiner, gelber Kreis zeigt den Punkt an, an den der Punkt gesetzt wird. Das kann eine Spitze, ein Scheitelpunkt oder eine Kante sein.
- Klicken, um den Punkt anzughängen.
Hinweise
Es ist keine gute Idee, permanent Draft Fang Nächste aktiviert zu haben, denn die Option hat Vorrang vor vielen anderen Fang-Optionen.
Einstellungen
Siehe Draft Fang Einstellungen.
- Drafting: Line, Polyline, Fillet, Arc, Arc by 3 points, Circle, Ellipse, Rectangle, Polygon, B-spline, Cubic Bézier curve, Bézier curve, Point, Facebinder, ShapeString, Hatch
- Annotation: Text, Dimension, Label, Annotation styles, Annotation scale
- Modification: Move, Rotate, Scale, Mirror, Offset, Trimex, Stretch, Clone, Array, Polar array, Circular array, Path array, Path link array, Point array, Point link array, Edit, Subelement highlight, Join, Split, Upgrade, Downgrade, Wire to B-spline, Draft to sketch, Set slope, Flip dimension, Shape 2D view
- Draft Tray: Select plane, Set style, Toggle construction mode, AutoGroup
- Snapping: Snap lock, Snap endpoint, Snap midpoint, Snap center, Snap angle, Snap intersection, Snap perpendicular, Snap extension, Snap parallel, Snap special, Snap near, Snap ortho, Snap grid, Snap working plane, Snap dimensions, Toggle grid
- Miscellaneous: Apply current style, Layer, Manage layers, Add a new named group, Move to group, Select group, Add to construction group, Toggle normal/wireframe display, Create working plane proxy, Heal, Show snap toolbar
- Additional: Constraining, Pattern, Preferences, Import Export Preferences, DXF/DWG, SVG, OCA, DAT
- Context menu:
- Layer container: Merge layer duplicates, Add new layer
- Layer: Activate this layer, Select layer contents
- Text: Open hyperlinks
- Wire: Flatten
- Working plane proxy: Write camera position, Write objects state
- Erste Schritte
- Installation: Herunterladen, Windows, Linux, Mac, Zusätzlicher Komponenten, Docker, AppImage, Ubuntu Snap
- Grundlagen: Über FreeCAD, Graphische Oberfläche, Mausbedienung, Auswahlmethoden, Objektname, Programmeinstellungen, Arbeitsbereiche, Dokumentstruktur, Objekteigenschaften, Hilf FreeCAD, Spende
- Hilfe: Tutorien, Video Tutorien
- Arbeitsbereiche: Std Base, Arch, Assembly, CAM, Draft, FEM, Inspection, Mesh, OpenSCAD, Part, PartDesign, Points, Reverse Engineering, Robot, Sketcher, Spreadsheet, Surface, TechDraw, Test Framework