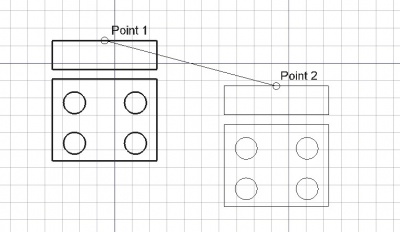Draft Move/de: Difference between revisions
(Created page with "* Um die Anzahl der Dezimalstellen für die Eingabe der Koordinaten, wie Längen und Winkel zu ändern, ist die Eigenschaft: {{MenuCommand|Edit → Preferences... → General...") |
No edit summary |
||
| Line 64: | Line 64: | ||
==Hinweise== |
==Hinweise== |
||
* Ein Objekt, das [[Part_EditAttachment/de|angehängt]] ist, kann nicht mit der Draft Verschieben Anweisung verschoben werden. Um es trotzdem zu verschieben, muss sein unterstützendes {{Property |
* Ein Objekt, das [[Part_EditAttachment/de|angehängt]] ist, kann nicht mit der Draft Verschieben Anweisung verschoben werden. Um es trotzdem zu verschieben, muss sein unterstützendes {{Property|Basis}}-Object verschoben werden, oder seine {{Property|Eigenschaft Attachment Offset}} wird verändert. |
||
==Einstellungen== |
==Einstellungen== |
||
Revision as of 10:40, 19 December 2021
|
|
| Menüeintrag |
|---|
| Entwurf → Verschieben |
| Arbeitsbereich |
| Entwurf, Architektur |
| Standardtastenkürzel |
| MV |
| Eingeführt in Version |
| 0.7 |
| Siehe auch |
| Draft SubelementHighlight |
Beschreibung
Die Draft-Verschieben-Anweisung verschiebt oder kopiert die ausgewählten Objekt von einem Punkt zu einem anderen. Im Teilelementemodus verschiebt die Anweisung ausgewählte Punkte und Kanten oder kopiert in Entwurf Linie und Entwurf Draht ausgewählte Kanten .
Die Anweisung kann auf 2D-Formen, die mit dem Entwurf- oder Sketcher-Arbeitsbereich erstellt wurden, angewendet werden, aber auch auf viele 3D-Objekte, wie jenen, die mit dem Part Modul-, Part und PartDesign- oder Architektur-Arbeitsbereich erzeugt wurden.
Verschieben eines Objekts von einem Punkt zu einem anderen Punkt
Anwendung
Siehe auch: Entwurf Fang and Entwurf Beschränken.
- Optionally select one or more objects, or one or more subelements of Draft Lines or Draft Wires.
- There are several ways to invoke the command:
- Press the
Draft Move button.
- Select the Modification →
Move option from the menu.
- Use the keyboard shortcut: M then V.
- Press the
- If you have not yet selected an object: select an object in the 3D view.
- The Move task panel opens. See Options for more information.
- If subelements have been selected: check the Modify subelements checkbox to switch on subelement mode.
- Pick the first point, the base point, in the 3D view, or type coordinates and press the
Enter point button.
- Pick the second point, the target point, in the 3D view, or type coordinates and press the
Enter point button.
Optionen
Das jeweilige Verhalten eines Tastaturkürzels, das hier genannt wird kann geändert sein. Siehe Entwurf Einstellungen.
- To manually enter coordinates enter the X, Y and Z component, and press Enter after each. Or you can press the
Enter point button when you have the desired values. It is advisable to move the pointer out of the 3D view before entering coordinates.
- To use polar coordinates enter a value for the Length and a value for the Angle, and press Enter after each.
- Check the Angle checkbox to constrain the pointer to the specified angle.
- Press H to change the focus from the X input box to the Length input box and back. Depending on the input box that receives the focus the Angle checkbox is checked or unchecked.
- Press R or click the Relative checkbox to toggle relative mode. If relative mode is on, the coordinates of the second point are relative to the first point, else they are relative to the coordinate system origin.
- Press G or click the Global checkbox to toggle global mode. If global mode is on, coordinates are relative to the global coordinate system, else they are relative to the working plane coordinate system. introduced in version 0.20
- Press T or click the Continue checkbox to toggle continue mode. If continue mode is on, the command will restart after finishing. This mode really only makes sense if copy mode is switched on. Depending on the Select base objects after copying preference, either the original objects are selected for the next command call or the copies that were created last. See Preferences.
- Press P or click the Copy checkbox to toggle copy mode. If copy mode is on, the command will create moved copies instead of moving the original objects.
- Press D or click the Modify subelements checkbox to toggle subelement mode. If subelement mode is on, the command will use the selected subelements instead of the whole objects. The subelements must belong to Draft Lines or Draft Wires.
- If copy mode and subelement mode are both on, and edges of Draft Wires are selected, new wires will be created from those edges.
- Holding down Alt after picking the base point will also toggle copy mode. While Alt is held down multiple target points can be picked. Release Alt to finish the command and see the created copies. This option does not work in FreeCAD version 0.19.
- Press S to switch Draft snapping on or off.
- Press Esc or the Close button to abort the command.
Hinweise
- Ein Objekt, das angehängt ist, kann nicht mit der Draft Verschieben Anweisung verschoben werden. Um es trotzdem zu verschieben, muss sein unterstützendes Template:Property-Object verschoben werden, oder seine Template:Property wird verändert.
Einstellungen
Siehe auch: Voreinstellungseditor und Entwurf Einstellungen.
- Um die Anzahl der Dezimalstellen für die Eingabe der Koordinaten, wie Längen und Winkel zu ändern, ist die Eigenschaft: Edit → Preferences... → General → Units → Units settings → Number of decimals einzustellen.
- Um den Fokus beim Öffnen der Aufgabenansicht auf Length zu legen, ist die Eigenschaft: Edit → Preferences... → Draft → General settings → Draft tools options → Set focus on Length instead of X coordinate anzupassen. Beachte, dass der Zeiger in der 3D Ansicht bewegt werden muss, um die Auswirkung sehen zu können.
- Um die gleiche Kopiermethode über alle Anweisungen zu speichern und wieder zu verwenden, ist die Eigenschaft: Edit → Preferences... → Draft → General settings → Draft tools options → Global copy mode einzustellen.
- Um die Origialobjekte nach dem Kopieren zu markieren, ist die Eigenschaft: Edit → Preferences... → Draft → General settings → Draft tools options → Select base objects after copying einzustellen.
Skripten
Siehe auch: Autogenerated API documentation und FreeCAD Grundlagen Skripten.
Um Objekte zu verschieben, benutze die move-Methode des Entwurfmodules.
moved_list = move(objectslist, vector, copy=False)
objectslistenthält die zu verschiebenden Objekte. Es kann ein einzelnes Objekt oder es können mehrere Objekte sein.vectorist der Versatz.- Wenn
copyTrueist, werden Kopien erstellt, anstatt die Originale der Objekte zu verschieben. moved_listgibt die verschobenen Originale oder die neuen Kopien aus. Es ist ein einzelnes Objekt oder eine Liste von Objekten, abhängig vonobjectslist.
Beispiel:
import FreeCAD as App
import Draft
doc = App.newDocument()
polygon1 = Draft.make_polygon(5, radius=1000)
polygon2 = Draft.make_polygon(3, radius=500)
polygon3 = Draft.make_polygon(6, radius=220)
Draft.move(polygon1, App.Vector(500, 500, 0))
Draft.move(polygon1, App.Vector(500, 500, 0))
Draft.move(polygon2, App.Vector(1000, -1000, 0))
Draft.move(polygon3, App.Vector(-500, -500, 0))
list1 = [polygon1, polygon2, polygon3]
vector = App.Vector(-2000, -2000, 0)
list2 = Draft.move(list1, vector, copy=True)
list3 = Draft.move(list1, -2*vector, copy=True)
doc.recompute()
- Drafting: Line, Polyline, Fillet, Arc, Arc by 3 points, Circle, Ellipse, Rectangle, Polygon, B-spline, Cubic Bézier curve, Bézier curve, Point, Facebinder, ShapeString, Hatch
- Annotation: Text, Dimension, Label, Annotation styles, Annotation scale
- Modification: Move, Rotate, Scale, Mirror, Offset, Trimex, Stretch, Clone, Array, Polar array, Circular array, Path array, Path link array, Point array, Point link array, Edit, Subelement highlight, Join, Split, Upgrade, Downgrade, Wire to B-spline, Draft to sketch, Set slope, Flip dimension, Shape 2D view
- Draft Tray: Select plane, Set style, Toggle construction mode, AutoGroup
- Snapping: Snap lock, Snap endpoint, Snap midpoint, Snap center, Snap angle, Snap intersection, Snap perpendicular, Snap extension, Snap parallel, Snap special, Snap near, Snap ortho, Snap grid, Snap working plane, Snap dimensions, Toggle grid
- Miscellaneous: Apply current style, Layer, Manage layers, Add a new named group, Move to group, Select group, Add to construction group, Toggle normal/wireframe display, Create working plane proxy, Heal, Show snap toolbar
- Additional: Constraining, Pattern, Preferences, Import Export Preferences, DXF/DWG, SVG, OCA, DAT
- Context menu:
- Layer container: Merge layer duplicates, Add new layer
- Layer: Activate this layer, Select layer contents
- Text: Open hyperlinks
- Wire: Flatten
- Working plane proxy: Write camera position, Write objects state
- Erste Schritte
- Installation: Herunterladen, Windows, Linux, Mac, Zusätzlicher Komponenten, Docker, AppImage, Ubuntu Snap
- Grundlagen: Über FreeCAD, Graphische Oberfläche, Mausbedienung, Auswahlmethoden, Objektname, Programmeinstellungen, Arbeitsbereiche, Dokumentstruktur, Objekteigenschaften, Hilf FreeCAD, Spende
- Hilfe: Tutorien, Video Tutorien
- Arbeitsbereiche: Std Base, Arch, Assembly, CAM, Draft, FEM, Inspection, Mesh, OpenSCAD, Part, PartDesign, Points, Reverse Engineering, Robot, Sketcher, Spreadsheet, Surface, TechDraw, Test Framework