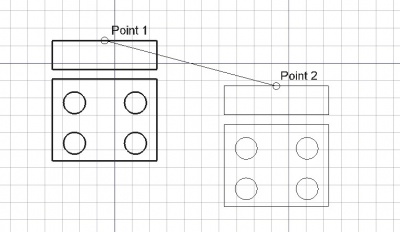Draft Move/de: Difference between revisions
No edit summary |
No edit summary |
||
| (26 intermediate revisions by 3 users not shown) | |||
| Line 23: | Line 23: | ||
==Beschreibung== |
==Beschreibung== |
||
Der Befehl [[Image:Draft_Move.svg|24px]] '''Draft-Verschieben''' verschiebt oder kopiert die ausgewählten Objekt von einem Punkt zu einem anderen. Im Unterelemente-Modus verschiebt die Anweisung ausgewählte Punkte und Kanten oder kopiert ausgewählte Kanten von [[Draft_Line/de|Draft Linien]] und [[Draft_Wire/de|Draft |
Der Befehl [[Image:Draft_Move.svg|24px]] '''Draft-Verschieben''' verschiebt oder kopiert die ausgewählten Objekt von einem Punkt zu einem anderen. Im Unterelemente-Modus verschiebt die Anweisung ausgewählte Punkte und Kanten oder kopiert ausgewählte Kanten von [[Draft_Line/de|Draft Linien]] und [[Draft_Wire/de|Draft Polylinien]]. |
||
Die Anweisung kann auf 2D-Formen, die mit den Arbeitsbereichen [[Draft Workbench/de|Draft]] oder [[Sketcher Workbench/de|Sketcher]] erstellt wurden, angewendet werden, aber auch auf viele 3D-Objekte, wie jenen, die mit den Arbeitsbereichen [[Part_Workbench/de|Part]], [[PartDesign_Workbench/de|PartDesign]] oder [[Arch_Workbench/de|Arch]] erzeugt wurden. |
Die Anweisung kann auf 2D-Formen, die mit den Arbeitsbereichen [[Draft Workbench/de|Draft]] oder [[Sketcher Workbench/de|Sketcher]] erstellt wurden, angewendet werden, aber auch auf viele 3D-Objekte, wie jenen, die mit den Arbeitsbereichen [[Part_Workbench/de|Part]], [[PartDesign_Workbench/de|PartDesign]] oder [[Arch_Workbench/de|Arch]] erzeugt wurden. |
||
| Line 33: | Line 33: | ||
==Anwendung== |
==Anwendung== |
||
Siehe auch: [[Draft_Snap/de|Draft |
Siehe auch: [[Draft_Snap/de|Draft Einrasten]] und [[Draft_Constrain/de|Draft Beschränken]]. |
||
# Wahlweise ein oder mehrere Objekte auswählen, oder ein oder mehrere Unterelemente einer [[Draft_Line/de|Draft Linie]] oder eines [[Draft_Wire/de|Draft Drahtes]]. |
# Wahlweise ein oder mehrere Objekte auswählen, oder ein oder mehrere Unterelemente einer [[Draft_Line/de|Draft Linie]] oder eines [[Draft_Wire/de|Draft Drahtes]]. |
||
# Es gibt mehrere Moglichkeiten |
# Es gibt mehrere Moglichkeiten den Befehl auszuführen: |
||
#* Die Schaltfläche {{Button|[[Image:Draft_Move.svg|16px]] [[Draft_Move/de| |
#* Die Schaltfläche {{Button|[[Image:Draft_Move.svg|16px]] [[Draft_Move/de|Verschieben]]}} drücken. |
||
#* Den Menüeintrag {{MenuCommand|Änderung → [[Image:Draft_Move.svg|16px]] Verschieben}} auswählen. |
#* Den Menüeintrag {{MenuCommand|Änderung → [[Image:Draft_Move.svg|16px]] Verschieben}} auswählen. |
||
#* Die Tastenkombination: {{KEY|M}} dann {{KEY|V}}. |
#* Die Tastenkombination: {{KEY|M}} dann {{KEY|V}}. |
||
| Line 43: | Line 43: | ||
# Der Aufgabenbereich {{MenuCommand|Verschieben}} wird geöffnet. Siehe [[#Optionen|Optionen]] für weitere Informationen. |
# Der Aufgabenbereich {{MenuCommand|Verschieben}} wird geöffnet. Siehe [[#Optionen|Optionen]] für weitere Informationen. |
||
# Wenn Unterelemente ausgewählt wurden: die Check-Box {{MenuCommand|Unterelemente ändern}} aktivieren, um in den Unterelemente-Modus umzuschalten. |
# Wenn Unterelemente ausgewählt wurden: die Check-Box {{MenuCommand|Unterelemente ändern}} aktivieren, um in den Unterelemente-Modus umzuschalten. |
||
# Den ersten Punkt, den Basispunkt, in der [[3D_view/de|3D-Ansicht]] auswählen oder die Koordinaten eingeben und auf die Schaltfläche {{Button|[[Image:Draft_AddPoint.svg|16px]] Punkt eingeben}} |
# Den ersten Punkt, den Basispunkt, in der [[3D_view/de|3D-Ansicht]] auswählen oder die Koordinaten eingeben und auf die Schaltfläche {{Button|[[Image:Draft_AddPoint.svg|16px]] Punkt eingeben}} drücken. |
||
# Den zweiten Punkt, den Zielpunkt, in der [[3D_view/de|3D-Ansicht]] auswählen oder die Koordinaten eingeben und auf die Schaltfläche {{Button|[[Image:Draft_AddPoint.svg|16px]] Punkt eingeben}} |
# Den zweiten Punkt, den Zielpunkt, in der [[3D_view/de|3D-Ansicht]] auswählen oder die Koordinaten eingeben und auf die Schaltfläche {{Button|[[Image:Draft_AddPoint.svg|16px]] Punkt eingeben}} drücken. |
||
<span id="Options"></span> |
<span id="Options"></span> |
||
==Optionen== |
==Optionen== |
||
Die im Aufgaben-Bereich vorhandenen Einzelzeichen-Tastaturkürzel können geändert werden. Siehe [[Draft_Preferences/de|Draft-Einstellungen]]. Die hier genannten Tastaturkürzel sind die voreingestellten Tastaturkürzel (für Version 0.22). |
|||
* Um manuell |
* Um Koordinaten manuell einzugeben, werden die X-, Y- und Z-Komponenten jeweils mit abschließendem {{KEY|Enter}} eingegeben oder die Schaltfläche {{Button|[[Image:Draft_AddPoint.svg|16px]] Punkt eingeben}} gedrückt, sobald die gewünschten Werte eingegeben sind. Man sollte aber vorher den Mauszeiger aus der [[3D_view|3D-Ansicht]] herausziehen. |
||
* Zur Verwendung von Polarkoordinaten gibt man einen Wert für die {{MenuCommand| |
* Zur Verwendung von Polarkoordinaten gibt man einen Wert für die {{MenuCommand|Länge}} und einen Wert für den {{MenuCommand|Winkel}} ein und bestätigt jeweils mit {{KEY|Enter}}. |
||
* |
* Die Check-Box {{MenuCommand|Winkel}} aktivieren, um den Mauszeiger auf den angegebenen Winkel einzuschränken. |
||
* |
* {{KEY|L}} drücken, um den Fokus vom Eingabefeld {{MenuCommand|X}} auf das Eingabefeld {{MenuCommand|Länge}} und zurück zu setzen. Abhängig davon, auf welchem Eingabefeld der Fokus liegt ist das Häkchen in der Check-Box {{MenuCommand|Winkel}} aktiviert oder nicht. |
||
* |
* {{KEY|R}} drücken oder die Check-Box {{MenuCommand|Relativ}} anklicken, um den Relativ-Modus umzuschalten. Ist der Relativ-Modus aktiviert, beziehen sich die Koordinaten des zweiten Punktes auf den ersten. Andernfalls beziehen sie sich auf den Ursprung des Koordinatensystems. |
||
* |
* {{KEY|G}} drücken oder die Check-Box {{MenuCommand|Global}} anklicken, um den Global-Modus umzuschalten. ist der Global-Modus aktiviert, beziehen sich die Koordinaten auf das globale Koordinatensystem. Andernfalls beziehen sie sich auf das Koordinatensystem der [[Draft_SelectPlane/de|Arbeitsebene]]. {{Version/de|0.20}} |
||
* |
* {{KEY|N}} drücken oder die Check-Box {{MenuCommand|Fortsetzen}} anklicken, um den Fortsetzen-Modus umzuschalten. Ist der Fortsetzen-Modus aktiviert, wird der Befehl nach dem Beenden erneut gestartet. Dieser Modus ist nur sinnvoll, wenn der Kopieren-Modus aktiviert. Abhängig von der Eigenschaft {{MenuCommand|Wähle ursprüngliche Objekte nach dem Kopieren aus}} wird entweder das Ursprungsobjekt oder die zuletzt erstellte Kopie für die nächste Ausführung des Befehls ausgewählt. Siehe [[#Einstellungen|Einstellungen]]. |
||
* |
* {{KEY|C}} drücken oder die Check-Box {{MenuCommand|Kopieren}} anklicken, um den Kopieren-Modus umzuschalten. Ist der Kopiermodus aktiviert, erstellt der Befehl verschobene Kopien anstatt die Ursprungsobjekte zu verschieben. |
||
* |
* {{KEY|B}} drücken oder die Check-Box {{MenuCommand|Subelemente ändern}} anklicken, um den Unterelemente-ändern-Modus umzuschalten. Ist dieser Unterelemente-ändern-Modus aktiviert, verwendet der Befehl die ausgewählten Unterelemente anstatt der ganzen Objekte. Die Unterelemente müssen [[Draft_Line/de|Draft Linien]] oder [[Draft_Wire/de|Draft Polylinien]] sein. |
||
* |
* Sind sowohl der Kopieren-Modus als auch der Unterelemente-ändern-Modus aktiviert, und sind Kanten von [[Draft_Wire|Draft Polylinien]] ausgewählt, werden neue Linien aus diesen Kanten erstellt. |
||
* |
* Wird {{KEY|Alt}} gedrückt und gehalten, nachdem der Basispunkt angeklickt wurde, wird ebenfalls der Kopiermodus eingeschaltet. Wenn {{KEY|Alt}} gedrückt wird, können mehrere Zielpunkte angewählt werden. {{KEY|Alt}} loslassen, um den Befehl zu beenden und die erstellten Kopien anzuzeigen. |
||
* |
* {{KEY|S}} drücken, um [[Draft_Snap/de|Draft Einrasten]] ein- bzw. ausgeschaltet. |
||
* |
* {{KEY|Esc}} oder die Schaltfläche {{Button|Schließen}} drücken, um den Befehl abzubrechen. |
||
<span id="Notes"></span> |
<span id="Notes"></span> |
||
==Hinweise== |
==Hinweise== |
||
* Ein |
* Ein [[Part_EditAttachment/de|angehängtes]] Objekt kann nicht mit dem Befehl Draft-Verschieben verschoben werden. Um es trotzdem zu verschieben, muss entweder seine {{PropertyData/de|Support}}-Objekt verschoben werden, oder seine {{PropertyData/de|Attachment Offset}} angepasst werden. |
||
<span id="Preferences"></span> |
<span id="Preferences"></span> |
||
==Einstellungen== |
==Einstellungen== |
||
Siehe auch: [[Preferences_Editor/de|Voreinstellungseditor]] und [[Draft_Preferences/de| |
Siehe auch: [[Preferences_Editor/de|Voreinstellungseditor]] und [[Draft_Preferences/de|Draft Einstellungen]]. |
||
| ⚫ | * Um den Fokus beim Öffnen des Aufgaben-Bereichs auf das Eigabefeld {{MenuCommand|Länge}} zu legen: {{MenuCommand|Bearbeiten → Eigenschaften... → Draft → Allgemein → Fokusierung auf Länge statt auf X-Koordinate setzen}} anzupassen. Beachte, dass der Zeiger in der [[3D_view/de|3D-Ansicht]] bewegt werden muss, damit sich die Änderung auswirken können. |
||
* Um die Anzahl der Dezimalstellen für die Eingabe der Koordinaten, wie Längen und Winkel zu ändern, ist die Eigenschaft: {{MenuCommand|Edit → Preferences... → General → Units → Units settings → Number of decimals}} einzustellen. |
|||
| ⚫ | |||
| ⚫ | * Um den Fokus beim Öffnen |
||
* Um die gleiche Kopiermethode über alle Anweisungen zu speichern und wieder zu verwenden, ist die Eigenschaft: {{MenuCommand|Edit → Preferences... → Draft → General settings → Draft tools options → Global copy mode}} einzustellen. |
|||
| ⚫ | |||
<span id="Scripting"></span> |
<span id="Scripting"></span> |
||
==Skripten== |
==Skripten== |
||
Siehe auch: [https://freecad.github.io/SourceDoc/ |
Siehe auch: [https://freecad.github.io/SourceDoc/ Autogenerierte API-Dokumentation] und [[FreeCAD_Scripting_Basics/de|FreeCAD Grundlagen Skripten]]. |
||
Zum Verschieben von Objekten wird die Methode {{incode|move}} des Draft-Moduls verwendet. |
|||
{{Code|code= |
{{Code|code= |
||
| Line 92: | Line 90: | ||
* {{incode|objectslist}} enthält die zu verschiebenden Objekte. Es kann ein einzelnes Objekt oder es können mehrere Objekte sein. |
* {{incode|objectslist}} enthält die zu verschiebenden Objekte. Es kann ein einzelnes Objekt oder es können mehrere Objekte sein. |
||
* {{incode|vector}} ist |
* {{incode|vector}} ist die Verschiebung. |
||
* Wenn {{incode|copy}} {{incode|True}} ist, werden Kopien erstellt, anstatt die Originale der Objekte zu verschieben. |
* Wenn {{incode|copy}} {{incode|True}} ist, werden Kopien erstellt, anstatt die Originale der Objekte zu verschieben. |
||
* {{incode|moved_list}} gibt die verschobenen Originale oder die neuen Kopien aus. Es ist ein einzelnes Objekt oder eine Liste von Objekten, abhängig von {{incode|objectslist}}. |
* {{incode|moved_list}} gibt die verschobenen Originale oder die neuen Kopien aus. Es ist ein einzelnes Objekt oder eine Liste von Objekten, abhängig von {{incode|objectslist}}. |
||
Latest revision as of 19:49, 9 January 2024
|
|
| Menüeintrag |
|---|
| Änderung → Verschieben |
| Arbeitsbereich |
| Draft, Arch |
| Standardtastenkürzel |
| MV |
| Eingeführt in Version |
| 0.7 |
| Siehe auch |
| Draft UnterelementHervorheben |
Beschreibung
Der Befehl Draft-Verschieben verschiebt oder kopiert die ausgewählten Objekt von einem Punkt zu einem anderen. Im Unterelemente-Modus verschiebt die Anweisung ausgewählte Punkte und Kanten oder kopiert ausgewählte Kanten von Draft Linien und Draft Polylinien.
Die Anweisung kann auf 2D-Formen, die mit den Arbeitsbereichen Draft oder Sketcher erstellt wurden, angewendet werden, aber auch auf viele 3D-Objekte, wie jenen, die mit den Arbeitsbereichen Part, PartDesign oder Arch erzeugt wurden.
Verschieben eines Objekts von einem Punkt zu einem anderen Punkt
Anwendung
Siehe auch: Draft Einrasten und Draft Beschränken.
- Wahlweise ein oder mehrere Objekte auswählen, oder ein oder mehrere Unterelemente einer Draft Linie oder eines Draft Drahtes.
- Es gibt mehrere Moglichkeiten den Befehl auszuführen:
- Die Schaltfläche
Verschieben drücken.
- Den Menüeintrag Änderung →
Verschieben auswählen.
- Die Tastenkombination: M dann V.
- Die Schaltfläche
- Wenn noch kein Objekt ausgewählt wurde: ein Objekt in der 3D-Ansicht auswählen.
- Der Aufgabenbereich Verschieben wird geöffnet. Siehe Optionen für weitere Informationen.
- Wenn Unterelemente ausgewählt wurden: die Check-Box Unterelemente ändern aktivieren, um in den Unterelemente-Modus umzuschalten.
- Den ersten Punkt, den Basispunkt, in der 3D-Ansicht auswählen oder die Koordinaten eingeben und auf die Schaltfläche
Punkt eingeben drücken.
- Den zweiten Punkt, den Zielpunkt, in der 3D-Ansicht auswählen oder die Koordinaten eingeben und auf die Schaltfläche
Punkt eingeben drücken.
Optionen
Die im Aufgaben-Bereich vorhandenen Einzelzeichen-Tastaturkürzel können geändert werden. Siehe Draft-Einstellungen. Die hier genannten Tastaturkürzel sind die voreingestellten Tastaturkürzel (für Version 0.22).
- Um Koordinaten manuell einzugeben, werden die X-, Y- und Z-Komponenten jeweils mit abschließendem Enter eingegeben oder die Schaltfläche
Punkt eingeben gedrückt, sobald die gewünschten Werte eingegeben sind. Man sollte aber vorher den Mauszeiger aus der 3D-Ansicht herausziehen.
- Zur Verwendung von Polarkoordinaten gibt man einen Wert für die Länge und einen Wert für den Winkel ein und bestätigt jeweils mit Enter.
- Die Check-Box Winkel aktivieren, um den Mauszeiger auf den angegebenen Winkel einzuschränken.
- L drücken, um den Fokus vom Eingabefeld X auf das Eingabefeld Länge und zurück zu setzen. Abhängig davon, auf welchem Eingabefeld der Fokus liegt ist das Häkchen in der Check-Box Winkel aktiviert oder nicht.
- R drücken oder die Check-Box Relativ anklicken, um den Relativ-Modus umzuschalten. Ist der Relativ-Modus aktiviert, beziehen sich die Koordinaten des zweiten Punktes auf den ersten. Andernfalls beziehen sie sich auf den Ursprung des Koordinatensystems.
- G drücken oder die Check-Box Global anklicken, um den Global-Modus umzuschalten. ist der Global-Modus aktiviert, beziehen sich die Koordinaten auf das globale Koordinatensystem. Andernfalls beziehen sie sich auf das Koordinatensystem der Arbeitsebene. eingeführt mit Version 0.20
- N drücken oder die Check-Box Fortsetzen anklicken, um den Fortsetzen-Modus umzuschalten. Ist der Fortsetzen-Modus aktiviert, wird der Befehl nach dem Beenden erneut gestartet. Dieser Modus ist nur sinnvoll, wenn der Kopieren-Modus aktiviert. Abhängig von der Eigenschaft Wähle ursprüngliche Objekte nach dem Kopieren aus wird entweder das Ursprungsobjekt oder die zuletzt erstellte Kopie für die nächste Ausführung des Befehls ausgewählt. Siehe Einstellungen.
- C drücken oder die Check-Box Kopieren anklicken, um den Kopieren-Modus umzuschalten. Ist der Kopiermodus aktiviert, erstellt der Befehl verschobene Kopien anstatt die Ursprungsobjekte zu verschieben.
- B drücken oder die Check-Box Subelemente ändern anklicken, um den Unterelemente-ändern-Modus umzuschalten. Ist dieser Unterelemente-ändern-Modus aktiviert, verwendet der Befehl die ausgewählten Unterelemente anstatt der ganzen Objekte. Die Unterelemente müssen Draft Linien oder Draft Polylinien sein.
- Sind sowohl der Kopieren-Modus als auch der Unterelemente-ändern-Modus aktiviert, und sind Kanten von Draft Polylinien ausgewählt, werden neue Linien aus diesen Kanten erstellt.
- Wird Alt gedrückt und gehalten, nachdem der Basispunkt angeklickt wurde, wird ebenfalls der Kopiermodus eingeschaltet. Wenn Alt gedrückt wird, können mehrere Zielpunkte angewählt werden. Alt loslassen, um den Befehl zu beenden und die erstellten Kopien anzuzeigen.
- S drücken, um Draft Einrasten ein- bzw. ausgeschaltet.
- Esc oder die Schaltfläche Schließen drücken, um den Befehl abzubrechen.
Hinweise
- Ein angehängtes Objekt kann nicht mit dem Befehl Draft-Verschieben verschoben werden. Um es trotzdem zu verschieben, muss entweder seine Daten-EigenschaftSupport-Objekt verschoben werden, oder seine Daten-EigenschaftAttachment Offset angepasst werden.
Einstellungen
Siehe auch: Voreinstellungseditor und Draft Einstellungen.
- Um den Fokus beim Öffnen des Aufgaben-Bereichs auf das Eigabefeld Länge zu legen: Bearbeiten → Eigenschaften... → Draft → Allgemein → Fokusierung auf Länge statt auf X-Koordinate setzen anzupassen. Beachte, dass der Zeiger in der 3D-Ansicht bewegt werden muss, damit sich die Änderung auswirken können.
- Um die Origialobjekte nach dem Kopieren erneut auszuwählen: Bearbeiten → Eigenschaften... → Draft → Allgemein → Wähle ursprüngliche Objekte nach dem Kopieren aus einzustellen.
Skripten
Siehe auch: Autogenerierte API-Dokumentation und FreeCAD Grundlagen Skripten.
Zum Verschieben von Objekten wird die Methode move des Draft-Moduls verwendet.
moved_list = move(objectslist, vector, copy=False)
objectslistenthält die zu verschiebenden Objekte. Es kann ein einzelnes Objekt oder es können mehrere Objekte sein.vectorist die Verschiebung.- Wenn
copyTrueist, werden Kopien erstellt, anstatt die Originale der Objekte zu verschieben. moved_listgibt die verschobenen Originale oder die neuen Kopien aus. Es ist ein einzelnes Objekt oder eine Liste von Objekten, abhängig vonobjectslist.
Beispiel:
import FreeCAD as App
import Draft
doc = App.newDocument()
polygon1 = Draft.make_polygon(5, radius=1000)
polygon2 = Draft.make_polygon(3, radius=500)
polygon3 = Draft.make_polygon(6, radius=220)
Draft.move(polygon1, App.Vector(500, 500, 0))
Draft.move(polygon1, App.Vector(500, 500, 0))
Draft.move(polygon2, App.Vector(1000, -1000, 0))
Draft.move(polygon3, App.Vector(-500, -500, 0))
list1 = [polygon1, polygon2, polygon3]
vector = App.Vector(-2000, -2000, 0)
list2 = Draft.move(list1, vector, copy=True)
list3 = Draft.move(list1, -2*vector, copy=True)
doc.recompute()
- Drafting: Line, Polyline, Fillet, Arc, Arc by 3 points, Circle, Ellipse, Rectangle, Polygon, B-spline, Cubic Bézier curve, Bézier curve, Point, Facebinder, ShapeString, Hatch
- Annotation: Text, Dimension, Label, Annotation styles, Annotation scale
- Modification: Move, Rotate, Scale, Mirror, Offset, Trimex, Stretch, Clone, Array, Polar array, Circular array, Path array, Path link array, Point array, Point link array, Edit, Subelement highlight, Join, Split, Upgrade, Downgrade, Wire to B-spline, Draft to sketch, Set slope, Flip dimension, Shape 2D view
- Draft Tray: Select plane, Set style, Toggle construction mode, AutoGroup
- Snapping: Snap lock, Snap endpoint, Snap midpoint, Snap center, Snap angle, Snap intersection, Snap perpendicular, Snap extension, Snap parallel, Snap special, Snap near, Snap ortho, Snap grid, Snap working plane, Snap dimensions, Toggle grid
- Miscellaneous: Apply current style, Layer, Manage layers, Add a new named group, Move to group, Select group, Add to construction group, Toggle normal/wireframe display, Create working plane proxy, Heal, Show snap toolbar
- Additional: Constraining, Pattern, Preferences, Import Export Preferences, DXF/DWG, SVG, OCA, DAT
- Context menu:
- Layer container: Merge layer duplicates, Add new layer
- Layer: Activate this layer, Select layer contents
- Text: Open hyperlinks
- Wire: Flatten
- Working plane proxy: Write camera position, Write objects state
- Erste Schritte
- Installation: Herunterladen, Windows, Linux, Mac, Zusätzlicher Komponenten, Docker, AppImage, Ubuntu Snap
- Grundlagen: Über FreeCAD, Graphische Oberfläche, Mausbedienung, Auswahlmethoden, Objektname, Programmeinstellungen, Arbeitsbereiche, Dokumentstruktur, Objekteigenschaften, Hilf FreeCAD, Spende
- Hilfe: Tutorien, Video Tutorien
- Arbeitsbereiche: Std Base, Arch, Assembly, CAM, Draft, FEM, Inspection, Mesh, OpenSCAD, Part, PartDesign, Points, Reverse Engineering, Robot, Sketcher, Spreadsheet, Surface, TechDraw, Test Framework