CAM Vcarve/pl: Difference between revisions
(Created page with "W przeciwieństwie do grawerowania, które podąża za liniami w obrysie, Wycięcie V wykorzystuje frez w kształcie litery V i próbuje oczyścić obszar, przesuwając frez w dół środka obszaru i zmieniając głębokość cięcia. Ponieważ promień frezu w kształcie litery V zmienia się wraz z głębokością, zmienia się również szerokość cięcia. Rezultatem jest bardziej naturalnie wyglądające cięcie, szczególnie w przypadku czcionek szeryfowych.") |
(Created page with "Algorytm Wycięcie V oblicza ścieżkę wzdłuż linii środkowej regionu przy użyciu diagramu Woronoja. Ta linia środkowa jest ścieżką, którą narzędzie będzie podążać w płaszczyźnie XY. Następnie oblicza "maksymalny wpisany okrąg" wzdłuż ścieżki. Jest to największy okrąg, jaki można narysować w tym punkcie i pozostać całkowicie wewnątrz obszaru oczyszczania. Korzystając z promienia okręgu i kąta wierzchołkowego frezu, obliczana jest głęb...") |
||
| Line 30: | Line 30: | ||
[[File:Scrolltest.png|thumb]] |
[[File:Scrolltest.png|thumb]] |
||
Algorytm Wycięcie V oblicza ścieżkę wzdłuż linii środkowej regionu przy użyciu diagramu Woronoja. Ta linia środkowa jest ścieżką, którą narzędzie będzie podążać w płaszczyźnie XY. Następnie oblicza "maksymalny wpisany okrąg" wzdłuż ścieżki. Jest to największy okrąg, jaki można narysować w tym punkcie i pozostać całkowicie wewnątrz obszaru oczyszczania. Korzystając z promienia okręgu i kąta wierzchołkowego frezu, obliczana jest głębokość cięcia. |
|||
The V-carve algorithm calculates a path down the center-line of a region using a Voronoi diagram. This center-line is the path the tool will follow in the XY plane. It next calculates a 'maximum inscribed circle' along the path. This is the largest circle that can be drawn at that point and remain entirely inside the clearing area. Using the circle radius and the tip angle of the cutter, the depth of cut is calculated. |
|||
==Usage== |
==Usage== |
||
Revision as of 18:59, 31 October 2023
|
|
| Lokalizacja w menu |
|---|
| Ścieżka → Wycięcie V |
| Środowisko pracy |
| CAM |
| Domyślny skrót |
| brak |
| Wprowadzono w wersji |
| 0.19 |
| Zobacz także |
| brak |
Opis
Narzędzie Wycięcie V służy przede wszystkim do grawerowania w linii środkowej
Kształtu z tekstu na części. Jednakże, może być przydatne dla innych rodzajów operacji 2D.
W przeciwieństwie do grawerowania, które podąża za liniami w obrysie, Wycięcie V wykorzystuje frez w kształcie litery V i próbuje oczyścić obszar, przesuwając frez w dół środka obszaru i zmieniając głębokość cięcia. Ponieważ promień frezu w kształcie litery V zmienia się wraz z głębokością, zmienia się również szerokość cięcia. Rezultatem jest bardziej naturalnie wyglądające cięcie, szczególnie w przypadku czcionek szeryfowych.
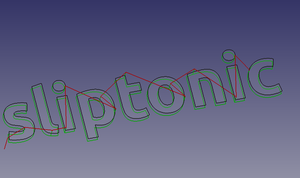
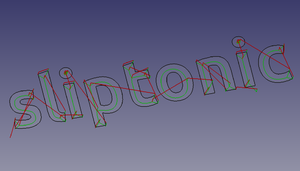
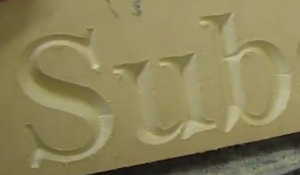

Algorytm Wycięcie V oblicza ścieżkę wzdłuż linii środkowej regionu przy użyciu diagramu Woronoja. Ta linia środkowa jest ścieżką, którą narzędzie będzie podążać w płaszczyźnie XY. Następnie oblicza "maksymalny wpisany okrąg" wzdłuż ścieżki. Jest to największy okrąg, jaki można narysować w tym punkcie i pozostać całkowicie wewnątrz obszaru oczyszczania. Korzystając z promienia okręgu i kąta wierzchołkowego frezu, obliczana jest głębokość cięcia.
Usage
Prepare the shapes to engrave
Draft ShapeStrings are usable out of the box
- SVG files require some massaging, both in the editor and in the
Draft Workbench:
- In the editor (e.g. Inkscape): make sure the file only contains paths and that the paths are ungrouped; make sure there are no self-intersecting paths, (in Inkscape) use Path → Simplify and union to join paths that overlap.
- Switch to the
Draft Workbench in workbench dropdown list
- Import the SVG using File → Import → select "SVG as geometry"
- The result should look similar to this:
- Paths with holes (letters, the vine in the image above) are imported as 2 separate paths (named along the lines of
Path905andPath905001in the Tree view), one of them is the hole and the other one is the outline; we'll deal with this in the next step
- Paths with holes (letters, the vine in the image above) are imported as 2 separate paths (named along the lines of
- In order to get the 2D faces, Path Vcarve needs:
- For paths without holes:
- For paths with holes:
- Select the outer path, then the inner path
- Choose Modification →
Downgrade twice
- In order to get the 2D faces, Path Vcarve needs:
Create the Vcarve operation
- Switch to the
Path Workbench in the workbench dropdown menu
- Add a job, use the objects named
Face<number>(or the ShapeString) as a base, add a v-bit tool controller, set feeds, speeds, etc. - The operation only supports one object (either a single Face object, or a ShapeString) so for each object:
- Select Path →
Vcarve from the top menu. This opens the configuration panel.
- Open the Base Geometry tab and add all faces of the ShapeString, or the face of a single Face object obtained above
- Press Apply and inspect the generated path; if necessary, adjust operation parameters (Threshold can be set higher in most situations)
- Press OK to finish
- Select Path →
Options
Empty
Properties
Data
Base
- DANEPlacement: -
- DANELabel: -
Depth
- DANEClearanceHeight: -
- DANEFinalDepth: -
- DANESafeHeight: -
- DANEStartDepth: -
- DANEStepDown: -
Op Values
- DANEOpFinalDepth: -
- DANEOpStartDepth: -
- DANEOpStockZMax: -
- DANEOpStockZMin: -
- DANEOpToolDiameter: -
Path
- DANEActive: -
- DANEComment: -
- DANECoolantMode: -
- DANEStartVertex: -
- DANEToolController: -
- DANEUserLabel: -
Hidden
- DANEBase: -
- DANEBaseObject: -
- DANEBaseShapes: -
- DANEExpressionEngine: -
- DANELabel2: -
- DANEPath: -
- DANEProxy: -
- DANEVisibility: -
View
Empty
Scripting
See also: FreeCAD Scripting Basics.
Example:
#Place code example here.
- Jak zacząć
- Instalacja: Pobieranie programu, Windows, Linux, Mac, Dodatkowych komponentów, Docker, AppImage, Ubuntu Snap
- Podstawy: Informacje na temat FreeCAD, Interfejs użytkownika, Profil nawigacji myszką, Metody wyboru, Nazwa obiektu, Edytor ustawień, Środowiska pracy, Struktura dokumentu, Właściwości, Pomóż w rozwoju FreeCAD, Dotacje
- Pomoc: Poradniki, Wideo poradniki
- Środowiska pracy: Strona Startowa, Architektura, Assembly, CAM, Rysunek Roboczy, MES, Inspekcja, Siatka, OpenSCAD, Część, Projekt Części, Punkty, Inżynieria Wsteczna, Robot, Szkicownik, Arkusz Kalkulacyjny, Powierzchnia 3D, Rysunek Techniczny, Test Framework

