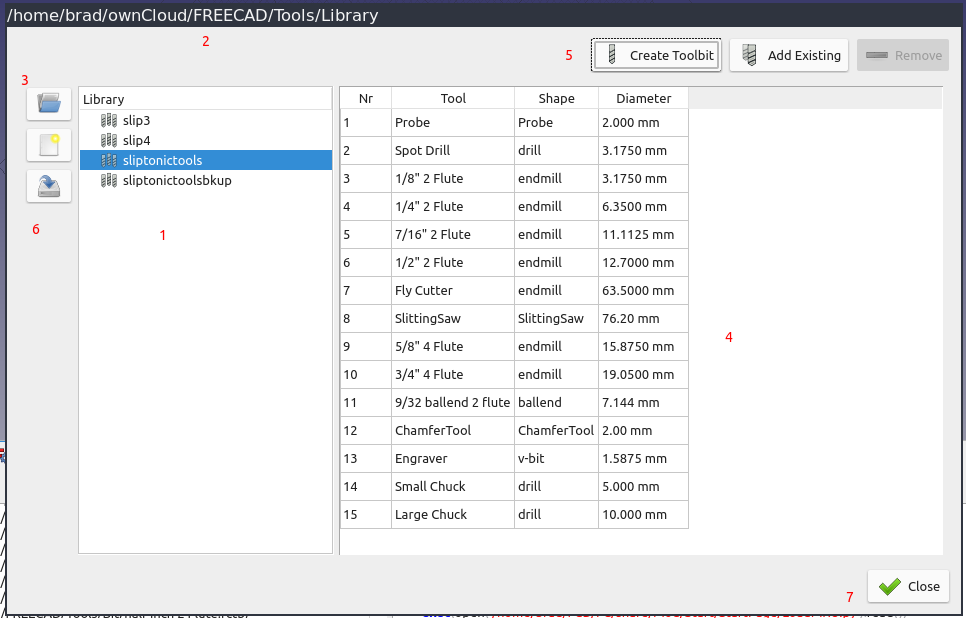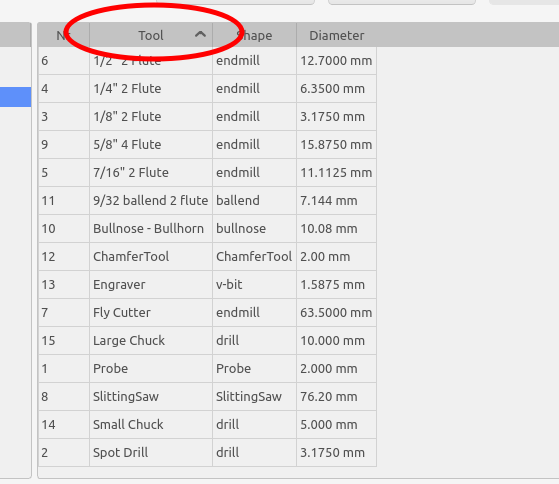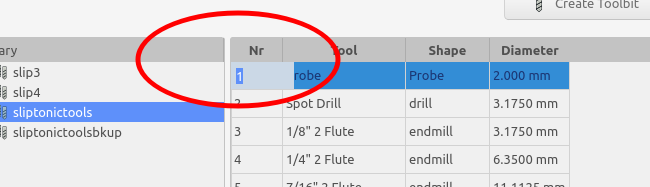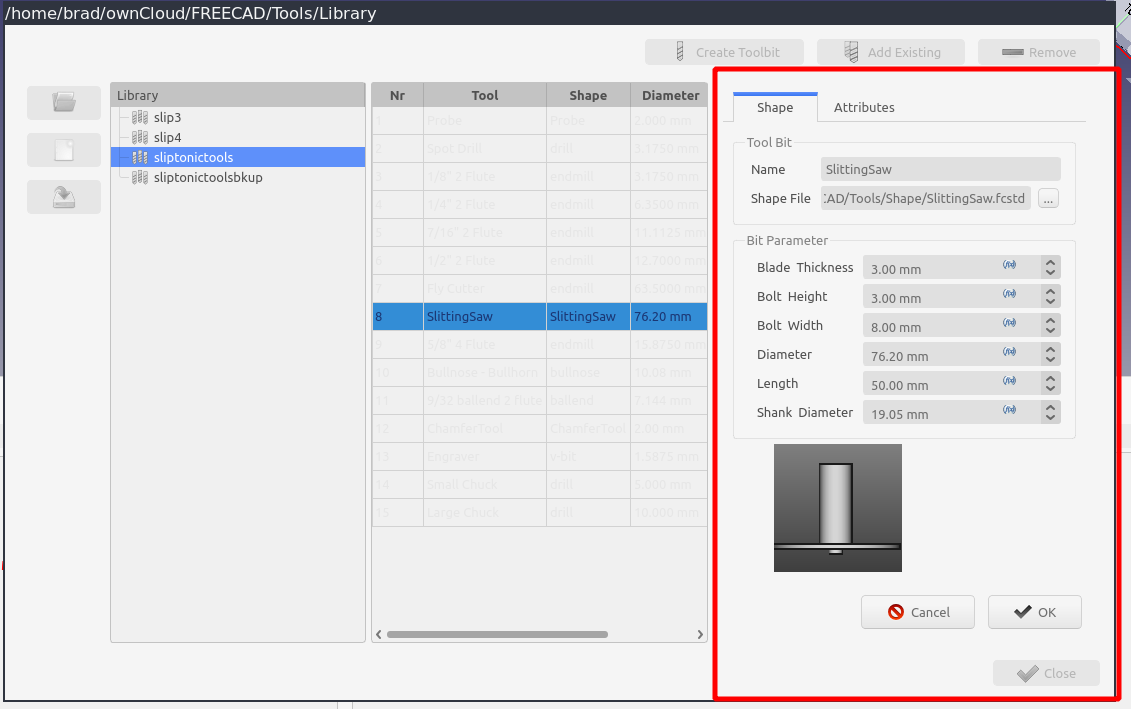CAM ToolBitLibraryOpen/pl: Difference between revisions
(Created page with "Przycisk Zamknij '''(7)''' w dolnym prawym roku zamknie okno edytora biblioteki narzędzi. Wszelkie zmiany w obecnej bibliotece są zapisywane na dysku. Wciśnięcie klawisza Escape zamknie okno edytora, ale nie zostawi żadnych zmian w obecnej bibliotece. Biblioteka otwarta gdy edytor jest zamykany, stanie się nową domyślną biblioteką i będzie pokazana w tabeli narzędzi.") |
No edit summary |
||
| (19 intermediate revisions by 3 users not shown) | |||
| Line 3: | Line 3: | ||
{{Docnav/pl |
{{Docnav/pl |
||
|[[ |
|[[CAM_OpActiveToggle/pl|Przełącz aktywne stadium operacji]] |
||
|[[ |
|[[CAM_ToolBitDock/pl|Tabela narzędzi]] |
||
|[[ |
|[[CAM_Workbench/pl|środowisko pracy CAM]] |
||
|IconL= |
|IconL=CAM_OpActiveToggle.svg |
||
|IconR= |
|IconR=CAM_ToolBitDock.svg |
||
|IconC= |
|IconC=Workbench_CAM.svg |
||
}} |
}} |
||
{{GuiCommand/pl |
{{GuiCommand/pl |
||
|Name= |
|Name=CAM ToolBitLibraryOpen |
||
|MenuLocation= |
|MenuLocation=CAM → Edytor biblioteki narzędzi |
||
|Workbenches=[[ |
|Workbenches=[[CAM_Workbench/pl|CAM]] |
||
|Version=0.19 |
|Version=0.19 |
||
|SeeAlso=[[ |
|SeeAlso=[[CAM_ToolBitDock/pl|Tabela narzędzi]], [[CAM_Tools/pl|CAM: Narzędzia]], [[CAM_ToolBit/pl|Końcówki narzędzi]] |
||
}} |
}} |
||
| Line 22: | Line 22: | ||
==Opis== |
==Opis== |
||
[[Image: |
[[Image:CAM_ToolBitLibraryOpen.svg|16px]] [[CAM_ToolBitLibraryOpen/pl|Edytor biblioteki narzędzi]]: |
||
[[Image:Toolbitmanager.png]] |
[[Image:Toolbitmanager.png]] |
||
Edytor biblioteki narzędzi (pokazany wyżej) to okno dialogowe do tworzenia, zarządzania i organizowania końcówek narzędzi. Uruchamianie edytora biblioteki narzędzi z menu |
Edytor biblioteki narzędzi (pokazany wyżej) to okno dialogowe do tworzenia, zarządzania i organizowania końcówek narzędzi. Uruchamianie edytora biblioteki narzędzi z menu CAM lub przycisku {{Button|edytor}} w [[CAM_ToolBitDock/pl|tabeli narzędzi]] wyświetli edytor jako okno modalne. |
||
Stąd użytkownik może wykonywać wszystkie zadania związane z zarządzaniem końcówkami narzędzi: |
Stąd użytkownik może wykonywać wszystkie zadania związane z zarządzaniem końcówkami narzędzi: |
||
* Wybierz domyślną |
* Wybierz domyślną bibliotekę. |
||
* Twórz/edytuj/usuwaj końcówki narzędzi |
* Twórz / edytuj / usuwaj końcówki narzędzi. |
||
* Twórz biblioteki |
* Twórz biblioteki. |
||
* Modyfikuj biblioteki dodając i usuwając końcówki narzędzi |
* Modyfikuj biblioteki dodając i usuwając końcówki narzędzi. |
||
* Zapisz bibliotekę pod nową nazwą |
* Zapisz bibliotekę pod nową nazwą. |
||
* Wyeksportuj bibliotekę do formatu biblioteki narzędzi LinuxCNC (.tbl) |
* Wyeksportuj bibliotekę do formatu biblioteki narzędzi LinuxCNC ''(.tbl)''. |
||
Tylko tworzenie nowych kształtów narzędzi nie może być wykonane z poziomu edytora biblioteki narzędzi. To złożony temat |
Tylko tworzenie nowych kształtów narzędzi nie może być wykonane z poziomu edytora biblioteki narzędzi. To złożony temat ''(zobacz stronę o tworzeniu [[CAM_ToolShape/pl|kształtów narzędzi]])''. |
||
Panel po lewej stronie '''(1)''' pokazuje listę wszystkich bibliotek w bieżącym katalogu roboczym. Aktualna biblioteka jest podświetlona. |
Panel po lewej stronie '''(1)''' pokazuje listę wszystkich bibliotek w bieżącym katalogu roboczym. Aktualna biblioteka jest podświetlona. |
||
| Line 56: | Line 56: | ||
==Użycie== |
==Użycie== |
||
<span id="Manage_Toolbits"></span> |
|||
=== Manage Toolbits === |
|||
=== Zarządzanie narzędziami === |
|||
# Jest kilka sposobów otwarcia edytora biblioteki narzędzi: |
|||
# There are several ways to open the Toolbit Library Manager: |
|||
#* |
#* Wybierz opcję {{MenuCommand|CAM → [[Image:CAM_ToolBitLibraryOpen.svg|16px]] Edytor biblioteki narzędzi}} z menu. |
||
#* |
#* Otwórz [[CAM_ToolBitDock/pl|Tabelę narzędzi]] jak opisano wyżej i wciśnij przycisk {{Button|[[Image:CAM_ToolBitLibraryOpen.svg|16px]]}} aby otworzyć edytor biblioteki narzędzi. |
||
# Wybierz bibliotekę z listy. |
|||
# Select a library from the list. |
|||
# Twórz / dodawaj / usuwaj narzędzia z biblioteki. |
|||
# Create/Add/Remove toolbits from the library. |
|||
# Kliknij wiersz dwukrotnie aby edytować narzędzie. |
|||
# Double-click a row to edit the toolbit. |
|||
# Zamknij edytor. |
|||
# Close the manager. |
|||
# Wybrana biblioteka stanie się domyślną biblioteką dla tabeli narzędzi. |
|||
# The selected library will become the default library for the dock. |
|||
<span id="Editing_Toolbits"></span> |
|||
== Editing Toolbits == |
|||
== Edycja narzędzi == |
|||
Jest kilka sposobów edytowania narzędzi i biblioteki: |
|||
There are several ways to edit the toolbits and library: |
|||
A. Klikając nagłówki kolumn biblioteki możesz ją sortować. Biblioteka zachowa sortowanie i użyje go w tabeli narzędzi. |
|||
A. By clicking the column headers of the library you can sort the toolbit library. The library will retain the sort and use it in the dock. |
|||
: [[Image:Librarysort.png]] |
: [[Image:Librarysort.png]] |
||
: {{Caption| |
: {{Caption|Sortuj bibliotekę narzędzi poprzez nagłówki kolumn}} |
||
B. Klikając dwukrotnie na pierwszej kolumnie możesz edytować numer narzędzia. Będzie to domyślny numer narzędzia używany przy tworzeniu nowego kontrolera narzędzia. Możliwe jest używanie tego samego numeru dla wielu narzędzi. |
|||
B. By doubleclicking in the first column you can edit the toolbit number. This will be the default tool number used when creating a new tool controller. It is possible to use the same number for multiple toolbits. |
|||
: [[Image:Edittoolnumber.png]] |
: [[Image:Edittoolnumber.png]] |
||
: {{Caption| |
: {{Caption|Kliknij dwukrotnie pierwszą kolumnę aby edytować numer narzędzia}} |
||
C. Dwukrotne kliknięcie w dowolnym innym miejscu w rzędzie otworzy panel edycji narzędzia. Stąd możesz edytować inne właściwości narzędzia. |
|||
C. Double clicking anywhere else in the row will open the toolbit editing panel. From here you can edit other properties of the toolbit. |
|||
: [[Image:Editingpanel.png]] |
: [[Image:Editingpanel.png]] |
||
: {{Caption|Otwórz panel edycji narzędzia klikając w dowolnym innym miejscu w rzędzie.}} |
|||
= |
<span id="Related"></span> |
||
==Powiązane== |
|||
* [[ |
* [[CAM_Tools/pl|CAM: Narzędzia]] |
||
* [[CAM_ToolBit/pl|CAM: Końcówki narzędzi]] |
|||
* [[Path_ToolBit|Path ToolBit]] |
|||
{{Docnav |
{{Docnav/pl |
||
|[[CAM_OpActiveToggle/pl|Przełącz aktywne stadium operacji]] |
|||
|[[Path_OpActiveToggle|OpActiveToggle]] |
|||
|[[CAM_ToolBitDock/pl|Tabela narzędzi]] |
|||
|[[Path_ToolBitDock|ToolBitDock]] |
|||
|[[CAM_Workbench/pl|środowisko pracy CAM]] |
|||
|[[Path_Workbench|Path]] |
|||
|IconL= |
|IconL=CAM_OpActiveToggle.svg |
||
|IconR= |
|IconR=CAM_ToolBitDock.svg |
||
|IconC= |
|IconC=Workbench_CAM.svg |
||
}} |
}} |
||
{{ |
{{CAM_Tools_navi{{#translation:}}}} |
||
{{Userdocnavi{{#translation:}}}} |
{{Userdocnavi{{#translation:}}}} |
||
Latest revision as of 12:58, 3 April 2024
Ta dokumentacja nie jest ukończona. Prosimy o pomoc w tworzeniu dokumentacji.
Strona Model polecenia GUI wyjaśnia jak powinny być dokumentowane polecenia. Przejrzyj stronę Category:UnfinishedDocu, aby zobaczyć więcej niekompletnych stron, takich jak ta. Zobacz stronę Category:Command Reference aby poznać wszystkie komendy.
Zobacz stronę wytycznych Wikidla FreeCAD aby dowiedzieć się, jak edytować strony Wiki, i przejdź do strony Pomóż w rozwoju FreeCAD, aby dowiedzieć się o innych sposobach, w jakie możesz wnieść swój wkład.
|
|
| Lokalizacja w menu |
|---|
| CAM → Edytor biblioteki narzędzi |
| Środowisko pracy |
| CAM |
| Domyślny skrót |
| brak |
| Wprowadzono w wersji |
| 0.19 |
| Zobacz także |
| Tabela narzędzi, CAM: Narzędzia, Końcówki narzędzi |
Opis
Edytor biblioteki narzędzi (pokazany wyżej) to okno dialogowe do tworzenia, zarządzania i organizowania końcówek narzędzi. Uruchamianie edytora biblioteki narzędzi z menu CAM lub przycisku edytor w tabeli narzędzi wyświetli edytor jako okno modalne.
Stąd użytkownik może wykonywać wszystkie zadania związane z zarządzaniem końcówkami narzędzi:
- Wybierz domyślną bibliotekę.
- Twórz / edytuj / usuwaj końcówki narzędzi.
- Twórz biblioteki.
- Modyfikuj biblioteki dodając i usuwając końcówki narzędzi.
- Zapisz bibliotekę pod nową nazwą.
- Wyeksportuj bibliotekę do formatu biblioteki narzędzi LinuxCNC (.tbl).
Tylko tworzenie nowych kształtów narzędzi nie może być wykonane z poziomu edytora biblioteki narzędzi. To złożony temat (zobacz stronę o tworzeniu kształtów narzędzi).
Panel po lewej stronie (1) pokazuje listę wszystkich bibliotek w bieżącym katalogu roboczym. Aktualna biblioteka jest podświetlona.
Ścieżka bieżącego katalogu roboczego jest pokazana w pasku tytułowym okna (2). Narzędzie do wybierania plików (3) można wykorzystać do wskazania innego katalogu roboczego.
Panel po prawej stronie (4) pokazuje wszystkie końcówki narzędzi w obecnie wybranej bibliotece. Dwukrotne kliknięcie w lewej kolumnie pozwala zmienić domyślny numer dla tego narzędzia. Numer narzędzia będzie używany przy tworzeniu kontrolera narzędzia. Numer ten jest atrybutem biblioteki. Oznacza to, że to samo narzędzie może istnieć w wielu bibliotekach narzędzi i mieć różne domyślne numery w każdej.
Narzędzia na górze (5) są używane do tworzenia/dodawania/usuwania narzędzi z obecnej biblioteki.
Przycisk Zapisz jako (6) może być użyty do zapisania biblioteki do nowego pliku lub wyeksportowania jej do odpowiedniego formatu tabeli narzędzi. Obecnie wspierany jest tylko format LinuxCNC.
Edytor zapamięta ostatnią aktywną bibliotekę narzędzi i katalog roboczy pomiędzy użyciami.
Przycisk Zamknij (7) w dolnym prawym roku zamknie okno edytora biblioteki narzędzi. Wszelkie zmiany w obecnej bibliotece są zapisywane na dysku. Wciśnięcie klawisza Escape zamknie okno edytora, ale nie zostawi żadnych zmian w obecnej bibliotece. Biblioteka otwarta gdy edytor jest zamykany, stanie się nową domyślną biblioteką i będzie pokazana w tabeli narzędzi.
Użycie
Zarządzanie narzędziami
- Jest kilka sposobów otwarcia edytora biblioteki narzędzi:
- Wybierz opcję CAM →
Edytor biblioteki narzędzi z menu.
- Otwórz Tabelę narzędzi jak opisano wyżej i wciśnij przycisk
aby otworzyć edytor biblioteki narzędzi.
- Wybierz opcję CAM →
- Wybierz bibliotekę z listy.
- Twórz / dodawaj / usuwaj narzędzia z biblioteki.
- Kliknij wiersz dwukrotnie aby edytować narzędzie.
- Zamknij edytor.
- Wybrana biblioteka stanie się domyślną biblioteką dla tabeli narzędzi.
Edycja narzędzi
Jest kilka sposobów edytowania narzędzi i biblioteki:
A. Klikając nagłówki kolumn biblioteki możesz ją sortować. Biblioteka zachowa sortowanie i użyje go w tabeli narzędzi.
B. Klikając dwukrotnie na pierwszej kolumnie możesz edytować numer narzędzia. Będzie to domyślny numer narzędzia używany przy tworzeniu nowego kontrolera narzędzia. Możliwe jest używanie tego samego numeru dla wielu narzędzi.
C. Dwukrotne kliknięcie w dowolnym innym miejscu w rzędzie otworzy panel edycji narzędzia. Stąd możesz edytować inne właściwości narzędzia.
Powiązane
- Polecenia projektu: Zadanie, Przetwarzanie końcowe, Bezpieczeństwo, Eksport szablonu
- Polecenia narzędzi: Przeglądaj polecenia ścieżki, Symulator, Krawędzie w pętli, Przełącz aktywną operację, Otwarta biblioteka narzędzi, Stacja dokująca narzędzi
- Operacje podstawowe: Kontur, Kształt kieszeni, Owierty, Powierzchnia obróbki, Helisa, Algorytm adaptacyjny, Wpust, Grawer, Usuwanie zadziorów, Wycięcie V
- Operacje 3D: Obiekt 3D kieszeni, Powierzchnia 3D, Linia poziomu
- Ulepszenia: Odwzorowanie osi, Ulepszenie ścieżki konturu, Nadcięcie w narożniku, Rylec, Wprowadzenie / Wyprowadzenie, Parkowanie narzędzia, Pola mocujące, Korekta głębokości Z
- Polecenia uzupełniające: Mocowanie, Komentarz, Stop, Wstawka G-code, Sonda, G-code z kształtu
- Modyfikacja zadania: Kopia operacji w zadaniu, Szyk, Szybka kopia
- Operacje specjalne: Frezowanie gwintów
- Różności: Obszar, Obszar płaszczyzny roboczej
- Konstrukcja narzędzi: Narzędzia, Kształt narzędzia, Końcówki skrawające, Biblioteka narzędzi, Kontroler narzędzi
- Dodatek: Preferencje, Tworzenie skryptów
- Jak zacząć
- Instalacja: Pobieranie programu, Windows, Linux, Mac, Dodatkowych komponentów, Docker, AppImage, Ubuntu Snap
- Podstawy: Informacje na temat FreeCAD, Interfejs użytkownika, Profil nawigacji myszką, Metody wyboru, Nazwa obiektu, Edytor ustawień, Środowiska pracy, Struktura dokumentu, Właściwości, Pomóż w rozwoju FreeCAD, Dotacje
- Pomoc: Poradniki, Wideo poradniki
- Środowiska pracy: Strona Startowa, Architektura, Assembly, CAM, Rysunek Roboczy, MES, Inspekcja, Siatka, OpenSCAD, Część, Projekt Części, Punkty, Inżynieria Wsteczna, Robot, Szkicownik, Arkusz Kalkulacyjny, Powierzchnia 3D, Rysunek Techniczny, Test Framework