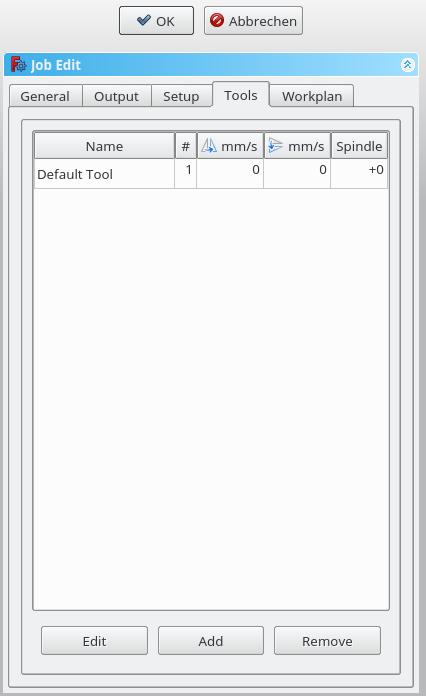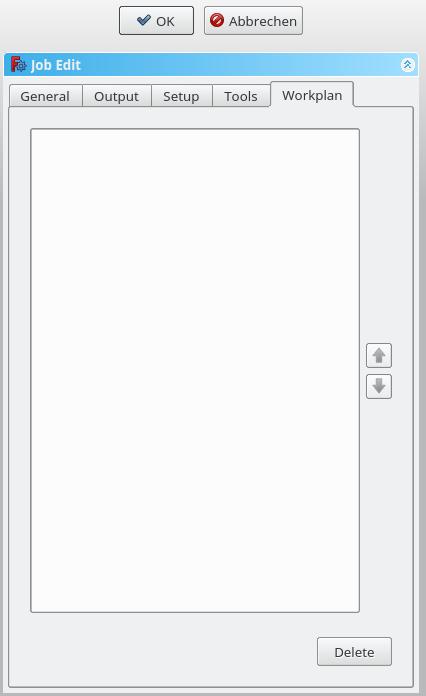CAM Job/pl: Difference between revisions
No edit summary |
No edit summary |
||
| (4 intermediate revisions by the same user not shown) | |||
| Line 22: | Line 22: | ||
==Opis== |
==Opis== |
||
| ⚫ | |||
<div class="mw-translate-fuzzy"> |
|||
| ⚫ | |||
# Lista definicji kontrolera narzędzi, określających geometrię, posuwy i prędkości dla narzędzi operacji CAM. |
# Lista definicji kontrolera narzędzi, określających geometrię, posuwy i prędkości dla narzędzi operacji CAM. |
||
# Sekwencyjną listę operacji CAM. |
# Sekwencyjną listę operacji CAM. |
||
| Line 29: | Line 28: | ||
# Materiał obrabiany, reprezentujący materiał, który będzie podlegał obróbce w środowisku pracy CAM. |
# Materiał obrabiany, reprezentujący materiał, który będzie podlegał obróbce w środowisku pracy CAM. |
||
# Arkusz ustawień, zawierający dane wejściowe używane przez operacje CAM, wliczając wartości statyczne i formuły. |
# Arkusz ustawień, zawierający dane wejściowe używane przez operacje CAM, wliczając wartości statyczne i formuły. |
||
# Parametry konfiguracyjne określające ścieżkę docelową dla wyjściowego G-Code, nazwę pliku i rozszerzenie oraz [[ |
# Parametry konfiguracyjne określające ścieżkę docelową dla wyjściowego G-Code, nazwę pliku i rozszerzenie oraz [[CAM_Post/pl|postprocessor]] ''(używany do generowania odpowiedniego języka dla docelowego kontrolera CNC i dostosowanych jednostek, zmian narzędzi, zatrzymań itd.)''. |
||
</div> |
|||
<span id="Usage"></span> |
<span id="Usage"></span> |
||
==Użycie== |
==Użycie== |
||
<div class="mw-translate-fuzzy"> |
|||
# Jest kilka sposobów na wywołanie tego polecenia: |
# Jest kilka sposobów na wywołanie tego polecenia: |
||
#* Wciśnij przycisk {{Button|[[Image: |
#* Wciśnij przycisk {{Button|[[Image:CAM_Job.svg|16px]] [[CAM_Job/pl|Zadanie]]}}. |
||
#* Wybierz opcję {{MenuCommand| |
#* Wybierz opcję {{MenuCommand|CAM → [[Image:CAM_Job.svg|16px]] Zadanie}} z menu. |
||
#* Użyj skrótu klawiszowego: {{KEY|P}} a następnie {{KEY|J}}. |
#* Użyj skrótu klawiszowego: {{KEY|P}} a następnie {{KEY|J}}. |
||
</div> |
|||
Okno dialogowe Zadania ma sześć pionowo ułożonych zakładek: {{MenuCommand|Ogólne}}, {{MenuCommand|Wyjście}}, {{MenuCommand|Konfiguracja}}, {{MenuCommand|Narzędzia}} oraz {{MenuCommand|Plan pracy}} i {{MenuCommand|Wartości domyślne operacji}}. Użytkownik może w każdej chwili skorzystać z przycisków {{Button|OK}} lub {{Button|Anuluj}} w obrębie okna dialogowego. |
Okno dialogowe Zadania ma sześć pionowo ułożonych zakładek: {{MenuCommand|Ogólne}}, {{MenuCommand|Wyjście}}, {{MenuCommand|Konfiguracja}}, {{MenuCommand|Narzędzia}} oraz {{MenuCommand|Plan pracy}} i {{MenuCommand|Wartości domyślne operacji}}. Użytkownik może w każdej chwili skorzystać z przycisków {{Button|OK}} lub {{Button|Anuluj}} w obrębie okna dialogowego. |
||
| Line 64: | Line 60: | ||
** '''%j''' nazwa zadania. |
** '''%j''' nazwa zadania. |
||
* '''Procesor''': Wybierz [[CAM_Post/pl|postprocesor]] dla swojej maszyny. |
|||
<div class="mw-translate-fuzzy"> |
|||
* ''' |
* '''Parametry''': Dodaj parametry dla [[CAM_Post/pl|postprocesora]] jeśli potrzeba. |
||
* '''Parametry''': Dodaj parametry dla [[Path_Post/pl|postprocessora]] jeśli potrzeba. |
|||
</div> |
|||
<span id="Setup"></span> |
<span id="Setup"></span> |
||
| Line 83: | Line 77: | ||
[[File:Job_4.jpg]] |
[[File:Job_4.jpg]] |
||
| ⚫ | |||
<div class="mw-translate-fuzzy"> |
|||
| ⚫ | |||
</div> |
|||
Po dodaniu narzędzia możesz ustawić / zmodyfikować prędkość posuwu i prędkość wrzeciona jeśli potrzebujesz innej prędkości posuwu w tym zadaniu. Zmiana tutaj nie zmienia parametrów przechowywanych w zestawie narzędzi. |
Po dodaniu narzędzia możesz ustawić / zmodyfikować prędkość posuwu i prędkość wrzeciona jeśli potrzebujesz innej prędkości posuwu w tym zadaniu. Zmiana tutaj nie zmienia parametrów przechowywanych w zestawie narzędzi. |
||
| Line 100: | Line 92: | ||
<div class="mw-translate-fuzzy"> |
|||
{{Docnav/pl |
{{Docnav/pl |
||
| |
| |
||
|[[ |
|[[CAM_Post/pl|CAM: Przetwarzanie końcowe]] |
||
|[[ |
|[[CAM_Workbench/pl|środowisko pracy CAM]] |
||
|IconL= |
|IconL= |
||
|IconR= |
|IconR=CAM_Post.svg |
||
|IconC= |
|IconC=Workbench_CAM.svg |
||
}} |
}} |
||
</div> |
|||
{{CAM_Tools_navi{{#translation:}}}} |
{{CAM_Tools_navi{{#translation:}}}} |
||
Latest revision as of 15:02, 29 March 2024
|
|
| Lokalizacja w menu |
|---|
| CAM → Zadanie |
| Środowisko pracy |
| CAM |
| Domyślny skrót |
| P J |
| Wprowadzono w wersji |
| - |
| Zobacz także |
| Przetwarzanie końcowe, Dostosowywanie przetwarzania końcowego |
Opis
Narzędzie Zadanie tworzy nowy obiekt Zadanie w aktywnym dokumencie. Obiekt Zadanie zawiera następujące informacje:
- Lista definicji kontrolera narzędzi, określających geometrię, posuwy i prędkości dla narzędzi operacji CAM.
- Sekwencyjną listę operacji CAM.
- Obiekt bazowy - klon używany do odsunięcia.
- Materiał obrabiany, reprezentujący materiał, który będzie podlegał obróbce w środowisku pracy CAM.
- Arkusz ustawień, zawierający dane wejściowe używane przez operacje CAM, wliczając wartości statyczne i formuły.
- Parametry konfiguracyjne określające ścieżkę docelową dla wyjściowego G-Code, nazwę pliku i rozszerzenie oraz postprocessor (używany do generowania odpowiedniego języka dla docelowego kontrolera CNC i dostosowanych jednostek, zmian narzędzi, zatrzymań itd.).
Użycie
- Jest kilka sposobów na wywołanie tego polecenia:
- Wciśnij przycisk
Zadanie.
- Wybierz opcję CAM →
Zadanie z menu.
- Użyj skrótu klawiszowego: P a następnie J.
- Wciśnij przycisk
Okno dialogowe Zadania ma sześć pionowo ułożonych zakładek: Ogólne, Wyjście, Konfiguracja, Narzędzia oraz Plan pracy i Wartości domyślne operacji. Użytkownik może w każdej chwili skorzystać z przycisków OK lub Anuluj w obrębie okna dialogowego.
Ogólne
- Etykieta: Etykieta Zadania wyświetlana w widoku drzewa.
- Model: Obiekt bazowy, który swoim kształtem definiuje ścieżki zadania. Jeśli jest to obiekt środowiska pracy Projekt Części to jest to zwykle Zawartość, która była tam wybrana. Jeśli masz element zaznaczony w drzewie przed kliknięciem przycisku "Dodaj zadanie" to ten element zostaje od razu dodany. Możesz go zmienić wybierając inny element z listy rozwijanej.
- Opis: Możesz tu dodać jakieś notatki do zadania. Notatki są tylko dla Twojej informacji i nie mają żadnego wpływu na ścieżkę.
Wyjście
- Plik wyjściowy: Ustaw nazwę, rozszerzenie i ścieżkę pliku wyjściowego instrukcji G-Code. Możesz skorzystać z następujących symboli zastępczych:
- %D ścieżka aktywnego dokumentu,
- %d nazwa aktywnego dokumentu (bez rozszerzenia),
- %M ścieżka makr użytkownika,
- %j nazwa zadania.
- Procesor: Wybierz postprocesor dla swojej maszyny.
- Parametry: Dodaj parametry dla postprocesora jeśli potrzeba.
Konfiguracja
- Przygotówka: ustaw rozmiar i kształt materiału do obróbki.
- Orientacja: Wybrana ściana lub krawędź jest używana do zorientowania odpowiednio bazy lub półwyrobu.
- Wyrównanie: wybierz wierzchołek aby ustawić początek lub przesunąć bazę lub półwyrób
Narzędzia
Dodaj narzędzia z Twojego zestawu narzędzi, które potrzebujesz do operacji w ramach tego zadania.
Po dodaniu narzędzia możesz ustawić / zmodyfikować prędkość posuwu i prędkość wrzeciona jeśli potrzebujesz innej prędkości posuwu w tym zadaniu. Zmiana tutaj nie zmienia parametrów przechowywanych w zestawie narzędzi.
Domyślne narzędzie, które możesz usunąć jeśli masz dodane własne narzędzie.
Plan pracy
Jeśli masz zadanie, które zawiera więcej niż jedną operację, możesz określić w jakiej kolejności operacje mają być wykonane. Aby zmienić kolejność, wybierz operację i wciśnij przycisk przesunięcia w górę lub w dół.
- Polecenia projektu: Zadanie, Przetwarzanie końcowe, Bezpieczeństwo, Eksport szablonu
- Polecenia narzędzi: Przeglądaj polecenia ścieżki, Symulator, Krawędzie w pętli, Przełącz aktywną operację, Otwarta biblioteka narzędzi, Stacja dokująca narzędzi
- Operacje podstawowe: Kontur, Kształt kieszeni, Owierty, Powierzchnia obróbki, Helisa, Algorytm adaptacyjny, Wpust, Grawer, Usuwanie zadziorów, Wycięcie V
- Operacje 3D: Obiekt 3D kieszeni, Powierzchnia 3D, Linia poziomu
- Ulepszenia: Odwzorowanie osi, Ulepszenie ścieżki konturu, Nadcięcie w narożniku, Rylec, Wprowadzenie / Wyprowadzenie, Parkowanie narzędzia, Pola mocujące, Korekta głębokości Z
- Polecenia uzupełniające: Mocowanie, Komentarz, Stop, Wstawka G-code, Sonda, G-code z kształtu
- Modyfikacja zadania: Kopia operacji w zadaniu, Szyk, Szybka kopia
- Operacje specjalne: Frezowanie gwintów
- Różności: Obszar, Obszar płaszczyzny roboczej
- Konstrukcja narzędzi: Narzędzia, Kształt narzędzia, Końcówki skrawające, Biblioteka narzędzi, Kontroler narzędzi
- Dodatek: Preferencje, Tworzenie skryptów
- Jak zacząć
- Instalacja: Pobieranie programu, Windows, Linux, Mac, Dodatkowych komponentów, Docker, AppImage, Ubuntu Snap
- Podstawy: Informacje na temat FreeCAD, Interfejs użytkownika, Profil nawigacji myszką, Metody wyboru, Nazwa obiektu, Edytor ustawień, Środowiska pracy, Struktura dokumentu, Właściwości, Pomóż w rozwoju FreeCAD, Dotacje
- Pomoc: Poradniki, Wideo poradniki
- Środowiska pracy: Strona Startowa, Architektura, Assembly, CAM, Rysunek Roboczy, MES, Inspekcja, Siatka, OpenSCAD, Część, Projekt Części, Punkty, Inżynieria Wsteczna, Robot, Szkicownik, Arkusz Kalkulacyjny, Powierzchnia 3D, Rysunek Techniczny, Test Framework