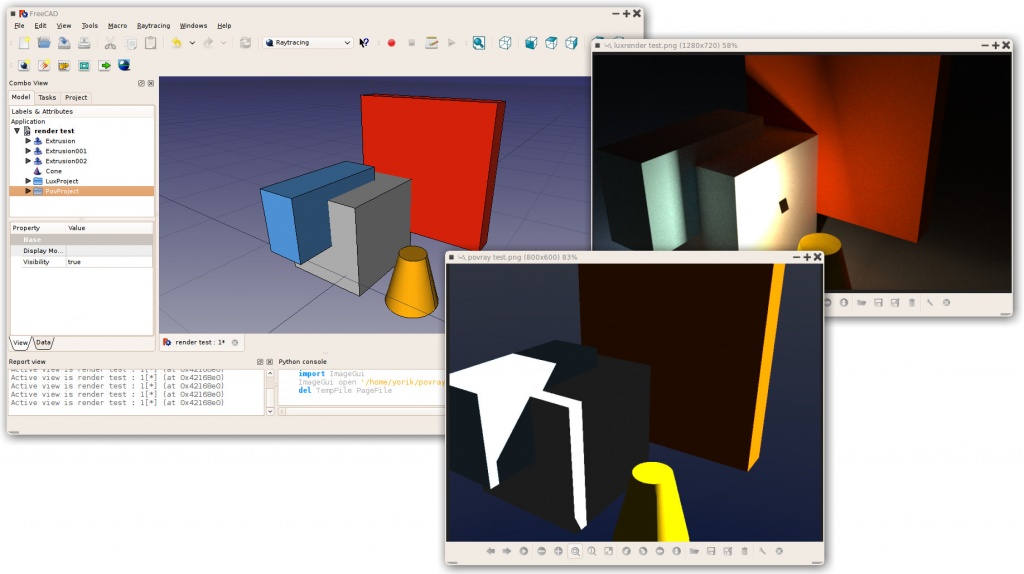Raytracing Workbench/pl: Difference between revisions
(Updating to match new version of source page) |
(Created page with "{{VeryImportantMessage|Środowisko '''Raytracing''' nie jest już dołączone po wersji 0.20.<br>. Zamiast niego należy użyć zewnętrznego środowiska [https://github.com/FreeCAD/FreeCAD-render Render].}}") |
||
| (104 intermediate revisions by 2 users not shown) | |||
| Line 1: | Line 1: | ||
<languages/> |
|||
Ten moduł przeznaczony jest do wysyłania zawartości twojej sceny do zewnętrznego [http://en.wikipedia.org/wiki/ |
|||
Rendering_(computer_graphics) renderera] by wygenerować fotorealistyczne obrazy twojej pracy. Moduł raytracingu jest nadal w bardzo wczesnym stadium kompletacji, więc nie masz aktualnie dostępnych zbyt wielu opcji. Aktualnie, jest zaimplementowany tylko bazowy zbiór narzędzi do eksporty obiektów Części (Part) jako pliki [http://en.wikipedia.org/wiki/POV-Ray POV-ray]. Te tpliki mogą być załadowane do POV-raya i tam renderowane. |
|||
{{Docnav |
|||
[[Image:Raytracing_example.jpg|1024px]] |
|||
| |
|||
| |
|||
|IconL= |
|||
|IconR= |
|||
}} |
|||
{{VeryImportantMessage|Środowisko '''Raytracing''' nie jest już dołączone po wersji 0.20.<br>. |
|||
Currenly, two renderers are supported: [http://en.wikipedia.org/wiki/POV-Ray povray] and [http://en.wikipedia.org/wiki/LuxRender luxrender]. To be able to render directly from FreeCAD, at least one of those renderers must be installed on your system, and its path configured in the FreeCAD Raytracing preferences. Without any renderer installed, yhough, you are still able to export a scene file that can be used in any of those renderers later, or on another machine. |
|||
Zamiast niego należy użyć zewnętrznego środowiska [https://github.com/FreeCAD/FreeCAD-render Render].}} |
|||
[[Image:Workbench_Raytracing.svg|thumb|128px|Ikonka FreeCAD dla Środowiska pracy Raytracing]] |
|||
The raytracing workbench works with [[Raytracing Module#Templates|templates]], which are complete scene files for the given external renderer, including lights and possibly additional geometry such as ground planes. These scene files contain placeholders, where FreeCAD will insert the position of the camera, and geometry and materials information of each of the objects you insert in the project. That modified scene file is what is then exported to the external renderer. |
|||
<span id="Introduction"></span> |
|||
=== Narzędzia graficzne === |
|||
==Wprowadzenie== |
|||
{{TOCright}} |
|||
{{Raytracing Tools/pl}} |
|||
Narzędzie [[Image:Workbench_Raytracing.svg|24px]] [[Raytracing_Workbench/pl|Środowisko pracy Raytracing]] służy do generowania fotorealistycznych obrazów modeli poprzez przetwarzanie ich za pomocą zewnętrznego programu renderującego. |
|||
== Typical workflow == |
|||
# Create or open a FreeCAD project, add some [[Part Module|Part-based]] objects (meshes are currently not supported) |
|||
# Create a Raytracing project (luxrender or povray) |
|||
# Select the objects you wish to add to the raytracing project and add them to the project with the "Insert Part" tool |
|||
# Export or render directly |
|||
Środowisko pracy Raytracing współpracuje z [[Raytracing_templates|szablonami]], które są plikami projektu definiującymi scenę dla Twojego modelu 3D. Można w nich umieszczać światła i geometrię, takie jak płaszczyzny podłoża, a także zawiera symbole zastępcze dla położenia kamery oraz dla informacji o materiale obiektów w scenie. Projekt może być następnie wyeksportowany do pliku gotowego do dalszej obróbki lub wyrenderowany bezpośrednio w programie FreeCAD. |
|||
== Creating a povray file manually == |
|||
The utility tools described above allow you to export the current 3D view and all of its content to a [http://www.povray.org/ Povray] file. First, you must load or create your CAD data and position the 3D View orientation as you wish. Then choose "Utilities->Export View..." from the raytracing menu. |
|||
Obecnie obsługiwane są dwa systemy renderowania: [[POV-Ray|POV-Ray]] i [[LuxRender|LuxRender]]. Aby móc renderować z poziomu FreeCAD, przynajmniej jeden z tych programów musi być zainstalowany i skonfigurowany w Twoim systemie. Jednakże, jeśli żaden renderer nie jest zainstalowany, nadal będziesz mógł wyeksportować plik projektu, który będzie renderowany w innym czasie. |
|||
[[Image:FreeCAD_Raytracing.jpg|center]] |
|||
Środowisko pracy Raytracingu jest przestarzałe, zewnętrzne środowisko [https://github.com/FreeCAD/FreeCAD-render Render] jest jego zamiennikiem. Niemniej jednak, informacje zawarte na tej stronie są ogólnie przydatne dla nowego środowiska, ponieważ oba działają w ten sam sposób. |
|||
You get ask for a location to save the resulting *.pov file. After that you can open it in [http://www.povray.org/ Povray] and render: |
|||
[[Image: |
[[Image:Raytracing_example.jpg|1024px]] |
||
==Typowy przepływ pracy== |
|||
As usual in a rendererer you can make big and nice pictures: |
|||
# Utwórz lub otwórz projekt FreeCAD, dodaj kilka obiektów brył w środowisku ''([[Part_Workbench/pl|Część]] lub [[PartDesign_Workbench/pl|Projekt Części]])'', siatki nie są obecnie obsługiwane. |
|||
# Utwórz projekt Raytrackingu ''(povray lub luxrender)''. |
|||
# Wybierz obiekty, które chcesz dodać do projektu Raytracing i dodaj je. |
|||
# Eksportuj plik projektu lub renderuj go bezpośrednio. |
|||
[[Image:Scharniergreifer_render.jpg|1024px]] |
|||
[[Image:Raytracing_Workbench_workflow.svg|600px]] |
|||
=== Skryptowanie === |
|||
=== Outputting render files === |
|||
The Raytracing and RaytracingGui modules provide several methods to write scene contents as povray or luxrender data. The most useful are Raytracing.getPartAsPovray() and Raytracing.getPartAsLux() to render a FreeCAD Part object into a povray or luxrender definition, and RaytracingGui.povViewCamera() and RaytracinGui.luxViewCamera() to get the current point of view of the FreeCAD 3D window into povray or luxrender format. |
|||
{{Caption|Przepływ pracy Środowiska pracy Raytracing; <br />Środowisko to przygotowuje plik projektu z danego szablonu, a następnie wywołuje zewnętrzny program w celu wytworzenia rzeczywistego renderingu sceny. Zewnętrzny renderer może być używany niezależnie od FreeCAD.}} |
|||
Sposób użycia powyższych funkcji w pythonie: |
|||
<syntaxhighlight> |
|||
import Raytracing,RaytracingGui |
|||
OutFile = open('C:/Documents and Settings/jriegel/Desktop/test.pov','w') |
|||
OutFile.write(open(App.getResourceDir()+'Mod/Raytracing/Templates/ProjectStd.pov').read()) |
|||
OutFile.write(RaytracingGui.povViewCamera()) |
|||
OutFile.write(Raytracing.getPartAsPovray('Box',App.activeDocument().Box.Shape,0.800000,0.800000,0.800000)) |
|||
OutFile.close() |
|||
del OutFile |
|||
</syntaxhighlight> |
|||
And the same for luxrender: |
|||
<syntaxhighlight> |
|||
import Raytracing,RaytracingGui |
|||
OutFile = open('C:/Documents and Settings/jriegel/Desktop/test.lxs','w') |
|||
OutFile.write(open(App.getResourceDir()+'Mod/Raytracing/Templates/LuxClassic.lxs').read()) |
|||
OutFile.write(RaytracingGui.luxViewCamera()) |
|||
OutFile.write(Raytracing.getPartAsLux('Box',App.activeDocument().Box.Shape,0.800000,0.800000,0.800000)) |
|||
OutFile.close() |
|||
del OutFile |
|||
</syntaxhighlight> |
|||
=== Creating a custom render object === |
|||
Apart from standard povray and luxrender view objects, that provide a view of an existing Part object, and that can be inserted in povray and luxrender projects respectively, a third object exist, called RaySegment, that can be inserted either in povray or luxrender projects. That RaySegment object is not linked to any of the FreeCAD objects, and can contain custom povray or luxrender code, that you might wish to insert into your raytracing project. You can also use it, for example, to output your FreeCAD objects a certain way, if you are not happy with the standard way. You can create and use it like this from the python console: |
|||
<syntaxhighlight> |
|||
myRaytracingProject = FreeCAD.ActiveDocument.PovProject |
|||
myCustomRenderObject = FreeCAD.ActiveDocument.addObject("Raytracing::RaySegment","myRenderObject") |
|||
myRaytracingProject.addObject(myCustomRenderObject) |
|||
myCustomRenderObject.Result = "// Hello from python!" |
|||
</syntaxhighlight> |
|||
=== Linki === |
|||
<span id="Tools"></span> |
|||
=== POVRay=== |
|||
==Przybory== |
|||
* http://www.spiritone.com/~english/cyclopedia/ |
|||
* http://www.povray.org/ |
|||
* http://en.wikipedia.org/wiki/POV-Ray |
|||
<span id="Project_tools"></span> |
|||
=== Luxrender === |
|||
===Narzędzia projektu=== |
|||
* http://www.luxrender.net/ |
|||
Są to główne narzędzia do eksportowania projektu 3D do zewnętrznych rendererów. |
|||
=== Future possible renderers to implement === |
|||
* [[Image:Raytrace_New.svg|32px]] [[Raytracing_New/pl|Wstaw nowy projekt PovRay ...]]: Wstawia nowy projekt PovRay do dokumentu. |
|||
* http://www.yafaray.org/ |
|||
* [[Image:Raytrace_Lux.svg|32px]] [[Raytracing_Lux/pl|Wstaw nowy projekt LuxRender ...]]: Wstawia nowy projekt LuxRender do dokumentu. |
|||
* http://www.mitsuba-renderer.org/ |
|||
* [[Image:Raytrace_NewPartSegment.svg|32px]] [[Raytracing_InsertPart/pl|Wstaw nową część do projektu]]: Wstawienie widoku części do projektu raytracingu. |
|||
* http://www.kerkythea.net/ |
|||
* [[Image:Raytrace_ResetCamera.svg|32px]] [[Raytracing_ResetCamera/pl|Ustawia widok kamery z wybranego projektu ...]]: Dopasowuje pozycję kamery projektu raytracingu do aktualnego widoku. |
|||
* [[Image:Raytrace_ExportProject.svg|32px]] [[Raytracing_ExportProject/pl|Eksport projektu Raytracing do pliku]]: Eksportuje projekt raytracingu do pliku sceny w celu renderowania w zewnętrznym programie renderującym. |
|||
* [[Image:Raytrace_Render.svg|32px]] [[Raytracing_Render/pl|Renderuje obecny projekt ...]]: Renderuje projekt raytracingu za pomocą zewnętrznego programu renderującego. |
|||
<span id="Utilities"></span> |
|||
---- |
|||
===Przydatne narzędzia=== |
|||
Currently there is a new Renderer Workbench in development to support multiple back-ends such as Lux Renderer and Yafaray. Information for using the development version can be viewed at [[Render_project]] |
|||
Są to narzędzia pomocnicze do ręcznego wykonywania określonych zadań. |
|||
For Development status of the Render Module look here [[Raytracing_project]] |
|||
* [[Image:Raytracing_WriteView.svg|32px]] [[Raytracing_WriteView|Eksport widoku do Povray]]: Zapisuje aktywny widok 3D z kamerą i całą jego zawartością do pliku Povray. |
|||
* [[Image:Raytracing_WriteCamera.svg|32px]] [[Raytracing_WriteCamera|Eksport widoku kamery do Povray]] Eksportuj pozycję kamery z aktywnego widoku 3D w formacie POV-Ray do pliku. |
|||
* [[Image:Raytracing_WritePart.svg|32px]] [[Raytracing_WritePart|Exksport części do Povray]]: Zapisz wybraną część ''(obiekt)'' jako plik Povray. |
|||
<span id="Preferences"></span> |
|||
== Templates == |
|||
==Ustawienia== |
|||
FreeCAD comes with a couple of default templates for povray and luxrender, but you can easily create your own. All you need to do is to create a scene file for the given renderer, then edit it manually with a text editor to insert special tags that FreeCAD will recognize and where it will insert its contents (camera and objects data) |
|||
* [[Image:Preferences-raytracing.svg|32px]] [[Raytracing_Preferences|Preferenje]]: Preferencje dostępne dla narzędzia Raytracing. |
|||
=== Povray === |
|||
Povray scene files (with extension .pov) can be created manually with a text editor (povray is made primarily to be used as a scripting language), but also with a wide range of 3D applications, such as [http://www.blender.org blender]. On the [http://www.povray.org/ povray website] you can find further information and a list of applications able to produce .pov files. |
|||
==Poradniki== |
|||
When you have a .pov file ready, you need to open it with a text editor, and do two operations: |
|||
* [[Raytracing_tutorial|Basic Raytracing tutorial]] |
|||
# Strip out the camera information, because FreeCAD will place its own camera data. To do so, locate a text block like this: <tt>camera { ... }</tt>, which describes the camera parameters, and delete it (or put "//" in front of each line to comment them out). |
|||
* [[Tutorial FreeCAD POV ray|Intermediate Raytracing tutorial]] |
|||
# Insert the following line somewhere: <tt>//RaytracingContent</tt>. This is where FreeCAD will insert its contents (camera and objects data). You can, for example, put this line at the very end of the file. |
|||
==Ręczne tworzenie pliku Povray== |
|||
Note that FreeCAD will also add some declarations, that you can use in your template, after the <tt>//RaytracingContent</tt> tag. These are: |
|||
Opisane powyżej narzędzia użytkowe pozwalają na wyeksportowanie bieżącego widoku 3D i całej jego zawartości do pliku [http://www.povray.org/ Povray]. Najpierw należy załadować lub utworzyć dane CAD i ustawić orientację widoku 3D według własnego uznania. Następnie wybierz z menu Raytracing "Narzędzia → Eksportuj widok...". |
|||
* cam_location: the location of the camera |
|||
* cam_look_at: the location of the target point of the camera |
|||
* cam_sky: the up vector of the camera. |
|||
* cam_angle: the angle of the camera |
|||
[[Image:FreeCAD_Raytracing.jpg|center]] |
|||
If you want, for example, to place a lamp above the camera, you can use this: |
|||
<syntaxhighlight> |
|||
light_source { |
|||
cam_location + cam_angle * 100 |
|||
color rgb <10, 10, 10> |
|||
} |
|||
</syntaxhighlight> |
|||
=== Luxrender === |
|||
Luxrender scene files (with extension.lxs) can either be single files, or a master .lxs file that includes world definition (.lxw), material definition (.lxm) and geometry definition (.lxo) files. You can work with both styles, but it is also easy to transform a group of 4 files in a single .lxs file, by copying the contents of each .lxw, .lxm and .lxo file and pasting it at the point where that file is inserted in the master .lxs file. |
|||
Zostaniesz poproszony o podanie lokalizacji do zapisania pliku wynikowego *.pov. Następnie można go otworzyć w programie [http://www.povray.org/ Povray] i wyrenderować: |
|||
Luxrender scene files are hard to produce by hand, but are easy to produce with many 3D applications such as [http://www.blender.org blender]. On the [http://www.luxrender.net luxrender website], you'll find more information and plugins for the main 3D applications out there. |
|||
[[Image:Povray.jpg|center]] |
|||
Jak zwykle w programie renderującym, można wykonywać duże i ładne zdjęcia: |
|||
If you will work with separated .lxw, .lxm and .lxo files, beware that the final .lxs exported by FreeCAD might be at a different location than the template file, and therefore these files might not be found by Luxrender at render time. In this case you should or copy these files to the location of your final file, or edit their paths in the exported .lxs file. |
|||
[[Image:Scharniergreifer_render.jpg|center|800px]] |
|||
<span id="Scripting"></span> |
|||
If you are exporting a scene file from blender, and wish to merge everything into one single file, you will need to perform one step before exporting: By default, the luxrender exporter in blender exports all mesh geometry as separate .ply files, instead of placing the mesh geometry directly inside the .lxo file. To change that behaviour, you need to select each of your meshes in blender, go to the "mesh" tab and set the option "export as" to "luxrender mesh" for each one of them. |
|||
==Tworzenie skryptów== |
|||
Informacje na temat tworzenia scen w sposób programowy można znaleźć w [[Raytracing API example|Przykład API Raytracing]]. |
|||
After you have your scene file ready, to turn it into a FreeCAD template, you need to perform the following steps: |
|||
# Locate the camera position, a single line that begins with <tt>LookAt</tt>, and delete it (or place a "#" at the beginning of the line to comment it out) |
|||
# At that place, insert the following line: <tt>#RaytracingCamera</tt> |
|||
# At a desired point, for example just after the end of the materials definition, before the geometry information, or at the very end, just before the final <tt>WorldEnd</tt> line, insert the following line: <tt>#RaytracingContent</tt>. That is where FreeCAD will insert its own objects. |
|||
<span id="Links"></span> |
|||
Note that in luxrender, the objects stored in a scene file can define transformation matrixes, that perform location, rotation or scaling operations. These matrixes can stack and affect everything that come after them, so, by placing your <tt>#RaytracingContent</tt> tag at the end of the file, you might see your FreeCAD objects affected by a transformation matrix placed earlier in the template. To make sure that this doesn't happen, place your <tt>#RaytracingContent</tt> tag before any other geometry object present in the template. FreeCAD itself won't define any of those transformation matrixes. |
|||
==Odnośniki internetowe== |
|||
===POV-Ray=== |
|||
{{docnav/pl|Drawing Module/pl|Draft Module/pl}} |
|||
* [[POV-Ray|POV-Ray strona na Wiki]] |
|||
* http://www.spiritone.com/~english/cyclopedia/ |
|||
* http://www.povray.org/ |
|||
* http://en.wikipedia.org/wiki/POV-Ray |
|||
===Luxrender=== |
|||
[[Category:User Documentation/pl]] |
|||
* [[LuxRender|LuxRender strona na Wiki]] |
|||
{{clear}} |
|||
* http://www.luxrender.net/ |
|||
<languages/> |
|||
===Kolejne możliwe do wdrożenia w przyszłości programy renderujące=== |
|||
* http://www.yafaray.org/ |
|||
* http://www.mitsuba-renderer.org/ |
|||
* http://www.kerkythea.net/ |
|||
* http://www.artofillusion.org/ |
|||
==Eksport do Kerkythea== |
|||
Chociaż bezpośredni eksport do formatu XML-File-Format Kerkythea nie jest jeszcze obsługiwany, możesz wyeksportować swoje obiekty jako Mesh-Files ''(.obj)'', a następnie zaimportować je do Kerkythea. |
|||
* jeśli używasz Kerkythea dla Linuksa, pamiętaj, aby zainstalować Pakiet WINE ''(wymagany przez Kerkythea w systemie Linux)''. |
|||
* możesz przekonwertować swoje modele za pomocą Środowiska pracy Mesh na siatkę, a następnie wyeksportować te siatki jako pliki .obj. |
|||
* Jeśli twój eksport siatki spowodował błędy ''(przerzucanie wektorów normalnych, dziury...)'' możesz spróbować szczęścia z [http://www.netfabb.com/downloadcenter.php?basic=1 Netfabb Studio Basic] |
|||
:Darmowy do użytku osobistego, dostępny dla systemów Linux, Mac OSX i Windows. |
|||
:Posiada standardowe narzędzia naprawcze, które naprawią Twój model w większości przypadków. |
|||
* inny dobry program do analizy/naprawiania siatki to [http://sourceforge.net/projects/meshlab/ Meshlab] |
|||
:Open Source, dostępny dla systemów, Linux, Mac OSX i Windows. |
|||
:Posiada standardowe narzędzia naprawcze, które naprawią model w większości przypadków ''(wypełnianie dziur, reorientacja wektorów normalnych, itp.)''. |
|||
* możesz użyć '''make compound''', a następnie '''make single copy''' lub możesz scalić bryły, aby je pogrupować przed przekształceniem w siatki. |
|||
* pamiętaj o ustawieniu w Kerkythea współczynnika importowego '''0,001''' dla modelu obj, ponieważ Kerkythea oczekuje, że plik obj będzie w metrach ''(ale standardowy schemat jednostek w FreeCAD jest w mm)''. |
|||
:Wewnątrz WIndows 7 64-bitowy Kerkythea nie wydaje się być w stanie zapisać tych ustawień. |
|||
:Więc pamiętaj o tym, za każdym razem, gdy rozpoczniesz pracę z programem Kerkythea. |
|||
* jeśli importujesz wiele obiektów w Kerkythea możesz użyć polecenia w programie Kerkythea "Plik → Połącz". |
|||
<span id="Development"></span> |
|||
==Opracowanie i rozwój== |
|||
Strony te odnoszą się do nowego Środowiska pracy, zaprogramowanego w Pythonie, które ma zastąpić obecny Raytracing Workbench. |
|||
* [https://github.com/FreeCAD/FreeCAD-render Środowisko pracy Render] |
|||
* [https://forum.freecadweb.org/viewtopic.php?f=9&t=25933 Środowisko pracy Render] (announcement only, no discussion) |
|||
* [https://forum.freecadweb.org/viewtopic.php?t=39168 Ulepszenia środowiska Renderer programu FreeCAD] |
|||
{{Docnav |
|||
| |
|||
| |
|||
|IconL= |
|||
|IconR= |
|||
}} |
|||
{{Raytracing Tools navi{{#translation:}}}} |
|||
{{Userdocnavi{{#translation:}}}} |
|||
[[Category:Obsolete Workbenches{{#translation:}}]] |
|||
Latest revision as of 19:11, 3 May 2023
. Zamiast niego należy użyć zewnętrznego środowiska Render.

Wprowadzenie
Narzędzie Środowisko pracy Raytracing służy do generowania fotorealistycznych obrazów modeli poprzez przetwarzanie ich za pomocą zewnętrznego programu renderującego.
Środowisko pracy Raytracing współpracuje z szablonami, które są plikami projektu definiującymi scenę dla Twojego modelu 3D. Można w nich umieszczać światła i geometrię, takie jak płaszczyzny podłoża, a także zawiera symbole zastępcze dla położenia kamery oraz dla informacji o materiale obiektów w scenie. Projekt może być następnie wyeksportowany do pliku gotowego do dalszej obróbki lub wyrenderowany bezpośrednio w programie FreeCAD.
Obecnie obsługiwane są dwa systemy renderowania: POV-Ray i LuxRender. Aby móc renderować z poziomu FreeCAD, przynajmniej jeden z tych programów musi być zainstalowany i skonfigurowany w Twoim systemie. Jednakże, jeśli żaden renderer nie jest zainstalowany, nadal będziesz mógł wyeksportować plik projektu, który będzie renderowany w innym czasie.
Środowisko pracy Raytracingu jest przestarzałe, zewnętrzne środowisko Render jest jego zamiennikiem. Niemniej jednak, informacje zawarte na tej stronie są ogólnie przydatne dla nowego środowiska, ponieważ oba działają w ten sam sposób.
Typowy przepływ pracy
- Utwórz lub otwórz projekt FreeCAD, dodaj kilka obiektów brył w środowisku (Część lub Projekt Części), siatki nie są obecnie obsługiwane.
- Utwórz projekt Raytrackingu (povray lub luxrender).
- Wybierz obiekty, które chcesz dodać do projektu Raytracing i dodaj je.
- Eksportuj plik projektu lub renderuj go bezpośrednio.
Przepływ pracy Środowiska pracy Raytracing;
Środowisko to przygotowuje plik projektu z danego szablonu, a następnie wywołuje zewnętrzny program w celu wytworzenia rzeczywistego renderingu sceny. Zewnętrzny renderer może być używany niezależnie od FreeCAD.
Przybory
Narzędzia projektu
Są to główne narzędzia do eksportowania projektu 3D do zewnętrznych rendererów.
Wstaw nowy projekt PovRay ...: Wstawia nowy projekt PovRay do dokumentu.
Wstaw nowy projekt LuxRender ...: Wstawia nowy projekt LuxRender do dokumentu.
Wstaw nową część do projektu: Wstawienie widoku części do projektu raytracingu.
Ustawia widok kamery z wybranego projektu ...: Dopasowuje pozycję kamery projektu raytracingu do aktualnego widoku.
Eksport projektu Raytracing do pliku: Eksportuje projekt raytracingu do pliku sceny w celu renderowania w zewnętrznym programie renderującym.
Renderuje obecny projekt ...: Renderuje projekt raytracingu za pomocą zewnętrznego programu renderującego.
Przydatne narzędzia
Są to narzędzia pomocnicze do ręcznego wykonywania określonych zadań.
Eksport widoku do Povray: Zapisuje aktywny widok 3D z kamerą i całą jego zawartością do pliku Povray.
Eksport widoku kamery do Povray Eksportuj pozycję kamery z aktywnego widoku 3D w formacie POV-Ray do pliku.
Exksport części do Povray: Zapisz wybraną część (obiekt) jako plik Povray.
Ustawienia
Preferenje: Preferencje dostępne dla narzędzia Raytracing.
Poradniki
Ręczne tworzenie pliku Povray
Opisane powyżej narzędzia użytkowe pozwalają na wyeksportowanie bieżącego widoku 3D i całej jego zawartości do pliku Povray. Najpierw należy załadować lub utworzyć dane CAD i ustawić orientację widoku 3D według własnego uznania. Następnie wybierz z menu Raytracing "Narzędzia → Eksportuj widok...".

Zostaniesz poproszony o podanie lokalizacji do zapisania pliku wynikowego *.pov. Następnie można go otworzyć w programie Povray i wyrenderować:
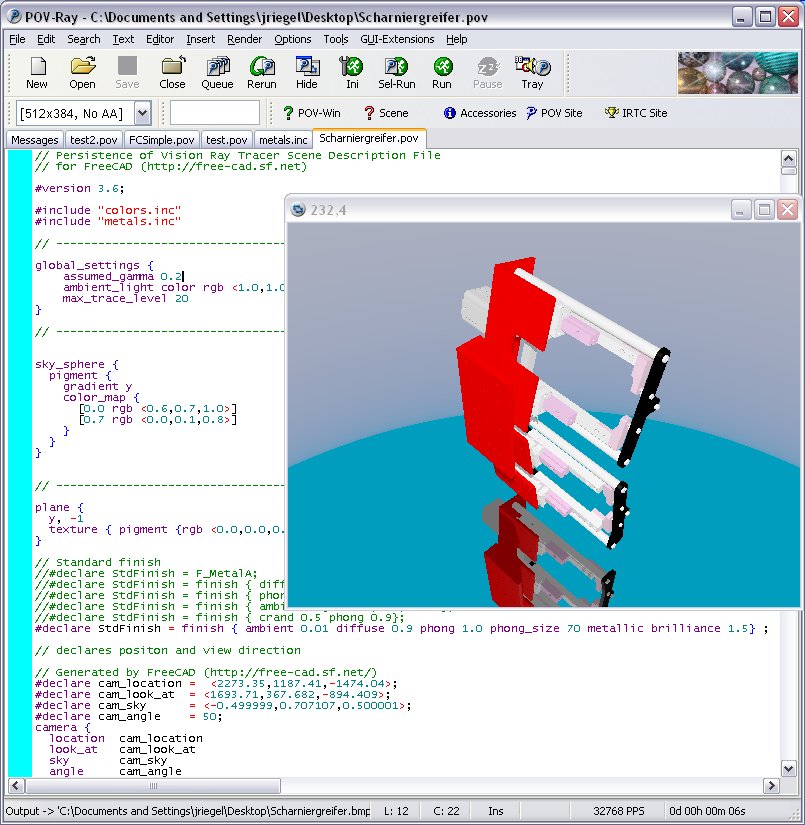
Jak zwykle w programie renderującym, można wykonywać duże i ładne zdjęcia:

Tworzenie skryptów
Informacje na temat tworzenia scen w sposób programowy można znaleźć w Przykład API Raytracing.
Odnośniki internetowe
POV-Ray
- POV-Ray strona na Wiki
- http://www.spiritone.com/~english/cyclopedia/
- http://www.povray.org/
- http://en.wikipedia.org/wiki/POV-Ray
Luxrender
Kolejne możliwe do wdrożenia w przyszłości programy renderujące
- http://www.yafaray.org/
- http://www.mitsuba-renderer.org/
- http://www.kerkythea.net/
- http://www.artofillusion.org/
Eksport do Kerkythea
Chociaż bezpośredni eksport do formatu XML-File-Format Kerkythea nie jest jeszcze obsługiwany, możesz wyeksportować swoje obiekty jako Mesh-Files (.obj), a następnie zaimportować je do Kerkythea.
- jeśli używasz Kerkythea dla Linuksa, pamiętaj, aby zainstalować Pakiet WINE (wymagany przez Kerkythea w systemie Linux).
- możesz przekonwertować swoje modele za pomocą Środowiska pracy Mesh na siatkę, a następnie wyeksportować te siatki jako pliki .obj.
- Jeśli twój eksport siatki spowodował błędy (przerzucanie wektorów normalnych, dziury...) możesz spróbować szczęścia z Netfabb Studio Basic
- Darmowy do użytku osobistego, dostępny dla systemów Linux, Mac OSX i Windows.
- Posiada standardowe narzędzia naprawcze, które naprawią Twój model w większości przypadków.
- inny dobry program do analizy/naprawiania siatki to Meshlab
- Open Source, dostępny dla systemów, Linux, Mac OSX i Windows.
- Posiada standardowe narzędzia naprawcze, które naprawią model w większości przypadków (wypełnianie dziur, reorientacja wektorów normalnych, itp.).
- możesz użyć make compound, a następnie make single copy lub możesz scalić bryły, aby je pogrupować przed przekształceniem w siatki.
- pamiętaj o ustawieniu w Kerkythea współczynnika importowego 0,001 dla modelu obj, ponieważ Kerkythea oczekuje, że plik obj będzie w metrach (ale standardowy schemat jednostek w FreeCAD jest w mm).
- Wewnątrz WIndows 7 64-bitowy Kerkythea nie wydaje się być w stanie zapisać tych ustawień.
- Więc pamiętaj o tym, za każdym razem, gdy rozpoczniesz pracę z programem Kerkythea.
- jeśli importujesz wiele obiektów w Kerkythea możesz użyć polecenia w programie Kerkythea "Plik → Połącz".
Opracowanie i rozwój
Strony te odnoszą się do nowego Środowiska pracy, zaprogramowanego w Pythonie, które ma zastąpić obecny Raytracing Workbench.
- Środowisko pracy Render
- Środowisko pracy Render (announcement only, no discussion)
- Ulepszenia środowiska Renderer programu FreeCAD
- Przybory: Nowy projekt Raytracing, Nowy projekt Luxrender, Wstaw część, Resetuj ujęcie widoku, Eksport projektu, Renderowanie
- Narzędzia: Eksport widoku, Eksport ujęcia widoku, Eksport Części
- Dodatkowe: Ustawienia
- Jak zacząć
- Instalacja: Pobieranie programu, Windows, Linux, Mac, Dodatkowych komponentów, Docker, AppImage, Ubuntu Snap
- Podstawy: Informacje na temat FreeCAD, Interfejs użytkownika, Profil nawigacji myszką, Metody wyboru, Nazwa obiektu, Edytor ustawień, Środowiska pracy, Struktura dokumentu, Właściwości, Pomóż w rozwoju FreeCAD, Dotacje
- Pomoc: Poradniki, Wideo poradniki
- Środowiska pracy: Strona Startowa, Architektura, Assembly, CAM, Rysunek Roboczy, MES, Inspekcja, Siatka, OpenSCAD, Część, Projekt Części, Punkty, Inżynieria Wsteczna, Robot, Szkicownik, Arkusz Kalkulacyjny, Powierzchnia 3D, Rysunek Techniczny, Test Framework