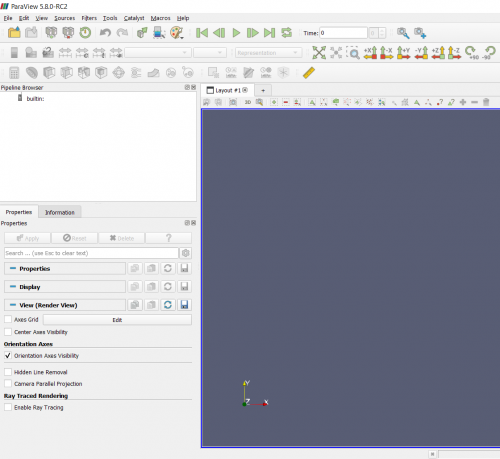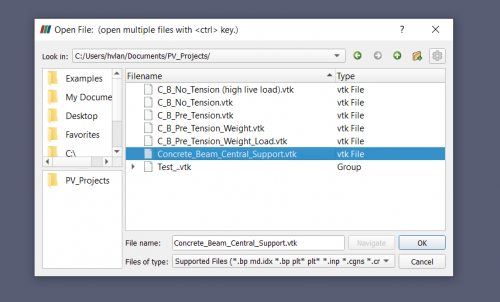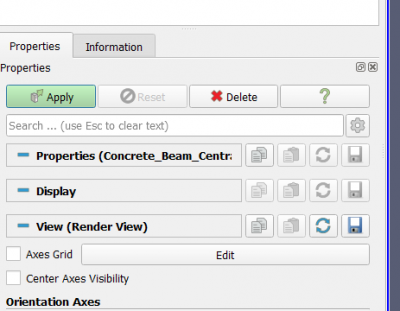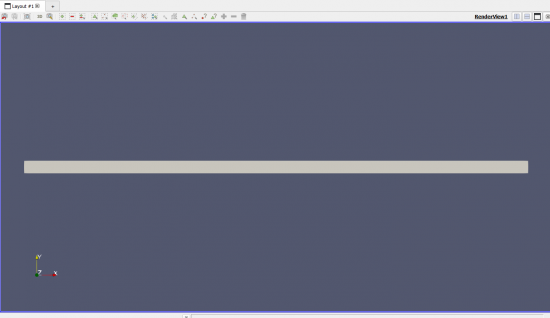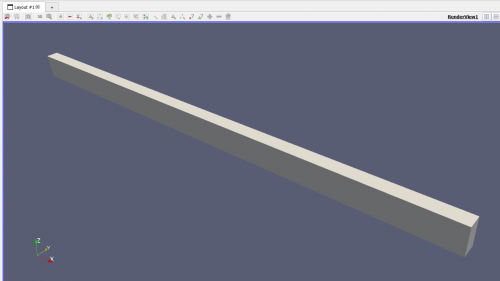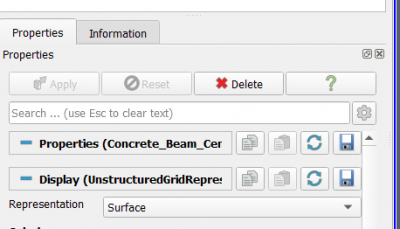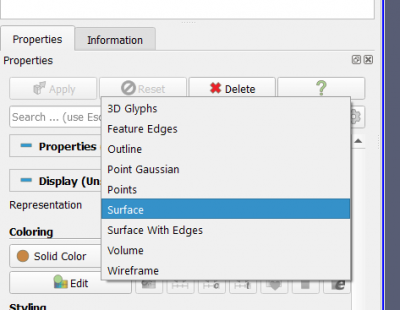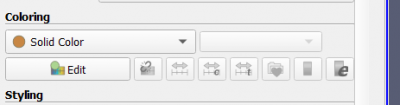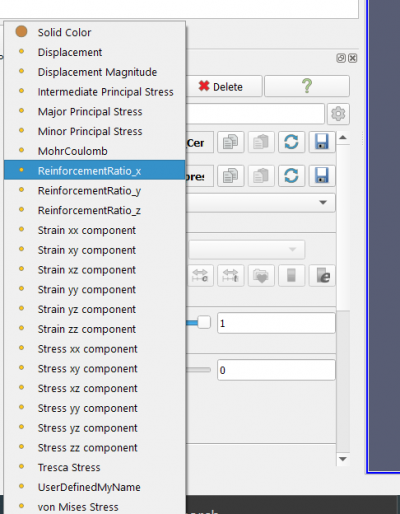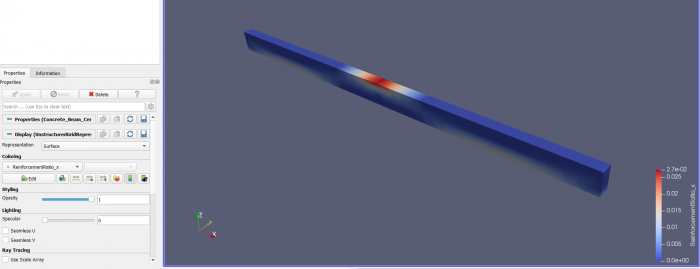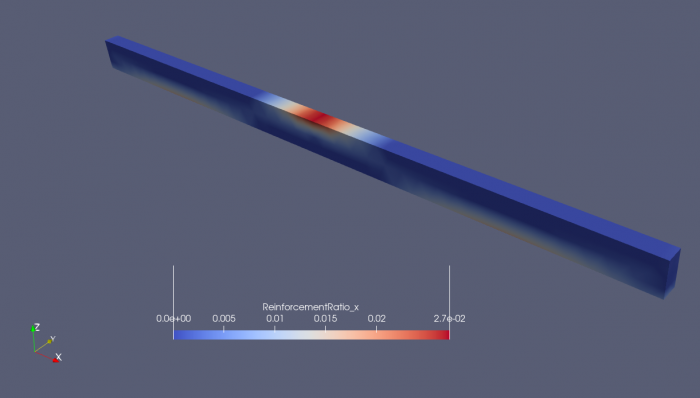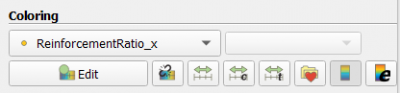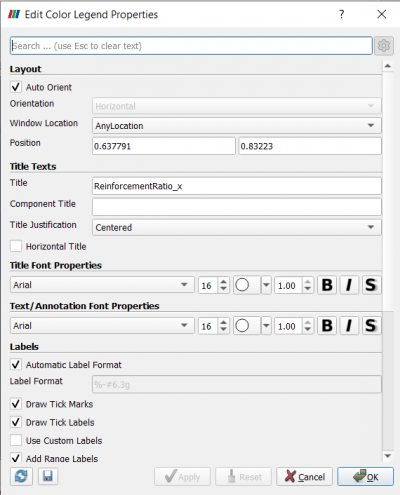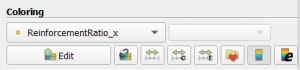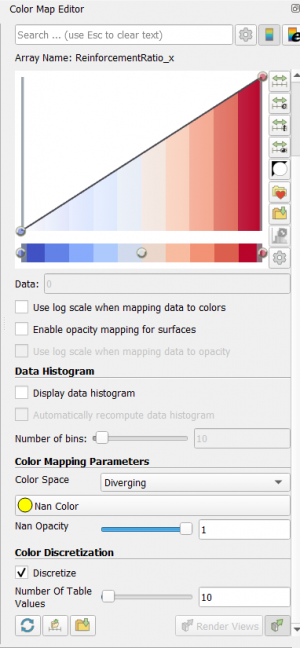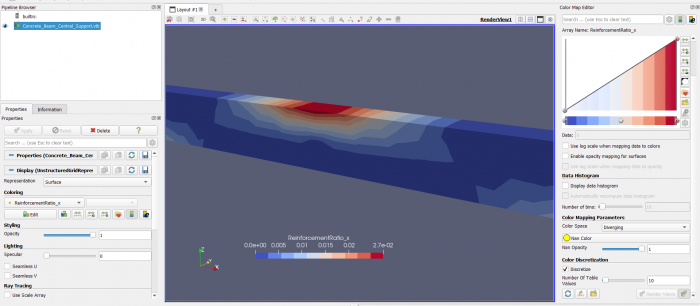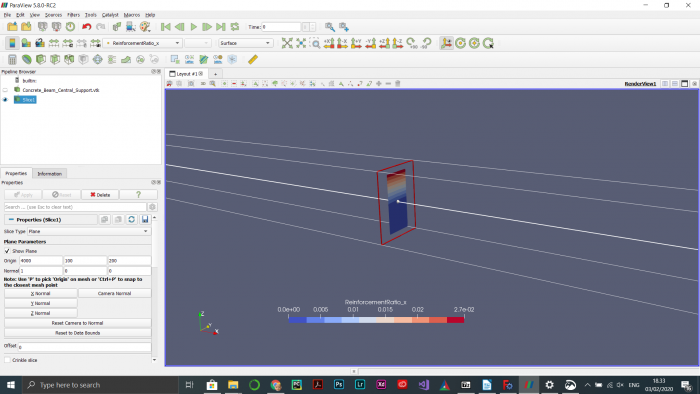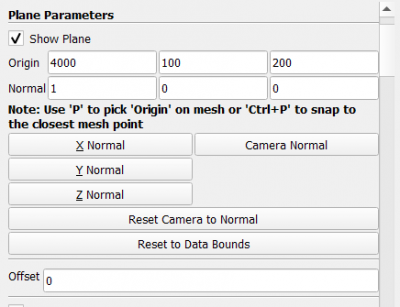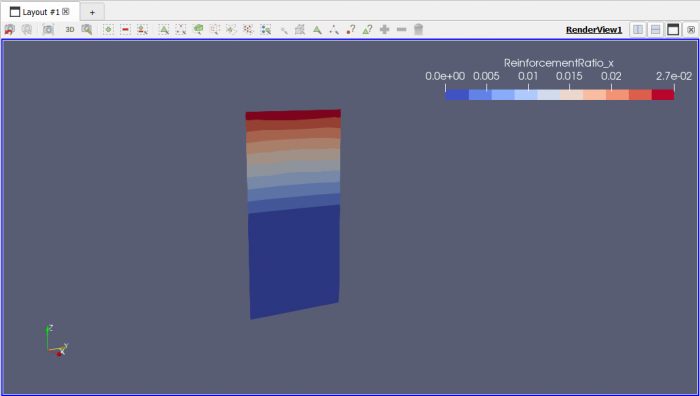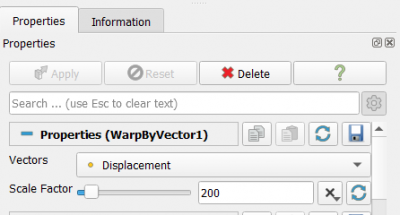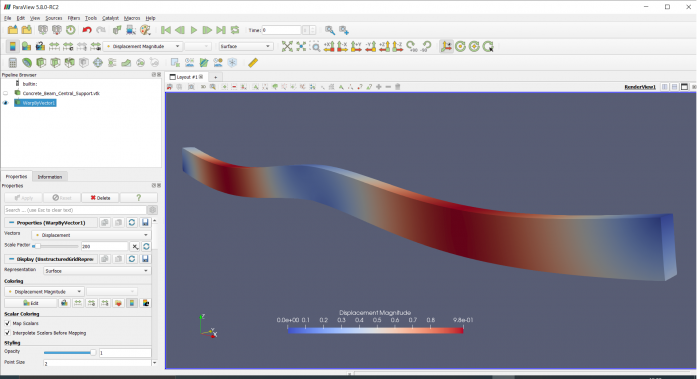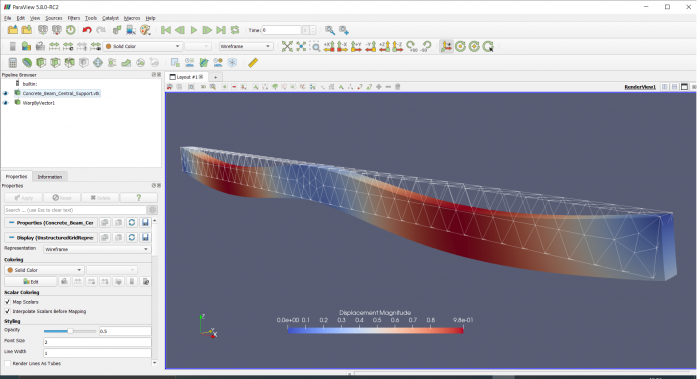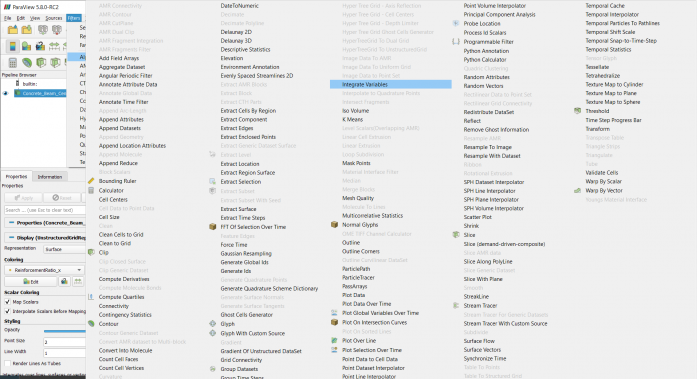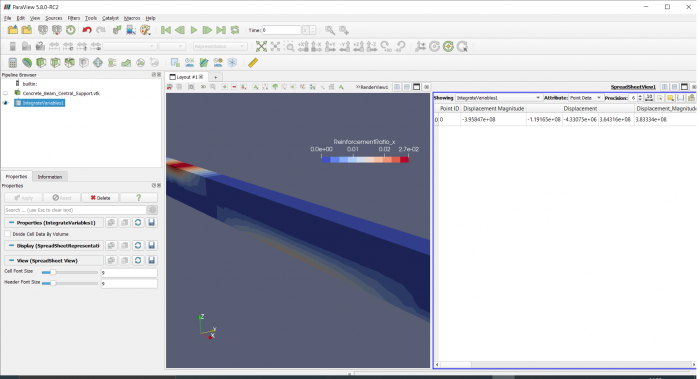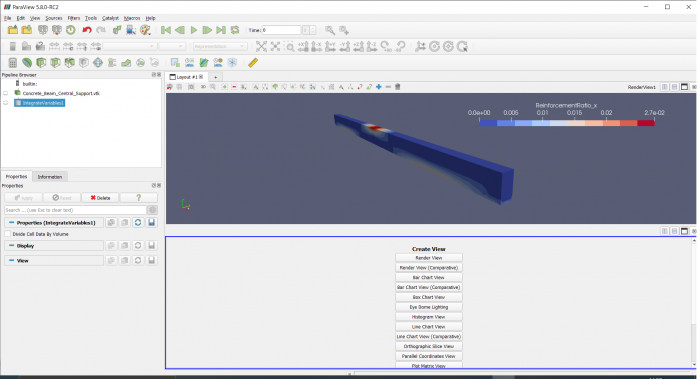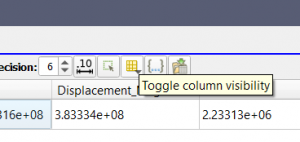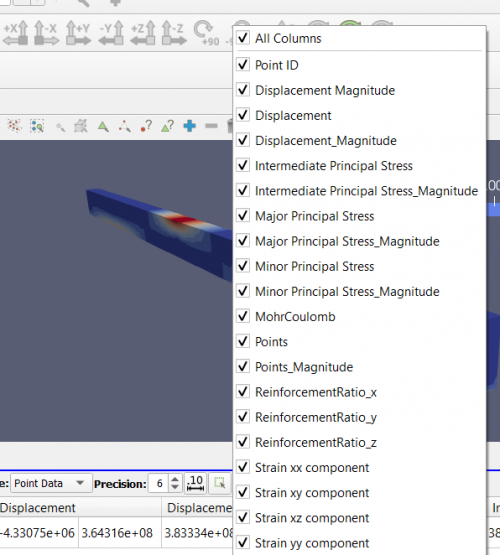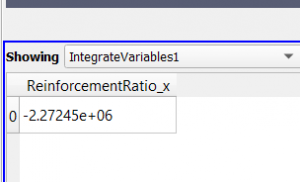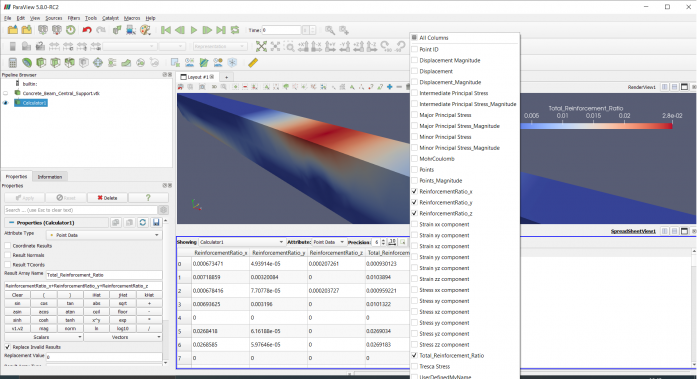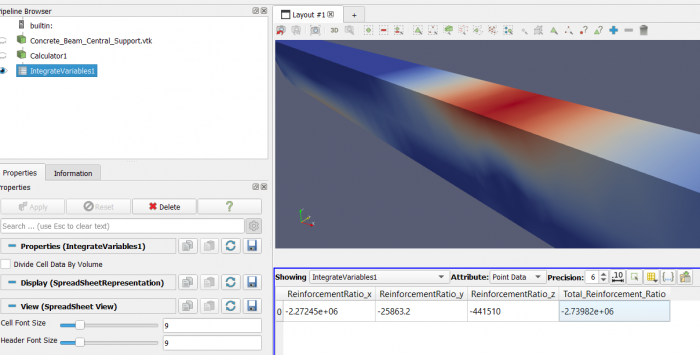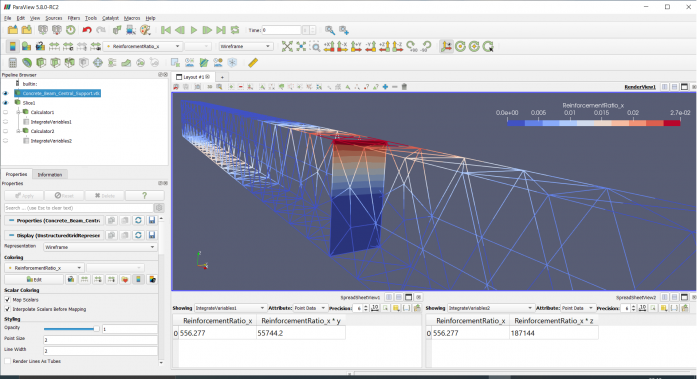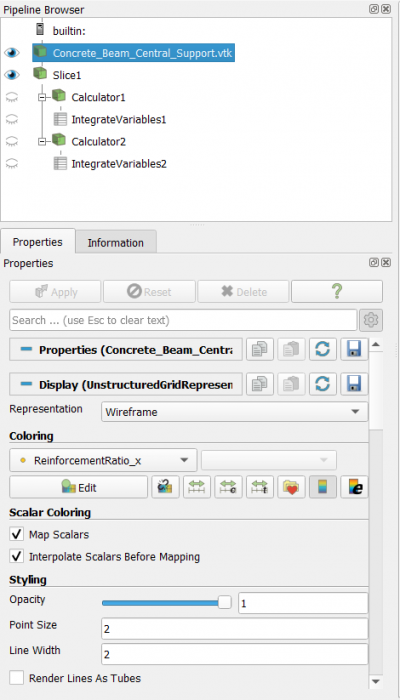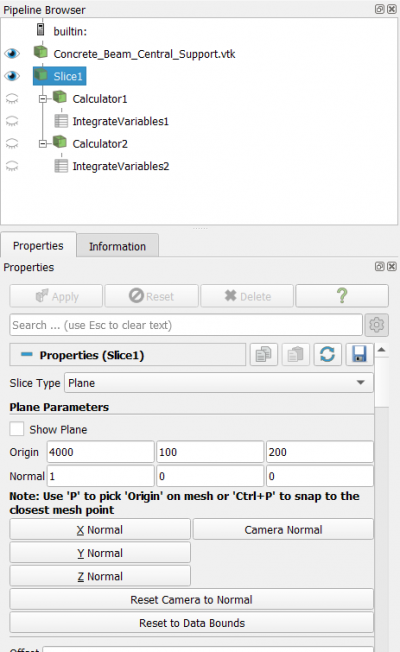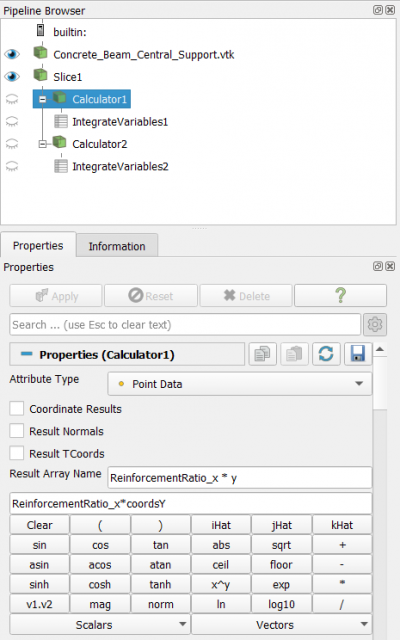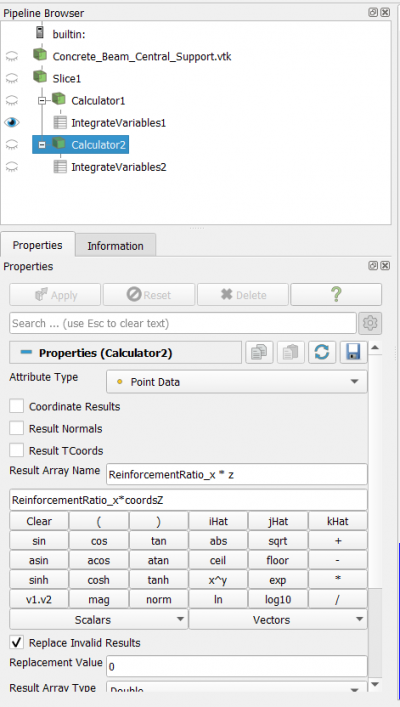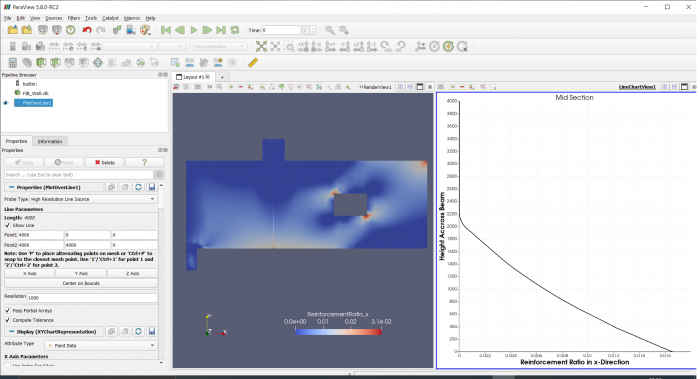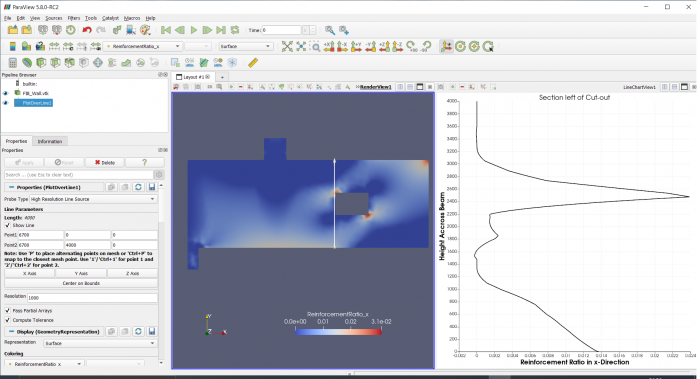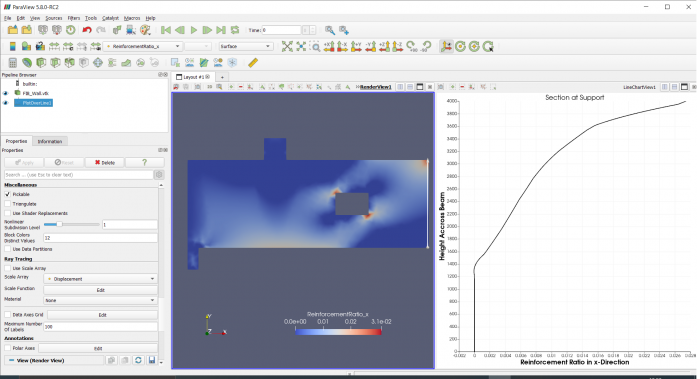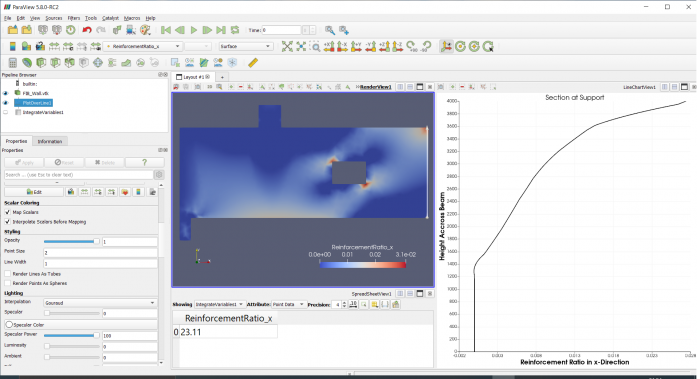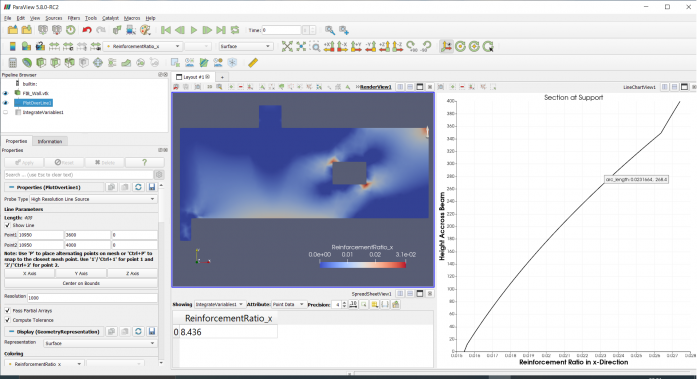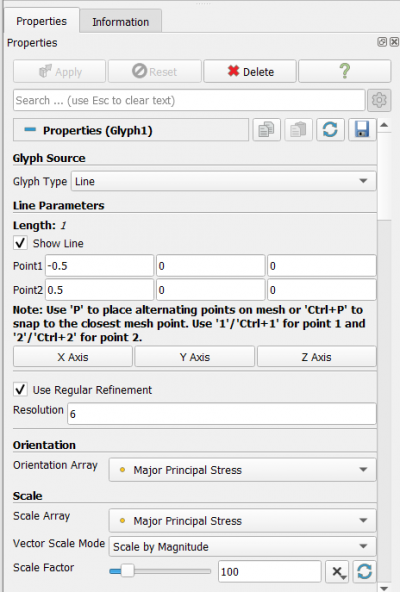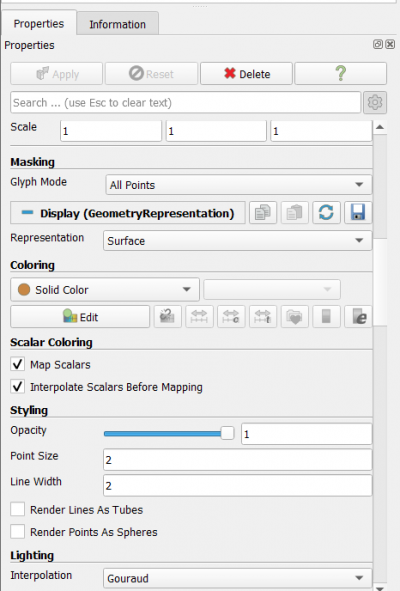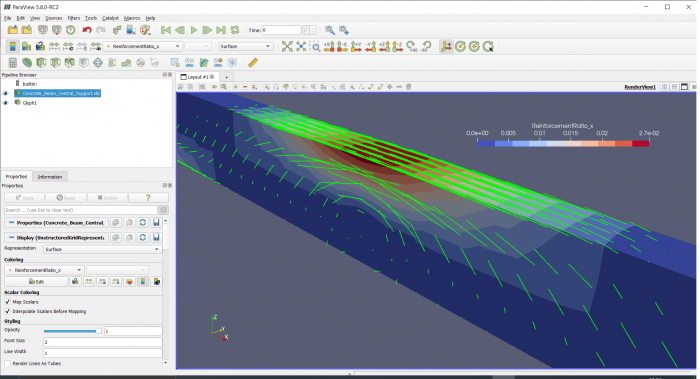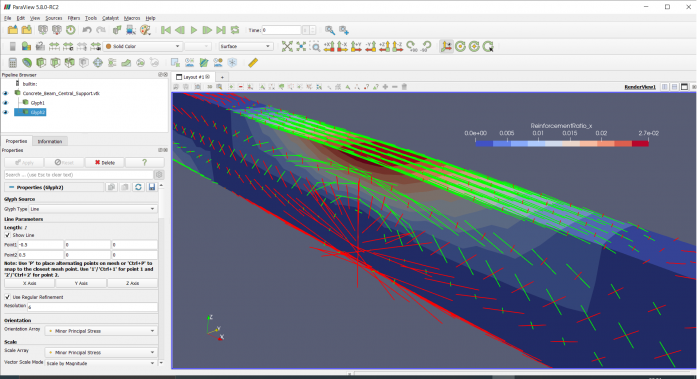Post-Processing of FEM Results with Paraview/pl: Difference between revisions
(Created page with "Filtr Calculator można znaleźć jako przycisk po lewej stronie paska filtrów lub poprzez menu Filters > Alphabetical. Nazwę uzyskiwanej zmiennej można wprowadzić w polu Result Array Name. Tu nazwiemy ją Total_Reinforcement_Ratio. Wzór można wprowadzić w polu poniżej Result Array Name. Wartości wejściowe można wybrać z menu rozwijanego Scalars i mogą one być połączone w równanie dla wyniku przy pomocy podanych operatorów. Po wciśnięciu przycisku App...") |
(Created page with "Aby wyeksportować okno RenderView, podświetl okno i użyj opcji {{MenuCommand|File > Save Screenshot}}") |
||
| (46 intermediate revisions by the same user not shown) | |||
| Line 181: | Line 181: | ||
[[File:PVPic30.png|700px]] |
[[File:PVPic30.png|700px]] |
||
Przykładowo, możemy zastosować filtr całkowania na nowej zmiennej Total Reinforcement Ratio |
|||
[[File:PVPic31.png|700px]] |
[[File:PVPic31.png|700px]] |
||
Pokazuje to jak całkowite wymagane wzmocnienie ma się do tych w poszczególnych kierunkach |
|||
This shows how the total reinforcement requirement compares to those in the individual coordinate directions. |
|||
<span id="Integration_over_a_Slice"></span> |
|||
== Integration over a Slice == |
|||
== Całkowanie po przekroju == |
|||
W poprzedniej części omówiliśmy filtr Integration i jego zastosowanie do całego obiektu VTK. Aby zademonstrować całkowanie po przekroju, określimy tu całkowite wymagane wzmocnienie i jego środek ciężkości dla środkowego przekroju belki. Wynik końcowy jest pokazany na rysunku poniżej. Interakcja różnych obiektów może być sprawdzona w przeglądarce filtrów. Filtr przycięcia jest stosowany do obiektu VTK belki a dwa filtry Calculator są stosowane na filtrze przycięcia aby uzyskać nowe zmienne “Reinforcement_ratio_x * z” i “Reinforcement_ratio_x * y” z danych bazowych. Te zmienne należy pocałkować aby określić środek cięzkości wzmocnienia. Finalnie, filtry Integration są stosowane do każdego filtru Calculator aby pocałkować wyniki po przekroju (Slice). Zobacz poprzednią część przykładu aby zrozumieć działanie i ustawienia filtra Integration. |
|||
[[File:PVPicSlice1.png|700px]] |
[[File:PVPicSlice1.png|700px]] |
||
Zastosuj następujące ustawienia w zakładce Properties obiektu VTK: |
|||
{| class="wikitable" |
{| class="wikitable" |
||
| Line 201: | Line 202: | ||
|- |
|- |
||
| Representation: Wireframe |
| Representation: Wireframe |
||
| Aby widoczny był przekrój |
|||
| So the Slice is visible |
|||
|- |
|- |
||
| Coloring: ReinforcementRatio_x |
| Coloring: ReinforcementRatio_x |
||
| Lub dowolny inny kolor |
|||
| Or any other color |
|||
|- |
|- |
||
| Styling > Line Width: 2 |
| Styling > Line Width: 2 |
||
| Lub dowolne inne ustawienie dające satysfakcjonujący wynik |
|||
| Or any other setting that gives a pleasing result |
|||
|} |
|} |
||
[[File:PVPicSlice2.png|400px]] |
[[File:PVPicSlice2.png|400px]] |
||
Następnie podświetl obiekt VTK i zastosuj filtr Slice z poniższymi ustawieniami w zakładce Properties: |
|||
{| class="wikitable" |
{| class="wikitable" |
||
| Line 220: | Line 221: | ||
|- |
|- |
||
| Plane Parameters > Show Plane: deselect |
| Plane Parameters > Show Plane: deselect |
||
| Usuń ramki ograniczające |
|||
| Remove the bounding boxes |
|||
|- |
|- |
||
| Plane Parameters > Origin: 4000 / 100 / 200 |
| Plane Parameters > Origin: 4000 / 100 / 200 |
||
| Położenie środkowego przekroju |
|||
| Position of central section |
|||
|- |
|- |
||
| Plane Parameters > Normal: 1 /0 /0 |
| Plane Parameters > Normal: 1 /0 /0 |
||
| Kierunek normalny przekroju jest zwrócony ku osi X |
|||
| Normal of Slice points in x -direction |
|||
|- |
|- |
||
| Coloring: ReinforcementRatio_x |
| Coloring: ReinforcementRatio_x |
||
| Opcjonalne |
|||
| Optional |
|||
|- |
|- |
||
| Styling > Line Width: 2 |
| Styling > Line Width: 2 |
||
| Lub dowolne inne ustawienie, które daje satysfakcjonujący wynik |
|||
| Or any other setting that gives a pleasing result |
|||
|} |
|} |
||
[[File:PVPicSlice3.png|400px]] |
[[File:PVPicSlice3.png|400px]] |
||
''' |
'''Ustawienia kalkulatora 1 |
||
Kalkulator 1 oblicza nową zmienną ReinforcementRatio_x * y, którą należy pocałkować aby uzyskać współrzędne y środka ciężkości zbrojenia. |
|||
[[File:PVPicSlice4.png|400px]] |
[[File:PVPicSlice4.png|400px]] |
||
Po wciśnięciu Apply, nowa zmienna nazwana “ReinforcementRatio_x * y” staje się dostępna do wyświetlania lub dalszego przetwarzania. |
|||
''' |
'''Ustawienia kalkulatora 2 |
||
Kalkulator 2 oblicza nową zmienną ReinforcementRatio_x * z, którą należy pocałkować aby uzyskać współrzędne z środka ciężkości zbrojenia. |
|||
[[File:PVPicSlice5.png|400px]] |
[[File:PVPicSlice5.png|400px]] |
||
Po wciśnięciu Apply, nowa zmienna nazwana “ReinforcementRatio_x * z” staje się dostępna do wyświetlania lub dalszego przetwarzania. |
|||
Wreszcie, dwa filtry Integration są stosowane, jeden na obiekcie Calculator1 aby pocałkować zmienną ReinforcementRatio_x * y a drugi na obiekcie Calculator2 aby pocałkować zmienną ReinforcementRatio_x * z. Każdy jest wyświetlany we własnym oknie z wybranym SpreadSheetView. Sposób odznaczenia wszystkich innych wyników był wyjaśniony wcześniej. |
|||
[[File:PVPicSlice6.png|700px]] |
[[File:PVPicSlice6.png|700px]] |
||
Wreszcie, środek ciężkości można wyznaczyć z powyższych wyników jako: |
|||
Finally the Center of Gravity can be calculated from the above results as: |
|||
CoG_y = 55744.2 / 556.277 = 100.2 mm ( |
CoG_y = 55744.2 / 556.277 = 100.2 mm (dokładna wartość: 100 mm) |
||
CoG_z = 187144 / 556.277 = 336.4 mm ( |
CoG_z = 187144 / 556.277 = 336.4 mm (dokładna wartość: 5/6 * 400 mm) |
||
<span id="Integration_over_a_Line"></span> |
|||
== Integration over a Line == |
|||
== Całkowanie po linii == |
|||
Aby zademonstrować wizualizację i całkowanie wyników po linii, skorzystamy z przykładu 2D ciężkiej ściany przedstawionego w [https://forum.freecadweb.org/viewtopic.php?f=18&t=33049 tym wątku na forum]. Plik FreeCAD dla tego przykładu można pobrać z [https://forum.freecadweb.org/viewtopic.php?f=18&t=37253&start=10#p367734 tego wątku na forum]. Wyzwaniem jest wizualizacja stosunku zbrojenia wzdłuż różnych pionowych przekrojów i określenie wymaganego pola powierzchni stali z całkowania tych wyników. |
|||
Techniki wprowadzone w poprzedniej części tego przykładu nie zostaną tu powtórzone. Należy również ponownie podkreślić, że wraz z dodawaniem kolejnych obiektów do przeglądarki filtrów i otwieraniem kolejnych okien, coraz bardziej istotne staje się upewnianie się, że wybrany jest właściwy obiekt w przeglądarce filtrów i aktywne jest odpowiednie okno podczas wprowadzania zmian w zakładce Properties. Inaczej traci się wiele czasu na szukanie odpowiedniej właściwości lub zmiany właściwości wydają się nie mieć efektu. |
|||
Techniques introduced in previous sections of this tutorial will not be repeated here. It is also important to note again that as more objects are added to the Pipeline Browser and more display windows are open, it becomes increasingly important to ensure that the right object is selected in the Pipeline Browser and the right Window has focus when making changes to the Properties Tab. Otherwise much time can be spent on finding the right property or changes to properties may not seem to take effect. |
|||
Począwszy od obiektu VTK zaimportowanego ze środowiska pracy MES, zauważamy, że sterowanie w Paraview działa nieco inaczej na obiekcie 2D. Lewy przycisk myszy przeciąga geometrię a środkowy ją obraca. Aby ułożyć geometrię w płaszczyźnie analizy (x-y), wciśnij przycisk, który ustawia widok w ujemnym kierunku osi z. |
|||
Starting with the VTK object imported from FEM Workbench, we note that the PV controls operate slightly differently on a 2 dimensional object. The left mouse button drags the geometry and the middle mouse button rotates it. To position the geometry in the plane of analysis (i.e. x-y), press the icon that puts the view along the negative z axis: |
|||
[[File:PVPicLine1.png|75px]] |
[[File:PVPicLine1.png|75px]] |
||
Do rysunku poniżej właściwość Coloring w zakładce Properties dla obiektu VTK została ustawiona na ReinforcementRatio_x. |
|||
Jedyny dodatkowy obiekt wymagany do wizualizacji zmiennej wzdłuż linii prostej to filtr Plot Over Line. Można go aktywować przy pomocy paska filtrów lub opcji Filters > Alphabetical. |
|||
Dalej chcemy wyświetlić wymagane wzmocnienie w kierunku poziomym w pionowym przekroju pod słupem. Aby to osiągnąć w sposób pokazany poniżej, następujące ustawienia muszą zostać zmienione w zakładce Properties filtra Plot Over Line (upewnij się, że okno LineChartView i obiekt Plot Over Line są aktywne) |
|||
{| class="wikitable" |
{| class="wikitable" |
||
| Line 286: | Line 288: | ||
|- |
|- |
||
| Line Parameters > Point 1: 4000 / 0 / 0 |
| Line Parameters > Point 1: 4000 / 0 / 0 |
||
| Punkt na dole ściany pod słupem |
|||
| Point at bottom of wall under the column |
|||
|- |
|- |
||
| Line Parameters > Point 2: 4000 / 4000 / 0 |
| Line Parameters > Point 2: 4000 / 4000 / 0 |
||
| Punkt na górze ściany pod słupem |
|||
| Point at top of wall under the column |
|||
|- |
|- |
||
| x Axis Parameters > x Array Name: ReinforcementRatio_x |
| x Axis Parameters > x Array Name: ReinforcementRatio_x |
||
| |
| Wyświetla ReinforcementRatio_x na osi poziomej |
||
|- |
|- |
||
| Series Parameters: |
| Series Parameters: zaznacz tylko “arc length” |
||
| Jest to parametr długości wzdłuż linii |
|||
| This is the length parameter along the line |
|||
|- |
|- |
||
| Title > Chart Title: Mid Section |
| Title > Chart Title: Mid Section |
||
| |
| |
||
|- |
|- |
||
| Annotation > Show Legend: |
| Annotation > Show Legend: odznacz |
||
| Bez znaczenia dla aktualnego wyboru osi pionowej |
|||
| Meaningless for the current choice of vertical axis |
|||
|- |
|- |
||
| Left Axis > Left Axis Title: Height Across Beam |
| Left Axis > Left Axis Title: Height Across Beam |
||
| |
| |
||
|- |
|- |
||
| Left Axis Range > Use Custom Range: |
| Left Axis Range > Use Custom Range: odznacz |
||
| Odznacz aby zmaksymalizować zakres danych wzdłuż osi |
|||
| Deselect to maximise the data range along the axis |
|||
|- |
|- |
||
| Bottom Axis > Bottom Axis Title: Reinforcement Ratio in x-Direction |
| Bottom Axis > Bottom Axis Title: Reinforcement Ratio in x-Direction |
||
| |
| |
||
|- |
|- |
||
| Bottom Axis Range > Use Custom Range: |
| Bottom Axis Range > Use Custom Range: odznacz |
||
| Odznacz aby zmaksymalizować zakres danych wzdłuż |
|||
| Deselect to maximise the data range along the axis |
|||
|} |
|} |
||
| Line 319: | Line 321: | ||
Zauważ, że odległość wzdłuż linii (długość łuku) jest zwykle na osi poziomej a zmienna, którą chcemy wyświetlić (tutaj ReinforcementRatio_x) na osi pionowej. Jednak w tym przypadku przekrój ściany jest pionowy i chcemy zobaczyć wymagane wzmocnienie po wysokości ściany, więc bardziej naturalne jest odwrócenie osi. Wymaga to jednak znacznie więcej zmian w ustawieniach w zakładce Properties filtra Plot Over Line. |
|||
Note that the distance along the line (arc length) is usually on the horizontal axis and the variable that we want to display (here ReinforcementRatio_x) on the vertical axis. However, as the wall section in this example is vertical and we want to see the reinforcement requirement over the height of the wall, it is more natural to inverse the axes. This, however, comes at the expense of a lot more changes to the settings in the Properties tab for the Plot Over Line filter. |
|||
Na następnych dwóch rysunkach zmienione było tylko położenie linii. Zauważ jednak, że ta zmiana automatycznie zmieni ustawienie Left Axis Range > Use Custom Range na “select”. Może to oznaczać, że wykres nie mieści się prawidłowo w oknie LineChartView. Jest zatem konieczne odznaczenie tej opcji za każdym razem gdy zmieniane jest położenie linii. Inne ustawienia pozostają jak w tabeli powyżej. |
|||
{| class="wikitable" |
{| class="wikitable" |
||
| Line 330: | Line 332: | ||
|- |
|- |
||
| Line Parameters > Point 1: 6700 / 0 / 0 |
| Line Parameters > Point 1: 6700 / 0 / 0 |
||
| Punkt na dole ściany pod lewą stroną wycięcia |
|||
| Point at bottom of wall under left side of cut-out |
|||
|- |
|- |
||
| Line Parameters > Point 2: 6700 / 4000 / 0 |
| Line Parameters > Point 2: 6700 / 4000 / 0 |
||
| Punkt na górze ściany nad lewą stroną wycięcia |
|||
| Point at top of wall above left side of cut-out |
|||
|- |
|- |
||
| Title > Chart Title: Section left of Cut-out |
| Title > Chart Title: Section left of Cut-out |
||
| |
| |
||
|- |
|- |
||
| Left Axis Range > Use Custom Range: |
| Left Axis Range > Use Custom Range: odznacz |
||
| Odznacz zakres danych wzdłuż osi |
|||
| Deselect to maximise the data range along the axis |
|||
|- |
|- |
||
| Bottom Axis Range > Use Custom Range: |
| Bottom Axis Range > Use Custom Range: odznacz |
||
| Odznacz aby zmaksymalizować zakres danych wzdłuż osi |
|||
| Deselect to maximise the data range along the axis |
|||
|} |
|} |
||
| Line 353: | Line 355: | ||
|- |
|- |
||
| Line Parameters > Point 1: 10950 / 0 / 0 |
| Line Parameters > Point 1: 10950 / 0 / 0 |
||
| Punkt na dole ściany na prawej podporze |
|||
| Point at bottom of wall at right-hand support |
|||
|- |
|- |
||
| Line Parameters > Point 2: 10950 / 4000 / 0 |
| Line Parameters > Point 2: 10950 / 4000 / 0 |
||
| Punkt na górze ściany na prawej podporze |
|||
| Point at top of wall at right-hand support |
|||
|- |
|- |
||
| Title > Chart Title: Section at Support |
| Title > Chart Title: Section at Support |
||
| |
| |
||
|- |
|- |
||
| Left Axis Range > Use Custom Range: |
| Left Axis Range > Use Custom Range: odznacz |
||
| Odznacz aby zmaksymalizować zakres danych wzdłuż osi |
|||
| Deselect to maximise the data range along the axis |
|||
|- |
|- |
||
| Bottom Axis Range > Use Custom Range: |
| Bottom Axis Range > Use Custom Range: odznacz |
||
| Odznacz aby zmaksymalizować zakres danych wzdłuż osi |
|||
| Deselect to maximise the data range along the axis |
|||
|} |
|} |
||
[[File:PVPicLine4.png|700px]] |
[[File:PVPicLine4.png|700px]] |
||
Całkowite wymagane wzmocnienie poziome w ostatnim przekroju może być teraz po prostu uzyskane poprzez zastosowanie filtra Integration do obiektu Plot Over Line, tzn. podświetlenie obiektu Plot Over Line w przeglądarce filtrów i dodanie filtra Integration z menu Filters > Alphabetical. |
|||
[[File:PVPicLine5.png|700px]] |
[[File:PVPicLine5.png|700px]] |
||
W zwyczajowy sposób odznacz wszystkie wyniki oprócz ReinforcementRatio_x w SpreadSheetView i odczytaj wynik jako 23.11 mm2 / mm. Aby uzyskać całkowite pole przekroju poprzecznego stali, nadal musimy dokonać mnożenia przez grubość ściany, która w tym przypadku wynowi (imponujące) 600 mm. Więc całkowite pole przekroju poprzeczneg stali przechodzącej przez przekrój w pobliżu prawej podpory to 23.11 * 600 = 13866 mm2 = 139 cm2 |
|||
Aby uzyskać bardziej praktyczny rozkład zbrojenia, moglibyśmy pocałkować powyższy wykres w częściach. Przykładowo, jeśli chcemy znać wymagane pole przekroju poprzecznego stali w górnych 400mm ściany to powinniśmy dostosować właściwości obiektu Plot Over Line w następujący sposób |
|||
To achieve a more practical distribution of reinforcement we could integrate the above graph in parts. For example, if we want to know the required cross sectional area of steel in the top 400mm of the wall then we should adjust the properties of the Plot Over Line object as follows |
|||
{| class="wikitable" |
{| class="wikitable" |
||
| Line 384: | Line 386: | ||
|- |
|- |
||
| Line Parameters > Point 1: 10950 / 3600 / 0 |
| Line Parameters > Point 1: 10950 / 3600 / 0 |
||
| Punkt w pobliżu górnej części ściany przy prawej podporze |
|||
| Point near top of wall at right-hand support |
|||
|- |
|- |
||
| Line Parameters > Point 2: 10950 / 4000 / 0 |
| Line Parameters > Point 2: 10950 / 4000 / 0 |
||
| Punkt na górze ściany przy prawej podporze |
|||
| Point at top of wall at right-hand support |
|||
|- |
|- |
||
| Left Axis Range > Use Custom Range: |
| Left Axis Range > Use Custom Range: odznacz |
||
| Odznacz aby zmaksymalizować zakres danych wzdłuż osi |
|||
| Deselect to maximise the data range along the axis |
|||
|- |
|- |
||
| Bottom Axis Range > Use Custom Range: deselect |
| Bottom Axis Range > Use Custom Range: deselect |
||
| Odznacz aby zmaksymalizować zakres danych wzdłuż osi |
|||
| Deselect to maximise the data range along the axis |
|||
|} |
|} |
||
To daje następujący wynik |
|||
This yields the following result |
|||
[[File:PVPicLine6.png|700px]] |
[[File:PVPicLine6.png|700px]] |
||
Wynik dla górnych 400 mm ściany wynosi więc 8.436 mm2 / mm. Zatem górne 10% ściany wymaga 8.44 / 23.11 * 100% = 37% stali zbrojenia. |
|||
Ta procedura może być powtórzona aby podzielić ścianę na strefy stałego wzmocnienia. |
|||
This procedure could be repeated to divide the wall in zones of constant reinforcement. |
|||
<span id="Representation_of_Vector_Results_with_the_Glyph_3D_Filter"></span> |
|||
== Representation of Vector Results with the Glyph 3D Filter == |
|||
== Reprezentacja wyników wektorowych z filtrem Glyph 3D == |
|||
Do tej pory zajmowaliśmy się tylko wartościami skalarnymi, jak stosunek zbrojenia i wypadkowe przemieszczenie. Wizualizacja wyników wektorowych, jak wektory naprężeń głównych, jest dokonywana przy pomocy filtra Glyph. |
|||
So far we have only dealt with Scalar values, like reinforcement ratio and displacement magnitude. Visualization of vector results, like Principal Stress vectors, is done with Glyphs. |
|||
Wróćmy do obiektu danych VTK dla belki ze środkową podporą i zwizualizujmy wektory maksymalnych i minimalnych naprężeń głównych. |
|||
Let’s return to the VTK data object for the beam with central support and visualize maximum and minimum principal stress vectors. |
|||
Podświetl obiekt danych VTK w przeglądarce filtrów i wybierz filtr Glyph z paska filtrów lub menu Filter > Alphabetical. Następnie zastosuj następujące ustawienia w zakładce Properties obiektu filtra Glyph (zobacz tabelę i rysunek): |
|||
{| class="wikitable" |
{| class="wikitable" |
||
| Line 419: | Line 422: | ||
|- |
|- |
||
| Glyph Source > Glyph Type: Line |
| Glyph Source > Glyph Type: Line |
||
| Niestety nie ma opcji dwustronnych strzałek |
|||
| Unfortunately there is no option for a double sided arrow |
|||
|- |
|- |
||
| Orientation > Orientation: Major Principal Stress |
| Orientation > Orientation: Major Principal Stress |
||
| |
| Filtr Glyph bierze kierunek naprężenie głównego |
||
|- |
|- |
||
| Scale > Scale Array: Major Principal Stress |
| Scale > Scale Array: Major Principal Stress |
||
| Długość linii będzie reprezentować wartość naprężeń głównych |
|||
| The length of the line will represent the magnitude of the principal stress |
|||
|- |
|- |
||
| Scale > Vector Scale Mode: Scale by Magnitude |
| Scale > Vector Scale Mode: Scale by Magnitude |
||
| Line 431: | Line 434: | ||
|- |
|- |
||
| Scale > Scale Factor: 100 |
| Scale > Scale Factor: 100 |
||
| Lub dowolne inne ustawienie dające satysfakcjonujący wynik |
|||
| Or any other setting that gives a pleasing result |
|||
|- |
|- |
||
| Masking > Glyph Mode: All Points |
| Masking > Glyph Mode: All Points |
||
| Aby upewnić się, że wyświetlane są naprężenia w każdym węźle |
|||
| To make sure the stress in every node is displayed |
|||
|- |
|- |
||
| Coloring > Solid Color |
| Coloring > Solid Color |
||
| Pojedynczy kolor daje największą przejrzystość “przepływu naprężeń” |
|||
| A single color gives greatest clarity of “stress flow” |
|||
|- |
|- |
||
| Coloring > Edit > Green |
| Coloring > Edit > Green |
||
| Lub dowolne inne ustawienie dające satysfakcjonujący wynik |
|||
| Or any other setting that gives a pleasing result |
|||
|- |
|- |
||
| Styling > Line Width > 2 |
| Styling > Line Width > 2 |
||
| Lub dowolne inne ustawienie dające satysfakcjonujący wynik |
|||
| Or any other setting that gives a pleasing result |
|||
|} |
|} |
||
[[File:PVPic32.png|text-top|400px]]; [[File:PVPic33.png|text-top|400px]] |
[[File:PVPic32.png|text-top|400px]]; [[File:PVPic33.png|text-top|400px]] |
||
Jeśli wszystko pójdzie dobrze, powinieneś zobaczyć następujący wynik dla pliku przykładu. |
|||
If all goes well you should see the following result for the example file. |
|||
[[File:PVPic34.png|700px]] |
[[File:PVPic34.png|700px]] |
||
Następnie dodaj kolejny filtr Glyph z następującymi ustawieniami dla minimalnych naprężeń głównych (nie zapomnij najpierw podświetlić obiekt danych VTK w przeglądarce filtrów): |
|||
Next add another Glyph Filter with the following settings for the Minor Principal Stress (don’t forget to first highlight the VTK data object in the Pipeline Browser): |
|||
{| class="wikitable" |
{| class="wikitable" |
||
| Line 460: | Line 463: | ||
|- |
|- |
||
| Glyph Source > Glyph Type: Line |
| Glyph Source > Glyph Type: Line |
||
| Niestety nie ma opcji dwustronnych strzałek |
|||
| Unfortunately there is no option for a double sided arrow |
|||
|- |
|- |
||
| Orientation > Orientation: Minor Principal Stress |
| Orientation > Orientation: Minor Principal Stress |
||
| |
| Filtr Glyph bierze kierunek naprężeń głównych |
||
|- |
|- |
||
| Scale > Scale Array: Minor Principal Stress |
| Scale > Scale Array: Minor Principal Stress |
||
| Długość linii będzie reprezentować wartość naprężeń głównych |
|||
| The length of the line will represent the magnitude of the principal stress |
|||
|- |
|- |
||
| Scale > Vector Scale Mode: Scale by Magnitude |
| Scale > Vector Scale Mode: Scale by Magnitude |
||
| Line 472: | Line 475: | ||
|- |
|- |
||
| Scale > Scale Factor: 100 |
| Scale > Scale Factor: 100 |
||
| Lub dowolne inne ustawienie dające satysfakcjonujący wynik |
|||
| Or any other setting that gives a pleasing result |
|||
|- |
|- |
||
| Masking > Glyph Mode: All Points |
| Masking > Glyph Mode: All Points |
||
| Aby upewnić się, że wyietlane są naprężenia w każdym węźle |
|||
| To make sure the stress in every node is displayed |
|||
|- |
|- |
||
| Coloring > Solid Color |
| Coloring > Solid Color |
||
| Pojedynczy kolor daje największą przejrzystość “przepływu naprężeń” |
|||
| A single color gives greatest clarity of “stress flow” |
|||
|- |
|- |
||
| Coloring > Edit > Red |
| Coloring > Edit > Red |
||
| Lub dowolne inne ustawienie dające satysfakcjonujący wynik |
|||
| Or any other setting that gives a pleasing result |
|||
|- |
|- |
||
| Styling > Line Width > 2 |
| Styling > Line Width > 2 |
||
| Lub dowolne inne ustawienie dające satysfakcjonujący wynik |
|||
| Or any other setting that gives a pleasing result |
|||
|} |
|} |
||
[[File:PVPic35.png|700px]] |
[[File:PVPic35.png|700px]] |
||
Finalny wynik pokazuje wektory maksymalnych i minimalnych naprężeń głównych nałożone na belkę z ReinforcementRatio_x. |
|||
<span id="Export_of_Graphical_Results"></span> |
|||
== Export of Graphical Results == |
|||
== Eksport wyników graficznych == |
|||
Aby wyeksportować okno RenderView, podświetl okno i użyj opcji {{MenuCommand|File > Save Screenshot}} |
|||
Latest revision as of 00:23, 21 December 2023
| Temat |
|---|
| Post-Processing wyników MES za pomocą ParaView |
| Poziom trudności |
| średnio zaawansowany |
| Czas wykonania |
| 120 minut |
| Autorzy |
| HarryvL |
| Wersja FreeCAD |
| 0.19 |
| Pliki z przykładami |
| belka i ściana znalezione w tym wątku na forum |
| Zobacz również |
| - |
Wprowadzenie
Niektóre wpisy na forum i przykładu korzystają z Paraview (PV) do przeglądania i analizy wyników ze środowiska pracy MES. Ten przykład wyjaśnia podstawy przenoszenia danych ze środowiska pracy MES do PV i pokazuje niektóre opcje i ustawienia do wyświetlania danych.
Wymagania wstępne
- Wersja FreeCAD kompatybilna z podaną w tym przykładzie.
- Program Paraview pobrany bezpośrednio z jego strony lub preferowanego menedżera pakietów.
- Ten przykład jest oparty na wersji Paraview 5.8.0 dla Windows, która była najnowszą dostępną wersją w momencie opracowywania przykładu.
- Pliki FreeCAD używane w tym przykładzie dostępne w tym i tym wątku na forum FreeCAD.
Transfer danych ze środowiska MES
W środowisku MES podświetl obiekt CCX_Results. Następnie skorzystaj z opcji Plik > Eksport > Wyniki MES VTK (*.vtk *.vtu) aby wyeksportować dane VTK.
Import danych w Paraview
Ekran startowy pokazuje pustą przeglądarkę filtrów. Tam widoczne będą zaimportowane obiekty danych VTK i zastosowane obiekty filtrów (dla geometrii lub danych).
Skorzystaj z opcji File > Open > *.vtk aby otworzyć plik VTK, który został wygenerowany w środowisku pracy MES.
Wciśnij Apply w zakładce właściwości. Domyślnie spowoduje to pokazanie widoku z góry (patrząc w dół wzdłuż osi Z) geometrii.
Szarą geometrię można obejrzeć obracając widok. Lewy przycisk myszy powoduje obrót, ale niestety w trudny do kontrolowania sposób (w porównaniu z FreeCAD). Aby uzyskać przewidywalny obrót, przytrzymaj klawisze X, Y lub Z podczas przeciągania myszą z wciśniętym lewym przyciskiem aby obracać model odpowiednio wokół osi X, Y lub Z
Zapisywanie/wczytywanie stanu
Zamiast zapisywania danych, Paraview przechowuje status (stan) akcji przeprowadzonych na zaimportowanym obiekcie VTK. Zatem, aby zapisać swoją pracę, użyj opcji File > Save State. Uwaga: nie będzie ostrzeżenia przy opuszczaniu Paraview aby zapisać stan i można stracić całą pracę opuszczając program.
Aby kontynuować z ostatniego momentu poprzedniej sesji, użyj File > Load State. To wymusza wskazanie pliku VTK, co oznacza, że akcje przeprowadzone w ostatniej sesji mogą też być zastosowane do nowego pliku VTK. W ten sposób, dane z różnych analiz ze środowiska pracy MES można wyświetlać w dokładnie taki sam sposób, bez żadnego dodatkowego wysiłku.
Zwizualizuj wyniki środowiska MES
Paraview ma wiele opcji i ustawień do wyświetlania wyników. Najpierw przyjrzymy się wyświetlaniu bazowych danych z importu na oryginalnej geometrii a następnie zobaczymy jak stosować filtry aby modyfikować geometrię. Wreszcie, skorzystamy z filtrów kalkulatora i całkowania, aby uzyskać nowe wyniki z operacji na zaimportowanych danych.
Podstawowe dane wyświetlane na oryginalnej geometrii
Ponieważ przeglądarka filtrów może zawierać wiele obiektów VTK i filtrów, najpierw potwierdź, że wyświetlany w niej jest odpowiedni obiekt VTK. Wybory i ustawienia do wyświetlania tego obiektu VTK mogą teraz być znalezione w zakładce Properties (właściwości). Aby upewnić się, że wszystkie ustawienia są widoczne i zgodne z tym przykładem, wciśnij przycisk Advanced Settings (zaawansowane ustawienia - symbol koła zębatego na rysunku poniżej).
Pierwsze ustawienie, które możemy zmienić to sposób w jaki dane są wyświetlane na geometrii. Jest to robione w menu rozwijanym Representations. Na razie skorzystamy tylko z opcji Surface i Wireframe.
Póki co nie są wyświetlane żadne wyniki. Do tego musimy zmienić opcję Coloring. Domyślna wartość to Solid Color, ale menu rozwijane pokazuje wszystkie dane skalarne, które są dostępne w zaimportowanym pliku VTK.
Dla celów tego przykładu wybierzemy ReinforcementRatio_x, ale łatwo można zmienić typ danych na dowolny inny.
Okno RenderView pokaże teraz wykres izokonturów wybranego typu danych oraz legendę kolorów zakresu danych.
Legendę kolorów można przesunąć po ekranie do bardziej wygodnej lokalizacji i zmieni ona orientację zbliżając się do dowolnej krawędzi okna.
Alternatywnie, ustawienia legendy kolorów można kontrolować bardziej szczegółowo po otwarciu okna dialogowego Edit Color Legend Properties z zakładki Properties (wciśnij ostatnią ikonę po prawej stronie).
Otworzy to następujące okno z ustawieniami legendy kolorów
Kolorowanie mapy izokonturów można kontrolować poprzez okno Color Map Editor, które jest aktywowane po wciśnięciu przycisku Edit w zakładce Properties:
Ustaienie Color Discretization jest przydatne do ograniczenia liczby izo wartości, tworząc bardziej praktyczne zakresy dla projektowania. Domyślna wartość to 256, ale tutaj jest to 10.
Stosowanie filtrów do wyników środowiska MES
Aby zmodyfikować dane bazowe lub geometrię zaimportowaną ze środowiska MES, można skorzystać z filtrów.
Tutaj omówimy tylko filtry Slice i Warp. Filtry do tworzenia wyników zbiorczych z danych bazowych będą omówione w następnej sekcji.
Aby zastosować filtr Slice, podświetl obiekt VTK, który ma być przycięty i wciśnij przycisk Slice. Alternatywnie, znajdź filtr Slice w menu Filters > Alphabetical. Dodaje to obiekt filtra Slice do przeglądarki filtrów a lokalizacja w drzewie pokazuje, że jest on zastosowany do obiektu VTK. Pozycja w drzewie jest istotna, ponieważ filtry można stosować do różnych obiektów VTK a nawet do innych obiektów filtrów. Obiekt filtra nie może być przeciągnięty w drzewie aby zmienić obiekt, do którego jest przypisany. Docelowy obiekt można zmienić tylko poprzez opcję z menu (lub kliknięcie prawym przyciskiem myszy) Edit > Change Input.
Położenie i orientacja płaszczyzny cięcia mogą być modyfikowane poprzez przesuwanie płaszczyzny i jej wektora normalnego myszą lub poprzez zakładkę Properties. Na rysunku poniżej, początek płaszczyzny został umieszczony w środku belki (nad środkową podporą) a kierunek normalny do płaszczyzny jest skierowany ku osi X.
Aby pozbyć się ramki ograniczającej, odznacz opcję Show Plane w górnej części okna dialogowego Plane Parameters.
Filtr Warp by Vector można wykorzystać do wyświetlania zdeformowanej geometrii. Podświetl obiekt VTK i wciśnij przycisk Warp by Vector. Dodaje to filtr do przeglądarki filtrów. Alternatywnie, poszukaj filtra w menu Filters > Alphabetical. Następnie wybierz Displacement (przemieszczenie) w menu rozwijanym Vectors w zakładce Properties i ustaw odpowiedni współczynnik skali. Nie zapomnij wcisnąć przycisk Apply po zmianie ustawień.
Maksymalna wartość przemieszczenia to 0.98 mm.
Aby pokazać zdeformowaną geometrię nałożoną na niezdeformowaną geometrię, po prostu włącz widoczność obiektów VTK i filtra Warp poprzez kliknięcie przycisku z symbolem oka przy nich. Na następnym rysunku ustawienie Representation dla obiektu VTK zostało zmienione na Wireframe a Opacity zmniejszone na 0.5 aby zapobiec zasłanianiu zdeformowanej geometrii.
Uwaga: Gdy dodawanych jest więcej obiektów do przeglądarki filtrów i otwartych jest więcej okien, coraz bardziej istotne staje się sprawdzanie czy właściwy obiekt jest wybrany w przeglądarce i właściwe okno jest aktywne podczas wprowadzania zmian w zakładce Properties. W przeciwnym wypadku, można stracić dużo czasu na szukaniu odpowiedniej właściwości lub zmiany właściwości mogą sprawiać wrażenie braku efektu.
Stosowanie filtrów do uzyskiwania wyników zbiorczych z zaimportowanych danych bazowych
Jeśli chcemy znać całkowitą ilość stali zbrojeniowej w belce lub ilość w danym przekroju, musimy przeprowadzić całkowanie (sumowanie po geometrii) danych bazowych.
Przykładowo, całkowita objętość prętów zbrojeniowych w belce w kierunku x jest uzyskiwana z całki INTEGRATE(ReinforcementRatio_x * dx * dy * dz) po całej geometrii a całkowite pole powierzchni prętów zbrojeniowych w danym przekroju belki można uzyskać z całki INTEGRATE(ReinforcementRatio_x * dy * dz) po przekroju.
W Paraview całkowanie można przeprowadzić przy pomocy filtra Integration. Ten filtr można zastosować do całego obiektu VTK (belki) lub do obiektu Slice (przekrój poprzeczny).
Uwaga: w związku z rozbieżnością w kolejności węzłów między środowiskiem pracy MES i Paraview, całkowanie po objętości daje ujemne wyniki, tzn. INTEGRATE( 1.0 * dx * dy *dz) = - Objętość zamiast + Objętość.
Aby obliczyć całki musimy zastosować filtr Integration, który można znaleźć w menu Filters > Alphabetical. Podświetl obiekt VTK i zastosuj filtr.
Wciśnij przycisk Apply w zakładce Properties a wyniki zostaną otwarte w osobnym oknie po prawej stronie Renderview.
Zanim to uporządkujemy aby uzyskać pożądany wynik, czyli INTEGRATE(ReinforcementRatio_x * dx * dy * dz), najpierw sprawdźmy jak możemy kontrolować gdzie umieszczane jest okno i co zawiera.
Najpierw zamknij okno SpreadSheetView, które zostało otwarte po prawej stronie. Następnie wciśnij ikonę podziału poprzecznego w oknie Renderview a pojawi się nowe okno z menu opcji wyświetlania. Przed wybraniem opcji upewnij się, że obiekt filtra Integration jest podświetlony w przeglądarce filtrów.
Aby wyświetlić numeryczne wyniki, musimy wybrać SpreadSheet View na dole listy Create View. To wygeneruje arkusz wszystkich dostępnych wyników obiektu VTK pocałkowanych po objętości.
Aby sprawdzić INTEGRATE(ReinforcementRatio_x * dx * dy * dz) moglibyśmy przewinąć w prawo w tabeli, ale możemy też usunąć wszystkie niepożądane wyniki poprzez odznaczenie ich - odznacz All Columns i zaznacz ReinforcementRatio_x.
Teraz została tylko jedna wartość w tabeli z wynikami całkowania
Jak wyjaśniono wcześniej, jest to ujemna wartość całki, której szukamy. Więc całkowita objętość stali wymagana w kierunku x to 2.27e+06 mm3 (= 2272 cm3) lub 2272 cm3 * 7.6 g/cm3 = 17267 g (= 17.3 kg). W rzeczywistości, liczba ta będzie wyższa ze względu na aspekty praktyczne (np. wymogi kotwiczenia i minimalnego zbrojenia itd.). W każdym razie, z tego wyniku można skorzystać do porównania projektów koncepcyjnych
Powyżej przedstawiono przykład całkowania zmiennej bezpośrednio wyeksportowanej ze środowiska pracy MES. W niektórych przypadkach, możemy chcieć połączyć zmienne VTK aby uzyskać nowe wyniki. Można to zrobić na kilka sposobów, ale tutaj omówimy tylko najprostszy - filtr Calculator.
Przykładowo, jeśli chcemy znać całkowite wymagane zbrojenie we wszystkich 3 kierunkach, musielibyśmy zsumować ReinforcementRatio_x, ReinforcementRatio_y i ReinforcementRatio_z.
Filtr Calculator można znaleźć jako przycisk po lewej stronie paska filtrów lub poprzez menu Filters > Alphabetical. Nazwę uzyskiwanej zmiennej można wprowadzić w polu Result Array Name. Tu nazwiemy ją Total_Reinforcement_Ratio. Wzór można wprowadzić w polu poniżej Result Array Name. Wartości wejściowe można wybrać z menu rozwijanego Scalars i mogą one być połączone w równanie dla wyniku przy pomocy podanych operatorów. Po wciśnięciu przycisku Apply, wynik będzie dostępy jako nowa zmienna we wszystkich dalszych operacjach (np. filtr Integration) lub widokach (np. RenderView lub SpreadSheetView, zobacz poniżej).
Przykładowo, możemy zastosować filtr całkowania na nowej zmiennej Total Reinforcement Ratio
Pokazuje to jak całkowite wymagane wzmocnienie ma się do tych w poszczególnych kierunkach
Całkowanie po przekroju
W poprzedniej części omówiliśmy filtr Integration i jego zastosowanie do całego obiektu VTK. Aby zademonstrować całkowanie po przekroju, określimy tu całkowite wymagane wzmocnienie i jego środek ciężkości dla środkowego przekroju belki. Wynik końcowy jest pokazany na rysunku poniżej. Interakcja różnych obiektów może być sprawdzona w przeglądarce filtrów. Filtr przycięcia jest stosowany do obiektu VTK belki a dwa filtry Calculator są stosowane na filtrze przycięcia aby uzyskać nowe zmienne “Reinforcement_ratio_x * z” i “Reinforcement_ratio_x * y” z danych bazowych. Te zmienne należy pocałkować aby określić środek cięzkości wzmocnienia. Finalnie, filtry Integration są stosowane do każdego filtru Calculator aby pocałkować wyniki po przekroju (Slice). Zobacz poprzednią część przykładu aby zrozumieć działanie i ustawienia filtra Integration.
Zastosuj następujące ustawienia w zakładce Properties obiektu VTK:
| Properties Tab Settings | Comment |
|---|---|
| Representation: Wireframe | Aby widoczny był przekrój |
| Coloring: ReinforcementRatio_x | Lub dowolny inny kolor |
| Styling > Line Width: 2 | Lub dowolne inne ustawienie dające satysfakcjonujący wynik |
Następnie podświetl obiekt VTK i zastosuj filtr Slice z poniższymi ustawieniami w zakładce Properties:
| Properties Tab Settings | Comment |
|---|---|
| Plane Parameters > Show Plane: deselect | Usuń ramki ograniczające |
| Plane Parameters > Origin: 4000 / 100 / 200 | Położenie środkowego przekroju |
| Plane Parameters > Normal: 1 /0 /0 | Kierunek normalny przekroju jest zwrócony ku osi X |
| Coloring: ReinforcementRatio_x | Opcjonalne |
| Styling > Line Width: 2 | Lub dowolne inne ustawienie, które daje satysfakcjonujący wynik |
Ustawienia kalkulatora 1
Kalkulator 1 oblicza nową zmienną ReinforcementRatio_x * y, którą należy pocałkować aby uzyskać współrzędne y środka ciężkości zbrojenia.
Po wciśnięciu Apply, nowa zmienna nazwana “ReinforcementRatio_x * y” staje się dostępna do wyświetlania lub dalszego przetwarzania.
Ustawienia kalkulatora 2
Kalkulator 2 oblicza nową zmienną ReinforcementRatio_x * z, którą należy pocałkować aby uzyskać współrzędne z środka ciężkości zbrojenia.
Po wciśnięciu Apply, nowa zmienna nazwana “ReinforcementRatio_x * z” staje się dostępna do wyświetlania lub dalszego przetwarzania.
Wreszcie, dwa filtry Integration są stosowane, jeden na obiekcie Calculator1 aby pocałkować zmienną ReinforcementRatio_x * y a drugi na obiekcie Calculator2 aby pocałkować zmienną ReinforcementRatio_x * z. Każdy jest wyświetlany we własnym oknie z wybranym SpreadSheetView. Sposób odznaczenia wszystkich innych wyników był wyjaśniony wcześniej.
Wreszcie, środek ciężkości można wyznaczyć z powyższych wyników jako:
CoG_y = 55744.2 / 556.277 = 100.2 mm (dokładna wartość: 100 mm)
CoG_z = 187144 / 556.277 = 336.4 mm (dokładna wartość: 5/6 * 400 mm)
Całkowanie po linii
Aby zademonstrować wizualizację i całkowanie wyników po linii, skorzystamy z przykładu 2D ciężkiej ściany przedstawionego w tym wątku na forum. Plik FreeCAD dla tego przykładu można pobrać z tego wątku na forum. Wyzwaniem jest wizualizacja stosunku zbrojenia wzdłuż różnych pionowych przekrojów i określenie wymaganego pola powierzchni stali z całkowania tych wyników.
Techniki wprowadzone w poprzedniej części tego przykładu nie zostaną tu powtórzone. Należy również ponownie podkreślić, że wraz z dodawaniem kolejnych obiektów do przeglądarki filtrów i otwieraniem kolejnych okien, coraz bardziej istotne staje się upewnianie się, że wybrany jest właściwy obiekt w przeglądarce filtrów i aktywne jest odpowiednie okno podczas wprowadzania zmian w zakładce Properties. Inaczej traci się wiele czasu na szukanie odpowiedniej właściwości lub zmiany właściwości wydają się nie mieć efektu.
Począwszy od obiektu VTK zaimportowanego ze środowiska pracy MES, zauważamy, że sterowanie w Paraview działa nieco inaczej na obiekcie 2D. Lewy przycisk myszy przeciąga geometrię a środkowy ją obraca. Aby ułożyć geometrię w płaszczyźnie analizy (x-y), wciśnij przycisk, który ustawia widok w ujemnym kierunku osi z.
Do rysunku poniżej właściwość Coloring w zakładce Properties dla obiektu VTK została ustawiona na ReinforcementRatio_x.
Jedyny dodatkowy obiekt wymagany do wizualizacji zmiennej wzdłuż linii prostej to filtr Plot Over Line. Można go aktywować przy pomocy paska filtrów lub opcji Filters > Alphabetical.
Dalej chcemy wyświetlić wymagane wzmocnienie w kierunku poziomym w pionowym przekroju pod słupem. Aby to osiągnąć w sposób pokazany poniżej, następujące ustawienia muszą zostać zmienione w zakładce Properties filtra Plot Over Line (upewnij się, że okno LineChartView i obiekt Plot Over Line są aktywne)
| Properties Tab Settings | Comment |
|---|---|
| Line Parameters > Point 1: 4000 / 0 / 0 | Punkt na dole ściany pod słupem |
| Line Parameters > Point 2: 4000 / 4000 / 0 | Punkt na górze ściany pod słupem |
| x Axis Parameters > x Array Name: ReinforcementRatio_x | Wyświetla ReinforcementRatio_x na osi poziomej |
| Series Parameters: zaznacz tylko “arc length” | Jest to parametr długości wzdłuż linii |
| Title > Chart Title: Mid Section | |
| Annotation > Show Legend: odznacz | Bez znaczenia dla aktualnego wyboru osi pionowej |
| Left Axis > Left Axis Title: Height Across Beam | |
| Left Axis Range > Use Custom Range: odznacz | Odznacz aby zmaksymalizować zakres danych wzdłuż osi |
| Bottom Axis > Bottom Axis Title: Reinforcement Ratio in x-Direction | |
| Bottom Axis Range > Use Custom Range: odznacz | Odznacz aby zmaksymalizować zakres danych wzdłuż |
Zauważ, że odległość wzdłuż linii (długość łuku) jest zwykle na osi poziomej a zmienna, którą chcemy wyświetlić (tutaj ReinforcementRatio_x) na osi pionowej. Jednak w tym przypadku przekrój ściany jest pionowy i chcemy zobaczyć wymagane wzmocnienie po wysokości ściany, więc bardziej naturalne jest odwrócenie osi. Wymaga to jednak znacznie więcej zmian w ustawieniach w zakładce Properties filtra Plot Over Line.
Na następnych dwóch rysunkach zmienione było tylko położenie linii. Zauważ jednak, że ta zmiana automatycznie zmieni ustawienie Left Axis Range > Use Custom Range na “select”. Może to oznaczać, że wykres nie mieści się prawidłowo w oknie LineChartView. Jest zatem konieczne odznaczenie tej opcji za każdym razem gdy zmieniane jest położenie linii. Inne ustawienia pozostają jak w tabeli powyżej.
| Properties Tab Settings | Comment |
|---|---|
| Line Parameters > Point 1: 6700 / 0 / 0 | Punkt na dole ściany pod lewą stroną wycięcia |
| Line Parameters > Point 2: 6700 / 4000 / 0 | Punkt na górze ściany nad lewą stroną wycięcia |
| Title > Chart Title: Section left of Cut-out | |
| Left Axis Range > Use Custom Range: odznacz | Odznacz zakres danych wzdłuż osi |
| Bottom Axis Range > Use Custom Range: odznacz | Odznacz aby zmaksymalizować zakres danych wzdłuż osi |
| Properties Tab Settings | Comment |
|---|---|
| Line Parameters > Point 1: 10950 / 0 / 0 | Punkt na dole ściany na prawej podporze |
| Line Parameters > Point 2: 10950 / 4000 / 0 | Punkt na górze ściany na prawej podporze |
| Title > Chart Title: Section at Support | |
| Left Axis Range > Use Custom Range: odznacz | Odznacz aby zmaksymalizować zakres danych wzdłuż osi |
| Bottom Axis Range > Use Custom Range: odznacz | Odznacz aby zmaksymalizować zakres danych wzdłuż osi |
Całkowite wymagane wzmocnienie poziome w ostatnim przekroju może być teraz po prostu uzyskane poprzez zastosowanie filtra Integration do obiektu Plot Over Line, tzn. podświetlenie obiektu Plot Over Line w przeglądarce filtrów i dodanie filtra Integration z menu Filters > Alphabetical.
W zwyczajowy sposób odznacz wszystkie wyniki oprócz ReinforcementRatio_x w SpreadSheetView i odczytaj wynik jako 23.11 mm2 / mm. Aby uzyskać całkowite pole przekroju poprzecznego stali, nadal musimy dokonać mnożenia przez grubość ściany, która w tym przypadku wynowi (imponujące) 600 mm. Więc całkowite pole przekroju poprzeczneg stali przechodzącej przez przekrój w pobliżu prawej podpory to 23.11 * 600 = 13866 mm2 = 139 cm2
Aby uzyskać bardziej praktyczny rozkład zbrojenia, moglibyśmy pocałkować powyższy wykres w częściach. Przykładowo, jeśli chcemy znać wymagane pole przekroju poprzecznego stali w górnych 400mm ściany to powinniśmy dostosować właściwości obiektu Plot Over Line w następujący sposób
| Properties Tab Settings | Comment |
|---|---|
| Line Parameters > Point 1: 10950 / 3600 / 0 | Punkt w pobliżu górnej części ściany przy prawej podporze |
| Line Parameters > Point 2: 10950 / 4000 / 0 | Punkt na górze ściany przy prawej podporze |
| Left Axis Range > Use Custom Range: odznacz | Odznacz aby zmaksymalizować zakres danych wzdłuż osi |
| Bottom Axis Range > Use Custom Range: deselect | Odznacz aby zmaksymalizować zakres danych wzdłuż osi |
To daje następujący wynik
Wynik dla górnych 400 mm ściany wynosi więc 8.436 mm2 / mm. Zatem górne 10% ściany wymaga 8.44 / 23.11 * 100% = 37% stali zbrojenia.
Ta procedura może być powtórzona aby podzielić ścianę na strefy stałego wzmocnienia.
Reprezentacja wyników wektorowych z filtrem Glyph 3D
Do tej pory zajmowaliśmy się tylko wartościami skalarnymi, jak stosunek zbrojenia i wypadkowe przemieszczenie. Wizualizacja wyników wektorowych, jak wektory naprężeń głównych, jest dokonywana przy pomocy filtra Glyph.
Wróćmy do obiektu danych VTK dla belki ze środkową podporą i zwizualizujmy wektory maksymalnych i minimalnych naprężeń głównych.
Podświetl obiekt danych VTK w przeglądarce filtrów i wybierz filtr Glyph z paska filtrów lub menu Filter > Alphabetical. Następnie zastosuj następujące ustawienia w zakładce Properties obiektu filtra Glyph (zobacz tabelę i rysunek):
| Properties Tab Settings | Comment |
|---|---|
| Glyph Source > Glyph Type: Line | Niestety nie ma opcji dwustronnych strzałek |
| Orientation > Orientation: Major Principal Stress | Filtr Glyph bierze kierunek naprężenie głównego |
| Scale > Scale Array: Major Principal Stress | Długość linii będzie reprezentować wartość naprężeń głównych |
| Scale > Vector Scale Mode: Scale by Magnitude | |
| Scale > Scale Factor: 100 | Lub dowolne inne ustawienie dające satysfakcjonujący wynik |
| Masking > Glyph Mode: All Points | Aby upewnić się, że wyświetlane są naprężenia w każdym węźle |
| Coloring > Solid Color | Pojedynczy kolor daje największą przejrzystość “przepływu naprężeń” |
| Coloring > Edit > Green | Lub dowolne inne ustawienie dające satysfakcjonujący wynik |
| Styling > Line Width > 2 | Lub dowolne inne ustawienie dające satysfakcjonujący wynik |
Jeśli wszystko pójdzie dobrze, powinieneś zobaczyć następujący wynik dla pliku przykładu.
Następnie dodaj kolejny filtr Glyph z następującymi ustawieniami dla minimalnych naprężeń głównych (nie zapomnij najpierw podświetlić obiekt danych VTK w przeglądarce filtrów):
| Properties Tab Settings | Comment |
|---|---|
| Glyph Source > Glyph Type: Line | Niestety nie ma opcji dwustronnych strzałek |
| Orientation > Orientation: Minor Principal Stress | Filtr Glyph bierze kierunek naprężeń głównych |
| Scale > Scale Array: Minor Principal Stress | Długość linii będzie reprezentować wartość naprężeń głównych |
| Scale > Vector Scale Mode: Scale by Magnitude | |
| Scale > Scale Factor: 100 | Lub dowolne inne ustawienie dające satysfakcjonujący wynik |
| Masking > Glyph Mode: All Points | Aby upewnić się, że wyietlane są naprężenia w każdym węźle |
| Coloring > Solid Color | Pojedynczy kolor daje największą przejrzystość “przepływu naprężeń” |
| Coloring > Edit > Red | Lub dowolne inne ustawienie dające satysfakcjonujący wynik |
| Styling > Line Width > 2 | Lub dowolne inne ustawienie dające satysfakcjonujący wynik |
Finalny wynik pokazuje wektory maksymalnych i minimalnych naprężeń głównych nałożone na belkę z ReinforcementRatio_x.
Eksport wyników graficznych
Aby wyeksportować okno RenderView, podświetl okno i użyj opcji File > Save Screenshot
- Materiał: Bryła, Ciecz, Nieliniowy materiał mechaniczny, Materiał zbrojony (beton), Edytor materiału
- Geometria elementu: Geometria elementu, Obrót w okół osi, Geometria elementu 2D, Element przepływu
Wiązania
- Elektromagnetyczne: Potencjał elektryczny, Gęstość prądu, Magnetyzacja
- Geometryczne: Obrót w płaszczyźnie, Zapis wyników z przekroju, Zdefiniuj odkształcenie
- Mechaniczne: Zdefiniuj przytwierdzenie, Zdefiniuj przemieszczenie, Zdefiniuj kontakt, Zdefiniuj powiązanie, Wiązanie sprężyny, Zdefiniuj siłę, Zdefiniuj obciążenie ciśnieniem, Zdefiniuj siłę odśrodkową, Zdefiniuj obciążenie ciężarem własnym
- Termiczne: Warunek początkowy temperatury, Zdefiniuj strumień ciepła, Zdefiniuj temperaturę, Zdefiniuj objętościowe źródło ciepła
- Zmieniające wiązania: Zdefiniuj przenikalność elektryczną próżni
- Siatki: Siatka Netgen, Siatka GMSH, Warstwa graniczna siatki, Obszar siatki, Grupa siatki, Utwórz zestaw węzłów, Siatka MES na obiekt środowiska Siatka
- Solver: Narzędzia CalculiX, Elmer, Mystran, Z88; Równania: Elastyczności, Elektrostatyczne, Siły elektrostatycznej, Magnetodynamiczne, RMagnetodynamiczne 2D, Przepływu, Strumienia, Ciepła; Solver: Kontrola pracy solvera, Uruchom solver
- Wyniki: Oczyszczanie z wyników, Prezentacja wyników; Postprocessing: Zastosuj zmiany, Prezentacja graficzna, Filtr rozpraszający, Skalarny filtr obcinający, Filtr odcięcia funkcji, Filtr odcięcia obszaru, Filtr konturów, Filtr danych wzdłuż linii, Wykres liniowości naprężeń, Filtr obcinania danych w punkcie, Utwórz funkcję, Filtr funkcji płaszczyzny, Filtr funkcji sfery, Filtr funkcji walca, Filtr funkcji prostopadłościanu
- Dodatkowe: Konfiguracja, Instalacja środowiska MES, Siatka, FEM Solver, CalculiX, Beton, Rodzaje elementów
- Jak zacząć
- Instalacja: Pobieranie programu, Windows, Linux, Mac, Dodatkowych komponentów, Docker, AppImage, Ubuntu Snap
- Podstawy: Informacje na temat FreeCAD, Interfejs użytkownika, Profil nawigacji myszką, Metody wyboru, Nazwa obiektu, Edytor ustawień, Środowiska pracy, Struktura dokumentu, Właściwości, Pomóż w rozwoju FreeCAD, Dotacje
- Pomoc: Poradniki, Wideo poradniki
- Środowiska pracy: Strona Startowa, Architektura, Assembly, CAM, Rysunek Roboczy, MES, Inspekcja, Siatka, OpenSCAD, Część, Projekt Części, Punkty, Inżynieria Wsteczna, Robot, Szkicownik, Arkusz Kalkulacyjny, Powierzchnia 3D, Rysunek Techniczny, Test Framework