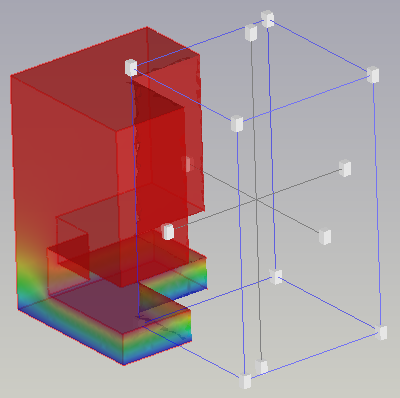FEM PostCreateFunctionBox/pl: Difference between revisions
(Created page with "# Wciśnij przycisk {{Button|16px Prostopadłościan}} lub wybierz opcję {{MenuCommand|Wyniki → Funkcje filtrów → 16px Prostopadłościan}} z menu. # Panel zadań funkcji niejawnej zostanie otwarty. # Opcjonalnie, ustaw wartości dla środka i rozmiaru prostopadłościanu przekroju. # Wciśnij przycisk {{Button|OK}} aby zakończyć.") |
(Created page with "{{Docnav |Utwórz funkcję walca |Płaszczyzna cięcia na ścianie |środowisko pracy MES |IconL=FEM_PostCreateFunctionCylinder.svg |IconR=FEM_ClippingPlaneAdd.svg |IconC=Workbench_FEM.svg }}") |
||
| (13 intermediate revisions by the same user not shown) | |||
| Line 35: | Line 35: | ||
# Wciśnij przycisk {{Button|OK}} aby zakończyć. |
# Wciśnij przycisk {{Button|OK}} aby zakończyć. |
||
<span id="Edit_a_box_function"></span> |
|||
<div lang="en" dir="ltr" class="mw-content-ltr"> |
|||
===Edytuj funkcję prostopadłościanu=== |
|||
===Edit a box function=== |
|||
</div> |
|||
| ⚫ | |||
<div lang="en" dir="ltr" class="mw-content-ltr"> |
|||
| ⚫ | |||
</div> |
|||
[[File:FEM_Box-Cut-Function-Example.png|400px]] |
[[File:FEM_Box-Cut-Function-Example.png|400px]] |
||
<span id="Move_the_box"></span> |
|||
<div lang="en" dir="ltr" class="mw-content-ltr"> |
|||
==== |
====Przesuń prostopadłościan==== |
||
</div> |
|||
* Kliknij i przeciągnij ścianę prostopadłościanu. Prostopadłościan jest definiowany przez niebieskie krawędzie. |
|||
<div lang="en" dir="ltr" class="mw-content-ltr"> |
|||
* Click and drag a face of the box. The box is defined by blue edges. |
|||
</div> |
|||
<span id="Rotate_and_tilt_the_box"></span> |
|||
<div lang="en" dir="ltr" class="mw-content-ltr"> |
|||
==== |
====Obróć i pochyl prostopadłościan==== |
||
</div> |
|||
* Kliknij i przeciągnij jedną z 3 linii, które przechodzą przez prostopadłościan aby go obrócić i pochylić wokół jego środka. |
|||
<div lang="en" dir="ltr" class="mw-content-ltr"> |
|||
* Click and drag one of the 3 lines that pass through the box to rotate and tilt the box around its origin. |
|||
</div> |
|||
<span id="Scale_the_box"></span> |
|||
<div lang="en" dir="ltr" class="mw-content-ltr"> |
|||
==== |
====Przeskaluj prostopadłościan==== |
||
</div> |
|||
* Kliknij i przeciągnij jedną z 8 małych kostek w narożnikach prostopadłościanu aby go przeskalować. |
|||
<div lang="en" dir="ltr" class="mw-content-ltr"> |
|||
* Click and drag one of the 8 small cubes at the box corners to scale the box. |
|||
</div> |
|||
<span id="Transform_the_box"></span> |
|||
<div lang="en" dir="ltr" class="mw-content-ltr"> |
|||
==== |
====Przekształć prostopadłościan==== |
||
</div> |
|||
* Kliknij i przeciągnij jedną z 6 małych kostek wokół środka prostopadłościanu aby zmienić jego kształt. |
|||
<div lang="en" dir="ltr" class="mw-content-ltr"> |
|||
* Click and drag one of the 6 small cubes around the center of the box to change the shape of the box. |
|||
</div> |
|||
<span id="Notes"></span> |
|||
<div lang="en" dir="ltr" class="mw-content-ltr"> |
|||
== |
==Uwagi== |
||
</div> |
|||
* Istniejące funkcje mogą być użyte do różnych filtrów a nawet do różnych [[Image:FEM_PostPipelineFromResult.svg|16px]] [[FEM_PostPipelineFromResult/pl|obiektów prezentacji graficznej wyników]]. Jest jednak zalecane używanie osobnego zestawu funkcji dla każdego obiektu prezentacji graficznej wyników aby mieć pod kontrolą obiekty w [[Tree_view/pl|widoku drzewa]]. |
|||
<div lang="en" dir="ltr" class="mw-content-ltr"> |
|||
* Existing functions can be used for different filters and even for different [[Image:FEM_PostPipelineFromResult.svg|16px]] [[FEM_PostPipelineFromResult|result pipelines]]. It is nevertheless recommended to use a separate set of functions for each pipeline to keep track of the elements in the [[Tree_view|tree view]]. |
|||
</div> |
|||
<div lang="en" dir="ltr" class="mw-content-ltr"> |
|||
{{Docnav |
{{Docnav |
||
|[[FEM_PostCreateFunctionCylinder| |
|[[FEM_PostCreateFunctionCylinder/pl|Utwórz funkcję walca]] |
||
|[[FEM_ClippingPlaneAdd| |
|[[FEM_ClippingPlaneAdd/pl|Płaszczyzna cięcia na ścianie]] |
||
|[[FEM_Workbench| |
|[[FEM_Workbench/pl|środowisko pracy MES]] |
||
|IconL=FEM_PostCreateFunctionCylinder.svg |
|IconL=FEM_PostCreateFunctionCylinder.svg |
||
|IconR=FEM_ClippingPlaneAdd.svg |
|IconR=FEM_ClippingPlaneAdd.svg |
||
|IconC=Workbench_FEM.svg |
|IconC=Workbench_FEM.svg |
||
}} |
}} |
||
</div> |
|||
{{FEM Tools navi{{#translation:}}}} |
{{FEM Tools navi{{#translation:}}}} |
||
Latest revision as of 23:59, 22 November 2023
|
|
| Menu location |
|---|
| Wyniki → Funkcje filtrów → Prostopadłościan |
| Workbenches |
| MES |
| Default shortcut |
| None |
| Introduced in version |
| 0.21 |
| See also |
| Poradnik MES |
Opis
Narzędzie Utwórz funkcję prostopadłościanu określa sposób geometrycznego cięcia siatki. Jest wykorzystywane przez narzędzia
Filtr cięcia funkcją oraz
Filtr przycięcia obszaru.
Użycie
Utwórz funkcję prostopadłościanu
- Wciśnij przycisk
Prostopadłościan lub wybierz opcję Wyniki → Funkcje filtrów →
Prostopadłościan z menu.
- Panel zadań funkcji niejawnej zostanie otwarty.
- Opcjonalnie, ustaw wartości dla środka i rozmiaru prostopadłościanu przekroju.
- Wciśnij przycisk OK aby zakończyć.
Edytuj funkcję prostopadłościanu
Jeśli obiekt Box w widoku drzewa jest ukryty, zaznacz obiekt Box w widoku 3D i wciśnij klawisz Spacja aby uczynić go widocznym, jak w tym przykładzie:
Przesuń prostopadłościan
- Kliknij i przeciągnij ścianę prostopadłościanu. Prostopadłościan jest definiowany przez niebieskie krawędzie.
Obróć i pochyl prostopadłościan
- Kliknij i przeciągnij jedną z 3 linii, które przechodzą przez prostopadłościan aby go obrócić i pochylić wokół jego środka.
Przeskaluj prostopadłościan
- Kliknij i przeciągnij jedną z 8 małych kostek w narożnikach prostopadłościanu aby go przeskalować.
Przekształć prostopadłościan
- Kliknij i przeciągnij jedną z 6 małych kostek wokół środka prostopadłościanu aby zmienić jego kształt.
Uwagi
- Istniejące funkcje mogą być użyte do różnych filtrów a nawet do różnych
obiektów prezentacji graficznej wyników. Jest jednak zalecane używanie osobnego zestawu funkcji dla każdego obiektu prezentacji graficznej wyników aby mieć pod kontrolą obiekty w widoku drzewa.
- Materiał: Bryła, Ciecz, Nieliniowy materiał mechaniczny, Materiał zbrojony (beton), Edytor materiału
- Geometria elementu: Geometria elementu, Obrót w okół osi, Geometria elementu 2D, Element przepływu
Wiązania
- Elektromagnetyczne: Potencjał elektryczny, Gęstość prądu, Magnetyzacja
- Geometryczne: Obrót w płaszczyźnie, Zapis wyników z przekroju, Zdefiniuj odkształcenie
- Mechaniczne: Zdefiniuj przytwierdzenie, Zdefiniuj przemieszczenie, Zdefiniuj kontakt, Zdefiniuj powiązanie, Wiązanie sprężyny, Zdefiniuj siłę, Zdefiniuj obciążenie ciśnieniem, Zdefiniuj siłę odśrodkową, Zdefiniuj obciążenie ciężarem własnym
- Termiczne: Warunek początkowy temperatury, Zdefiniuj strumień ciepła, Zdefiniuj temperaturę, Zdefiniuj objętościowe źródło ciepła
- Zmieniające wiązania: Zdefiniuj przenikalność elektryczną próżni
- Siatki: Siatka Netgen, Siatka GMSH, Warstwa graniczna siatki, Obszar siatki, Grupa siatki, Utwórz zestaw węzłów, Siatka MES na obiekt środowiska Siatka
- Solver: Narzędzia CalculiX, Elmer, Mystran, Z88; Równania: Elastyczności, Elektrostatyczne, Siły elektrostatycznej, Magnetodynamiczne, RMagnetodynamiczne 2D, Przepływu, Strumienia, Ciepła; Solver: Kontrola pracy solvera, Uruchom solver
- Wyniki: Oczyszczanie z wyników, Prezentacja wyników; Postprocessing: Zastosuj zmiany, Prezentacja graficzna, Filtr rozpraszający, Skalarny filtr obcinający, Filtr odcięcia funkcji, Filtr odcięcia obszaru, Filtr konturów, Filtr danych wzdłuż linii, Wykres liniowości naprężeń, Filtr obcinania danych w punkcie, Utwórz funkcję, Filtr funkcji płaszczyzny, Filtr funkcji sfery, Filtr funkcji walca, Filtr funkcji prostopadłościanu
- Dodatkowe: Konfiguracja, Instalacja środowiska MES, Siatka, FEM Solver, CalculiX, Beton, Rodzaje elementów
- Jak zacząć
- Instalacja: Pobieranie programu, Windows, Linux, Mac, Dodatkowych komponentów, Docker, AppImage, Ubuntu Snap
- Podstawy: Informacje na temat FreeCAD, Interfejs użytkownika, Profil nawigacji myszką, Metody wyboru, Nazwa obiektu, Edytor ustawień, Środowiska pracy, Struktura dokumentu, Właściwości, Pomóż w rozwoju FreeCAD, Dotacje
- Pomoc: Poradniki, Wideo poradniki
- Środowiska pracy: Strona Startowa, Architektura, Assembly, CAM, Rysunek Roboczy, MES, Inspekcja, Siatka, OpenSCAD, Część, Projekt Części, Punkty, Inżynieria Wsteczna, Robot, Szkicownik, Arkusz Kalkulacyjny, Powierzchnia 3D, Rysunek Techniczny, Test Framework