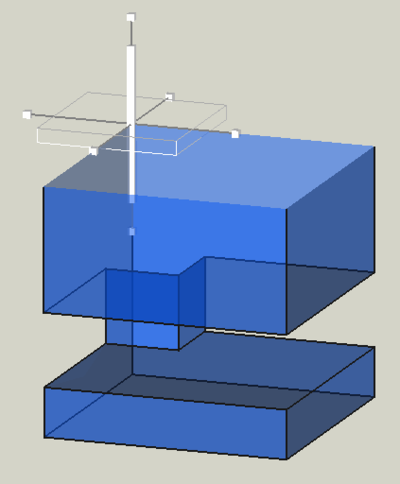FEM ClippingPlaneAdd/pl: Difference between revisions
(Created page with "Mimo że płaszczyzna jest trwała, nie pojawi się w drzewie dokumentu. Płaszczyzna pojawia się w widoku modelu w ten sposób:") |
|||
| Line 30: | Line 30: | ||
Aby utworzyć płaszczyznę cięcia, wciśnij przycisk {{Button|[[Image:FEM_ClippingPlaneAdd.svg|16px]] '''Płaszczyzna cięcia na ścianie'''}} lub wybierz opcję {{MenuCommand|Narzędzia → [[Image:FEM_ClippingPlaneAdd.svg|16px]] Płaszczyzna cięcia na ścianie}}. Można mieć wiele płaszczyzn cięcia. |
Aby utworzyć płaszczyznę cięcia, wciśnij przycisk {{Button|[[Image:FEM_ClippingPlaneAdd.svg|16px]] '''Płaszczyzna cięcia na ścianie'''}} lub wybierz opcję {{MenuCommand|Narzędzia → [[Image:FEM_ClippingPlaneAdd.svg|16px]] Płaszczyzna cięcia na ścianie}}. Można mieć wiele płaszczyzn cięcia. |
||
Mimo że płaszczyzna jest trwała, nie pojawi się w [[Tree_view/pl|drzewie dokumentu]]. Płaszczyzna pojawia się w widoku modelu w ten sposób: |
|||
[[File:FEM_Clipping-Plane-Example.png|400px]] |
[[File:FEM_Clipping-Plane-Example.png|400px]] |
||
Revision as of 00:08, 23 November 2023
|
|
| Lokalizacja w menu |
|---|
| Narzędzia → Płaszczyzna cięcia na ścianie |
| Środowisko pracy |
| MES |
| Domyślny skrót |
| brak |
| Wprowadzono w wersji |
| - |
| Zobacz także |
| Poradnik MES |
Opis
Dodaje płaszczyznę cięcia dla całego widoku modelu. Wszystkie widoczne obiekty zostaną przez nią przecięte, niezależnie od tego czy są to modele geometryczne, siatki czy obiekty prezentacji graficznej wyników.
Płaszczyzna cięcia jest taka sama jak ta w przypadku narzędzia Płaszczyzna tnąca, z tą różnicą, że ta płaszczyzna cięcia jest trwała. Zatem posiada tą samą cechę umożliwiania tylko przekrojów bez wypełnienia.
Użycie
Aby utworzyć płaszczyznę cięcia, wciśnij przycisk Płaszczyzna cięcia na ścianie lub wybierz opcję Narzędzia →
Płaszczyzna cięcia na ścianie. Można mieć wiele płaszczyzn cięcia.
Mimo że płaszczyzna jest trwała, nie pojawi się w drzewie dokumentu. Płaszczyzna pojawia się w widoku modelu w ten sposób:
To move the plane, click on the big white cuboid that is perpendicular to the plane and keep the mouse button pressed while the mouse is moved.
To rotate and tilt the plane, click on a line that connects the small cubes with the the big white cuboid and keep the mouse button pressed while the mouse is moved.
The 6 small cubes are handles to adjust the size. However, since the object is an infinite plane, the size does not matter.
To remove all clipping planes, use the feature Remove all clipping planes. Removing only a certain plane is not possible.
- Materiał: Bryła, Ciecz, Nieliniowy materiał mechaniczny, Materiał zbrojony (beton), Edytor materiału
- Geometria elementu: Geometria elementu, Obrót w okół osi, Geometria elementu 2D, Element przepływu
Wiązania
- Elektromagnetyczne: Potencjał elektryczny, Gęstość prądu, Magnetyzacja
- Geometryczne: Obrót w płaszczyźnie, Zapis wyników z przekroju, Zdefiniuj odkształcenie
- Mechaniczne: Zdefiniuj przytwierdzenie, Zdefiniuj przemieszczenie, Zdefiniuj kontakt, Zdefiniuj powiązanie, Wiązanie sprężyny, Zdefiniuj siłę, Zdefiniuj obciążenie ciśnieniem, Zdefiniuj siłę odśrodkową, Zdefiniuj obciążenie ciężarem własnym
- Termiczne: Warunek początkowy temperatury, Zdefiniuj strumień ciepła, Zdefiniuj temperaturę, Zdefiniuj objętościowe źródło ciepła
- Zmieniające wiązania: Zdefiniuj przenikalność elektryczną próżni
- Siatki: Siatka Netgen, Siatka GMSH, Warstwa graniczna siatki, Obszar siatki, Grupa siatki, Utwórz zestaw węzłów, Siatka MES na obiekt środowiska Siatka
- Solver: Narzędzia CalculiX, Elmer, Mystran, Z88; Równania: Elastyczności, Elektrostatyczne, Siły elektrostatycznej, Magnetodynamiczne, RMagnetodynamiczne 2D, Przepływu, Strumienia, Ciepła; Solver: Kontrola pracy solvera, Uruchom solver
- Wyniki: Oczyszczanie z wyników, Prezentacja wyników; Postprocessing: Zastosuj zmiany, Prezentacja graficzna, Filtr rozpraszający, Skalarny filtr obcinający, Filtr odcięcia funkcji, Filtr odcięcia obszaru, Filtr konturów, Filtr danych wzdłuż linii, Wykres liniowości naprężeń, Filtr obcinania danych w punkcie, Utwórz funkcję, Filtr funkcji płaszczyzny, Filtr funkcji sfery, Filtr funkcji walca, Filtr funkcji prostopadłościanu
- Dodatkowe: Konfiguracja, Instalacja środowiska MES, Siatka, FEM Solver, CalculiX, Beton, Rodzaje elementów
- Jak zacząć
- Instalacja: Pobieranie programu, Windows, Linux, Mac, Dodatkowych komponentów, Docker, AppImage, Ubuntu Snap
- Podstawy: Informacje na temat FreeCAD, Interfejs użytkownika, Profil nawigacji myszką, Metody wyboru, Nazwa obiektu, Edytor ustawień, Środowiska pracy, Struktura dokumentu, Właściwości, Pomóż w rozwoju FreeCAD, Dotacje
- Pomoc: Poradniki, Wideo poradniki
- Środowiska pracy: Strona Startowa, Architektura, Assembly, CAM, Rysunek Roboczy, MES, Inspekcja, Siatka, OpenSCAD, Część, Projekt Części, Punkty, Inżynieria Wsteczna, Robot, Szkicownik, Arkusz Kalkulacyjny, Powierzchnia 3D, Rysunek Techniczny, Test Framework