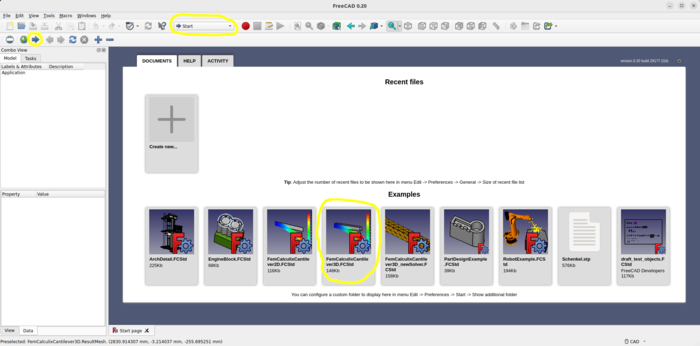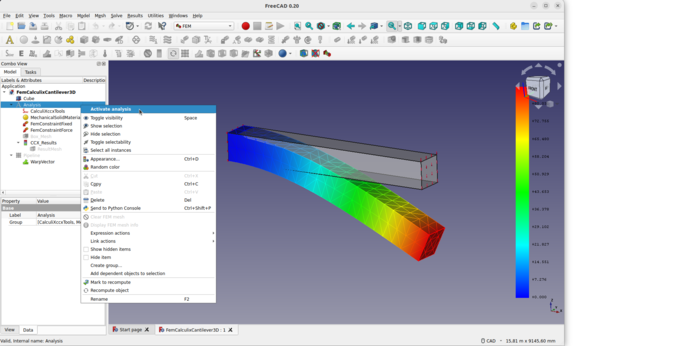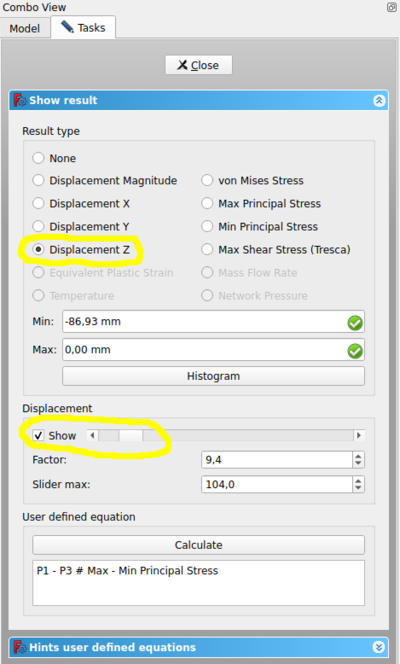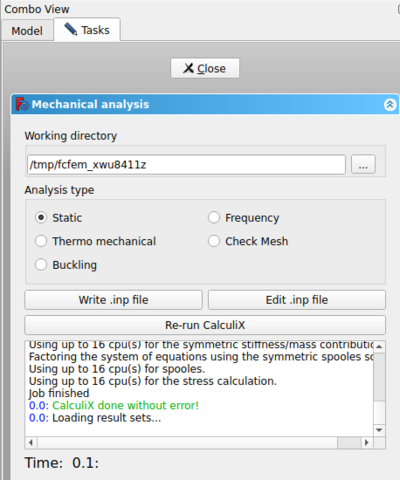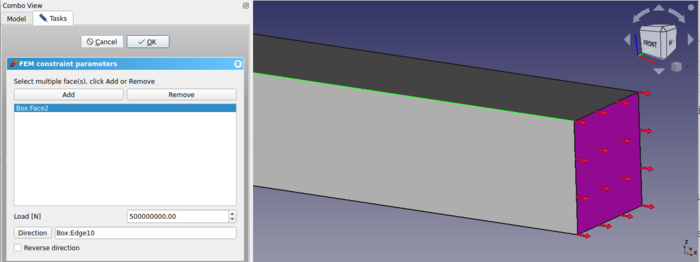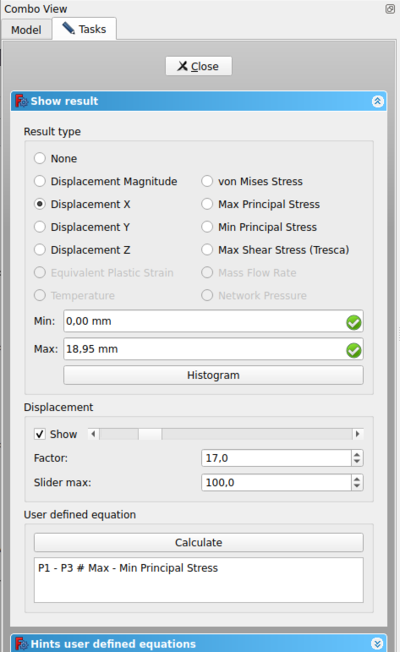FEM CalculiX Cantilever 3D/pl: Difference between revisions
(Created page with "=== Czyszczenie wyników ===") |
No edit summary |
||
| (18 intermediate revisions by 3 users not shown) | |||
| Line 12: | Line 12: | ||
==Wprowadzenie== |
==Wprowadzenie== |
||
Ten przykład ma na celu zaprezentowanie jak prosta analiza metodą elementów skończonych ('''MES''') w [[FEM_Workbench/pl|środowisku pracy MES]] programu FreeCAD wygląda w interfejsie programu i jak można zwizualizować wyniki. Ten przykład ilustruje jak uruchomić analizę i jak zmienić wartość oraz kierunek obciążenia. Ponadto, ponieważ plik przykładu jest dostępny w każdej instalacji programu, jest to przydatne i proste sprawdzenie do uruchomienia dla upewnienia się, że środowisko pracy MES działa prawidłowo. |
Ten przykład ma na celu zaprezentowanie jak prosta analiza metodą elementów skończonych ''('''MES''')'' w [[FEM_Workbench/pl|środowisku pracy MES]] programu FreeCAD wygląda w interfejsie programu i jak można zwizualizować wyniki. Ten przykład ilustruje jak uruchomić analizę i jak zmienić wartość oraz kierunek obciążenia. Ponadto, ponieważ plik przykładu jest dostępny w każdej instalacji programu, jest to przydatne i proste sprawdzenie do uruchomienia dla upewnienia się, że środowisko pracy MES działa prawidłowo. |
||
[[Image:FEM_example01_pic10.png|700px]] |
[[Image:FEM_example01_pic10.png|700px]] |
||
| Line 20: | Line 20: | ||
* Kompatybilna wersja programu FreeCAD wskazana w tabeli z informacjami o przykładzie. |
* Kompatybilna wersja programu FreeCAD wskazana w tabeli z informacjami o przykładzie. |
||
*: Użyj opcji {{MenuCommand|Pomoc → Informacje o FreeCAD}} aby sprawdzić jaka wersja programu jest zainstalowana |
*: Użyj opcji {{MenuCommand|Pomoc → Informacje o FreeCAD}} aby sprawdzić jaka wersja programu jest zainstalowana. |
||
* Nie jest wymagane żadne zewnętrzne oprogramowanie aby załadować plik przykładu, obejrzeć siatkę i geometrię oraz zwizualizować wyniki. |
* Nie jest wymagane żadne zewnętrzne oprogramowanie aby załadować plik przykładu, obejrzeć siatkę i geometrię oraz zwizualizować wyniki. |
||
* Do ponownego uruchomienia |
* Do ponownego uruchomienia obliczeń na komputerze musi być zainstalowany solver CalculiX. Najprawdopodobniej solver ten został już zainstalowany razem z programem FreeCAD. Jeśli tak nie jest, zobacz stronę [[FEM_Install/pl|Instalacja środowiska MES]]. |
||
<span id="Set_up_the_example_file"></span> |
<span id="Set_up_the_example_file"></span> |
||
| Line 41: | Line 41: | ||
* Do pracy z analizą wymagana jest aktywacja kontenera analizy. |
* Do pracy z analizą wymagana jest aktywacja kontenera analizy. |
||
* W [[Tree_view/pl|widoku drzewa]] kliknij dwukrotnie na obiekcie [[Image:FEM_Analysis.svg|24px]] {{Button|Analiza}}, |
* W [[Tree_view/pl|widoku drzewa]] kliknij dwukrotnie na obiekcie [[Image:FEM_Analysis.svg|24px]] {{Button|Analiza}}, |
||
* lub kliknij prawym przyciskiem |
* lub kliknij prawym przyciskiem myszki na obiekcie [[Image:FEM_Analysis.svg|24px]] {{Button|Analiza}} i wybierz opcję {{Button|Aktywuj analizę}}. |
||
[[Image:FEM_example01_pic12.png|700px]] |
[[Image:FEM_example01_pic12.png|700px]] |
||
| Line 49: | Line 49: | ||
* Po aktywacji analizy FreeCAD sam zmieni środowisko pracy na MES. |
* Po aktywacji analizy FreeCAD sam zmieni środowisko pracy na MES. |
||
* Do przeprowadzenia statycznej analizy mechanicznej potrzeba przynajmniej 5 podstawowych obiektów (lub ich bardziej zaawansowanych odpowiedników). |
* Do przeprowadzenia statycznej analizy mechanicznej potrzeba przynajmniej 5 podstawowych obiektów ''(lub ich bardziej zaawansowanych odpowiedników)''. |
||
* [[Image:FEM_Analysis.svg|24px]] kontener analizy |
* [[Image:FEM_Analysis.svg|24px]] kontener analizy, |
||
# [[Image:FEM_SolverCalculixCxxtools.svg|24px]] solver |
# [[Image:FEM_SolverCalculixCxxtools.svg|24px]] solver, |
||
# [[Image:FEM_MaterialSolid.svg|24px]] materiał |
# [[Image:FEM_MaterialSolid.svg|24px]] materiał, |
||
# [[Image:FEM_ConstraintFixed.svg|24px]] warunek brzegowy utwierdzenia |
# [[Image:FEM_ConstraintFixed.svg|24px]] warunek brzegowy utwierdzenia, |
||
# [[Image:FEM_ConstraintForce.svg|24px]] obciążenie siłą |
# [[Image:FEM_ConstraintForce.svg|24px]] obciążenie siłą, |
||
# [[Image:FEM_FEMMesh.svg|24px]] siatka MES |
# [[Image:FEM_FEMMesh.svg|24px]] siatka MES. |
||
* W tym przykładzie, wyniki [[Image:FEM_ResultShow.svg|24px|link=FEM_ResultShow/pl]] również są uwzględnione. |
* W tym przykładzie, wyniki [[Image:FEM_ResultShow.svg|24px|link=FEM_ResultShow/pl]] również są uwzględnione. |
||
| Line 74: | Line 74: | ||
=== Czyszczenie wyników === |
=== Czyszczenie wyników === |
||
# Upewnij się, że analiza jest aktywna. |
|||
# Be sure the analysis is activated. |
|||
# |
# Aby usunąć wyniki: wciśnij przycisk [[Image:FEM_ResultsPurge.svg|24px]] [[FEM_ResultsPurge/pl|Usuń wyniki]]. |
||
<span id="Running_the_FEA"></span> |
|||
=== Running the FEA === |
|||
=== Uruchamianie analizy === |
|||
* |
* W [[Tree_view/pl|widoku drzewa]] kliknij dwukrotnie na obiekcie solvera [[Image:FEM_SolverCalculixCxxtools.svg|24px]]. |
||
* |
* W [[Task_panel/pl|panelu zadań]] obiektu solvera upewnij się, że analiza statyczna jest zaznaczona. |
||
* |
* Wciśnij przycisk {{Button|Zapisz plik .inp}} w tym samym panelu zadań. Obserwuj okno wiadomości aż pokaże komunikat "write completed". |
||
* |
* Wciśnij przycisk {{Button|Uruchom CalculiX}}. Ponieważ analiza jest bardzo mała, powinna trwać mniej niż sekundę. |
||
* |
* W polu tekstowym powinien się pojawić zielony komunikat "CalculiX done without error!" a w następnej linii "loading result sets ..." |
||
* Właśnie ukończyłeś swoją pierwszą analizę MES we FreeCAD jeśli nie było żadnych błędów. |
|||
* You just have finished your first FEA in FreeCAD if there has not been any error message. |
|||
* |
* Wciśnij przycisk {{Button|Zamknij}} w oknie dialogowym. |
||
* Nowy obiekt wyników powinien być utworzony. Wiesz już jak wizualizować wyniki. |
|||
* A new result object should be created. You know how to visualize the results already. |
|||
* |
* Jeśli podczas uruchamiania analizy pojawi się błąd ''no solver binary'' lub zbliżony, zajrzyj na stronę [[FEM_Install/pl|Instalacja środowiska MES]]. |
||
[[Image:FEM_example01_pic14.png|400px]] |
[[Image:FEM_example01_pic14.png|400px]] |
||
<span id="Running_the_FEA_the_fast_Way"></span> |
|||
=== Running the FEA the fast Way === |
|||
=== Szybkie uruchamianie analizy === |
|||
* |
* W widoku drzewa zaznacz obiekt solvera [[Image:FEM_SolverCalculixCxxtools.svg|24px]] w obrębie kontenera analizy [[Image:FEM_Analysis.svg|24px]]. |
||
* |
* Wciśnij przycisk [[Image:FEM_SolverRun.svg|24px]] [[FEM_SolverRun/pl|Uruchom solver]]. |
||
* Plik wejściowy solvera CalculiX zostanie zapisany, CalculiX będzie uruchomiony i pojawi się obiekt wyników. |
|||
* The Calculix input file will be written, CalculiX will be triggered and the result object should be created. |
|||
<span id="Changing_Load_Direction_and_Load_Value"></span> |
|||
=== Changing Load Direction and Load Value === |
|||
=== Zmienianie wartości i kierunku działania siły === |
|||
* |
* W [[Tree_view/pl|widoku drzewa]] rozwiń [[Image:FEM_ResultShow.svg|24px]] CCX_Results i wybierz obiekt [[Image:FEM_MeshResult.svg|24px]] ResultMesh a następnie wciśnij klawisz {{KEY|Spacja}}. |
||
** '''Efekt:''' Widoczność siatki MES zostanie wyłączona. Model geometryczny jest wciąż widoczny. |
|||
** '''Result:''' The visibility of the FEM mesh will be turned off. The geometrical model is still visible. |
|||
* |
* W [[Tree_view/pl|widoku drzewa]] dwukrotnie kliknij na obiekcie [[Image:FEM_ConstraintForce.svg|24px]] FEMConstraintForce aby otworzyć jego [[Task_panel/pl|panel zadań]] |
||
* |
* W oknie dialogowym zmień wartość siły na '''500000000 N = 500 MN''' ('''Uwaga:''' jednostką siły w oknie dialogowym musi być ['''N''']) |
||
* Wybierz jedną z długich krawędzi w kierunku x na modelu geometrycznym. |
|||
* On the geometrical model click on one of the long edges in x-direction. |
|||
* |
* Wciśnij przycisk {{Button|Kierunek}}. |
||
** '''Efekt:''' Czerwone strzałki symbolizujące siłę zmienią kierunek na x, przedstawiając zmianę kierunku działania siły. |
|||
** '''Result:''' The red arrows that illustrate force will change their direction in x-direction. They indicate the force direction. |
|||
* Ponieważ przyłożone ma być obciążenie rozciągające, należy zaznaczyć pole Odwróć kierunek poprzez kliknięcie na nim. |
|||
* Since tension should be applied to the box the Reverse Direction needs to be triggered by clicking on it. |
|||
* Czerwone strzałki symbolizujące siłę zmienią zwrot. |
|||
* The red arrows of the force will change their direction. |
|||
* |
* Wciśnij przycisk {{Button|OK}} w oknie dialogowym. |
||
[[Image:FEM_example01_pic15.png|700px]] |
[[Image:FEM_example01_pic15.png|700px]] |
||
* Wiesz już jak uruchomić analizę i zwizualizować wyniki. |
|||
* You know how to trigger an analysis and how to visualize results already. |
|||
* |
* Przemieszczenie w kierunku x powinno wynosić 18.95 mm. |
||
[[Image:FEM_example01_pic16.png|400px]] |
[[Image:FEM_example01_pic16.png|400px]] |
||
<span id="What_next?"></span> |
|||
== |
== Co dalej? == |
||
* |
* Ukończyłeś podstawowy przykład dla [[FEM_Workbench/pl|środowiska MES]]. |
||
* |
* Jesteś gotowy na drugi przykład [[FEM_tutorial/pl|Poradnik MES]]. |
||
* Utworzymy belkę wspornikową od zera a wyniki porównamy z teorią belek. |
|||
* We will create the CalculiX cantilever by ourselves and compare the results with the beam theory. |
|||
Latest revision as of 12:04, 30 November 2023
| Temat |
|---|
| Analiza MES |
| Poziom trudności |
| Początkujący |
| Czas wykonania |
| 10 minut |
| Autorzy |
| Bernd |
| Wersja FreeCAD |
| 0.16.6377 lub nowszy |
| Pliki z przykładami |
| Nie dołączono |
| Zobacz również |
| - |
Wprowadzenie
Ten przykład ma na celu zaprezentowanie jak prosta analiza metodą elementów skończonych (MES) w środowisku pracy MES programu FreeCAD wygląda w interfejsie programu i jak można zwizualizować wyniki. Ten przykład ilustruje jak uruchomić analizę i jak zmienić wartość oraz kierunek obciążenia. Ponadto, ponieważ plik przykładu jest dostępny w każdej instalacji programu, jest to przydatne i proste sprawdzenie do uruchomienia dla upewnienia się, że środowisko pracy MES działa prawidłowo.
Wymagania
- Kompatybilna wersja programu FreeCAD wskazana w tabeli z informacjami o przykładzie.
- Użyj opcji Pomoc → Informacje o FreeCAD aby sprawdzić jaka wersja programu jest zainstalowana.
- Nie jest wymagane żadne zewnętrzne oprogramowanie aby załadować plik przykładu, obejrzeć siatkę i geometrię oraz zwizualizować wyniki.
- Do ponownego uruchomienia obliczeń na komputerze musi być zainstalowany solver CalculiX. Najprawdopodobniej solver ten został już zainstalowany razem z programem FreeCAD. Jeśli tak nie jest, zobacz stronę Instalacja środowiska MES.
Przygotuj plik przykładu
Załaduj plik przykładu
- Uruchom program FreeCAD.
- Jeśli nie jest aktywna strona startowa, załaduj i otwórz ją.
- Otwórz przykład "FemCalculixCantilever3D.FcStd".
Aktywuj kontener analizy
- Do pracy z analizą wymagana jest aktywacja kontenera analizy.
- W widoku drzewa kliknij dwukrotnie na obiekcie
Analiza,
- lub kliknij prawym przyciskiem myszki na obiekcie
Analiza i wybierz opcję Aktywuj analizę.
Kontener analizy i jego obiekty
- Po aktywacji analizy FreeCAD sam zmieni środowisko pracy na MES.
- Do przeprowadzenia statycznej analizy mechanicznej potrzeba przynajmniej 5 podstawowych obiektów (lub ich bardziej zaawansowanych odpowiedników).
kontener analizy,
Wizualizacja wyników
- Upewnij się, że analiza jest aktywna.
- Upewnij się, że analiza nadal zawiera obiekt wyników, jeśli nie to ponownie załaduj plik przykładu.
- Dwukrotnie kliknij na obiekcie wyników
bul zaznacz go i wciśnij przycisk
Pokaż wyniki.
- W oknie dialogowym wybierz
Przemieszczenie z. Pokazuje-86.93 mmw kierunku -z. Ma to sens, ponieważ siła też działa w tym kierunku. - Aktywuj pole przy dolnym suwaku do pokazywania przemieszczeń.
- Suwaka można użyć do wyświetlenia deformacji siatki w prosty sposób.
- Sprawdź różne typy wyników żeby zobaczyć jakie wyniki są dostępne.
Czyszczenie wyników
- Upewnij się, że analiza jest aktywna.
- Aby usunąć wyniki: wciśnij przycisk
Usuń wyniki.
Uruchamianie analizy
- W widoku drzewa kliknij dwukrotnie na obiekcie solvera
.
- W panelu zadań obiektu solvera upewnij się, że analiza statyczna jest zaznaczona.
- Wciśnij przycisk Zapisz plik .inp w tym samym panelu zadań. Obserwuj okno wiadomości aż pokaże komunikat "write completed".
- Wciśnij przycisk Uruchom CalculiX. Ponieważ analiza jest bardzo mała, powinna trwać mniej niż sekundę.
- W polu tekstowym powinien się pojawić zielony komunikat "CalculiX done without error!" a w następnej linii "loading result sets ..."
- Właśnie ukończyłeś swoją pierwszą analizę MES we FreeCAD jeśli nie było żadnych błędów.
- Wciśnij przycisk Zamknij w oknie dialogowym.
- Nowy obiekt wyników powinien być utworzony. Wiesz już jak wizualizować wyniki.
- Jeśli podczas uruchamiania analizy pojawi się błąd no solver binary lub zbliżony, zajrzyj na stronę Instalacja środowiska MES.
Szybkie uruchamianie analizy
- W widoku drzewa zaznacz obiekt solvera
w obrębie kontenera analizy
.
- Wciśnij przycisk
Uruchom solver.
- Plik wejściowy solvera CalculiX zostanie zapisany, CalculiX będzie uruchomiony i pojawi się obiekt wyników.
Zmienianie wartości i kierunku działania siły
- W widoku drzewa rozwiń
CCX_Results i wybierz obiekt
ResultMesh a następnie wciśnij klawisz Spacja.
- Efekt: Widoczność siatki MES zostanie wyłączona. Model geometryczny jest wciąż widoczny.
- W widoku drzewa dwukrotnie kliknij na obiekcie
FEMConstraintForce aby otworzyć jego panel zadań
- W oknie dialogowym zmień wartość siły na 500000000 N = 500 MN (Uwaga: jednostką siły w oknie dialogowym musi być [N])
- Wybierz jedną z długich krawędzi w kierunku x na modelu geometrycznym.
- Wciśnij przycisk Kierunek.
- Efekt: Czerwone strzałki symbolizujące siłę zmienią kierunek na x, przedstawiając zmianę kierunku działania siły.
- Ponieważ przyłożone ma być obciążenie rozciągające, należy zaznaczyć pole Odwróć kierunek poprzez kliknięcie na nim.
- Czerwone strzałki symbolizujące siłę zmienią zwrot.
- Wciśnij przycisk OK w oknie dialogowym.
- Wiesz już jak uruchomić analizę i zwizualizować wyniki.
- Przemieszczenie w kierunku x powinno wynosić 18.95 mm.
Co dalej?
- Ukończyłeś podstawowy przykład dla środowiska MES.
- Jesteś gotowy na drugi przykład Poradnik MES.
- Utworzymy belkę wspornikową od zera a wyniki porównamy z teorią belek.
- Materiał: Bryła, Ciecz, Nieliniowy materiał mechaniczny, Materiał zbrojony (beton), Edytor materiału
- Geometria elementu: Geometria elementu, Obrót w okół osi, Geometria elementu 2D, Element przepływu
Wiązania
- Elektromagnetyczne: Potencjał elektryczny, Gęstość prądu, Magnetyzacja
- Geometryczne: Obrót w płaszczyźnie, Zapis wyników z przekroju, Zdefiniuj odkształcenie
- Mechaniczne: Zdefiniuj przytwierdzenie, Zdefiniuj przemieszczenie, Zdefiniuj kontakt, Zdefiniuj powiązanie, Wiązanie sprężyny, Zdefiniuj siłę, Zdefiniuj obciążenie ciśnieniem, Zdefiniuj siłę odśrodkową, Zdefiniuj obciążenie ciężarem własnym
- Termiczne: Warunek początkowy temperatury, Zdefiniuj strumień ciepła, Zdefiniuj temperaturę, Zdefiniuj objętościowe źródło ciepła
- Zmieniające wiązania: Zdefiniuj przenikalność elektryczną próżni
- Siatki: Siatka Netgen, Siatka GMSH, Warstwa graniczna siatki, Obszar siatki, Grupa siatki, Utwórz zestaw węzłów, Siatka MES na obiekt środowiska Siatka
- Solver: Narzędzia CalculiX, Elmer, Mystran, Z88; Równania: Elastyczności, Elektrostatyczne, Siły elektrostatycznej, Magnetodynamiczne, RMagnetodynamiczne 2D, Przepływu, Strumienia, Ciepła; Solver: Kontrola pracy solvera, Uruchom solver
- Wyniki: Oczyszczanie z wyników, Prezentacja wyników; Postprocessing: Zastosuj zmiany, Prezentacja graficzna, Filtr rozpraszający, Skalarny filtr obcinający, Filtr odcięcia funkcji, Filtr odcięcia obszaru, Filtr konturów, Filtr danych wzdłuż linii, Wykres liniowości naprężeń, Filtr obcinania danych w punkcie, Utwórz funkcję, Filtr funkcji płaszczyzny, Filtr funkcji sfery, Filtr funkcji walca, Filtr funkcji prostopadłościanu
- Dodatkowe: Konfiguracja, Instalacja środowiska MES, Siatka, FEM Solver, CalculiX, Beton, Rodzaje elementów
- Jak zacząć
- Instalacja: Pobieranie programu, Windows, Linux, Mac, Dodatkowych komponentów, Docker, AppImage, Ubuntu Snap
- Podstawy: Informacje na temat FreeCAD, Interfejs użytkownika, Profil nawigacji myszką, Metody wyboru, Nazwa obiektu, Edytor ustawień, Środowiska pracy, Struktura dokumentu, Właściwości, Pomóż w rozwoju FreeCAD, Dotacje
- Pomoc: Poradniki, Wideo poradniki
- Środowiska pracy: Strona Startowa, Architektura, Assembly, CAM, Rysunek Roboczy, MES, Inspekcja, Siatka, OpenSCAD, Część, Projekt Części, Punkty, Inżynieria Wsteczna, Robot, Szkicownik, Arkusz Kalkulacyjny, Powierzchnia 3D, Rysunek Techniczny, Test Framework