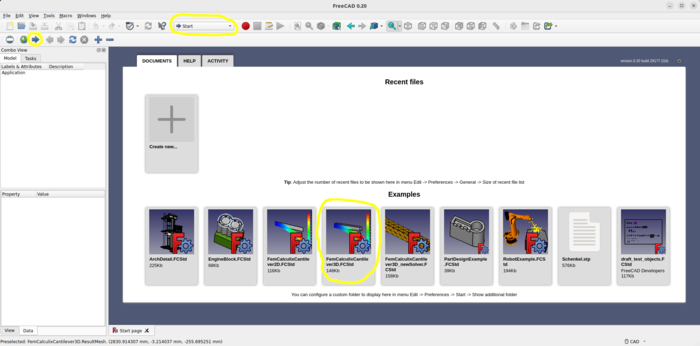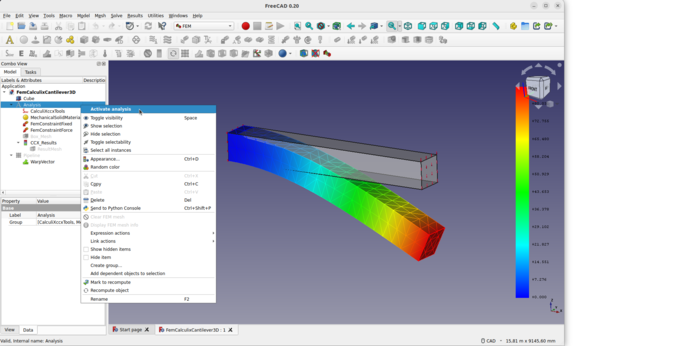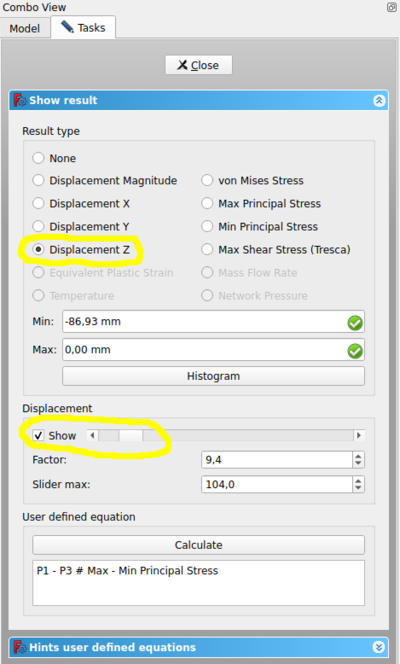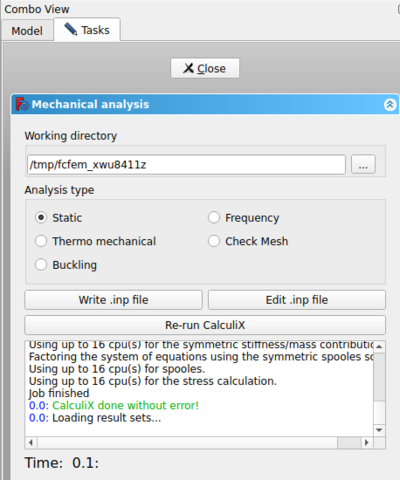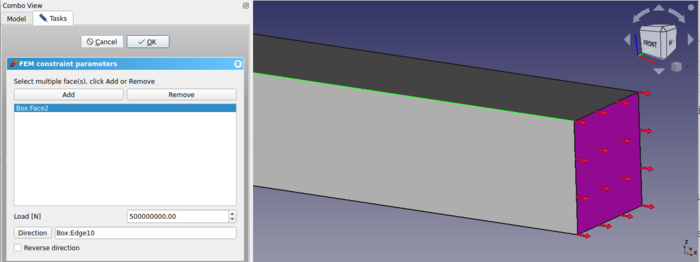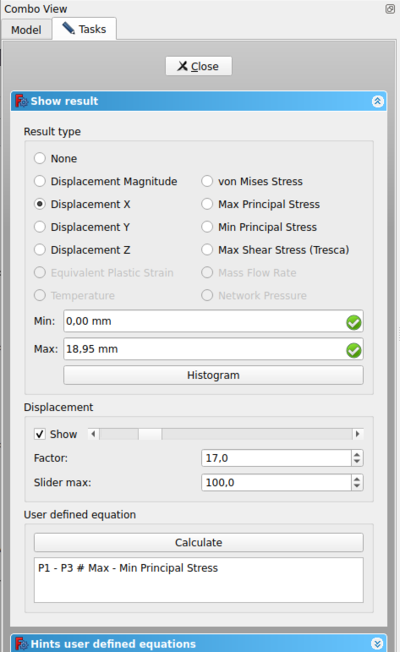FEM CalculiX Cantilever 3D/pl: Difference between revisions
(Created page with "{{TutorialInfo/pl |Topic=Analiza MES |Level=Początkujący |Time=10 minut |Author=[http://www.freecadweb.org/wiki/index.php?title=User:Berndhahnebach Bernd] |FCVersion=0.16.6377 lub nowszy }}") |
No edit summary |
||
| (29 intermediate revisions by 3 users not shown) | |||
| Line 12: | Line 12: | ||
==Wprowadzenie== |
==Wprowadzenie== |
||
Ten przykład ma na celu zaprezentowanie jak prosta analiza metodą elementów skończonych ''('''MES''')'' w [[FEM_Workbench/pl|środowisku pracy MES]] programu FreeCAD wygląda w interfejsie programu i jak można zwizualizować wyniki. Ten przykład ilustruje jak uruchomić analizę i jak zmienić wartość oraz kierunek obciążenia. Ponadto, ponieważ plik przykładu jest dostępny w każdej instalacji programu, jest to przydatne i proste sprawdzenie do uruchomienia dla upewnienia się, że środowisko pracy MES działa prawidłowo. |
|||
This example is meant to show how a simple Finite Element Analysis ('''FEA''') in FreeCAD's [[FEM_Workbench|FEM Workbench]] looks like in the FreeCAD interface and how the results can be visualized. It illustrates how to trigger a FEA and how to change the load value and load direction. Furthermore, since the example file is provided with any FreeCAD installation, it a useful and easy check to run for the purpose of ascertaining if the the FEM Workbench is set up properly. |
|||
[[Image:FEM_example01_pic10.png|700px]] |
[[Image:FEM_example01_pic10.png|700px]] |
||
| Line 19: | Line 19: | ||
==Wymagania== |
==Wymagania== |
||
* Kompatybilna wersja programu FreeCAD wskazana w tabeli z informacjami o przykładzie. |
|||
* A compatible version of FreeCAD designated in the tutorial overview. |
|||
*: |
*: Użyj opcji {{MenuCommand|Pomoc → Informacje o FreeCAD}} aby sprawdzić jaka wersja programu jest zainstalowana. |
||
* Nie jest wymagane żadne zewnętrzne oprogramowanie aby załadować plik przykładu, obejrzeć siatkę i geometrię oraz zwizualizować wyniki. |
|||
* No external software is needed for loading the example file, viewing the mesh and geometry as well as for visualizing the results. |
|||
* Do ponownego uruchomienia obliczeń na komputerze musi być zainstalowany solver CalculiX. Najprawdopodobniej solver ten został już zainstalowany razem z programem FreeCAD. Jeśli tak nie jest, zobacz stronę [[FEM_Install/pl|Instalacja środowiska MES]]. |
|||
* For rerunning the FEA the solver software CalculiX has to be installed on your computer. Probably the solver has been installed together with FreeCAD already. If the solver CalculiX is not installed see [[FEM_Install|FEM Install]]. |
|||
<span id="Set_up_the_example_file"></span> |
|||
== Set up the example file == |
|||
== Przygotuj plik przykładu == |
|||
<span id="Load_the_example_file"></span> |
|||
=== Load the example file === |
|||
=== Załaduj plik przykładu === |
|||
* |
* Uruchom program FreeCAD. |
||
* Jeśli nie jest aktywna strona startowa, załaduj i otwórz ją. |
|||
* If the Start Workbench is not activated, load it and open the start page. |
|||
* |
* Otwórz przykład "FemCalculixCantilever3D.FcStd". |
||
[[Image:FEM_example01_pic11.png|700px]] |
[[Image:FEM_example01_pic11.png|700px]] |
||
<span id="Activate_the_analysis_container"></span> |
|||
=== Activate the analysis container === |
|||
=== Aktywuj kontener analizy === |
|||
* Do pracy z analizą wymagana jest aktywacja kontenera analizy. |
|||
* To work with an analysis the analysis has to be activated. |
|||
* |
* W [[Tree_view/pl|widoku drzewa]] kliknij dwukrotnie na obiekcie [[Image:FEM_Analysis.svg|24px]] {{Button|Analiza}}, |
||
* |
* lub kliknij prawym przyciskiem myszki na obiekcie [[Image:FEM_Analysis.svg|24px]] {{Button|Analiza}} i wybierz opcję {{Button|Aktywuj analizę}}. |
||
[[Image:FEM_example01_pic12.png|700px]] |
[[Image:FEM_example01_pic12.png|700px]] |
||
<span id="Analysis_container_and_its_objects"></span> |
|||
=== Analysis container and its objects === |
|||
=== Kontener analizy i jego obiekty === |
|||
* Po aktywacji analizy FreeCAD sam zmieni środowisko pracy na MES. |
|||
* If the analysis is activated, FreeCAD itself will change the current workbench to FEM. |
|||
* Do przeprowadzenia statycznej analizy mechanicznej potrzeba przynajmniej 5 podstawowych obiektów ''(lub ich bardziej zaawansowanych odpowiedników)''. |
|||
* There are at least 5 objects needed to make a static mechanical analysis. |
|||
* [[Image:FEM_Analysis.svg|24px]] |
* [[Image:FEM_Analysis.svg|24px]] kontener analizy, |
||
# [[Image:FEM_SolverCalculixCxxtools.svg|24px]] |
# [[Image:FEM_SolverCalculixCxxtools.svg|24px]] solver, |
||
# [[Image:FEM_MaterialSolid.svg|24px]] |
# [[Image:FEM_MaterialSolid.svg|24px]] materiał, |
||
# [[Image:FEM_ConstraintFixed.svg|24px]] |
# [[Image:FEM_ConstraintFixed.svg|24px]] warunek brzegowy utwierdzenia, |
||
# [[Image:FEM_ConstraintForce.svg|24px]] |
# [[Image:FEM_ConstraintForce.svg|24px]] obciążenie siłą, |
||
# [[Image:FEM_FEMMesh.svg|24px]] |
# [[Image:FEM_FEMMesh.svg|24px]] siatka MES. |
||
* |
* W tym przykładzie, wyniki [[Image:FEM_ResultShow.svg|24px|link=FEM_ResultShow/pl]] również są uwzględnione. |
||
<span id="Visualizing_Results"></span> |
<span id="Visualizing_Results"></span> |
||
===Wizualizacja wyników=== |
===Wizualizacja wyników=== |
||
# Upewnij się, że analiza jest aktywna. |
|||
# Be sure the analysis is activated. |
|||
# Upewnij się, że analiza nadal zawiera obiekt wyników, jeśli nie to ponownie załaduj plik przykładu. |
|||
# Be sure the analysis still contains the result object, if not just reload the example file. |
|||
# |
# Dwukrotnie kliknij na obiekcie wyników [[Image:FEM_ResultShow.svg|24px]]bul zaznacz go i wciśnij przycisk [[Image:FEM_ResultShow.svg|24px]] [[FEM_ResultShow/pl|Pokaż wyniki]]. |
||
# |
# W oknie dialogowym wybierz {{incode|Przemieszczenie z}}. Pokazuje {{incode|-86.93 mm}} w kierunku -z. Ma to sens, ponieważ siła też działa w tym kierunku. |
||
# Aktywuj pole przy dolnym suwaku do pokazywania przemieszczeń. |
|||
# Activate the check box besides the bottom slider of displacement show. |
|||
# Suwaka można użyć do wyświetlenia deformacji siatki w prosty sposób. |
|||
# The slider can be used to alter the mesh to view the deformation in a simplified manner. |
|||
# Sprawdź różne typy wyników żeby zobaczyć jakie wyniki są dostępne. |
|||
# Choose among the different Result types to view all in the GUI available result types. |
|||
[[Image:FEM_example01_pic13.png|400px]] |
[[Image:FEM_example01_pic13.png|400px]] |
||
<span id="Purging_Results"></span> |
|||
=== Purging Results === |
|||
=== Czyszczenie wyników === |
|||
# Upewnij się, że analiza jest aktywna. |
|||
# Be sure the analysis is activated. |
|||
# |
# Aby usunąć wyniki: wciśnij przycisk [[Image:FEM_ResultsPurge.svg|24px]] [[FEM_ResultsPurge/pl|Usuń wyniki]]. |
||
<span id="Running_the_FEA"></span> |
|||
=== Running the FEA === |
|||
=== Uruchamianie analizy === |
|||
* |
* W [[Tree_view/pl|widoku drzewa]] kliknij dwukrotnie na obiekcie solvera [[Image:FEM_SolverCalculixCxxtools.svg|24px]]. |
||
* |
* W [[Task_panel/pl|panelu zadań]] obiektu solvera upewnij się, że analiza statyczna jest zaznaczona. |
||
* |
* Wciśnij przycisk {{Button|Zapisz plik .inp}} w tym samym panelu zadań. Obserwuj okno wiadomości aż pokaże komunikat "write completed". |
||
* |
* Wciśnij przycisk {{Button|Uruchom CalculiX}}. Ponieważ analiza jest bardzo mała, powinna trwać mniej niż sekundę. |
||
* |
* W polu tekstowym powinien się pojawić zielony komunikat "CalculiX done without error!" a w następnej linii "loading result sets ..." |
||
* Właśnie ukończyłeś swoją pierwszą analizę MES we FreeCAD jeśli nie było żadnych błędów. |
|||
* You just have finished your first FEA in FreeCAD if there has not been any error message. |
|||
* |
* Wciśnij przycisk {{Button|Zamknij}} w oknie dialogowym. |
||
* Nowy obiekt wyników powinien być utworzony. Wiesz już jak wizualizować wyniki. |
|||
* A new result object should be created. You know how to visualize the results already. |
|||
* |
* Jeśli podczas uruchamiania analizy pojawi się błąd ''no solver binary'' lub zbliżony, zajrzyj na stronę [[FEM_Install/pl|Instalacja środowiska MES]]. |
||
[[Image:FEM_example01_pic14.png|400px]] |
[[Image:FEM_example01_pic14.png|400px]] |
||
<span id="Running_the_FEA_the_fast_Way"></span> |
|||
=== Running the FEA the fast Way === |
|||
=== Szybkie uruchamianie analizy === |
|||
* |
* W widoku drzewa zaznacz obiekt solvera [[Image:FEM_SolverCalculixCxxtools.svg|24px]] w obrębie kontenera analizy [[Image:FEM_Analysis.svg|24px]]. |
||
* |
* Wciśnij przycisk [[Image:FEM_SolverRun.svg|24px]] [[FEM_SolverRun/pl|Uruchom solver]]. |
||
* Plik wejściowy solvera CalculiX zostanie zapisany, CalculiX będzie uruchomiony i pojawi się obiekt wyników. |
|||
* The Calculix input file will be written, CalculiX will be triggered and the result object should be created. |
|||
<span id="Changing_Load_Direction_and_Load_Value"></span> |
|||
=== Changing Load Direction and Load Value === |
|||
=== Zmienianie wartości i kierunku działania siły === |
|||
* |
* W [[Tree_view/pl|widoku drzewa]] rozwiń [[Image:FEM_ResultShow.svg|24px]] CCX_Results i wybierz obiekt [[Image:FEM_MeshResult.svg|24px]] ResultMesh a następnie wciśnij klawisz {{KEY|Spacja}}. |
||
** '''Efekt:''' Widoczność siatki MES zostanie wyłączona. Model geometryczny jest wciąż widoczny. |
|||
** '''Result:''' The visibility of the FEM mesh will be turned off. The geometrical model is still visible. |
|||
* |
* W [[Tree_view/pl|widoku drzewa]] dwukrotnie kliknij na obiekcie [[Image:FEM_ConstraintForce.svg|24px]] FEMConstraintForce aby otworzyć jego [[Task_panel/pl|panel zadań]] |
||
* |
* W oknie dialogowym zmień wartość siły na '''500000000 N = 500 MN''' ('''Uwaga:''' jednostką siły w oknie dialogowym musi być ['''N''']) |
||
* Wybierz jedną z długich krawędzi w kierunku x na modelu geometrycznym. |
|||
* On the geometrical model click on one of the long edges in x-direction. |
|||
* |
* Wciśnij przycisk {{Button|Kierunek}}. |
||
** '''Efekt:''' Czerwone strzałki symbolizujące siłę zmienią kierunek na x, przedstawiając zmianę kierunku działania siły. |
|||
** '''Result:''' The red arrows that illustrate force will change their direction in x-direction. They indicate the force direction. |
|||
* Ponieważ przyłożone ma być obciążenie rozciągające, należy zaznaczyć pole Odwróć kierunek poprzez kliknięcie na nim. |
|||
* Since tension should be applied to the box the Reverse Direction needs to be triggered by clicking on it. |
|||
* Czerwone strzałki symbolizujące siłę zmienią zwrot. |
|||
* The red arrows of the force will change their direction. |
|||
* |
* Wciśnij przycisk {{Button|OK}} w oknie dialogowym. |
||
[[Image:FEM_example01_pic15.png|700px]] |
[[Image:FEM_example01_pic15.png|700px]] |
||
* Wiesz już jak uruchomić analizę i zwizualizować wyniki. |
|||
* You know how to trigger an analysis and how to visualize results already. |
|||
* |
* Przemieszczenie w kierunku x powinno wynosić 18.95 mm. |
||
[[Image:FEM_example01_pic16.png|400px]] |
[[Image:FEM_example01_pic16.png|400px]] |
||
<span id="What_next?"></span> |
|||
== |
== Co dalej? == |
||
* |
* Ukończyłeś podstawowy przykład dla [[FEM_Workbench/pl|środowiska MES]]. |
||
* |
* Jesteś gotowy na drugi przykład [[FEM_tutorial/pl|Poradnik MES]]. |
||
* Utworzymy belkę wspornikową od zera a wyniki porównamy z teorią belek. |
|||
* We will create the CalculiX cantilever by ourselves and compare the results with the beam theory. |
|||
Latest revision as of 12:04, 30 November 2023
| Temat |
|---|
| Analiza MES |
| Poziom trudności |
| Początkujący |
| Czas wykonania |
| 10 minut |
| Autorzy |
| Bernd |
| Wersja FreeCAD |
| 0.16.6377 lub nowszy |
| Pliki z przykładami |
| Nie dołączono |
| Zobacz również |
| - |
Wprowadzenie
Ten przykład ma na celu zaprezentowanie jak prosta analiza metodą elementów skończonych (MES) w środowisku pracy MES programu FreeCAD wygląda w interfejsie programu i jak można zwizualizować wyniki. Ten przykład ilustruje jak uruchomić analizę i jak zmienić wartość oraz kierunek obciążenia. Ponadto, ponieważ plik przykładu jest dostępny w każdej instalacji programu, jest to przydatne i proste sprawdzenie do uruchomienia dla upewnienia się, że środowisko pracy MES działa prawidłowo.
Wymagania
- Kompatybilna wersja programu FreeCAD wskazana w tabeli z informacjami o przykładzie.
- Użyj opcji Pomoc → Informacje o FreeCAD aby sprawdzić jaka wersja programu jest zainstalowana.
- Nie jest wymagane żadne zewnętrzne oprogramowanie aby załadować plik przykładu, obejrzeć siatkę i geometrię oraz zwizualizować wyniki.
- Do ponownego uruchomienia obliczeń na komputerze musi być zainstalowany solver CalculiX. Najprawdopodobniej solver ten został już zainstalowany razem z programem FreeCAD. Jeśli tak nie jest, zobacz stronę Instalacja środowiska MES.
Przygotuj plik przykładu
Załaduj plik przykładu
- Uruchom program FreeCAD.
- Jeśli nie jest aktywna strona startowa, załaduj i otwórz ją.
- Otwórz przykład "FemCalculixCantilever3D.FcStd".
Aktywuj kontener analizy
- Do pracy z analizą wymagana jest aktywacja kontenera analizy.
- W widoku drzewa kliknij dwukrotnie na obiekcie
Analiza,
- lub kliknij prawym przyciskiem myszki na obiekcie
Analiza i wybierz opcję Aktywuj analizę.
Kontener analizy i jego obiekty
- Po aktywacji analizy FreeCAD sam zmieni środowisko pracy na MES.
- Do przeprowadzenia statycznej analizy mechanicznej potrzeba przynajmniej 5 podstawowych obiektów (lub ich bardziej zaawansowanych odpowiedników).
kontener analizy,
Wizualizacja wyników
- Upewnij się, że analiza jest aktywna.
- Upewnij się, że analiza nadal zawiera obiekt wyników, jeśli nie to ponownie załaduj plik przykładu.
- Dwukrotnie kliknij na obiekcie wyników
bul zaznacz go i wciśnij przycisk
Pokaż wyniki.
- W oknie dialogowym wybierz
Przemieszczenie z. Pokazuje-86.93 mmw kierunku -z. Ma to sens, ponieważ siła też działa w tym kierunku. - Aktywuj pole przy dolnym suwaku do pokazywania przemieszczeń.
- Suwaka można użyć do wyświetlenia deformacji siatki w prosty sposób.
- Sprawdź różne typy wyników żeby zobaczyć jakie wyniki są dostępne.
Czyszczenie wyników
- Upewnij się, że analiza jest aktywna.
- Aby usunąć wyniki: wciśnij przycisk
Usuń wyniki.
Uruchamianie analizy
- W widoku drzewa kliknij dwukrotnie na obiekcie solvera
.
- W panelu zadań obiektu solvera upewnij się, że analiza statyczna jest zaznaczona.
- Wciśnij przycisk Zapisz plik .inp w tym samym panelu zadań. Obserwuj okno wiadomości aż pokaże komunikat "write completed".
- Wciśnij przycisk Uruchom CalculiX. Ponieważ analiza jest bardzo mała, powinna trwać mniej niż sekundę.
- W polu tekstowym powinien się pojawić zielony komunikat "CalculiX done without error!" a w następnej linii "loading result sets ..."
- Właśnie ukończyłeś swoją pierwszą analizę MES we FreeCAD jeśli nie było żadnych błędów.
- Wciśnij przycisk Zamknij w oknie dialogowym.
- Nowy obiekt wyników powinien być utworzony. Wiesz już jak wizualizować wyniki.
- Jeśli podczas uruchamiania analizy pojawi się błąd no solver binary lub zbliżony, zajrzyj na stronę Instalacja środowiska MES.
Szybkie uruchamianie analizy
- W widoku drzewa zaznacz obiekt solvera
w obrębie kontenera analizy
.
- Wciśnij przycisk
Uruchom solver.
- Plik wejściowy solvera CalculiX zostanie zapisany, CalculiX będzie uruchomiony i pojawi się obiekt wyników.
Zmienianie wartości i kierunku działania siły
- W widoku drzewa rozwiń
CCX_Results i wybierz obiekt
ResultMesh a następnie wciśnij klawisz Spacja.
- Efekt: Widoczność siatki MES zostanie wyłączona. Model geometryczny jest wciąż widoczny.
- W widoku drzewa dwukrotnie kliknij na obiekcie
FEMConstraintForce aby otworzyć jego panel zadań
- W oknie dialogowym zmień wartość siły na 500000000 N = 500 MN (Uwaga: jednostką siły w oknie dialogowym musi być [N])
- Wybierz jedną z długich krawędzi w kierunku x na modelu geometrycznym.
- Wciśnij przycisk Kierunek.
- Efekt: Czerwone strzałki symbolizujące siłę zmienią kierunek na x, przedstawiając zmianę kierunku działania siły.
- Ponieważ przyłożone ma być obciążenie rozciągające, należy zaznaczyć pole Odwróć kierunek poprzez kliknięcie na nim.
- Czerwone strzałki symbolizujące siłę zmienią zwrot.
- Wciśnij przycisk OK w oknie dialogowym.
- Wiesz już jak uruchomić analizę i zwizualizować wyniki.
- Przemieszczenie w kierunku x powinno wynosić 18.95 mm.
Co dalej?
- Ukończyłeś podstawowy przykład dla środowiska MES.
- Jesteś gotowy na drugi przykład Poradnik MES.
- Utworzymy belkę wspornikową od zera a wyniki porównamy z teorią belek.
- Materiał: Bryła, Ciecz, Nieliniowy materiał mechaniczny, Materiał zbrojony (beton), Edytor materiału
- Geometria elementu: Geometria elementu, Obrót w okół osi, Geometria elementu 2D, Element przepływu
Wiązania
- Elektromagnetyczne: Potencjał elektryczny, Gęstość prądu, Magnetyzacja
- Geometryczne: Obrót w płaszczyźnie, Zapis wyników z przekroju, Zdefiniuj odkształcenie
- Mechaniczne: Zdefiniuj przytwierdzenie, Zdefiniuj przemieszczenie, Zdefiniuj kontakt, Zdefiniuj powiązanie, Wiązanie sprężyny, Zdefiniuj siłę, Zdefiniuj obciążenie ciśnieniem, Zdefiniuj siłę odśrodkową, Zdefiniuj obciążenie ciężarem własnym
- Termiczne: Warunek początkowy temperatury, Zdefiniuj strumień ciepła, Zdefiniuj temperaturę, Zdefiniuj objętościowe źródło ciepła
- Zmieniające wiązania: Zdefiniuj przenikalność elektryczną próżni
- Siatki: Siatka Netgen, Siatka GMSH, Warstwa graniczna siatki, Obszar siatki, Grupa siatki, Utwórz zestaw węzłów, Siatka MES na obiekt środowiska Siatka
- Solver: Narzędzia CalculiX, Elmer, Mystran, Z88; Równania: Elastyczności, Elektrostatyczne, Siły elektrostatycznej, Magnetodynamiczne, RMagnetodynamiczne 2D, Przepływu, Strumienia, Ciepła; Solver: Kontrola pracy solvera, Uruchom solver
- Wyniki: Oczyszczanie z wyników, Prezentacja wyników; Postprocessing: Zastosuj zmiany, Prezentacja graficzna, Filtr rozpraszający, Skalarny filtr obcinający, Filtr odcięcia funkcji, Filtr odcięcia obszaru, Filtr konturów, Filtr danych wzdłuż linii, Wykres liniowości naprężeń, Filtr obcinania danych w punkcie, Utwórz funkcję, Filtr funkcji płaszczyzny, Filtr funkcji sfery, Filtr funkcji walca, Filtr funkcji prostopadłościanu
- Dodatkowe: Konfiguracja, Instalacja środowiska MES, Siatka, FEM Solver, CalculiX, Beton, Rodzaje elementów
- Jak zacząć
- Instalacja: Pobieranie programu, Windows, Linux, Mac, Dodatkowych komponentów, Docker, AppImage, Ubuntu Snap
- Podstawy: Informacje na temat FreeCAD, Interfejs użytkownika, Profil nawigacji myszką, Metody wyboru, Nazwa obiektu, Edytor ustawień, Środowiska pracy, Struktura dokumentu, Właściwości, Pomóż w rozwoju FreeCAD, Dotacje
- Pomoc: Poradniki, Wideo poradniki
- Środowiska pracy: Strona Startowa, Architektura, Assembly, CAM, Rysunek Roboczy, MES, Inspekcja, Siatka, OpenSCAD, Część, Projekt Części, Punkty, Inżynieria Wsteczna, Robot, Szkicownik, Arkusz Kalkulacyjny, Powierzchnia 3D, Rysunek Techniczny, Test Framework