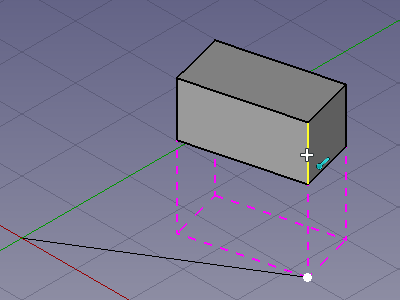Draft Snap WorkingPlane/de: Difference between revisions
(Updating to match new version of source page) |
No edit summary |
||
| Line 10: | Line 10: | ||
}} |
}} |
||
<div class="mw-translate-fuzzy"> |
|||
{{GuiCommand/de |
{{GuiCommand/de |
||
|Name=Draft Snap WorkingPlane |
|Name=Draft Snap WorkingPlane |
||
|Name=/deDraft EinrastenAufArbeitsebene |
|||
|Name/de=Draft Arbeitsebene |
|||
|MenuLocation=Entwurf → [[Draft Snap/de|Objektfang]] → Arbeitsebene |
|||
|Workbenches=[[Draft_Workbench/de|Draft]], [[Arch_Workbench/de|Arch]] |
|Workbenches=[[Draft_Workbench/de|Draft]], [[Arch_Workbench/de|Arch]] |
||
|SeeAlso=[[ |
|SeeAlso=[[Draft_Snap/de|Draft Einrasten]], [[Draft_Snap_Lock/de|Draft EinrastenSperren]], [[Draft_SelectPlane/de|Draft EbeneAuswählen]] |
||
}} |
}} |
||
</div> |
|||
<span id="Description"></span> |
|||
== Beschreibung == |
== Beschreibung == |
||
| Line 31: | Line 29: | ||
</div> |
</div> |
||
<span id="Usage"></span> |
|||
==Anwendung== |
==Anwendung== |
||
| Line 48: | Line 47: | ||
# Click to confirm the point. |
# Click to confirm the point. |
||
<span id="Preferences"></span> |
|||
{{Userdocnavi/de}} |
{{Userdocnavi/de}} |
||
Revision as of 21:20, 2 July 2023
|
/deDraft EinrastenAufArbeitsebene |
| Menüeintrag |
|---|
| Keiner |
| Arbeitsbereich |
| Draft, Arch |
| Standardtastenkürzel |
| Keiner |
| Eingeführt in Version |
| - |
| Siehe auch |
| Draft Einrasten, Draft EinrastenSperren, Draft EbeneAuswählen |
Beschreibung
Diese Methode platziert immer einen neuen Punkt auf der aktuellen Arbeitsebene, selbst wenn eine andere Einrastmethode verwendet und ein Punkt außerhalb dieser Arbeitsebene ausgewählt wird.
Einrasten des zweiten Punkts einer Linie an einem Endpunkt einer Kante eines Körpers, der dann auf die XY-Ebene projiziert wird
Anwendung
For general information about snapping see Draft Snap.
- Optionally change the working plane.
- Make sure snapping is enabled. See
Draft Snap Lock.
- If Draft Snap WorkingPlane is not active do one of the following:
- Press the
button in the Draft snap toolbar.
- Press the
button in the Draft snap widget.
- Press the
- Make sure at least one other snap option is active.
- Choose a Draft or Arch command to create your geometry.
- Note that you can also change snap options while a command is active.
- Move the cursor over the object you want to snap to.
- The object is highlighted.
- If a snap point is found it is projected onto the working plane where it is marked.
- Click to confirm the point.
- Erste Schritte
- Installation: Herunterladen, Windows, Linux, Mac, Zusätzlicher Komponenten, Docker, AppImage, Ubuntu Snap
- Grundlagen: Über FreeCAD, Graphische Oberfläche, Mausbedienung, Auswahlmethoden, Objektname, Programmeinstellungen, Arbeitsbereiche, Dokumentstruktur, Objekteigenschaften, Hilf FreeCAD, Spende
- Hilfe: Tutorien, Video Tutorien
- Arbeitsbereiche: Std Base, Arch, Assembly, CAM, Draft, FEM, Inspection, Mesh, OpenSCAD, Part, PartDesign, Points, Reverse Engineering, Robot, Sketcher, Spreadsheet, Surface, TechDraw, Test Framework
See Draft Snap.
- Drafting: Line, Polyline, Fillet, Arc, Arc by 3 points, Circle, Ellipse, Rectangle, Polygon, B-spline, Cubic Bézier curve, Bézier curve, Point, Facebinder, ShapeString, Hatch
- Annotation: Text, Dimension, Label, Annotation styles, Annotation scale
- Modification: Move, Rotate, Scale, Mirror, Offset, Trimex, Stretch, Clone, Array, Polar array, Circular array, Path array, Path link array, Point array, Point link array, Edit, Subelement highlight, Join, Split, Upgrade, Downgrade, Wire to B-spline, Draft to sketch, Set slope, Flip dimension, Shape 2D view
- Draft Tray: Select plane, Set style, Toggle construction mode, AutoGroup
- Snapping: Snap lock, Snap endpoint, Snap midpoint, Snap center, Snap angle, Snap intersection, Snap perpendicular, Snap extension, Snap parallel, Snap special, Snap near, Snap ortho, Snap grid, Snap working plane, Snap dimensions, Toggle grid
- Miscellaneous: Apply current style, Layer, Manage layers, Add a new named group, Move to group, Select group, Add to construction group, Toggle normal/wireframe display, Create working plane proxy, Heal, Show snap toolbar
- Additional: Constraining, Pattern, Preferences, Import Export Preferences, DXF/DWG, SVG, OCA, DAT
- Context menu:
- Layer container: Merge layer duplicates, Add new layer
- Layer: Activate this layer, Select layer contents
- Text: Open hyperlinks
- Wire: Flatten
- Working plane proxy: Write camera position, Write objects state
- Erste Schritte
- Installation: Herunterladen, Windows, Linux, Mac, Zusätzlicher Komponenten, Docker, AppImage, Ubuntu Snap
- Grundlagen: Über FreeCAD, Graphische Oberfläche, Mausbedienung, Auswahlmethoden, Objektname, Programmeinstellungen, Arbeitsbereiche, Dokumentstruktur, Objekteigenschaften, Hilf FreeCAD, Spende
- Hilfe: Tutorien, Video Tutorien
- Arbeitsbereiche: Std Base, Arch, Assembly, CAM, Draft, FEM, Inspection, Mesh, OpenSCAD, Part, PartDesign, Points, Reverse Engineering, Robot, Sketcher, Spreadsheet, Surface, TechDraw, Test Framework