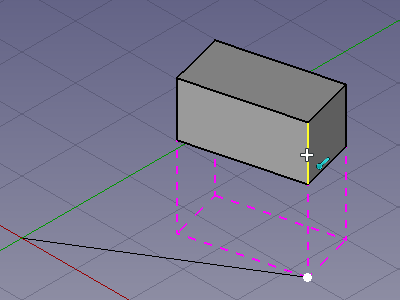Draft Snap WorkingPlane/de: Difference between revisions
No edit summary |
No edit summary |
||
| (43 intermediate revisions by 5 users not shown) | |||
| Line 1: | Line 1: | ||
<languages/> |
<languages/> |
||
{{Docnav/de |
|||
{{GuiCommand/de|Name=Draft WorkingPlane|Workbenches=[[Draft Module|Draft]], [[Arch Module|Arch]]|MenuLocation=Draft → [[Draft Snap|Snap]] → WorkingPlane|Shortcut=|SeeAlso=}} |
|||
|[[Draft_Snap_Grid/de|EinrastenAufRaster]] |
|||
|[[Draft_Snap_Dimensions/de|EinrastenAufMaße]] |
|||
|[[Draft_Workbench/de|Draft]] |
|||
|IconL=Draft_Snap_Grid.svg |
|||
|IconR=Draft_Snap_Dimensions.svg |
|||
|IconC=Workbench_Draft.svg |
|||
}} |
|||
{{GuiCommand/de |
|||
|Name=Draft Snap WorkingPlane |
|||
|Name/de=Draft EinrastenAufArbeitsebene |
|||
|Workbenches=[[Draft_Workbench/de|Draft]], [[Arch_Workbench/de|Arch]] |
|||
|SeeAlso=[[Draft_Snap/de|Draft Einrasten]], [[Draft_Snap_Lock/de|Draft EinrastenSperren]], [[Draft_SelectPlane/de|Draft EbeneAuswählen]] |
|||
}} |
|||
<span id="Description"></span> |
|||
== |
== Beschreibung == |
||
Die Option [[Image:Draft_Snap_WorkingPlane.svg|24px]] '''Draft EinrastenAufArbeitsebene''' projiziert Einrast-Punkte auf die aktuelle [[Draft_SelectPlane/de|Arbeitsebene]]. Sie kann nur in Kombination mit anderen Einrast-Optionen verwendet werden. |
|||
Snap mode that always places the snapped point on the current [[Draft SelectPlane|working plane]], even if you snap to a point outside that working plane. |
|||
[[Image:Draft_Snap_WorkingPlane_example.png]] |
|||
{{Caption|Einrasten des zweiten Punktes einer Linie auf den projizierten Endpunkt einer Kante}} |
|||
<span id="Usage"></span> |
|||
==Anwendung== |
==Anwendung== |
||
For general information about snapping see [[Draft_Snap|Draft Snap]]. |
|||
# Wähle die gewünschte [[Draft SelectPlane/de|Ebene markieren (Arbeitsebene)]]. |
|||
# Wähle die Arbeitsebene aus den [[Draft Snap/de|Einrast-Werkzeugen]]. |
|||
# Wahlweise die [[Draft_SelectPlane/de|Arbeitsebene]] wechseln. |
|||
# Einrasten sollte aktiviert sein. Siehe [[Image:Draft_Snap_Lock.svg|16px]] [[Draft_Snap_Lock/de|Draft EinrastenSperren]]. |
|||
# Ist '''Draft EinrastenAufArbeitsebene''' nicht aktiv, gibt es folgende Möglichkeiten: |
|||
#* Die Schaltfläche {{Button|[[Image:Draft_Snap_WorkingPlane.svg|16px]]}} in der Symbolleiste Draft-Einrasten drücken. |
|||
#* Die Schaltfläche {{Button|[[Image:Draft_Snap_WorkingPlane.svg|16px]] Arbeitsebene einrasten}} im [[Draft_snap_widget/de|Draft-Widget Einrasten]] drücken. |
|||
# Mindestens eine weitere Einrast-Option sollte aktiviert sein. |
|||
# Einen [[Draft_Workbench/de|Draft]]- oder [[Arch_Workbench/de|Arch]]-Befehl auswählen, um die gewünschte Geometrie zu erstellen. |
|||
# Man beachte, dass die Einrast-Optionen auch dann geändert werden können, wenn ein Befehl aktiv ist. |
|||
# Den Mauszeiger auf das Objekt bewegen, auf das eingerastet wrden soll. |
|||
# Das Objekt wird hervorgehoben. |
|||
# Wurde ein Einrast-Punkt ermittelt, wird er auf die [[Draft_SelectPlane/de|Arbeitsebene]] projiziert und dort markiert. |
|||
# Klicken, um den Punkt zu bestätigen. |
|||
<span id="Preferences"></span> |
|||
==Bemerkungen== |
|||
==Einstellungen== |
|||
Siehe [[Draft_Snap/de#Einstellungen|Draft-Einrasten]]. |
|||
*See [[Draft SelectPlane|Draft SelectPlane]] for more info on working planes. |
|||
{{Docnav/de |
|||
{{clear}} |
|||
|[[Draft_Snap_Grid/de|EinrastenAufRaster]] |
|||
|[[Draft_Snap_Dimensions/de|EinrastenAufMaße]] |
|||
|[[Draft_Workbench/de|Draft]] |
|||
|IconL=Draft_Snap_Grid.svg |
|||
|IconR=Draft_Snap_Dimensions.svg |
|||
|IconC=Workbench_Draft.svg |
|||
}} |
|||
{{Draft Tools navi{{#translation:}}}} |
|||
{{Userdocnavi{{#translation:}}}} |
|||
Latest revision as of 22:13, 2 July 2023
|
|
| Menüeintrag |
|---|
| Keiner |
| Arbeitsbereich |
| Draft, Arch |
| Standardtastenkürzel |
| Keiner |
| Eingeführt in Version |
| - |
| Siehe auch |
| Draft Einrasten, Draft EinrastenSperren, Draft EbeneAuswählen |
Beschreibung
Die Option Draft EinrastenAufArbeitsebene projiziert Einrast-Punkte auf die aktuelle Arbeitsebene. Sie kann nur in Kombination mit anderen Einrast-Optionen verwendet werden.
Einrasten des zweiten Punktes einer Linie auf den projizierten Endpunkt einer Kante
Anwendung
For general information about snapping see Draft Snap.
- Wahlweise die Arbeitsebene wechseln.
- Einrasten sollte aktiviert sein. Siehe
Draft EinrastenSperren.
- Ist Draft EinrastenAufArbeitsebene nicht aktiv, gibt es folgende Möglichkeiten:
- Die Schaltfläche
in der Symbolleiste Draft-Einrasten drücken.
- Die Schaltfläche
Arbeitsebene einrasten im Draft-Widget Einrasten drücken.
- Die Schaltfläche
- Mindestens eine weitere Einrast-Option sollte aktiviert sein.
- Einen Draft- oder Arch-Befehl auswählen, um die gewünschte Geometrie zu erstellen.
- Man beachte, dass die Einrast-Optionen auch dann geändert werden können, wenn ein Befehl aktiv ist.
- Den Mauszeiger auf das Objekt bewegen, auf das eingerastet wrden soll.
- Das Objekt wird hervorgehoben.
- Wurde ein Einrast-Punkt ermittelt, wird er auf die Arbeitsebene projiziert und dort markiert.
- Klicken, um den Punkt zu bestätigen.
Einstellungen
Siehe Draft-Einrasten.
- Drafting: Line, Polyline, Fillet, Arc, Arc by 3 points, Circle, Ellipse, Rectangle, Polygon, B-spline, Cubic Bézier curve, Bézier curve, Point, Facebinder, ShapeString, Hatch
- Annotation: Text, Dimension, Label, Annotation styles, Annotation scale
- Modification: Move, Rotate, Scale, Mirror, Offset, Trimex, Stretch, Clone, Array, Polar array, Circular array, Path array, Path link array, Point array, Point link array, Edit, Subelement highlight, Join, Split, Upgrade, Downgrade, Wire to B-spline, Draft to sketch, Set slope, Flip dimension, Shape 2D view
- Draft Tray: Select plane, Set style, Toggle construction mode, AutoGroup
- Snapping: Snap lock, Snap endpoint, Snap midpoint, Snap center, Snap angle, Snap intersection, Snap perpendicular, Snap extension, Snap parallel, Snap special, Snap near, Snap ortho, Snap grid, Snap working plane, Snap dimensions, Toggle grid
- Miscellaneous: Apply current style, Layer, Manage layers, Add a new named group, Move to group, Select group, Add to construction group, Toggle normal/wireframe display, Create working plane proxy, Heal, Show snap toolbar
- Additional: Constraining, Pattern, Preferences, Import Export Preferences, DXF/DWG, SVG, OCA, DAT
- Context menu:
- Layer container: Merge layer duplicates, Add new layer
- Layer: Activate this layer, Select layer contents
- Text: Open hyperlinks
- Wire: Flatten
- Working plane proxy: Write camera position, Write objects state
- Erste Schritte
- Installation: Herunterladen, Windows, Linux, Mac, Zusätzlicher Komponenten, Docker, AppImage, Ubuntu Snap
- Grundlagen: Über FreeCAD, Graphische Oberfläche, Mausbedienung, Auswahlmethoden, Objektname, Programmeinstellungen, Arbeitsbereiche, Dokumentstruktur, Objekteigenschaften, Hilf FreeCAD, Spende
- Hilfe: Tutorien, Video Tutorien
- Arbeitsbereiche: Std Base, Arch, Assembly, CAM, Draft, FEM, Inspection, Mesh, OpenSCAD, Part, PartDesign, Points, Reverse Engineering, Robot, Sketcher, Spreadsheet, Surface, TechDraw, Test Framework