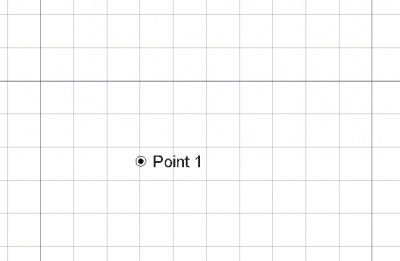Draft Point/de: Difference between revisions
No edit summary |
No edit summary |
||
| Line 42: | Line 42: | ||
Die im Aufgaben-Bereich vorhandenen Einzelzeichen-Tastaturkürzel können geändert werden. Siehe [[Draft_Preferences/de|Draft Einstellungen]]. Die hier genannten Tastaturkürzel sind die voreingestellten Tastaturkürzel (für Version 0.22). |
Die im Aufgaben-Bereich vorhandenen Einzelzeichen-Tastaturkürzel können geändert werden. Siehe [[Draft_Preferences/de|Draft Einstellungen]]. Die hier genannten Tastaturkürzel sind die voreingestellten Tastaturkürzel (für Version 0.22). |
||
| ⚫ | * Zum manuellen Eingeben von Koordinaten, werden die X-, Y- und Z-Komponenten jeweils mit abschließendem {{KEY|Enter}} eingegeben. Oder man drückt die Schaltfläche {{Button|[[Image:Draft_AddPoint.svg|16px]] Punkt eingeben}}, sobald alle gewünschten Werte eingegeben sind. Es ist ratsam, den Mauszeiger aus der [[3D_view/de|3D-Ansicht]] heraus zu bewegen, bevor Koordinaten eingegeben werden. |
||
<div class="mw-translate-fuzzy"> |
|||
* {{KEY|G}} drücken oder die Checkbox {{MenuCommand|Global}} aktivieren, um den Global-Modus umzuschalten. Ist der Global-Modus aktiviert, beziehen sich Koordinaten auf das globale Koordinatensystem, andernfalls beziehen sie sich auf das Koordinatensystem der [[Draft_SelectPlane/de|Arbeitsebene]]. {{Version/de|0.20}} |
|||
| ⚫ | * Zum manuellen Eingeben von Koordinaten, werden die X-, Y- und Z-Komponenten jeweils mit abschließendem {{KEY|Enter}} eingegeben. Oder man drückt die Schaltfläche {{Button|[[Image:Draft_AddPoint.svg|16px]] Punkt eingeben}}, sobald alle gewünschten Werte eingegeben sind. Es ist ratsam den Mauszeiger |
||
* {{KEY| |
* {{KEY|N}} drücken oder die Checkbox {{MenuCommand|Fortsetzen}} aktivieren, um den Fortsetzen-Modus umzuschalten. Ist der Fortsetzen-Modus aktiviert, wird der Befehl nach dem Beenden erneut gestartet und ermöglicht so mit dem Erstellen von Punkten fortzufahren. |
||
* {{KEY|T}} drücken oder die Checkbox {{MenuCommand|Fortsetzen}} anklicken, um den Fortsetzen-Modus umzuschalten. Bei eingeschaltetem Fortsetzen-Modus wird der Befehl nach dem Fertigstellen fortgesetzt. Dies ermöglicht, mit der Erstellung von Punkten fortzufahren. |
|||
* {{KEY|S}} drücken, um [[Draft_Snap/de|Draft Einrasten]] ein- bzw. auszuschalten. |
* {{KEY|S}} drücken, um [[Draft_Snap/de|Draft Einrasten]] ein- bzw. auszuschalten. |
||
* {{KEY|Esc}} oder die Schaltfläche {{Button|Schließen}} drücken, um den Befehl abzubrechen. |
* {{KEY|Esc}} oder die Schaltfläche {{Button|Schließen}} drücken, um den Befehl abzubrechen. |
||
</div> |
|||
<span id="Notes"></span> |
<span id="Notes"></span> |
||
Latest revision as of 13:05, 9 January 2024
|
|
| Menüeintrag |
|---|
| Zeichnen → Punkt |
| Arbeitsbereich |
| Draft, Arch |
| Standardtastenkürzel |
| Keiner |
| Eingeführt in Version |
| 0.7 |
| Siehe auch |
| Keiner |
Beschreibung
Der Befehl Draft Punkt erstellt einen einfachen Punkt.
Draft-Punkte können nützlich sein als Referenz für die Positionierung von Linien, Polylinien oder anderen Objekten.
Anwendung
Siehe auch: Draft-Ablage, Draft-Einrasten und Draft-Beschränken.
- Es gibt mehrere Möglichkeiten, den Befehl aufzurufen:
- Die Schaltfläche
Punkt drücken.
- Den Menüeintrag Zeichnen →
Punkt auswählen.
- Der Aufgaben-Bereich Punkt wird geöffnet. Siehe Optionen für weitere Informationen.
- Den Menüeintrag Zeichnen →
- Einen Punkt in der 3D-Ansicht auswählen oder die Koordinaten eingeben und die Schaltfläche
Punkt eingeben drücken.
Optionen
Die im Aufgaben-Bereich vorhandenen Einzelzeichen-Tastaturkürzel können geändert werden. Siehe Draft Einstellungen. Die hier genannten Tastaturkürzel sind die voreingestellten Tastaturkürzel (für Version 0.22).
- Zum manuellen Eingeben von Koordinaten, werden die X-, Y- und Z-Komponenten jeweils mit abschließendem Enter eingegeben. Oder man drückt die Schaltfläche
Punkt eingeben, sobald alle gewünschten Werte eingegeben sind. Es ist ratsam, den Mauszeiger aus der 3D-Ansicht heraus zu bewegen, bevor Koordinaten eingegeben werden.
- G drücken oder die Checkbox Global aktivieren, um den Global-Modus umzuschalten. Ist der Global-Modus aktiviert, beziehen sich Koordinaten auf das globale Koordinatensystem, andernfalls beziehen sie sich auf das Koordinatensystem der Arbeitsebene. eingeführt mit Version 0.20
- N drücken oder die Checkbox Fortsetzen aktivieren, um den Fortsetzen-Modus umzuschalten. Ist der Fortsetzen-Modus aktiviert, wird der Befehl nach dem Beenden erneut gestartet und ermöglicht so mit dem Erstellen von Punkten fortzufahren.
- S drücken, um Draft Einrasten ein- bzw. auszuschalten.
- Esc oder die Schaltfläche Schließen drücken, um den Befehl abzubrechen.
Hinweise
Draft EinrastenInDerNähe verwenden (Version 0.20 und darunter) oder
Draft EinrastenAufEndpunkt (Version 0.21 und darüber), um an Draft-Punkten einzurasten.
Eigenschaften
Siehe auch: Eigenschafteneditor.
Ein Draft-Punkt-Objekt wird von einem Part-Formelement abgeleitet und erbt alle seine Eigenschaften. Außerdem hat es die folgenden zusätzlichen Eigenschaften:
Daten
Draft
- Daten-EigenschaftX (
Abstand): gibt die X Koordinate des Punktes an. - Daten-EigenschaftY (
Abstand): gibt die Y Koordinate des Punktes an. - Daten-EigenschaftZ (
Abstand): gibt die Z Koordinate des Punktes an.
Ansicht
Draft
- Ansicht-EigenschaftPattern (
Enumeration): nicht verwendet. - Ansicht-EigenschaftPattern Size (
Float): nicht verwendet.
Skripten
Siehe auch: Autogenerierte API-Dokumentation und FreeCAD Grundlagen Skripten.
Um einen Draft-Punkt zu erstellen, wird die Methode make_point (eingeführt mit Version 0.19) des Draft-Moduls verwendet. Diese Methode ersetzt die veraltete Methode makePoint.
point = make_point(X=0, Y=0, Z=0, color=None, name="Point", point_size=5)
point = make_point(point, Y=0, Z=0, color=None, name="Point", point_size=5)
- Erstellt ein
Punkt-Objekt an den angegebenenX-,Y- undZ-Koordinaten mit Einheiten in mm. Falls keine Koordinaten angegeben werden, wird der Punkt bei (0,0,0) angelegt.- Falls
Xein durch einenFreeCAD.VectordefinierterPunktist, wird dieser verwendet.
- Falls
colorist ein Tupel(R, G, B), das die Farbe des Punktes in der RGB-Farbskala angibt; jeder Wert des Tupels sollte im Bereich von0bis1liegen.nameist der Name des Objekts.point_sizeist die Größe des Objekt in Pixeln, falls die grafische Benutzeroberfläche geladen ist
Beispiel:
import FreeCAD as App
import Draft
doc = App.newDocument()
point1 = Draft.make_point(1600, 1400, 0)
p2 = App.Vector(-3200, 1800, 0)
point2 = Draft.make_point(p2, color=(0.5, 0.3, 0.6), point_size=10)
doc.recompute()
Beispiel:
Dieser Code erzeugt N zufällige Punkte innerhalb eines Quadrats der Seitenlänge 2L. Er macht eine Schleife, die N Punkte erzeugt, die überall von -L bis +L auf X und Y erscheinen können. Er wählt auch eine zufällige Farbe und Größe für jeden Punkt. Ändere N, um die Anzahl der Punkte zu ändern, und ändere L, um den von den Punkten abgedeckten Bereich zu ändern.
import random
import FreeCAD as App
import Draft
doc = App.newDocument()
L = 1000
centered = App.Placement(App.Vector(-L, -L, 0), App.Rotation())
rectangle = Draft.make_rectangle(2*L, 2*L, placement=centered)
N = 10
for i in range(N):
x = 2*L*random.random() - L
y = 2*L*random.random() - L
z = 0
r = random.random()
g = random.random()
b = random.random()
size = 15*random.random() + 5
Draft.make_point(x, y, z, color=(r, g, b), point_size=size)
doc.recompute()
- Drafting: Line, Polyline, Fillet, Arc, Arc by 3 points, Circle, Ellipse, Rectangle, Polygon, B-spline, Cubic Bézier curve, Bézier curve, Point, Facebinder, ShapeString, Hatch
- Annotation: Text, Dimension, Label, Annotation styles, Annotation scale
- Modification: Move, Rotate, Scale, Mirror, Offset, Trimex, Stretch, Clone, Array, Polar array, Circular array, Path array, Path link array, Point array, Point link array, Edit, Subelement highlight, Join, Split, Upgrade, Downgrade, Wire to B-spline, Draft to sketch, Set slope, Flip dimension, Shape 2D view
- Draft Tray: Select plane, Set style, Toggle construction mode, AutoGroup
- Snapping: Snap lock, Snap endpoint, Snap midpoint, Snap center, Snap angle, Snap intersection, Snap perpendicular, Snap extension, Snap parallel, Snap special, Snap near, Snap ortho, Snap grid, Snap working plane, Snap dimensions, Toggle grid
- Miscellaneous: Apply current style, Layer, Manage layers, Add a new named group, Move to group, Select group, Add to construction group, Toggle normal/wireframe display, Create working plane proxy, Heal, Show snap toolbar
- Additional: Constraining, Pattern, Preferences, Import Export Preferences, DXF/DWG, SVG, OCA, DAT
- Context menu:
- Layer container: Merge layer duplicates, Add new layer
- Layer: Activate this layer, Select layer contents
- Text: Open hyperlinks
- Wire: Flatten
- Working plane proxy: Write camera position, Write objects state
- Erste Schritte
- Installation: Herunterladen, Windows, Linux, Mac, Zusätzlicher Komponenten, Docker, AppImage, Ubuntu Snap
- Grundlagen: Über FreeCAD, Graphische Oberfläche, Mausbedienung, Auswahlmethoden, Objektname, Programmeinstellungen, Arbeitsbereiche, Dokumentstruktur, Objekteigenschaften, Hilf FreeCAD, Spende
- Hilfe: Tutorien, Video Tutorien
- Arbeitsbereiche: Std Base, Arch, Assembly, CAM, Draft, FEM, Inspection, Mesh, OpenSCAD, Part, PartDesign, Points, Reverse Engineering, Robot, Sketcher, Spreadsheet, Start, Surface, TechDraw, Test Framework, Web