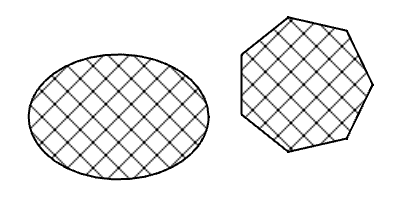Draft Pattern/de: Difference between revisions
(Created page with "==Anwendung==") |
No edit summary |
||
| (29 intermediate revisions by 4 users not shown) | |||
| Line 1: | Line 1: | ||
<languages/> |
<languages/> |
||
{{Docnav/de |
|||
|[[Draft_Constrain/de|Beschränken]] |
|||
|[[Draft_Preferences/de|Einstellungen]] |
|||
|[[Draft_Workbench/de|Draft]] |
|||
|IconL= |
|||
|IconR= |
|||
|IconC=Workbench_Draft.svg |
|||
}} |
|||
{{TOCright}} |
|||
<span id="Description"></span> |
|||
==Beschreibung== |
==Beschreibung== |
||
[[Draft_Workbench/de|Draft]]-Objekte mit einer {{PropertyData/de|Make Face}} können ein SVG-muster anstelle einer einfarbigen Fläche anzeigen. |
|||
Alle abschließbaren Entwurfsobjekte, wie [[Draft Rectangle|rectangle]], [[Draft Ellipse|ellipse]], [[Draft Wire|wire]], [[Draft Wire|wire]] oder [[Draft Polygon|polygon]], können wenn sie geschlossen und auf den Anzeigemodus "Flache Linien" eingestellt sind, anstelle der Flächenfarbe ein Schraffurmuster anzeigen, indem deren Eigenschaft "Muster" festgelegt wird. |
|||
[[Image:DraftPatternSample.png]] |
[[Image:DraftPatternSample.png]] |
||
{{Caption|Eine Ellipse und ein Vieleck mit einem SVG-Muster}} |
|||
<span id="Usage"></span> |
|||
| ⚫ | |||
# Stelle sicher, dass die Objekte geschlossen und planar sind und sich nicht selbst schneiden. |
|||
# Um einen [[Draft_Wire/de|Entwurf Draht]], einen [[Draft_BSpline/de|Entwurf BSpline]], eine [[Draft_CubicBezCurve/de|Entwurf KubischeBezKurve]] oder eine [[Draft_BezCurve/de|Entwurf BezKurve]] zu schließen, setze deren {{PropertyData|Geschlossen}} Eigenschaft auf {{TRUE}}. |
|||
# Um einen [[Draft_Circle/de|Entwurf Kreis]] oder eine [[Draft_Ellipse/de|Entwurf Ellipse]] zu schließen, setze die Eigenschaften {{PropertyData|Erster Winkel}} und {{PropertyData|Letzter Winkel}} auf denselben Wert. |
|||
# Wähle die Objekte aus. |
|||
# Wechsle auf den Reiter {{MenuCommand|Ansicht}} des [[Property_editor/de|Eigenschateneditors]]. |
|||
# Der {{PropertyView|Anzeigemodus}} muss auf {{Value|Flache Linien}} eingestellt sein. |
|||
# Wähle ein {{PropertyView|Muster}}. |
|||
# Ändere optional die {{PropertyView|Mustergröße}}. Beachte, dass ein höherer Wert zu einem dichteren Muster führt. |
|||
# Das Muster wird nicht angezeigt, wenn die Objekte ausgewählt sind. Hebe die Auswahl der Objekte auf, um das Ergebnis zu überprüfen. |
|||
# Wähle optional die Objekte erneut aus, um die Mustereigenschaften zu ändern. |
|||
<span id="Available_patterns"></span> |
|||
==Verfügbare Muster== |
|||
<gallery mode=nolines widths=96px heights=96px> |
|||
Image:Aluminium.svg|aluminium |
|||
Image:Brick01.svg|brick01 |
|||
Image:Concrete.svg|concrete |
|||
Image:Cross.svg|cross |
|||
Image:Cuprous.svg|cuprous |
|||
Image:Diagonal1.svg|diagonal1 |
|||
Image:Diagonal2.svg|diagonal2 |
|||
Image:Earth.svg|earth |
|||
Image:General_steel.svg|general_steel<!--Keep underscore in caption as this is the name in the GUI--> |
|||
Image:Glass.svg|glass |
|||
Image:Hatch45L.svg|hatch45L |
|||
Image:Hatch45R.svg|hatch45R |
|||
Image:Hbone.svg|hbone |
|||
Image:Line.svg|line |
|||
Image:Plastic.svg|plastic |
|||
Image:Plus.svg|plus |
|||
Image:Simple.svg|simple |
|||
Image:Solid.svg|solid |
|||
Image:Square.svg|square |
|||
Image:Steel.svg|steel |
|||
Image:Titanium.svg|titanium |
|||
Image:Wood.svg|wood |
|||
Image:Woodgrain.svg|woodgrain |
|||
Image:Zinc.svg|zinc |
|||
</gallery> |
|||
<span id="Notes"></span> |
|||
| ⚫ | |||
==Hinweise== |
|||
* SVG-Muster werden in {{FileName|.SVG}}-Dateien gespeichert. Es ist möglich, eigene Muster zu verwenden. Siehe [[#Einstellungen|Einstellungen]]. |
|||
<div class="mw-translate-fuzzy"> |
|||
* Die Muster selbst werden nicht im FreeCAD-Dokument gespeichert. Objekte, deren {{PropertyView/de|Muster}} nicht gefunden werden, werden stattdessen mit einer einfarbigen Fläche dargestellt. |
|||
==Benutzung== |
|||
# Wähle das Objekt |
|||
# In der Combo-Ansicht → Daten: setze Make Face auf true, um sicherzustellen, dass das Objekt eine Fläche hat, um das Muster einzustellen. |
|||
# In der Combo-Ansicht → Ansicht → Pattern: Gib ein Schraffurmuster an, um den Draht zu füllen. |
|||
# In der Combo-Ansicht → Ansicht → Pattern Size: Gib die Größe des Schraffurmusters an. |
|||
</div> |
|||
<span id="Preferences"></span> |
|||
Hinweis: |
|||
==Einstellungen== |
|||
Siehe auch: [[Preferences_Editor/de|Voreinstellungseditor]] und [[Draft_Preferences/de|Draft Einstellungen]]. |
|||
* Das Muster ist nicht sichtbar, wenn das Element entweder angewählt oder vorgewählt ist. |
|||
* Wenn Du eine Fläche mit Upgrade erstellst, ist das resultierende Objekt kein Entwurfsobjekt mehr, so dass Muster nicht mehr verfügbar sind. |
|||
* Der [[Draft Wire]] kann geschlossen und beim Erstellen direkt in eine Fläche umgewandelt werden, indem das Kontrollkästchen "Gefüllt" aktiviert wird. |
|||
* um die {{PropertyView/de|Pattern Size}}, die für neue Objekte verwendet wird, zu ändern: {{MenuCommand|Bearbeiten → Einstellungen... → Draft → Ansicht → SVG-Mustergröße}}. |
|||
* Um ein Verzeichnis mit zusätzlichen SVG-Mustern anzugeben: {{MenuCommand|Bearbeiten → Einstellungen... → Draft → Ansicht → Ablageort alternativer SVG-Muster}}. |
|||
{{Docnav/de |
|||
|[[Draft_Constrain/de|Beschränken]] |
|||
|[[Draft_Preferences/de|Einstellungen]] |
|||
|[[Draft_Workbench/de|Draft]] |
|||
|IconL= |
|||
|IconR= |
|||
|IconC=Workbench_Draft.svg |
|||
}} |
|||
[[Category:User Documentation{{#translation:}}]] |
|||
{{Draft Tools navi{{#translation:}}}} |
{{Draft Tools navi{{#translation:}}}} |
||
{{Userdocnavi{{#translation:}}}} |
{{Userdocnavi{{#translation:}}}} |
||
{{clear}} |
|||
Latest revision as of 16:07, 7 January 2024
Beschreibung
Draft-Objekte mit einer Daten-EigenschaftMake Face können ein SVG-muster anstelle einer einfarbigen Fläche anzeigen.
Eine Ellipse und ein Vieleck mit einem SVG-Muster
Anwendung
- Stelle sicher, dass die Objekte geschlossen und planar sind und sich nicht selbst schneiden.
- Um einen Entwurf Draht, einen Entwurf BSpline, eine Entwurf KubischeBezKurve oder eine Entwurf BezKurve zu schließen, setze deren DatenGeschlossen Eigenschaft auf
true. - Um einen Entwurf Kreis oder eine Entwurf Ellipse zu schließen, setze die Eigenschaften DatenErster Winkel und DatenLetzter Winkel auf denselben Wert.
- Wähle die Objekte aus.
- Wechsle auf den Reiter Ansicht des Eigenschateneditors.
- Der AnsichtAnzeigemodus muss auf
Flache Linieneingestellt sein. - Wähle ein AnsichtMuster.
- Ändere optional die AnsichtMustergröße. Beachte, dass ein höherer Wert zu einem dichteren Muster führt.
- Das Muster wird nicht angezeigt, wenn die Objekte ausgewählt sind. Hebe die Auswahl der Objekte auf, um das Ergebnis zu überprüfen.
- Wähle optional die Objekte erneut aus, um die Mustereigenschaften zu ändern.
Verfügbare Muster
-
aluminium
-
brick01
-
concrete
-
cross
-
cuprous
-
diagonal1
-
diagonal2
-
earth
-
general_steel
-
glass
-
hatch45L
-
hatch45R
-
hbone
-
line
-
plastic
-
plus
-
simple
-
solid
-
square
-
steel
-
titanium
-
wood
-
woodgrain
-
zinc
Hinweise
- SVG-Muster werden in .SVG-Dateien gespeichert. Es ist möglich, eigene Muster zu verwenden. Siehe Einstellungen.
- Die Muster selbst werden nicht im FreeCAD-Dokument gespeichert. Objekte, deren Ansicht-EigenschaftMuster nicht gefunden werden, werden stattdessen mit einer einfarbigen Fläche dargestellt.
Einstellungen
Siehe auch: Voreinstellungseditor und Draft Einstellungen.
- um die Ansicht-EigenschaftPattern Size, die für neue Objekte verwendet wird, zu ändern: Bearbeiten → Einstellungen... → Draft → Ansicht → SVG-Mustergröße.
- Um ein Verzeichnis mit zusätzlichen SVG-Mustern anzugeben: Bearbeiten → Einstellungen... → Draft → Ansicht → Ablageort alternativer SVG-Muster.
- Drafting: Line, Polyline, Fillet, Arc, Arc by 3 points, Circle, Ellipse, Rectangle, Polygon, B-spline, Cubic Bézier curve, Bézier curve, Point, Facebinder, ShapeString, Hatch
- Annotation: Text, Dimension, Label, Annotation styles, Annotation scale
- Modification: Move, Rotate, Scale, Mirror, Offset, Trimex, Stretch, Clone, Array, Polar array, Circular array, Path array, Path link array, Point array, Point link array, Edit, Subelement highlight, Join, Split, Upgrade, Downgrade, Wire to B-spline, Draft to sketch, Set slope, Flip dimension, Shape 2D view
- Draft Tray: Select plane, Set style, Toggle construction mode, AutoGroup
- Snapping: Snap lock, Snap endpoint, Snap midpoint, Snap center, Snap angle, Snap intersection, Snap perpendicular, Snap extension, Snap parallel, Snap special, Snap near, Snap ortho, Snap grid, Snap working plane, Snap dimensions, Toggle grid
- Miscellaneous: Apply current style, Layer, Manage layers, Add a new named group, Move to group, Select group, Add to construction group, Toggle normal/wireframe display, Create working plane proxy, Heal, Show snap toolbar
- Additional: Constraining, Pattern, Preferences, Import Export Preferences, DXF/DWG, SVG, OCA, DAT
- Context menu:
- Layer container: Merge layer duplicates, Add new layer
- Layer: Activate this layer, Select layer contents
- Text: Open hyperlinks
- Wire: Flatten
- Working plane proxy: Write camera position, Write objects state
- Erste Schritte
- Installation: Herunterladen, Windows, Linux, Mac, Zusätzlicher Komponenten, Docker, AppImage, Ubuntu Snap
- Grundlagen: Über FreeCAD, Graphische Oberfläche, Mausbedienung, Auswahlmethoden, Objektname, Programmeinstellungen, Arbeitsbereiche, Dokumentstruktur, Objekteigenschaften, Hilf FreeCAD, Spende
- Hilfe: Tutorien, Video Tutorien
- Arbeitsbereiche: Std Base, Arch, Assembly, CAM, Draft, FEM, Inspection, Mesh, OpenSCAD, Part, PartDesign, Points, Reverse Engineering, Robot, Sketcher, Spreadsheet, Surface, TechDraw, Test Framework