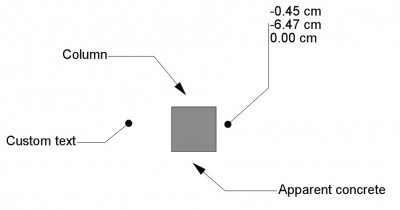Draft Label/de: Difference between revisions
No edit summary |
(Updating to match new version of source page) |
||
| (41 intermediate revisions by 2 users not shown) | |||
| Line 3: | Line 3: | ||
{{Docnav/de |
{{Docnav/de |
||
|[[Draft_Dimension/de|Maß]] |
|[[Draft_Dimension/de|Maß]] |
||
|[[Draft_AnnotationStyleEditor/de| |
|[[Draft_AnnotationStyleEditor/de|BeschriftungsstilEditor]] |
||
|[[Draft_Workbench/de|Draft]] |
|[[Draft_Workbench/de|Draft]] |
||
|IconL=Draft_Dimension.svg |
|IconL=Draft_Dimension.svg |
||
| Line 10: | Line 10: | ||
}} |
}} |
||
<div class="mw-translate-fuzzy"> |
|||
{{GuiCommand/de |
{{GuiCommand/de |
||
|Name=Draft Label |
|Name=Draft Label |
||
|Name/de= |
|Name/de=Draft Hinweis |
||
|MenuLocation= |
|MenuLocation=Anmerkung → Bezeichnung |
||
|Workbenches=[[Draft_Workbench/de| |
|Workbenches=[[Draft_Workbench/de|Draft]], [[Arch_Workbench/de|Arch]] |
||
|Shortcut={{KEY|D}} {{KEY|L}} |
|Shortcut={{KEY|D}} {{KEY|L}} |
||
| ⚫ | |||
|Version=0.17 |
|Version=0.17 |
||
| ⚫ | |||
}} |
}} |
||
</div> |
|||
<span id="Description"></span> |
|||
==Beschreibung== |
==Beschreibung== |
||
Der Befehl [[Image:Draft_Label.svg|24px]] '''Draft |
Der Befehl [[Image:Draft_Label.svg|24px]] '''Draft Hinweis''' erstellt einen mehrzeiligen Text an einer zweiteiligen Hinweislinie mit Pfeilspitze. |
||
Wenn ein Objekt oder ein Teilelement (Fläche, Kante oder Knotenpunkt) ausgewählt ist, wenn der Befehl aufgerufen wird, kann der Text dazu verwendet werden ein oder zwei Attribute des ausgewählten Elements darzustellen, einschließlich Position, Länge, Flächeninhalt, Volumen und Material. Der Text ist dann mit den Attributen verknüpft und wird aktualisiert, wenn sie ihre Werte ändern. |
|||
If an object or a sub-element (face, edge or vertex) is selected when starting the command, the text can be made to display one or two attributes of the selected element, including position, length, area, volume and material. The text will then be linked to the attributes and will update if their values change. |
|||
Um stattdessen ein Textelement ohne Hinweispfeil zu erstellen, verwendet man den Befehl [[Draft_Text|Draft Text]]. |
Um stattdessen ein Textelement ohne Hinweispfeil zu erstellen, verwendet man den Befehl [[Draft_Text|Draft Text]]. |
||
[[Image:Draft_Label_example.jpg|400px]] |
[[Image:Draft_Label_example.jpg|400px]] |
||
{{Caption|Verschiedene |
{{Caption|Verschiedene Hinweise mit unterschiedlichen Ausrichtungen, Hinweispfeilen und Informationen}} |
||
<span id="Usage"></span> |
|||
==Anwendung== |
==Anwendung== |
||
Siehe auch: [[Draft_Tray/de|Draft |
Siehe auch: [[Draft_Tray/de|Draft Ablage]], [[Draft_Snap/de|Draft Einrasten]] und [[Draft_Constrain/de|Draft Beschränken]]. |
||
# Wahlweise ein Objekt oder ein Unterelement (Knotenpunkt, Kante oder Fläche) auswählen, dessen Attribute man anzeigen möchte. |
|||
<div class="mw-translate-fuzzy"> |
|||
# Es gibt mehrere Möglichkeiten, den Befehl aufzurufen: |
|||
# Drücke die {{Button|[[Image:Draft_Label.svg|16px]] [[Draft Label/de|Entwurf Etikett]]}} Schaltfläche oder drücke {{KEY|D}} und dann {{KEY|L}} Schaltflächen. |
|||
#* Die Schaltfläche {{Button|[[Image:Draft_Label.svg|16px]] [[Draft_Label/de|Bezeichnung]]}} drücken. |
|||
| ⚫ | |||
#* Den Menüeintrag {{MenuCommand|Anmerkung → [[Image:Draft_Label.svg|16px]] Bezeichnung}} auswählen. |
|||
| ⚫ | |||
#* Das Tastaturkürzel {{KEY|D}} dann {{KEY|L}}. |
|||
| ⚫ | |||
# Der Aufgaben-Bereich {{MenuCommand|Beschriftung}} wird geöffnet. Siehe [[#Optionen|Optionen]] für weitere Informationen. |
|||
</div> |
|||
# Wenn ein Element ausgewählt wurde: Einen Eintrag aus dem Ausklappmenü {{MenuCommand|Labeltyp}} auswählen. Siehe [[#Hinweisarten|Hinweisarten]] weiter unten. |
|||
| ⚫ | |||
| ⚫ | |||
| ⚫ | |||
<span id="Options"></span> |
|||
==Optionen== |
==Optionen== |
||
Die im |
Die im Aufgaben-Bereich vorhandenen Einzelzeichen-Tastaturkürzel können geändert werden. Siehe [[Draft_Preferences/de|Draft Einstellungen]]. Die hier genannten Tastaturkürzel sind die voreingestellten Tastaturkürzel. |
||
* Zur manuellen Eingabe der Koordinaten, werden die X-, Y- und Z-Komponenten einzeln eingegeben und jeweils mit {{KEY|Enter}} bestätigt. Es kann auch die Schaltfläche {{Button|[[Image:Draft_AddPoint.svg|16px]] Punkt eingeben}} gedrückt werden, wenn die gewünschten Werte vorhanden sind. Es ist ratsam den Mauszeiger aus der [[3D_view/de|3D-Ansicht]] heraus zu bewegen, bevor Koordinaten eingegeben werden. |
|||
<div class="mw-translate-fuzzy"> |
|||
* {{KEY|R}} drücken oder die Checkbox {{MenuCommand|Relativ}} aktivieren, um den Relativmodus ein- bzw. auszuschalten. Bei aktiviertem Relativmodus haben Koordinaten einen Bezug zum letzten Punkt, wenn vorhanden, andernfalls beziehen sie sich auf den Ursprung des Koordinatensystems. |
|||
* Klicke auf {{Button|Etikettentyp}}, um die Art der anzuzeigenden Informationen auszuwählen, einschließlich "Benutzerdefiniert", "Name", "Etikett", "Position", "Länge", "Bereich", "Volumen", "Tag" und "Material". (Siehe Erklärung der [[#Label_types/de|Labeltypen]] unten) |
|||
* {{KEY|G}} drücken oder die Checkbox {{MenuCommand|Global}} aktivieren, um den Globalmodus ein- bzw. auszuschalten. Bei aktiviertem Globalmodus haben Koordinaten einen Bezug zum globalen Koordinatensystem, andernfalls beziehen sich Koordinaten auf das Koordinatensystem der [[Draft_SelectPlane/de|Arbeitsebene]]. {{Version/de|0.20}} |
|||
* Um Koordinaten manuell einzugeben, gib einfach die Zahlen ein und drücke dann {{KEY|Eingabe}} zwischen jeder X, Y und Z Komponente. Du kannst die {{Button|[[Image:Draft_AddPoint.svg|16px]] Punkt hinzufügen}} Schaltfläche drücken wenn du die gewünschten Werte zum Einfügen des Punktes hast. |
|||
* {{KEY|S}} drücken, um [[Draft_Snap|Draft Fangen]] ein- oder auszuschalten. |
|||
* Halte {{KEY|Strg}} gedrückt, während der Platzierung der Beschriftung, um [[Draft_Snap/de|Fang]] deinen Punkt unabhängig von der Entfernung an die nächstgelegene Fangposition zu zwingen. |
|||
* |
* {{KEY|Esc}} oder die Schaltfläche {{Button|Schließen}} drücken, um den Befehl abzubrechen. |
||
</div> |
|||
<span id="Label_types"></span> |
|||
==Notizarten== |
|||
==Hinweisarten== |
|||
Die folgenden Arten von |
Die folgenden Arten von Hinweisen stehen zur Verfügung: |
||
| ⚫ | |||
<div class="mw-translate-fuzzy"> |
|||
* {{Value|Name}}: zeigt den internen Namen des Zielobjekts an; der interne Name wird dem Objekt bei seiner Erstellung zugewiesen und ist während der gesamten Existenz des Objekts unveränderlich. |
|||
| ⚫ | |||
* {{ |
* {{Value|Benennung}} (Label): zeigt die Benennung des Zielobjekts an; die Benennung eines Objekts kann jederzeit vom Benutzer geändert werden. |
||
* {{ |
* {{Value|Position}}: zeigt die Koordinaten des Basispunktes des Zielobjekts oder des Zielknotenpunktes an. |
||
* {{ |
* {{Value|Length}}: zeigt die Länge des Zielobjekts oder des Unterelements an. |
||
* {{ |
* {{Value|Area}}: zeigt den Flächeninhalt des Zielobjekts oder des Unterelements an. |
||
* {{ |
* {{Value|Volume}}: zeigt das Volumen des Zielobjekts an. |
||
* {{ |
* {{Value|Kennzeichen}} (Tag): zeigt das Attribut {{incode|Tag}} des Zielobjekts an. Objekte, die mit dem Arbeitsbereich [[Arch_Workbench/de|Arch]] erstellt wurden, können dieses Attribut besitzen. |
||
| ⚫ | |||
* {{Emphasis|Tag:}} zeigt das {{incode|Tag}} Attribut des Zielobjekts an, wenn das Objekt eine solche Eigenschaft hat, z.B. mit der [[Arch Workbench/de|Arch Arbeitsbereich]] erstellte Objekte. |
|||
* {{Value| Benennung + Position}} |
|||
| ⚫ | |||
* {{Value| Benennung + Länge}} |
|||
</div> |
|||
* {{Value| Benennung + Flächeninhalt}} |
|||
* {{Value| Benennung + Volumen}} |
|||
* {{Value| Benennung + Material}} |
|||
<span id="Notes"></span> |
|||
==Hinweise== |
==Hinweise== |
||
* Die Richtung des zweiten Abschnitts der Hinweislinie bestimmt die Ausrichtung des Textes. Wenn der Abschnitt horizontal ist und nach rechts zeigt, wird der Text links (-bündig) ausgerichtet und umgekehrt. Wenn der zweite Abschnitt vertikal nach oben zeigt, wird der Text links ausgerichtet. Zeigt er vertikal nach unten, wird der Text rechts ausgerichtet. |
|||
<div class="mw-translate-fuzzy"> |
|||
* Draft-Notizen, die mit [[Release_notes_0.21/de|FreeCAD Version 0.21]] erstellt oder gespeichert werden, sind nicht abwärtskompatibel. |
|||
{{Emphasis|Hinweis:}} die Richtung des horizontalen geraden Segments, nach rechts oder links, richtet den Text automatisch in die entgegengesetzte Richtung aus. Wenn die Führungslinie vertikal nach oben geht, wird der Text nach links ausgerichtet; wenn sie vertikal nach unten geht, wird sie nach rechts ausgerichtet. |
|||
</div> |
|||
<span id="Properties"></span> |
|||
==Eigenschaften== |
==Eigenschaften== |
||
Siehe auch: [[Property_editor/de|Eigenschafteneditor]]. |
Siehe auch: [[Property_editor/de|Eigenschafteneditor]]. |
||
Ein Draft |
Ein Draft-Hinweis (Label-Objekt) ist von einem [[App_FeaturePython/de|App FeaturePython]]-Objekt abgeleitet und erbt alle seine Eigenschaften. Die folgenden sind, wenn nicht anders angegeben, zusätzliche Eigenschaften: |
||
<span id="Data"></span> |
|||
===Daten=== |
===Daten=== |
||
| Line 100: | Line 110: | ||
{{TitleProperty|Target}} |
{{TitleProperty|Target}} |
||
* {{PropertyData|Target|LinkSub}}: |
* {{PropertyData/de|Target|LinkSub}} (Ziel): Gibt das Objekt und wahlweise das Unterelement an, mit dem der Hinweis verknüpft ist . |
||
* {{PropertyData|Target Point|Vector}}: |
* {{PropertyData/de|Target Point|Vector}} (Zielpunkt): Gibt die Position der Spitze der Hinweislinie an, d.h. wo der Pfeil befestigt wird. |
||
<span id="View"></span> |
|||
=== |
===Ansicht=== |
||
{{TitleProperty|Annotation}} |
{{TitleProperty|Annotation}} |
||
* {{PropertyView|Annotation Style|Enumeration}}: |
* {{PropertyView/de|Annotation Style|Enumeration}}: Gibt den Beschriftungsstil an, der für den Hinweis verwewendet wird. Siehe [[Draft_AnnotationStyleEditor/de|Draft BeschriftungsstilEditor]]. |
||
* {{PropertyView|Scale Multiplier|Float}}: |
* {{PropertyView/de|Scale Multiplier|Float}}: Gibt den allgemeinen Skalierungsfaktor an, der für den Hinweis verwewendet wird. Siehe |
||
{{TitleProperty|Display Options}} |
{{TitleProperty|Display Options}} |
||
* {{PropertyView|Display Mode|Enumeration}}: |
* {{PropertyView/de|Display Mode|Enumeration}}: Gibt an, wie der Text angezeigt wird. Ist es {{value|World}}, wird der Text auf einer Ebene angezeigt, die durch die {{PropertyData/de|Placement}} des Hinweises festgelegt wird. Ist es {{value|Screen}}, wird der Text immer in Richtung Bildschirm angezeigt. Dies ist eine übernommene Eigenschaft. Die genannten Optionen sind die umbenannten Optionen ({{Version/de|0.21}}). |
||
{{TitleProperty|Graphics}} |
{{TitleProperty|Graphics}} |
||
| ⚫ | |||
<div class="mw-translate-fuzzy"> |
|||
* {{PropertyView/de|Arrow Type|Enumeration}}: Legt die Art des Symbols fest, das der Spitze der Hinweislinie angezeigt wird und die Werte {{value|Dot}} (Punkt), {{value|Circle}} (Ring), {{value|Arrow}} (Pfeil), {{value|Tick}} (Schrägstrich) oder {{value|Tick-2}} (Schrägstrich-2) annehmen kann. |
|||
=== Ansicht === |
|||
* {{PropertyView/de|Frame|Enumeration}}: Legt fest, welche Art Rahmen um den Text herum gezeichnet wird. Die Optionen sind zurzeit {{Value|None}} (keiner) oder {{Value|Rectangle}} (Rechteck). |
|||
| ⚫ | * {{PropertyView| |
||
* {{PropertyView/de|Line|Bool}}: Legt fest, ob die Hinweislinie angezeigt wird. Auf {{FALSE}} gesetzt, werden nur der Pfeil und der Text angezeigt. |
|||
* {{PropertyView|Textgröße}}: gibt die Größe des Textes an. Wenn das Etikettenobjekt in der Strukturansicht erstellt wird, aber kein Text in der 3D-Ansicht sichtbar ist, erhöhen Sie die Größe des Textes, bis er sichtbar ist. |
|||
* {{PropertyView| |
* {{PropertyView/de|Line Color|Color}}: Legt die Farbe von Hinweislinie und Pfeil fest. Diese wird auch für den Rahmen verwendet ({{Version/de|0.20}}). |
||
* {{PropertyView| |
* {{PropertyView/de|Line Width|Float}}: Legt die Breite der Hinweisliie fest. Diese wird auch für den Rahmen verwendet ({{Version/de|0.20}}). |
||
| ⚫ | |||
* {{PropertyView|Linienfarbe}}: legt die Farbe der Führungslinie fest. |
|||
| ⚫ | |||
* {{PropertyView|Pfeiltyp}}: gibt den Typ des Symbols an, das an der Spitze der Führungslinie angezeigt wird, z. B. Punkt, Kreis, Pfeil oder Häkchen. |
|||
* {{PropertyView|Rahmen}}: wenn es "Rectangle" ist, wird ein Rahmen um den Text gezeichnet. |
|||
* {{PropertyView|Linie}}: wenn es {{TRUE}} ist, wird die Führungslinie angezeigt; andernfalls wird nur der Text und das Symbol an der Spitze angezeigt. |
|||
* {{PropertyView|Anzeigemodus}}: wenn es "3D-Text" ist, wird der Text an den Szenenachsen ausgerichtet und liegt zunächst auf der XY-Ebene; wenn es "2D-Text" ist, zeigt der Text immer zur Kamera. |
|||
</div> |
|||
{{TitleProperty|Text}} |
{{TitleProperty|Text}} |
||
| ⚫ | * {{PropertyView/de|Font Name|Font}}: Bestimmt die Schriftart, die zum Zeichnen des Textes verwendet wird. Dies kann ein Schriftname sein, wie {{value|Arial}}, eine Stilbezeichnung, wie {{value|sans}}, {{value|serif}} oder {{value|mono}}, eine Familie, wie {{value|Arial,Helvetica,sans}}, oder ein Name mit Stilangabe, wie {{value|Arial:Bold}}. Wird die angegebene Schriftart im System nicht gefunden, wird stattdessen eine Standardschrift verwendet. {{Version/de|0.21}} |
||
| ⚫ | * {{PropertyView|Justification|Enumeration}}: |
||
* {{PropertyView/de|Font Size|Length}}: Bestimmt die Größe der Buchstaben. Der Text kann in der [[3D_view/de|3D-Ansicht]] unsichtbar sein, wenn dieser Wert sehr klein ist. {{Version/de|0.21}} |
|||
* {{PropertyView|Line Spacing|Float}}: specifies the factor applied to the default line height of the text. |
|||
| ⚫ | * {{PropertyView/de|Justification|Enumeration}}: Bestimmt die horizontale Ausrichtung des Textes: {{value|Left}} (links), {{value|Center}} (Mitte) oder {{value|Right}} (rechts). Wird nur verwendet, wenn {{PropertyData/de|Straight Direction}} auf {{Value|Custom}} gesetzt ist. Andernfalls basiert die horizontale Ausrichtung auf dem Vorzeichen (positiv oder negativ) der {{PropertyData/de|Straight Distance}}. |
||
* {{PropertyView|Max Chars|Integer}}: specifies the maximum number of characters on each line of the text. |
|||
* {{PropertyView/de|Line Spacing|Float}}: Bestimmt den Faktor, der für den Standardzeilenhöhe des Textes verwendet wird. |
|||
| ⚫ | |||
* {{PropertyView| |
* {{PropertyView/de|Max Chars|Integer}}: Bestimmt die maximale Anzahl von Schriftzeichen in jeder Zeile des Textes. |
||
| ⚫ | |||
* {{PropertyView|Text Font|Font}}: specifies the font used to draw the text. It can be a font name, such as {{value|Arial}}, a default style such as {{value|sans}}, {{value|serif}} or {{value|mono}}, a family such as {{value|Arial,Helvetica,sans}}, or a name with a style such as {{value|Arial:Bold}}. If the given font is not found on the system, a default font is used instead. |
|||
| ⚫ | |||
* {{PropertyView|Font Size|Length}}: specifies the size of the letters. The text can be invisible in the [[3D_view|3D view]] if this value is very small. |
|||
= |
<span id="Scripting"></span> |
||
<div class="mw-translate-fuzzy"> |
|||
==Skripten== |
==Skripten== |
||
{{Emphasis|Siehe auch:}} [[Draft API/de|Entwurf API]] und [[FreeCAD Scripting Basics/de|FreeCAD Grundlagen Skripten]]. |
|||
</div> |
|||
Siehe auch: [https://freecad.github.io/SourceDoc/ Autogenerierte API-Dokumentation] und [[FreeCAD_Scripting_Basics/de|FreeCAD Grundlagen Skripten]]. |
|||
<div class="mw-translate-fuzzy"> |
|||
Das |
Das Werkzeug Draft-Hinweis kann in [[macros/de|Makros]] und aus der [[Python/de|Python]]-Konsole heraus mit der folgenden Funktion verwendet werden: |
||
</div> |
|||
{{Code|code= |
{{Code|code= |
||
| Line 176: | Line 175: | ||
label1 = Draft.make_label(p1, place1, target_object=rectangle, distance=500, label_type="Label") |
label1 = Draft.make_label(p1, place1, target_object=rectangle, distance=500, label_type="Label") |
||
label1.ViewObject. |
label1.ViewObject.FontSize= 200 |
||
p2 = App.Vector(-200, 0, 0) |
p2 = App.Vector(-200, 0, 0) |
||
| Line 183: | Line 182: | ||
label2 = Draft.make_label(p2, place2, target_object=rectangle, distance=500, label_type="Custom", |
label2 = Draft.make_label(p2, place2, target_object=rectangle, distance=500, label_type="Custom", |
||
custom_text="Beware of the sharp edges") |
custom_text="Beware of the sharp edges") |
||
label2.ViewObject. |
label2.ViewObject.FontSize= 200 |
||
p3 = App.Vector(1000, 1200, 0) |
p3 = App.Vector(1000, 1200, 0) |
||
| Line 189: | Line 188: | ||
label3 = Draft.make_label(p3, place3, target_object=rectangle, distance=-500, label_type="Area") |
label3 = Draft.make_label(p3, place3, target_object=rectangle, distance=-500, label_type="Area") |
||
label3.ViewObject. |
label3.ViewObject.FontSize= 200 |
||
doc.recompute() |
doc.recompute() |
||
| Line 197: | Line 196: | ||
{{Docnav/de |
{{Docnav/de |
||
|[[Draft_Dimension/de|Maß]] |
|[[Draft_Dimension/de|Maß]] |
||
|[[Draft_AnnotationStyleEditor/de| |
|[[Draft_AnnotationStyleEditor/de|BeschriftungsstilEditor]] |
||
|[[Draft_Workbench/de|Draft]] |
|[[Draft_Workbench/de|Draft]] |
||
|IconL=Draft_Dimension.svg |
|IconL=Draft_Dimension.svg |
||
Latest revision as of 17:15, 7 April 2024
|
|
| Menüeintrag |
|---|
| Anmerkung → Bezeichnung |
| Arbeitsbereich |
| Draft, Arch |
| Standardtastenkürzel |
| D L |
| Eingeführt in Version |
| 0.17 |
| Siehe auch |
| Draft Text, Draft Textform |
Beschreibung
Der Befehl Draft Hinweis erstellt einen mehrzeiligen Text an einer zweiteiligen Hinweislinie mit Pfeilspitze.
Wenn ein Objekt oder ein Teilelement (Fläche, Kante oder Knotenpunkt) ausgewählt ist, wenn der Befehl aufgerufen wird, kann der Text dazu verwendet werden ein oder zwei Attribute des ausgewählten Elements darzustellen, einschließlich Position, Länge, Flächeninhalt, Volumen und Material. Der Text ist dann mit den Attributen verknüpft und wird aktualisiert, wenn sie ihre Werte ändern.
Um stattdessen ein Textelement ohne Hinweispfeil zu erstellen, verwendet man den Befehl Draft Text.
Verschiedene Hinweise mit unterschiedlichen Ausrichtungen, Hinweispfeilen und Informationen
Anwendung
Siehe auch: Draft Ablage, Draft Einrasten und Draft Beschränken.
- Wahlweise ein Objekt oder ein Unterelement (Knotenpunkt, Kante oder Fläche) auswählen, dessen Attribute man anzeigen möchte.
- Es gibt mehrere Möglichkeiten, den Befehl aufzurufen:
- Die Schaltfläche
Bezeichnung drücken.
- Den Menüeintrag Anmerkung →
Bezeichnung auswählen.
- Das Tastaturkürzel D dann L.
- Die Schaltfläche
- Der Aufgaben-Bereich Beschriftung wird geöffnet. Siehe Optionen für weitere Informationen.
- Wenn ein Element ausgewählt wurde: Einen Eintrag aus dem Ausklappmenü Labeltyp auswählen. Siehe Hinweisarten weiter unten.
- Den ersten Punkt in der 3D-Ansicht auswählen oder Koordinaten eingeben und die Schaltfläche
Punkt eingeben drücken. Dieser Punkt bestimmt das Ziel (Pfeilspitze). Es kann irgendwo liegen und muss sich nicht auf einem Element befinden.
- Den zweiten Punkt in der 3D-Ansicht auswählen oder Koordinaten eingeben und die Schaltfläche
Punkt eingeben drücken. Dieser Punkt bestimmt den Beginn des horizontalen bzw. vertikalen Abschnitts der Hinweislinie.
- Den dritten Punkt in der 3D-Ansicht auswählen oder Koordinaten eingeben und die Schaltfläche
Punkt eingeben drücken. Dieser Punkt bestimmt den Basispunkt des Texts.
Optionen
Die im Aufgaben-Bereich vorhandenen Einzelzeichen-Tastaturkürzel können geändert werden. Siehe Draft Einstellungen. Die hier genannten Tastaturkürzel sind die voreingestellten Tastaturkürzel.
- Zur manuellen Eingabe der Koordinaten, werden die X-, Y- und Z-Komponenten einzeln eingegeben und jeweils mit Enter bestätigt. Es kann auch die Schaltfläche
Punkt eingeben gedrückt werden, wenn die gewünschten Werte vorhanden sind. Es ist ratsam den Mauszeiger aus der 3D-Ansicht heraus zu bewegen, bevor Koordinaten eingegeben werden.
- R drücken oder die Checkbox Relativ aktivieren, um den Relativmodus ein- bzw. auszuschalten. Bei aktiviertem Relativmodus haben Koordinaten einen Bezug zum letzten Punkt, wenn vorhanden, andernfalls beziehen sie sich auf den Ursprung des Koordinatensystems.
- G drücken oder die Checkbox Global aktivieren, um den Globalmodus ein- bzw. auszuschalten. Bei aktiviertem Globalmodus haben Koordinaten einen Bezug zum globalen Koordinatensystem, andernfalls beziehen sich Koordinaten auf das Koordinatensystem der Arbeitsebene. eingeführt mit Version 0.20
- S drücken, um Draft Fangen ein- oder auszuschalten.
- Esc oder die Schaltfläche Schließen drücken, um den Befehl abzubrechen.
Hinweisarten
Die folgenden Arten von Hinweisen stehen zur Verfügung:
Benutzerdefiniert(Custom): zeigt den Inhalt der Daten-EigenschaftCustom Text an.Name: zeigt den internen Namen des Zielobjekts an; der interne Name wird dem Objekt bei seiner Erstellung zugewiesen und ist während der gesamten Existenz des Objekts unveränderlich.Benennung(Label): zeigt die Benennung des Zielobjekts an; die Benennung eines Objekts kann jederzeit vom Benutzer geändert werden.Position: zeigt die Koordinaten des Basispunktes des Zielobjekts oder des Zielknotenpunktes an.Length: zeigt die Länge des Zielobjekts oder des Unterelements an.Area: zeigt den Flächeninhalt des Zielobjekts oder des Unterelements an.Volume: zeigt das Volumen des Zielobjekts an.Kennzeichen(Tag): zeigt das AttributTagdes Zielobjekts an. Objekte, die mit dem Arbeitsbereich Arch erstellt wurden, können dieses Attribut besitzen.Material: zeigt die Benennung des Materials des Zielobjekts an.Benennung + PositionBenennung + LängeBenennung + FlächeninhaltBenennung + VolumenBenennung + Material
Hinweise
- Die Richtung des zweiten Abschnitts der Hinweislinie bestimmt die Ausrichtung des Textes. Wenn der Abschnitt horizontal ist und nach rechts zeigt, wird der Text links (-bündig) ausgerichtet und umgekehrt. Wenn der zweite Abschnitt vertikal nach oben zeigt, wird der Text links ausgerichtet. Zeigt er vertikal nach unten, wird der Text rechts ausgerichtet.
- Draft-Notizen, die mit FreeCAD Version 0.21 erstellt oder gespeichert werden, sind nicht abwärtskompatibel.
Eigenschaften
Siehe auch: Eigenschafteneditor.
Ein Draft-Hinweis (Label-Objekt) ist von einem App FeaturePython-Objekt abgeleitet und erbt alle seine Eigenschaften. Die folgenden sind, wenn nicht anders angegeben, zusätzliche Eigenschaften:
Daten
Label
- Daten-EigenschaftCustom Text (
StringList): bestimmt den Inhalt des Textes, wenn die Daten-EigenschaftLabel Type aufCustomgesetzt ist. Jedes Element der Liste stellt eine neue Textzeile dar. - Daten-EigenschaftLabel Type (
Enumeration): bestimmt die Art der von der Notiz dargestellten Information. Siehe Notizarten. - Daten-EigenschaftPlacement (
Placement): bestimmt die Position des Textes in der 3D-Ansicht und, solange die Daten-EigenschaftStraight Direction nicht aufCustomgesetzt ist, auch die des ersten Abschnitts der Hinweislinie, an dem der Text befestigt ist. Siehe Positionierung. - Daten-EigenschaftText (
StringList): (read-only) bestimmt den Inhalt des Textes, der aktuell dargestellt wird. Jedes Element der Liste stellt eine neue Textzeile dar.
Leader
- Daten-EigenschaftPoints (
VectorList): Bestimmt die Punkte der Hinweislinie. - Daten-EigenschaftStraight Direction (
Enumeration): Bestimmt die Richtung des ersten Abschnitts der HInweislinie:Custom,HorizontaloderVertikal. - Daten-EigenschaftStraight Distance (
Distance): Bestimmt die Länge des ersten Abschnitts der Hinweislinie. Wird nur verwendet, wenn die Daten-EigenschaftStraight Direction aufHorizontaloderVerticalgesetzt wurde. Wenn der Abstand positiv ist, startet die Hinweislinie auf der rechten Seite des Textes und der Text wird nach rechts ausgerichtet. Andernfalls startet die Hinweislinie von der linken Seite des Textes und der Text wird nach links ausgerichtet
Target
- Daten-EigenschaftTarget (
LinkSub) (Ziel): Gibt das Objekt und wahlweise das Unterelement an, mit dem der Hinweis verknüpft ist . - Daten-EigenschaftTarget Point (
Vector) (Zielpunkt): Gibt die Position der Spitze der Hinweislinie an, d.h. wo der Pfeil befestigt wird.
Ansicht
Annotation
- Ansicht-EigenschaftAnnotation Style (
Enumeration): Gibt den Beschriftungsstil an, der für den Hinweis verwewendet wird. Siehe Draft BeschriftungsstilEditor. - Ansicht-EigenschaftScale Multiplier (
Float): Gibt den allgemeinen Skalierungsfaktor an, der für den Hinweis verwewendet wird. Siehe
Display Options
- Ansicht-EigenschaftDisplay Mode (
Enumeration): Gibt an, wie der Text angezeigt wird. Ist esWorld, wird der Text auf einer Ebene angezeigt, die durch die Daten-EigenschaftPlacement des Hinweises festgelegt wird. Ist esScreen, wird der Text immer in Richtung Bildschirm angezeigt. Dies ist eine übernommene Eigenschaft. Die genannten Optionen sind die umbenannten Optionen (eingeführt mit Version 0.21).
Graphics
- Ansicht-EigenschaftArrow Size (
Length): Legt die Größe des Symbols fest, das der Spitze der Hinweislinie angezeigt wird. - Ansicht-EigenschaftArrow Type (
Enumeration): Legt die Art des Symbols fest, das der Spitze der Hinweislinie angezeigt wird und die WerteDot(Punkt),Circle(Ring),Arrow(Pfeil),Tick(Schrägstrich) oderTick-2(Schrägstrich-2) annehmen kann. - Ansicht-EigenschaftFrame (
Enumeration): Legt fest, welche Art Rahmen um den Text herum gezeichnet wird. Die Optionen sind zurzeitNone(keiner) oderRectangle(Rechteck). - Ansicht-EigenschaftLine (
Bool): Legt fest, ob die Hinweislinie angezeigt wird. Auffalsegesetzt, werden nur der Pfeil und der Text angezeigt. - Ansicht-EigenschaftLine Color (
Color): Legt die Farbe von Hinweislinie und Pfeil fest. Diese wird auch für den Rahmen verwendet (eingeführt mit Version 0.20). - Ansicht-EigenschaftLine Width (
Float): Legt die Breite der Hinweisliie fest. Diese wird auch für den Rahmen verwendet (eingeführt mit Version 0.20).
Text
- Ansicht-EigenschaftFont Name (
Font): Bestimmt die Schriftart, die zum Zeichnen des Textes verwendet wird. Dies kann ein Schriftname sein, wieArial, eine Stilbezeichnung, wiesans,serifodermono, eine Familie, wieArial,Helvetica,sans, oder ein Name mit Stilangabe, wieArial:Bold. Wird die angegebene Schriftart im System nicht gefunden, wird stattdessen eine Standardschrift verwendet. eingeführt mit Version 0.21 - Ansicht-EigenschaftFont Size (
Length): Bestimmt die Größe der Buchstaben. Der Text kann in der 3D-Ansicht unsichtbar sein, wenn dieser Wert sehr klein ist. eingeführt mit Version 0.21 - Ansicht-EigenschaftJustification (
Enumeration): Bestimmt die horizontale Ausrichtung des Textes:Left(links),Center(Mitte) oderRight(rechts). Wird nur verwendet, wenn Daten-EigenschaftStraight Direction aufCustomgesetzt ist. Andernfalls basiert die horizontale Ausrichtung auf dem Vorzeichen (positiv oder negativ) der Daten-EigenschaftStraight Distance. - Ansicht-EigenschaftLine Spacing (
Float): Bestimmt den Faktor, der für den Standardzeilenhöhe des Textes verwendet wird. - Ansicht-EigenschaftMax Chars (
Integer): Bestimmt die maximale Anzahl von Schriftzeichen in jeder Zeile des Textes. - Ansicht-EigenschaftText Alignment (
Enumeration): Bestimmt die vertikale Ausrichtung des Textes:Top(oben),Middle(Mitte) oderBottom(unten). - Ansicht-EigenschaftText Color (
Color): Bestimmt die Farbe des Textes.
Skripten
Siehe auch: Autogenerierte API-Dokumentation und FreeCAD Grundlagen Skripten.
Das Werkzeug Draft-Hinweis kann in Makros und aus der Python-Konsole heraus mit der folgenden Funktion verwendet werden:
label = make_label(target_point=App.Vector(0, 0, 0),
placement=App.Vector(30, 30, 0),
target_object=None, subelements=None,
label_type="Custom", custom_text="Label",
direction="Horizontal", distance=-10,
points=None)
Beispiel:
import FreeCAD as App
import Draft
doc = App.newDocument()
rectangle = Draft.make_rectangle(4000, 1000)
doc.recompute()
p1 = App.Vector(-200, 1000, 0)
place1 = App.Placement(App.Vector(-1000, 1300, 0), App.Rotation())
label1 = Draft.make_label(p1, place1, target_object=rectangle, distance=500, label_type="Label")
label1.ViewObject.FontSize= 200
p2 = App.Vector(-200, 0, 0)
place2 = App.Placement(App.Vector(-1000, -300, 0), App.Rotation())
label2 = Draft.make_label(p2, place2, target_object=rectangle, distance=500, label_type="Custom",
custom_text="Beware of the sharp edges")
label2.ViewObject.FontSize= 200
p3 = App.Vector(1000, 1200, 0)
place3 = App.Placement(App.Vector(2000, 1800, 0), App.Rotation())
label3 = Draft.make_label(p3, place3, target_object=rectangle, distance=-500, label_type="Area")
label3.ViewObject.FontSize= 200
doc.recompute()
- Drafting: Line, Polyline, Fillet, Arc, Arc by 3 points, Circle, Ellipse, Rectangle, Polygon, B-spline, Cubic Bézier curve, Bézier curve, Point, Facebinder, ShapeString, Hatch
- Annotation: Text, Dimension, Label, Annotation styles, Annotation scale
- Modification: Move, Rotate, Scale, Mirror, Offset, Trimex, Stretch, Clone, Array, Polar array, Circular array, Path array, Path link array, Point array, Point link array, Edit, Subelement highlight, Join, Split, Upgrade, Downgrade, Wire to B-spline, Draft to sketch, Set slope, Flip dimension, Shape 2D view
- Draft Tray: Select plane, Set style, Toggle construction mode, AutoGroup
- Snapping: Snap lock, Snap endpoint, Snap midpoint, Snap center, Snap angle, Snap intersection, Snap perpendicular, Snap extension, Snap parallel, Snap special, Snap near, Snap ortho, Snap grid, Snap working plane, Snap dimensions, Toggle grid
- Miscellaneous: Apply current style, Layer, Manage layers, Add a new named group, Move to group, Select group, Add to construction group, Toggle normal/wireframe display, Create working plane proxy, Heal, Show snap toolbar
- Additional: Constraining, Pattern, Preferences, Import Export Preferences, DXF/DWG, SVG, OCA, DAT
- Context menu:
- Layer container: Merge layer duplicates, Add new layer
- Layer: Activate this layer, Select layer contents
- Text: Open hyperlinks
- Wire: Flatten
- Working plane proxy: Write camera position, Write objects state
- Erste Schritte
- Installation: Herunterladen, Windows, Linux, Mac, Zusätzlicher Komponenten, Docker, AppImage, Ubuntu Snap
- Grundlagen: Über FreeCAD, Graphische Oberfläche, Mausbedienung, Auswahlmethoden, Objektname, Programmeinstellungen, Arbeitsbereiche, Dokumentstruktur, Objekteigenschaften, Hilf FreeCAD, Spende
- Hilfe: Tutorien, Video Tutorien
- Arbeitsbereiche: Std Base, Arch, Assembly, CAM, Draft, FEM, Inspection, Mesh, OpenSCAD, Part, PartDesign, Points, Reverse Engineering, Robot, Sketcher, Spreadsheet, Surface, TechDraw, Test Framework