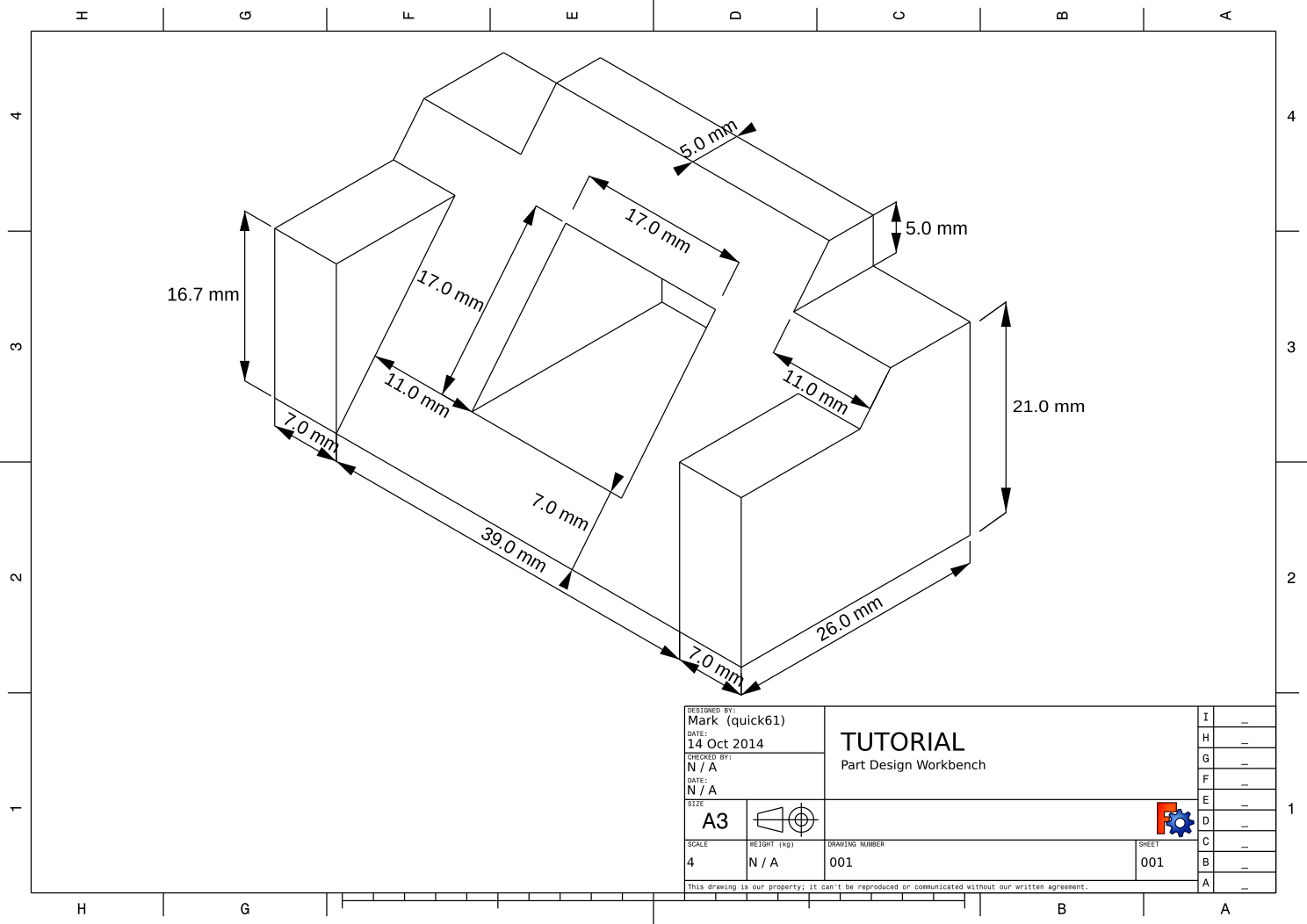Basic Part Design Tutorial/de: Difference between revisions
HarryGeier (talk | contribs) (Created page with "( Für jeden Teilbereich gibt es auch ein einzelnes Video )") |
No edit summary |
||
| (254 intermediate revisions by 8 users not shown) | |||
| Line 1: | Line 1: | ||
<languages/> |
|||
{{TutorialInfo|Topic=Modeling|Level=Beginner|Author=HarryGeier ([[User:HarryGeier|HarryGeier]])|Time=Untere einer Stunde|FCVersion=0.17 or higher|Files=[https://github.com/FreeCAD/Examples/blob/master/Basic_Part_Design_Tutorial_Example_017_Files/Basic_Part_Design_Tutorial_017.fcstd Basic Part Design for v0.17]}} |
|||
{{TutorialInfo/de |
|||
Dieses Tutorial richtet sich an Anfänger und beschreibt einige, aber nicht alle, Werkzeuge und Techniken des Arbeitsbereichs [[PartDesign Workbench/de|Part Design]]. Dem Leser wird dabei Schritt für Schritt erklärt, wie das in der nachfolgenden Abbildung sichtbare Modell mittels Skizzen in FreeCAD erstellt werden kann. |
|||
|Topic=Modellieren |
|||
|Level=Einsteiger |
|||
|Author=Mark Stephen ([[User:Quick61|Quick61]]) und HarryGeier ([[User:HarryGeier|HarryGeier]]) |
|||
|Time=Unter einer Stunde |
|||
|FCVersion=0.17 oder höher |
|||
|Files=[https://github.com/FreeCAD/Examples/blob/master/Basic_Part_Design_Tutorial_Example_017_Files/Basic_Part_Design_Tutorial_017.fcstd Grundlagen Part Design für v0.17] |
|||
|SeeAlso=[[Basic_Part_Design_Tutorial_019|Basic Part Design Tutorial 019]] |
|||
}} |
|||
Dieses Tutorium führt den neuen Benutzer in einige der Werkzeuge und Techniken ein, die im Arbeitsbereich [[PartDesign_Workbench/de|Part Design]] verwendet werden. Dieses Tutorium ist keine vollständige und umfassende Anleitung für den Arbeitsbereich Part Design und viele der Werkzeuge und Funktionen werden nicht behandelt. In diesem Lernprogramm wird der Benutzer durch die Schritte geführt, die erforderlich sind, um das im Bild unten gezeigte Teil mithilfe von Skizzen zu modellieren. |
|||
Dieses Tutorial basiert auf [[Basic Part Design Tutorial|Basic Part Design Tutorial]] von Quick61 mit Änderungen für die Version v0.17. |
|||
[[Image:Tut17_final_refined.png|center]] |
|||
[[Image:Tut17_final_refined.png]] |
|||
Ein Video (englisch) der kmpletten Konstruktion finden Sie hier: |
|||
Ein Video der gesamten Konstruktion ist hier: |
|||
https://youtu.be/geIrH1cOCzc |
https://youtu.be/geIrH1cOCzc |
||
(jeder Abschnitt hat sein eigenes separates Video unten) |
|||
( Für jeden Teilbereich gibt es auch ein einzelnes Video ) |
|||
<span id="Before_You_Begin"></span> |
|||
== Before You Begin == |
|||
== Bevor du anfängst == |
|||
<span id="The_Task"></span> |
|||
== The Task == |
|||
== Die Aufgabe == |
|||
In this tutorial, you will be using the Part Design Workbench to create a 3D solid model of the part shown in the [[Drawing Module|Drawing]] below. All of the necessary dimensions to complete this task are given. You will start by creating a core shape from a base Sketch and then build on that shape, adding what is known as Features. These features will either add material to, or remove material from the solid by use of additional sketches and accompanying feature operations. This Tutorial will not use every feature and tool available within the Part Design Workbench, but should use enough to give the user of this tutorial a basic foundation upon which to build their knowledge and skills. |
|||
In diesem Tutorium wird mit dem Arbeitsbereich Part Design ein 3D-Volumenmodell des Bauteils, das in der [[TechDraw_Workbench/de|Zeichnung]] unten gezeigt wird. Alle für diese Aufgabe erforderlichen Maße sind vorhanden. Am Anfang steht die Erstellung einer Kernform aus einer Basisskizze; danach wird auf dieser Form aufgebaut, indem so genannte Formelemente hinzugefügt werden. Diese Formelemente fügen dem Volumenkörper entweder Material hinzu oder entfernen Material von ihm, indem sie zusätzliche Skizzen und zugehörige Formelement-Operationen verwenden. In diesem Tutorium werden nicht alle Funktionen und Werkzeuge verwendet, die im Arbeitsbereich Part Design zur Verfügung stehen, sondern es werden so viele verwendet, dass der Benutzer dieses Tutoriums eine grundlegende Basis erhält, auf der er sein Wissen und seine Fähigkeiten aufbauen kann. |
|||
== The Part == |
|||
[[Image:Tutorial Drawing Sheet.png]] |
|||
<span id="The_Part"></span> |
|||
== Constructing The Part == |
|||
== |
== Das Bauteil == |
||
First begin by making sure you are in the Part Design Workbench. Once there, you will want to create a new document if you have not done so already. It is a good habit to save your work often, so before anything else save the new document, giving it any name you might like. |
|||
[[Image:Tutorial_Drawing_Sheet.png]] |
|||
<span id="Constructing_The_Part"></span> |
|||
==Konstruktion des Bauteils == |
|||
<span id="Startup"></span> |
|||
===Beginn=== |
|||
Zunächst ist sicherzustellen, dass der Arbeitsbereich Part Design aktiviert ist. Dort wird ein neues Dokument erstellt, falls es noch nicht erfolgt ist. Es ist eine gute Angewohnheit, eine Arbeit oft zu speichern, also wird vor allem anderen das neue Dokument gespeichert, mit einem beliebigen Namen, der einem gefällt. |
|||
Alle Arbeiten in Part Design beginnen mit einem [[Glossary/de#Body|Körper]]. Dann wird innerhalb dieses Körper einVolumenkörper aufgebaut, beginnend mit einer [[Glossary/de#Sketch|Skizze]]. |
|||
# Die Schaltfläche [[Image:PartDesign_Body.svg|24px|link=PartDesign_Body]] [[PartDesign_Body/de|Körper erstellen]] drücken, um einen neuen Körper (Body-Container) zu erstellen und zu aktivieren. ''Hinweis: Dieser Schritt kann ausgelassen werden. Wird eine Skizze erstellt und es ist kein Körper vorhanden, wird automatisch eine neuer erstellt und aktiviert.'' |
|||
# Die Schaltfläche [[Image:PartDesign_NewSketch.svg|24px|link=PartDesign_NewSketch]] [[PartDesign_NewSketch/de|Skizze erstellen]] drücken. Dies erstellt eine Skizze (ein Sketch-Objekt) im soeben erstellten Körper. |
|||
# Es muss noch angegeben werden, woran die Skizze befestigt wird. In diesem Fall wird die Skizze auf einer Fläche im [[Glossary/de#Origin|Ursprung]] des Körpers (Origin-Objekt) befestigt. |
|||
# Im [[Task_panel/de|Aufgabenbereich]] der [[Combo_view/de|Combo-Ansicht]] wählt man '''YZ_Plane (Basis-Ebene)''' aus der Liste und drückt {{KEY|OK}}: |
|||
All work in Part Design begins with a [[Glossary#B|Body]]. |
|||
[[Image:PartDesign_Body.png|32px]] Click this Button to create and activate a new Body Container |
|||
The Body will contain at least one [[Glossary#S|Solid]] . Here we create it from a [[Glossary#B|Sketch]] |
|||
[[Image:PartDesign_NewSketch.png|32px]] . CLick this button to create a new sketch within the just created body. |
|||
The first sketch is based on a plane from the Body´s [[Glossary#O|Origin]] |
|||
Choose YZ_Plane |
|||
[[Image:Tut17_sketchplanes.png|center|250px]] |
[[Image:Tut17_sketchplanes.png|center|250px]] |
||
This switches the 3D Window into the Sketcher mode |
|||
Hinweis: Es ist möglich, dass die {{Button|OK}}-Schaltfläche nicht sichtbar ist, wenn die Seitenleiste nicht breit genug ist. Es kann erweitert werden, indem man an seinem rechten Rand zieht. Den Mauszeiger über den Rand bewegen; wenn sich der Zeiger in einen Zwei-Wege Pfeil verwandelt, drückt und hält man die linke Maustaste und zieht (den Rand).'' |
|||
Sobald auf OK geklickt wird, wechselt FreeCAD automatisch in den Arbeitsbereich [[Sketcher Workbench/de|Sketcher]] und öffnet die Skizze im Bearbeitungsmodus: |
|||
[[Image:Tut17_sketcherempty.png|center]] |
[[Image:Tut17_sketcherempty.png|center]] |
||
<span id="Create_the_sketch"></span> |
|||
Next you will want to use [[Image:Sketcher_CreatePolyline.png|32px]] the Polyline tool and make a shape roughly like that in the next image. It does not need to be perfect as the final shape is done with constraints. Once you have the basic shape, we will start applying the constraints. If you had Auto constraints on, some of these constraints will have been applied automatically, if not, do the following. |
|||
===Die Skizze erstellen=== |
|||
Als nächstes wird das Werkzeug [[Image: Sketcher_CreatePolyline.svg|24px]][[Sketcher_CreatePolyline/de|Linienzug erstellen]] verwendet und eine Form ähnlich der im nächsten Bild erstellt. Es muss nicht perfekt sein, da die endgültige Form durch Randbedingungen (auch Einschränkungen, Beschränkungen, Zwänge genannt) erzeugt wird. Sobald die Grundform erstellt ist, werden die Randbedingungen festgelegt. Wenn die automatischen Randbedingungen aktiviert sind, werden einige dieser Randbedingungen automatisch angewendet, andernfalls führt man die folgenden Schritte aus. |
|||
# Select the two horizontal lines with your mouse by clicking on them, and once selected, click on the [[File:Constraint Horizontal.png|32px]] horizontal constraint. |
|||
Doch zuerst muss das Linienzug-Werkzeug durch einen Rechtsklick oder zweimaliges Drücken der {{KEY|Esc}}-Taste verlassen werden; der Maus-Cursor sollte von einem Fadenkreuz zurück zum Standard-Pfeil-Mauszeiger wechseln. Die {{KEY|Esc}}-Taste nicht ein drittes Mal drücken, sonst wird der Bearbeitungsmodus verlassen. Falls das passiert, auf den Modell-Reiter klicken, dann doppelt auf das Skizzenelement im Baum klicken oder mit der rechte Maustaste klicken und '''Skizze editieren''' im Kontextmenü wählen. Um das Verlasen des Bearbeitungsmodus nach zu häufigen Drücken der {{KEY|Esc}}-Taste zu vermeiden, ändert man die Voreinstellung '''Esc kann den Skizzenbearbeitungsmodus''' ({{Version/de|0.19}}), siehe [[Sketcher_Preferences/de#Allgemein|Sketcher Voreinstellungen]]. |
|||
# Select the vertical line on the right and then click on the [[File:Constraint Vertical.png|32px]]vertical constraint. |
|||
# Select the start and end points of your polyline and click on the [[File:Constraint PointOnPoint.png|32px]] coincident constraint to close the polyline. |
|||
# Select the bottom horizontal line and the right vertical line and apply and [[File:Constraint EqualLength.png|32px]] equal constraint. |
|||
# Select either the horizontal or vertical line and apply either a corresponding [[File:Constraint HorizontalDistance.png|32px]] horizontal or [[File:Constraint VerticalDistance.png|32px]] vertical distance constraint and give it a value of 26 mm. |
|||
# Select the top horizontal line and apply the horizontal distance constraint and give it a value of 5 mm |
|||
# Select the lower right point, (vertice) of the horizontal line Origin and then the center point of the grid and apply the [[File:Constraint PointOnPoint.png|32px]] coincidence constraint to fix your shape. |
|||
''Hinweis: Seit diese Anleitung verfasst wurde, hat der Sketcher-Löser (Berechnungsalgorithmus im Hintergrund) viele Verbesserungen erfahren; Entdeckt er eine überzählige Randbedingung, wird die Skizze orange eingefärbt und bevor weitere Randbedingungen hinzugefügt werden, sollte die überzählige Randbedingung entfernt werden. (Die überzählige Randbedingung wird im Aufgabenbereich angezeigt; ein Klick auf ihren blauen Verweis und anschließend die Löschtaste drücken.)'' |
|||
At this point you should have a fully constrained sketch as indicated by it changing color and the message shown in the Combo View. It should now look just like the image below. |
|||
[[Image:Tut17 profile.png|center]] |
|||
Now in the Combo View, click on the Close button to leave the sketch edit mode and select [[File:PartDesign Pad.png|32px]] Pad from the toolbar or from the Part Design menu. This will give you a Pad dialog in the Combo View. Using that dialog, first using the Type pulldown menu, select Two dimensions. Drawing presented at the beginning of this tutorial says the part is 53 mm long. We do it by Padding our sketch both ways from the center plane to make up that distance i.e. make the pad symmetric in relation of sketch-plane. The reason for is seen later when creating features. For now, given we want it to be 53 mm long in total we will input 26.5 for Length, and 26.5 again for the Second length. Alternatively, you can provide a single length of 53 mm and click the Symmetric to plane check box. Once that is done we now have our base solid upon which we will add additional features to construct our part. |
|||
# Die zwei horizontalen Linien mit der Maus durch Draufklicken auswählen und dann die Schaltfläche [[File:Sketcher ConstrainHorizontal.svg|24px|link=Sketcher_ConstrainHorizontal]] [[Sketcher_ConstrainHorizontal/de|Horizontal festlegen]] drücken. |
|||
A video of the steps used in this portion of the tutorial is here: |
|||
# Die vertikale Linie auf der rechten Seite auswählen und dann die Schaltfläche [[File:Sketcher_ConstrainVertical.svg|24px|link=Sketcher_ConstrainVertical]] [[Sketcher_ConstrainVertical/de|Vertical festlegen]] drücken. |
|||
# Die Anfangs- und Endpunkte des Linienzugs auswählen und die Schaltfläche [[File:Sketcher_ConstrainCoincident.svg|24px|link=Sketcher_ConstrainCoincident]] [[Sketcher_ConstrainCoincident/de|Koinzidenz festlegen]] drücken, um den Linienzug zu schließen. |
|||
# Die untere horizontale Linie und die rechte vertikale Linie auswählen und die Schaltfläche [[File:Sketcher_ConstrainEqual.svg|24px|link=Sketcher_ConstrainEqual]] [[Sketcher_ConstrainEqual/de|Gleichheit festlegen]] drücken. |
|||
# Eine horizontale oder eine vertikale Linie auswählen und dann die entsprechende Randbedingung [[File:Sketcher_ConstrainDistanceX.svg|24px|link=Sketcher_ConstrainDistanceX]] [[Sketcher_ConstrainDistanceX/de|Horizontalen Abstand festlegen]] oder [[File:Sketcher_ConstrainDistanceY.svg|24px|link=Sketcher_ConstrainDistanceY]] [[Sketcher_ConstrainDistanceX/de|Vertikalen Abstand festlegen]] auswählen und für den Abstand den Wert von 26 mm eingeben. |
|||
# Die obere horizontale Linie auswählen und den horizontalen Abstand mit 5 mm festlegen. |
|||
# Den unteren rechten Endpunkt (Knoten) der horizontalen Linie und dann den Mittelpunkt des Rasters wählen und die Schaltfläche [[File:Sketcher_ConstrainCoincident.svg|24px|link=Sketcher_ConstrainCoincident]] [[Sketcher_ConstrainCoincident/de|Koinzidenz festlegen]] drücken, um die Form zu fixieren. |
|||
An diesem Punkt sollte man eine vollständig bestimmte Skizze haben, wie durch die Farbe und die in der Combo-Ansicht angezeigte Nachricht angezeigt. Sie sollte jetzt genau wie im folgenden Bild aussehen. |
|||
[[Image:Tut17B profile.png|center]] |
|||
Nun im [[Task_panel/de|Aufgabenbereich]] die Schaltfläche {{Button|Schließen}} drücken, um den Skizzenbearbeitungsmodus zu verlassen und Skizze aufpolstern [[File:PartDesign_Pad.svg|24px|link=PartDesign_Pad/de]] [[PartDesign_Pad/de|Aufpolsterung]] aus der Symbolleiste im PartDesign-Menü wählen. Das öffnet ein '''Aufpolstern'''-Menü im Aufgabenbereich. In diesem Dialogfeld zuerst das Aufklappmenü '''Typ''' und dann '''Zwei Längen''' wählen. Die Zeichnung am Anfang dieses Tutorials sagt aus, dass das Teil 53 mm lang ist. Wir erhalten diesen Abstand, indem wir unsere Skizze in beide Richtungen von der Mittelebene aus auffüllen, d.h. es wird symmetrisch bezüglich der Skizzierebene aufgepolstert. Der Grund dafür wird später beim Erstellen von Features klar werden. Zunächst soll das Teil insgesamt 53 mm lang sein, also 26,5 für die erste Länge und 26,5 für die zweite Länge eingeben. Alternativ könnte die volle Länge von 53 mm eingegeben und dann auf das Kontrollkästchen '''Symmetrisch zu einer Ebene''' geklickt werden. Sobald das erledigt ist, haben wir nun unsere Basis, auf der wir zusätzliche Features hinzufügen werden, um unser Teil zu konstruieren. |
|||
Ein Video der Schritte in diesem Teil des Tutorials ist hier: |
|||
https://youtu.be/cUyPnCMeTgg |
https://youtu.be/cUyPnCMeTgg |
||
<span id="Features_with_pocket_and_external_geometry"></span> |
|||
=== Features with pocket and external geometry === |
|||
===Formelemente mit Taschen und externen Geometrien=== |
|||
Using the mouse or the view icons turn the model around so you can see its back. Once the back of the part is visible, select the back face by clicking on it as seen in the next image. |
|||
Mit der Maus oder den Ansichtssymbolen wird das Modell so gedreht, dass seine Rückseite sichtbar ist. Sobald sie sichtbar ist, wird sie mit einem Klick ausgewählt, wie im nächsten Bild dargestellt. |
|||
[[Image:PD_WB_Tutorial003.png|center]] |
[[Image:PD_WB_Tutorial003.png|center]] |
||
After the face is selected, click on the New sketch icon in the toolbar or from the Part Design menu and that will map our next sketch to the back face of the part. Now select [[File:Sketcher_CreateRectangle.png|32px]] rectangle tool and place a rectangle on the rear face of the part in a similar fashion as shown below. Now following the steps listed, constrain the sketch. |
|||
Nachdem die Oberfläche ausgewählt wurde, auf das Symbol '''Neue Skizze''' in der PartDesign-Menüleiste klicken. Dies wird unsere nächste Skizze auf die Rückseite des Teils positionieren. Nun das Werkzeug [[File:Sketcher_CreateRectangle.svg|24px|link=Sketcher_CreateRectangle]] [[Sketcher_CreateRectangle/de|Rechteck]] auswählen und ein Rechteck auf die Rückseite des Teils auf ähnliche Weise positionieren, wie unten gezeigt. Nun den aufgeführten Schritten folgen und die Skizze mit Randbedingungen festlegen. |
|||
# Select one of the horizontal lines apply a horizontal distance constraint and a value of 5 mm. |
|||
# Select one of the vertical lines and give it a vertical distance constraint and a value of 11 mm. |
|||
# Eine der horizontalen Linien auswählen und ihre Länge festlegen, durch Anwendung der Randbedingung Horizontalen Abstand festlegen mit einem Wert von 5 mm. |
|||
# Use [[File:Sketcher_External.png|32px]] External geometry tool and select the upper right vertex of the face and click it so you are provided a point from the external geometry to link our sketch to. |
|||
# Eine der vertikalen Linien auswählen und ihre Länge festlegen, durch Anwendung der Randbedingung Vertikalen Abstand festlegen mit einem Wert von 11 mm. |
|||
# Das Werkzeug [[File:Sketcher_External.svg|24px|link=Sketcher_External]] [[Sketcher_External/de|Externe Geometrie]] auswählen. |
|||
# Den oberen rechten Eckpunkt der Fläche anklicken, um einen Punkt aus der externen Geometrie zu erhalten, mit dem unsere Skizze verknüpft werden soll. |
|||
[[Image:tut17_slot_unconstrained.png|center]] |
[[Image:tut17_slot_unconstrained.png|center]] |
||
Select that point you just made available with the External geometry tool and then select the upper right vertex of the rectangle and click on the coincident constraint. At this point the sketch should be fully constrained and look like the next image. |
|||
# Ein Rechtsklick beendet den Externe-Geometrie-Modus |
|||
# Den gerade mit dem Werkzeug '''Externe Geometrie''' erstellten Punkt und zusätzlich den oberen rechten Eckpunkt des in der Skizze vorhandenen Rechtecks auswählen und die Schaltfläche [[File:Sketcher_ConstrainCoincident.svg|24px|link=Sketcher_ConstrainCoincident]] [[Sketcher_ConstrainCoincident/de|Koinzidenz festlegen]] drücken. An diesem Punkt sollte die Skizze vollständig bestimmt sein und wie im nächsten Bild aussehen. |
|||
[[Image:tut17_slote_constrained.png|center]] |
[[Image:tut17_slote_constrained.png|center]] |
||
Once that is done, click the Close button at the top of the Tasks tab in the Combo View window, then select [[File:PartDesign_Pocket.png|32px]] Pocket tool from the toolbar or Part Design menu. Using this tool is the opposite of the Pad tool. As the Pad tool adds material to the part, the Pocket tool removes material from the part. Both operations are called features. In this Pocket operation we want to select Through all from the type pulldown-menu and then click the OK button. |
|||
Danach auf die Schaltfläche '''Schließen''' oben in der Registerkarte '''Aufgaben''' in der Combo-Ansicht klicken und dann das Werkzeug [[File:PartDesign_Pocket.svg|24px|link=PartDesign_Pocket]] [[PartDesign_Pocket/de|Tasche]] aus der Symbolleiste oder aus dem PartDesign-Menü wählen. Das Werkzeug '''Tasche''' ist das Gegenstück zur '''Aufpolsterung'''. Während das Werkzeug '''Aufpolsterung''' dem Teil Material hinzufügt, entfernt das Werkzeug '''Tasche''' Material von dem Teil. Beide Operationen werden als Formelemente bezeichnet. Für diese Taschen-Funktion wird aus dem Aufklappmenü '''Typ''' der Punkt '''Durch alles''' ausgewählt und dann auf die Schaltfläche OK geklickt. |
|||
For the next operation, make sure that “Pocket” is selected in the Model tree view and once done, click on [[File:PartDesign_Mirrored.png|32px]] the Mirror feature on the toolbar or from the Part Design menu. In the Mirror dialog in the Combo View, select Horizontal sketch axis from the Plane pulldown menu. Then click OK. The Mirror feature works in this way because the base feature of our model was Padded both ways from the horizontal plane in the first operation with the base sketch. If all has gone well, you should now have a part that looks like the image below after you orbit it around to the front. |
|||
Für den nächsten Schritt muß "Pocket" im Modell-Reiter der Combo-Ansicht ausgewählt sein. Nun auf [[File:PartDesign_Mirrored.svg|24px|link=PartDesign_Mirrored]] [[PartDesign_Mirrored/de|Spiegeln]]in der Symbolleiste oder im PartDesign-Menü klicken. Im Dialogfeld '''Gespiegelte Parameter''' in der Combo-Ansicht die Option '''Horizontale Skizzenachse''' aus dem Aufklappmenü '''Ebene''' wählen. Auf OK klicken. Die Funktion Spiegeln funktioniert auf diese Weise, weil das Basis-Formelement unseres Modells in der ersten Operation mit der Basisskizze in beiden Richtungen von der horizontalen Ebene aus aufgepolstert wurde. Wenn alles gut gegangen ist, sollte jetzt ein Teil vorhanden sein, das dem Bild unten entspricht, nachdem es in die Vorderansicht gedreht wurde. |
|||
[[Image:tut17_profilewithslots.png|center]] |
[[Image:tut17_profilewithslots.png|center]] |
||
Ein Video der Schritte in diesem Teil des Tutorials ist hier: |
|||
https://youtu.be/wiGXV9G7mrM |
|||
<span id="Features_with_pad_and_external_geometry"></span> |
|||
===Formelemente mit Aufpolsterung und externen Geometrien=== |
|||
Nach betrachten des Bauteils, wird es wieder zurück gedreht und noch einmal die Rückseite des Teils ausgewählt, um die nächste Skizze zuzuordnen. |
|||
[[Image:tut17_profilewithslotsrearplane.png|center]] |
|||
Wählen Sie '''Neue Skizze''' und erstellen Sie ein neues Rechteck in dieser, ähnlich wie im folgenden Bild gezeigt. Fahren Sie dann fort, diesem Rechteck dimensionale Einschränkungen hinzuzufügen. |
|||
# Wählen Sie eine horizontale Linie und wenden Sie eine horizontale Abstandseinschränkung mit einem Wert von 16.7 an. |
|||
# Wählen Sie eine vertikale Linie aus und wenden Sie eine vertikale Abstandseinschränkung von 7 mm an. |
|||
# Wählen Sie mit dem Werkzeug Externe Geometrie den oberen linken Eckpunkt der Bauteilfläche aus. |
|||
[[Image:tut17_sidblockunconstrained.png|center]] |
|||
A video of the steps used in this portion of the tutorial is here: |
|||
https://youtu.be/wiGXV9G7mrM |
|||
Durch Auswahl der gerade projizierten Ecke und der oberen linken Ecke des Rechtecks werden mit Hilfe der ''Koinzidenzeinschränkung'' die noch vorhandenen Freiheitsgrade beseitigt und die Skizze vollständig festgelegt. |
|||
=== Features with pad and external geometry === |
|||
After taking a look, orbit back around and once again select the back face of the part and select that face to map the next sketch to. |
|||
[[Image:tut17_profilewithslotsrearplane.png|center]] |
|||
Select New sketch and make a new rectangle in the manner similar to what is shown below in the next image. Then proceed to add dimensional constraints to the rectangle. |
|||
# Select a horizontal line and apply a horizontal distance constraint with a value of 16.7. |
|||
# Select a vertical line and apply a vertical distance constraint of 7 mm |
|||
# Using the External geometry tool, select the upper left vertex of the part face. |
|||
[[Image:tut17_sidblockunconstrained.png|center]] |
|||
Now selecting the upper left vertex of the rectangle and the external geometry point, click on the coincident constraint to fully constrain the sketch. |
|||
[[Image:tut17_sideblockconstraind.png|center]] |
[[Image:tut17_sideblockconstraind.png|center]] |
||
Next we will click on the Pad feature and in the Pad dialog in the Combo View we want a length of 26 mm leaving the type as Dimension and then placing a check on the Reversed checkbox. Using the Reversed checkbox will cause the Pad to go into the part instead of away from the part. This operation provides with the following result. |
|||
Schließen Sie den Sketcher. |
|||
Als nächstes beenden wird diese Skizze und klicken auf ''Block'' . Im Block-Dialog der Combo-Ansicht wollen wir eine Länge von 26 mm eintragen, wobei wir den Typ als Dimension belassen und dann das Kontrollkästchen ''Reversed'' markieren. Wenn Sie das Kontrollkästchen ''Umgekehrt'' verwenden, wird der Block in das Teil und nicht in das Teil verschoben. Diese Operation liefert das folgende Ergebnis. |
|||
[[Image:tut17_sideblock.png|center]] |
[[Image:tut17_sideblock.png|center]] |
||
Once again use the Mirror feature to get the second pad. First ensure that created Pad is selected in the tree view, then click on Mirror in the toolbar of select it from the Part Design menu. We will repeat the operation we did for Pocket above and select Horizontal sketch axis from the Plane pulldown menu. |
|||
Die Mirror-Funktion erneut anwenden, um den zweiten Block zu erhalten. Der erstellte Block muß in der Baumansicht ausgewählt sein. Dann in der Symbolleiste auf '''erzeuge gespiegeltes Objekt''' oder '''Spiegeln''' aus dem PartDesign Menü klicken. Wir werden die oben für '''Tasche''' (pocket) durchgeführte Operation wiederholen und im Aufklappmenü '''Ebene''' die Option '''Horizontale Skizzenachse''' auswählen. |
|||
[[Image:tut17_profilewithsideblocks.png|center]] |
[[Image:tut17_profilewithsideblocks.png|center]] |
||
Ein Video der Schritte in diesem Teil des Tutorials ist hier: |
|||
A video of the steps used in this portion of the tutorial is here: |
|||
https://youtu.be/Ido1owp8ubc |
https://youtu.be/Ido1owp8ubc |
||
<span id="Feature_with_pocket_and_external_geometry"></span> |
|||
===Formelemente mit Taschen und externen Geometrien=== |
|||
An diesem Punkt drehen wir das Teil in der Ansicht nach vorne, wir können sehen, dass unser Teil nun wie das Teil in der bemaßten Zeichnung am Anfang dieses Tutorials aussieht. Sobald die Vorderseite sichtbar ist, klickt man mit der Maus auf die geneigte Oberfläche, um diese auszuwählen, da wir diese für die nächste Skizze verwenden werden. |
|||
=== Feature with pocket and external geometry === |
|||
At this point orbiting the part around to the front, we can see that our part is now starting to look like the part in the dimensioned drawing at the beginning of this tutorial. Once you have the view of the front, click on the sloped face with your mouse to select the face we will use for the next sketch. |
|||
[[Image:tut17_innerplane.png|center]] |
[[Image:tut17_innerplane.png|center]] |
||
Here we will use the rectangle tool and place a rectangle in our sketch and once having done so, apply the following constraints. |
|||
Hier werden wir wieder das Werkzeug Rechteck verwenden und ein Rechteck in unsere Skizze einfügen, und nachdem wir dies getan haben, wenden wir die folgenden Randbedingungen an. |
|||
# Select a horizontal line and a vertical line, and after both are selected, click on the Equals constraint. |
|||
# Select either a horizontal or vertical line and apply a corresponding horizontal or vertical distance constraint with a value of 17 mm |
|||
# Eine horizontale Linie und eine vertikale Linie auswählen und nachdem beide ausgewählt wurden, die Randbedingung Gleichheit festlegen auswählen. |
|||
# Using the External geometry tool, select the top right vertex as shown in the image below. |
|||
# Entweder eine horizontale oder eine vertikale Linie auswählen und die zugehörige Randbedingung Horizontalen Abstand festlegen bzw. Vertikalen Abstand festlegen mit einem Wert von 17 mm anwenden. |
|||
# Mit dem Werkzeug Externe Geometrie den oberen rechten Eckpunkt auswählen, wie in der Abbildung unten gezeigt. |
|||
[[Image:tut17_rechtangleholeunconstrained.png|center]] |
[[Image:tut17_rechtangleholeunconstrained.png|center]] |
||
Gemäß den Maßen der nachfolgenden Abbildungen sollen folgende Randbedingungen erstellt werden. |
|||
Now using the dimensions from the drawing, apply the following constraints. |
|||
# Zwischen dem projizierten Eckpunkt und dem oberen, rechten Eckpunkt des Rechtecks eine horizontale Distanz von 7 mm. |
|||
# Select the external geometry point and the upper right vertex of the now square sketch and apply a horizontal distance constraint of 7 mm |
|||
# Zwischen dem projizierten Eckpunkt und dem oberen, rechten Eckpunkt des Rechtecks eine vertikale Distanz von 11 mm. |
|||
# Select the external geometry point and the upper right vertex of the now square sketch and apply a vertical distance constraint of 11 mm |
|||
Das Ergebnis sollte folgendermaßen aussehen. |
|||
The result should be as follows. |
|||
[[Image:tut17_rectangleholeconstrained.png|center]] |
[[Image:tut17_rectangleholeconstrained.png|center]] |
||
Würde man an dieser Stelle diese Skizze einfach zu einer Tasche ausformen, wäre das resultierende Loch senkrecht zu der geneigten Fläche, welcher es zugeordnet ist, und das ist nicht, was wir wollen. |
|||
At this point if we were to simply Pocket this sketch, the resulting hole would be perpendicular to the sloped face that it is mapped to, and this is not what we want. |
|||
[[Image:tut17_wrongplaneforpocket.png|center]] |
[[Image:tut17_wrongplaneforpocket.png|center]] |
||
Wir möchten, dass das Loch senkrecht zur Rückseite steht, aber die projizierten Abmessungen des Hohlraums von der Rückseite gesehen, sind dann nicht die Abmessungen von 17 mm x 17 mm, welche in der Zeichnung angegeben sind. Man müßte erst die erforderlichen Berechnungen durchführen um die erforderlichen Abmessungen zu erhalten. Oder wir können die in FreeCAD bereitgestellten Tools verwenden, um diese Projektion für uns zu erstellen. |
|||
Ein Video der Schritte in diesem Teil des Tutorials ist hier: |
|||
We want the hole to be perpendicular to the back face, but it's projected dimensions are not the 17 mm x 17 mm dimensions that are given in the drawing. Now we could do the math and calculate the dimensions needed, or we can use the tools provided in FreeCAD to make that projection for us. |
|||
A video of the steps used in this portion of the tutorial is here: |
|||
https://youtu.be/x4d5nZPWCLQ |
https://youtu.be/x4d5nZPWCLQ |
||
Um eine Tasche zu erstellen, die das geneigte Rechteck als Auslass hat, zeichnen wir ein neues Rechteck auf der Rückseite, wobei wir die Projektion des geneigten Rechtecks als externe Referenz verwenden. Bewegen Sie das Bauteil herum, um die Rückseite des Teils zu sehen, und wählen Sie diese aus, um darauf die letzte Skizze zu erstellen. |
|||
To create pocket which has the sloped rectangle as it´s outlet, we draw a new rectangle on the rear side, using the projection of the sloped rectangle as an external reference. |
|||
Orbit the Solid around to see the rear face of the part once again and select the back face to map the final sketch to. |
|||
[[Image:tut17_profilewithsideblocksrearplane.png|center]] |
[[Image:tut17_profilewithsideblocksrearplane.png|center]] |
||
Select '''New Sketch''' [[Image:PartDesign_NewSketch.png|32px]] from the toolbar or Part Design menu. Now in sketch edit mode, we do not see the sketched rectangle of the slope. To make it selectable , we switch the combo view to model tab and select the last sketch made (Sketch003) on the sloped plane. Then using the spacebar, make it visible. Next, select the mirror feature above (mirrored001) and again using spacebar, hide it. Then you should see the rectangle inside the 3D View. You may continue to work with the model tab visible, or switch back to tasks tab. Using the [[File:Sketcher_External.png|32px]] External geometry tool, select the upper and lower horizontal edges of the sloped rectangle. |
|||
[[Image:PartDesign_NewSketch.svg|24px|link=PartDesign_NewSketch]] [[PartDesign_NewSketch/de|Skizze erstellen]] in der Symbolleiste oder im PartDesign-Menü auswählen. Im Skizzenbearbeitungsmodus sehen wir nun das skizzierte Rechteck auf der Schräge nicht mehr. Um es auswählbar zu machen, wechseln wir in der Combo-Ansicht zur Modell-Registerkarte und wählen die letzte Skizze (Sketch003) auf der geneigten Ebene. Die Leertaste drücken, um diese sichtbar zu machen. Als nächstes die Spiegelfunktion oben (Mirrored001) wählen und wieder mit der Leertaste diese verstecken. Danach sollte das Rechteck in der 3D-Ansicht zu sehen sein. Man kann weiterhin mit der sichtbaren Registerkarte '''Modell''' arbeiten oder zur Registerkarte '''Aufgaben''' zurückkehren. Mit dem Werkzeug [[File: Sketcher_External.svg|24px|link=Sketcher_External/de]] [[Sketcher_External/de|Externe Geometrie]] die oberen und unteren horizontalen Kanten des geneigten Rechtecks auswählen. |
|||
Dann mit dem Werkzeug [[File:Sketcher_CreateRectangle.svg|24px|link=Sketcher_CreateRectangle/de]] [[Sketcher_CreateRectangle/de|Rechteck]] ein neues Rechteck zur Skizze hinzufügen. |
|||
[[Image:tut17_rectangleunconstrained.png|center]] |
[[Image:tut17_rectangleunconstrained.png|center]] |
||
# Den oberen linken Eckpunkt des Rechtecks und den oberen linken Punkt der externen Geometrie wählen und auf die Koinzidenzbedingung klicken. |
|||
# Select the upper left vertex of the rectangle and the upper left point of the external geometry and click on the coincident constraint. |
|||
# Den unteren rechten Eckpunkt des neuen Rechtecks und den unteren rechten Punkt der externen Geometrie wählen und auf die Koinzidenzbedingung klicken. |
|||
# Click on the lower right vertex of the rectangle and the lower right point of the external geometry and click on the coincident constraint. |
|||
Und das sollte am Ende dabei herauskommen. |
|||
And we should end up with this. |
|||
[[Image:tut17_rectangleconstrained.png|center]] |
[[Image:tut17_rectangleconstrained.png|center]] |
||
Für den letzten Schritt in diesem Tutorium wird das Sketcher-Fenster mit Schließen oder Bearbeitung beenden aus dem Kontextmenü von Sketch004 geschlossen und danach das Werkzeug [[File:PartDesign_Pocket.svg|24px|link=PartDesign_Pocket/de]] [[PartDesign_Pocket/de|Pocket]] aus der Symbolleisteleiste oder aus dem PartDesign-Menü ausgewählt. Aus dem Auswahlmenü Typ die Option '''Durch alles''' auswählen und auf die Schaltfläche OK klicken. |
|||
For the final step in this tutorial, close the sketcher window using close or fish editing from the context menu of sketch004 and then select the [[File:PartDesign_Pocket.png|32px]] Pocket feature from the toolbar or from the Part Design menu. From the Type pulldown select '''Through all''' and click the OK button. |
|||
[[Image:Tut17_final.png|center]] |
[[Image:Tut17_final.png|center]] |
||
An dieser Stelle sind einige Linien zu erkennen, die von sich schneidenden Formelementen stammen. In diesem Fall überschneidet sich der "Seitenblock" mit dem "Basisprofil", was ihn als dreieckigen Block über dem Profil erscheinen lässt (d.h. im obigen Bild ist eine zusätzliche Linie auf der rechten Seite des Modells sichtbar). Um diese Linien zu entfernen, kann entweder "Form verfeinern" in den Part Design Einstellungen einschalten, oder, um etwas Verarbeitungsgeschwindigkeit zu sparen und trotzdem mit diesen Linien zu konstruieren, die Eigenschaft bei jedem Formelement einzeln einschalten. Die Einstellung auf Formelement-Ebene kann im Reiter "Daten" des Formelements vorgenommen werden. Setze die [[Property editor/de#Daten|'''''refine'''' Eigenschaft]] auf TRUE für das Taschen-Formelement Pocket001 , um das Verfeinern aufzurufen. |
|||
At this point, you will see some lines which come from intersecting features. In this case the ''side block'' intersects with the ''base profile'' letting it appear as a triangular block above the profile. To remove these lines, you can either switch on "refine shape" in your Part Design Settings or , to save some processing speed and still have these lines while constructing, individually switch it on at each feature, which will create such lines. The Setting on feature level can be done in the "data" tab of the feature. Set the '''''refine'' property''' to TRUE to invoke refining. |
|||
[[Image:Tut17_refine.png|center]] |
[[Image:Tut17_refine.png|center]] |
||
[[Image:Tut17_final_refined.png|center]] |
[[Image:Tut17_final_refined.png|center]] |
||
Ein Video zu diesen Schritten des Tutoriums sind hier: |
|||
A video of these steps of the tutorial is here: |
|||
https://youtu.be/UYI0gvxCYeI |
https://youtu.be/UYI0gvxCYeI |
||
Dieses Tutorium und dein Modell sind vollständig. |
|||
<span id="Additional_Resources"></span> |
|||
This tutorial and your model are complete. |
|||
== Zusätzliche Quellen == |
|||
* FreeCAD Datei zum Vergleich (mit 0.17 erstellt) [https://github.com/FreeCAD/Examples/blob/master/Basic_Part_Design_Tutorial_Example_017_Files/Basic_Part_Design_Tutorial_017.fcstd Herunterladen] |
|||
== Additional Resources == |
|||
*Links to accompanying video have been included. |
|||
{{PartDesign Tools navi{{#translation:}}}} |
|||
*FreeCAD file for comparison (made with 0.17) [https://github.com/FreeCAD/Examples/blob/master/Basic_Part_Design_Tutorial_Example_017_Files/Basic_Part_Design_Tutorial_017.fcstd Download] |
|||
{{Sketcher Tools navi{{#translation:}}}} |
|||
{{Userdocnavi{{#translation:}}}} |
|||
{{clear}} |
|||
<languages/> |
|||
Latest revision as of 12:02, 8 January 2024
| Thema |
|---|
| Modellieren |
| Niveau |
| Einsteiger |
| Zeit zum Abschluss |
| Unter einer Stunde |
| Autoren |
| Mark Stephen (Quick61) und HarryGeier (HarryGeier) |
| FreeCAD-Version |
| 0.17 oder höher |
| Beispieldateien |
| Grundlagen Part Design für v0.17 |
| Siehe auch |
| Basic Part Design Tutorial 019 |
Dieses Tutorium führt den neuen Benutzer in einige der Werkzeuge und Techniken ein, die im Arbeitsbereich Part Design verwendet werden. Dieses Tutorium ist keine vollständige und umfassende Anleitung für den Arbeitsbereich Part Design und viele der Werkzeuge und Funktionen werden nicht behandelt. In diesem Lernprogramm wird der Benutzer durch die Schritte geführt, die erforderlich sind, um das im Bild unten gezeigte Teil mithilfe von Skizzen zu modellieren.
Ein Video der gesamten Konstruktion ist hier: https://youtu.be/geIrH1cOCzc
(jeder Abschnitt hat sein eigenes separates Video unten)
Bevor du anfängst
Die Aufgabe
In diesem Tutorium wird mit dem Arbeitsbereich Part Design ein 3D-Volumenmodell des Bauteils, das in der Zeichnung unten gezeigt wird. Alle für diese Aufgabe erforderlichen Maße sind vorhanden. Am Anfang steht die Erstellung einer Kernform aus einer Basisskizze; danach wird auf dieser Form aufgebaut, indem so genannte Formelemente hinzugefügt werden. Diese Formelemente fügen dem Volumenkörper entweder Material hinzu oder entfernen Material von ihm, indem sie zusätzliche Skizzen und zugehörige Formelement-Operationen verwenden. In diesem Tutorium werden nicht alle Funktionen und Werkzeuge verwendet, die im Arbeitsbereich Part Design zur Verfügung stehen, sondern es werden so viele verwendet, dass der Benutzer dieses Tutoriums eine grundlegende Basis erhält, auf der er sein Wissen und seine Fähigkeiten aufbauen kann.
Das Bauteil
Konstruktion des Bauteils
Beginn
Zunächst ist sicherzustellen, dass der Arbeitsbereich Part Design aktiviert ist. Dort wird ein neues Dokument erstellt, falls es noch nicht erfolgt ist. Es ist eine gute Angewohnheit, eine Arbeit oft zu speichern, also wird vor allem anderen das neue Dokument gespeichert, mit einem beliebigen Namen, der einem gefällt.
Alle Arbeiten in Part Design beginnen mit einem Körper. Dann wird innerhalb dieses Körper einVolumenkörper aufgebaut, beginnend mit einer Skizze.
- Die Schaltfläche
Körper erstellen drücken, um einen neuen Körper (Body-Container) zu erstellen und zu aktivieren. Hinweis: Dieser Schritt kann ausgelassen werden. Wird eine Skizze erstellt und es ist kein Körper vorhanden, wird automatisch eine neuer erstellt und aktiviert.
- Die Schaltfläche
Skizze erstellen drücken. Dies erstellt eine Skizze (ein Sketch-Objekt) im soeben erstellten Körper.
- Es muss noch angegeben werden, woran die Skizze befestigt wird. In diesem Fall wird die Skizze auf einer Fläche im Ursprung des Körpers (Origin-Objekt) befestigt.
- Im Aufgabenbereich der Combo-Ansicht wählt man YZ_Plane (Basis-Ebene) aus der Liste und drückt OK:
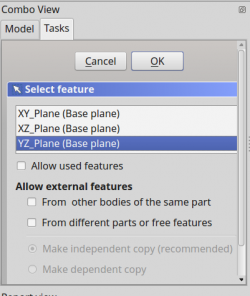
Hinweis: Es ist möglich, dass die OK-Schaltfläche nicht sichtbar ist, wenn die Seitenleiste nicht breit genug ist. Es kann erweitert werden, indem man an seinem rechten Rand zieht. Den Mauszeiger über den Rand bewegen; wenn sich der Zeiger in einen Zwei-Wege Pfeil verwandelt, drückt und hält man die linke Maustaste und zieht (den Rand).
Sobald auf OK geklickt wird, wechselt FreeCAD automatisch in den Arbeitsbereich Sketcher und öffnet die Skizze im Bearbeitungsmodus:
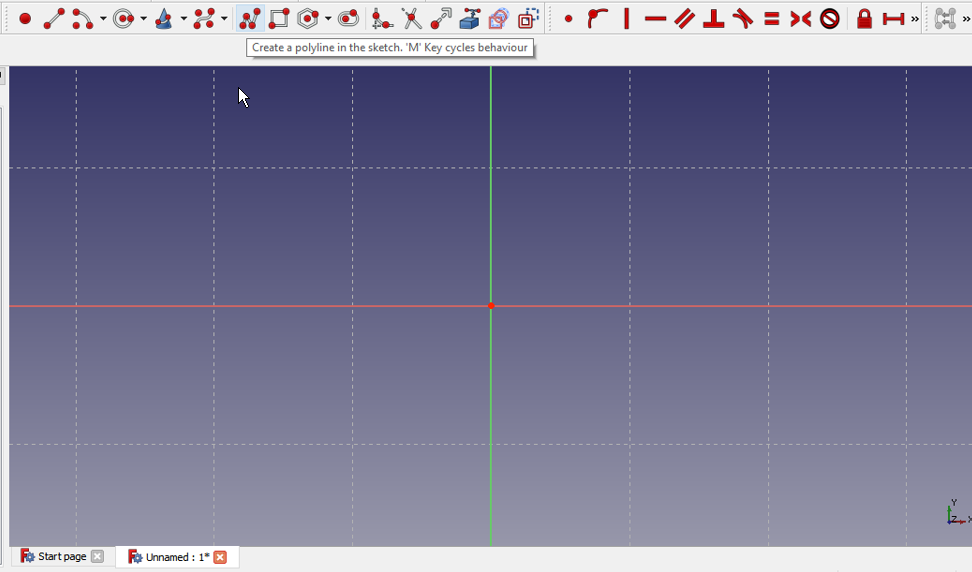
Die Skizze erstellen
Als nächstes wird das Werkzeug Linienzug erstellen verwendet und eine Form ähnlich der im nächsten Bild erstellt. Es muss nicht perfekt sein, da die endgültige Form durch Randbedingungen (auch Einschränkungen, Beschränkungen, Zwänge genannt) erzeugt wird. Sobald die Grundform erstellt ist, werden die Randbedingungen festgelegt. Wenn die automatischen Randbedingungen aktiviert sind, werden einige dieser Randbedingungen automatisch angewendet, andernfalls führt man die folgenden Schritte aus.
Doch zuerst muss das Linienzug-Werkzeug durch einen Rechtsklick oder zweimaliges Drücken der Esc-Taste verlassen werden; der Maus-Cursor sollte von einem Fadenkreuz zurück zum Standard-Pfeil-Mauszeiger wechseln. Die Esc-Taste nicht ein drittes Mal drücken, sonst wird der Bearbeitungsmodus verlassen. Falls das passiert, auf den Modell-Reiter klicken, dann doppelt auf das Skizzenelement im Baum klicken oder mit der rechte Maustaste klicken und Skizze editieren im Kontextmenü wählen. Um das Verlasen des Bearbeitungsmodus nach zu häufigen Drücken der Esc-Taste zu vermeiden, ändert man die Voreinstellung Esc kann den Skizzenbearbeitungsmodus (eingeführt mit Version 0.19), siehe Sketcher Voreinstellungen.
Hinweis: Seit diese Anleitung verfasst wurde, hat der Sketcher-Löser (Berechnungsalgorithmus im Hintergrund) viele Verbesserungen erfahren; Entdeckt er eine überzählige Randbedingung, wird die Skizze orange eingefärbt und bevor weitere Randbedingungen hinzugefügt werden, sollte die überzählige Randbedingung entfernt werden. (Die überzählige Randbedingung wird im Aufgabenbereich angezeigt; ein Klick auf ihren blauen Verweis und anschließend die Löschtaste drücken.)
- Die zwei horizontalen Linien mit der Maus durch Draufklicken auswählen und dann die Schaltfläche
Horizontal festlegen drücken.
- Die vertikale Linie auf der rechten Seite auswählen und dann die Schaltfläche
Vertical festlegen drücken.
- Die Anfangs- und Endpunkte des Linienzugs auswählen und die Schaltfläche
Koinzidenz festlegen drücken, um den Linienzug zu schließen.
- Die untere horizontale Linie und die rechte vertikale Linie auswählen und die Schaltfläche
Gleichheit festlegen drücken.
- Eine horizontale oder eine vertikale Linie auswählen und dann die entsprechende Randbedingung
Horizontalen Abstand festlegen oder
Vertikalen Abstand festlegen auswählen und für den Abstand den Wert von 26 mm eingeben.
- Die obere horizontale Linie auswählen und den horizontalen Abstand mit 5 mm festlegen.
- Den unteren rechten Endpunkt (Knoten) der horizontalen Linie und dann den Mittelpunkt des Rasters wählen und die Schaltfläche
Koinzidenz festlegen drücken, um die Form zu fixieren.
An diesem Punkt sollte man eine vollständig bestimmte Skizze haben, wie durch die Farbe und die in der Combo-Ansicht angezeigte Nachricht angezeigt. Sie sollte jetzt genau wie im folgenden Bild aussehen.
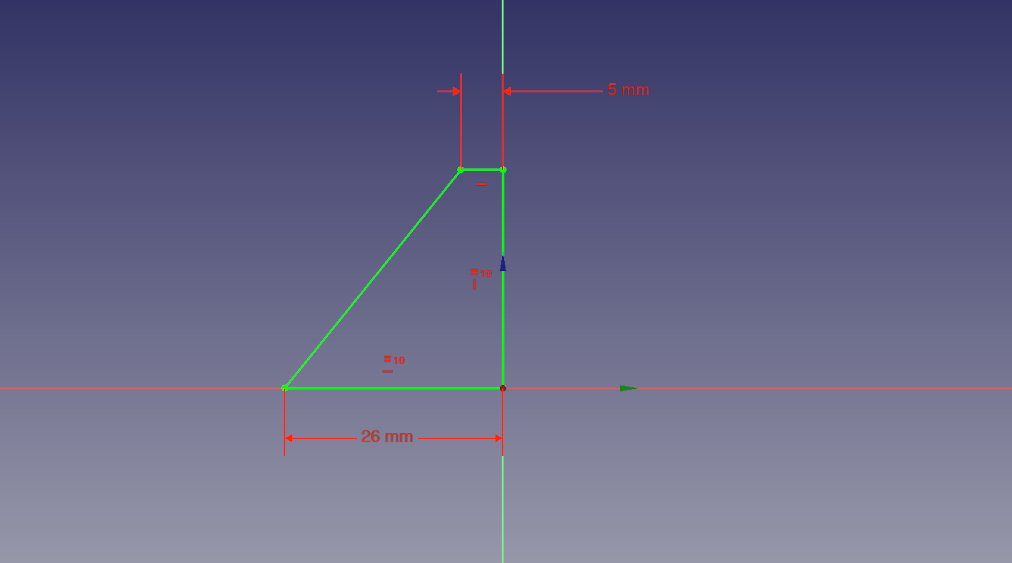
Nun im Aufgabenbereich die Schaltfläche Schließen drücken, um den Skizzenbearbeitungsmodus zu verlassen und Skizze aufpolstern Aufpolsterung aus der Symbolleiste im PartDesign-Menü wählen. Das öffnet ein Aufpolstern-Menü im Aufgabenbereich. In diesem Dialogfeld zuerst das Aufklappmenü Typ und dann Zwei Längen wählen. Die Zeichnung am Anfang dieses Tutorials sagt aus, dass das Teil 53 mm lang ist. Wir erhalten diesen Abstand, indem wir unsere Skizze in beide Richtungen von der Mittelebene aus auffüllen, d.h. es wird symmetrisch bezüglich der Skizzierebene aufgepolstert. Der Grund dafür wird später beim Erstellen von Features klar werden. Zunächst soll das Teil insgesamt 53 mm lang sein, also 26,5 für die erste Länge und 26,5 für die zweite Länge eingeben. Alternativ könnte die volle Länge von 53 mm eingegeben und dann auf das Kontrollkästchen Symmetrisch zu einer Ebene geklickt werden. Sobald das erledigt ist, haben wir nun unsere Basis, auf der wir zusätzliche Features hinzufügen werden, um unser Teil zu konstruieren.
Ein Video der Schritte in diesem Teil des Tutorials ist hier: https://youtu.be/cUyPnCMeTgg
Formelemente mit Taschen und externen Geometrien
Mit der Maus oder den Ansichtssymbolen wird das Modell so gedreht, dass seine Rückseite sichtbar ist. Sobald sie sichtbar ist, wird sie mit einem Klick ausgewählt, wie im nächsten Bild dargestellt.
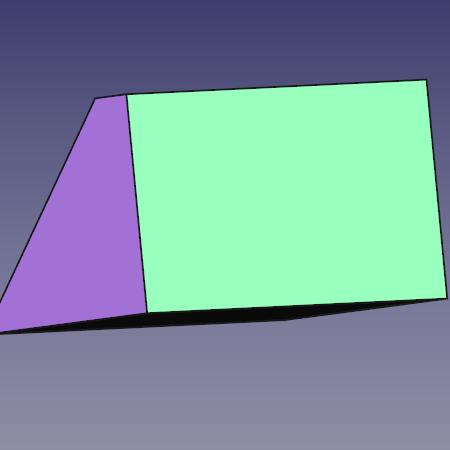
Nachdem die Oberfläche ausgewählt wurde, auf das Symbol Neue Skizze in der PartDesign-Menüleiste klicken. Dies wird unsere nächste Skizze auf die Rückseite des Teils positionieren. Nun das Werkzeug Rechteck auswählen und ein Rechteck auf die Rückseite des Teils auf ähnliche Weise positionieren, wie unten gezeigt. Nun den aufgeführten Schritten folgen und die Skizze mit Randbedingungen festlegen.
- Eine der horizontalen Linien auswählen und ihre Länge festlegen, durch Anwendung der Randbedingung Horizontalen Abstand festlegen mit einem Wert von 5 mm.
- Eine der vertikalen Linien auswählen und ihre Länge festlegen, durch Anwendung der Randbedingung Vertikalen Abstand festlegen mit einem Wert von 11 mm.
- Das Werkzeug
Externe Geometrie auswählen.
- Den oberen rechten Eckpunkt der Fläche anklicken, um einen Punkt aus der externen Geometrie zu erhalten, mit dem unsere Skizze verknüpft werden soll.
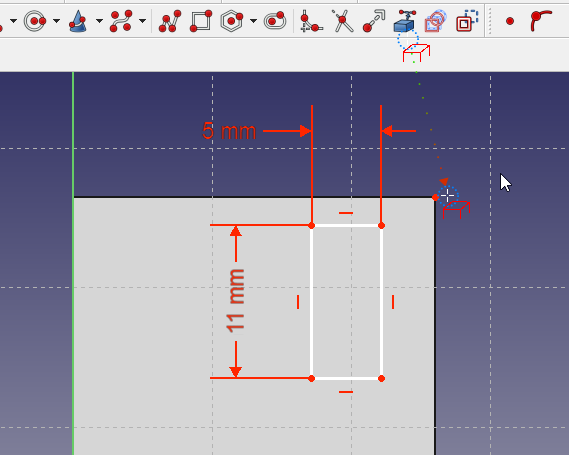
- Ein Rechtsklick beendet den Externe-Geometrie-Modus
- Den gerade mit dem Werkzeug Externe Geometrie erstellten Punkt und zusätzlich den oberen rechten Eckpunkt des in der Skizze vorhandenen Rechtecks auswählen und die Schaltfläche
Koinzidenz festlegen drücken. An diesem Punkt sollte die Skizze vollständig bestimmt sein und wie im nächsten Bild aussehen.
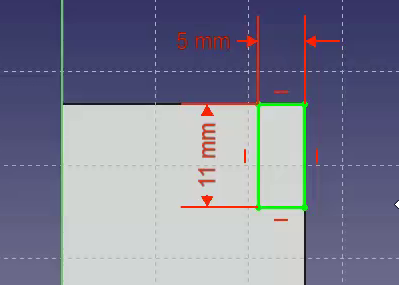
Danach auf die Schaltfläche Schließen oben in der Registerkarte Aufgaben in der Combo-Ansicht klicken und dann das Werkzeug Tasche aus der Symbolleiste oder aus dem PartDesign-Menü wählen. Das Werkzeug Tasche ist das Gegenstück zur Aufpolsterung. Während das Werkzeug Aufpolsterung dem Teil Material hinzufügt, entfernt das Werkzeug Tasche Material von dem Teil. Beide Operationen werden als Formelemente bezeichnet. Für diese Taschen-Funktion wird aus dem Aufklappmenü Typ der Punkt Durch alles ausgewählt und dann auf die Schaltfläche OK geklickt.
Für den nächsten Schritt muß "Pocket" im Modell-Reiter der Combo-Ansicht ausgewählt sein. Nun auf Spiegelnin der Symbolleiste oder im PartDesign-Menü klicken. Im Dialogfeld Gespiegelte Parameter in der Combo-Ansicht die Option Horizontale Skizzenachse aus dem Aufklappmenü Ebene wählen. Auf OK klicken. Die Funktion Spiegeln funktioniert auf diese Weise, weil das Basis-Formelement unseres Modells in der ersten Operation mit der Basisskizze in beiden Richtungen von der horizontalen Ebene aus aufgepolstert wurde. Wenn alles gut gegangen ist, sollte jetzt ein Teil vorhanden sein, das dem Bild unten entspricht, nachdem es in die Vorderansicht gedreht wurde.
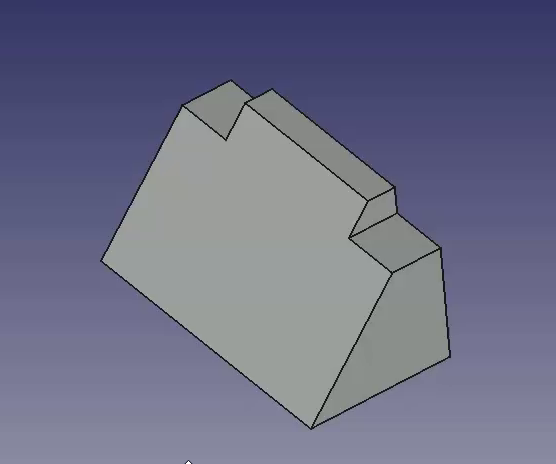
Ein Video der Schritte in diesem Teil des Tutorials ist hier: https://youtu.be/wiGXV9G7mrM
Formelemente mit Aufpolsterung und externen Geometrien
Nach betrachten des Bauteils, wird es wieder zurück gedreht und noch einmal die Rückseite des Teils ausgewählt, um die nächste Skizze zuzuordnen.
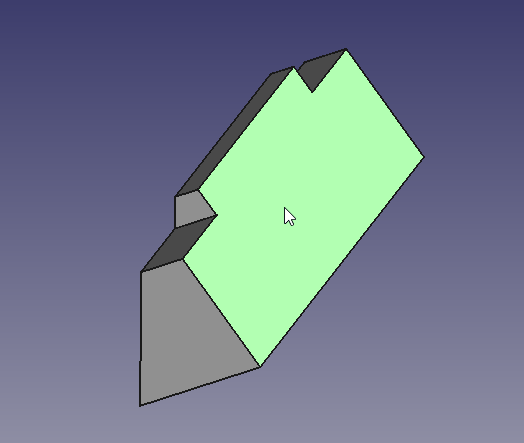
Wählen Sie Neue Skizze und erstellen Sie ein neues Rechteck in dieser, ähnlich wie im folgenden Bild gezeigt. Fahren Sie dann fort, diesem Rechteck dimensionale Einschränkungen hinzuzufügen.
- Wählen Sie eine horizontale Linie und wenden Sie eine horizontale Abstandseinschränkung mit einem Wert von 16.7 an.
- Wählen Sie eine vertikale Linie aus und wenden Sie eine vertikale Abstandseinschränkung von 7 mm an.
- Wählen Sie mit dem Werkzeug Externe Geometrie den oberen linken Eckpunkt der Bauteilfläche aus.
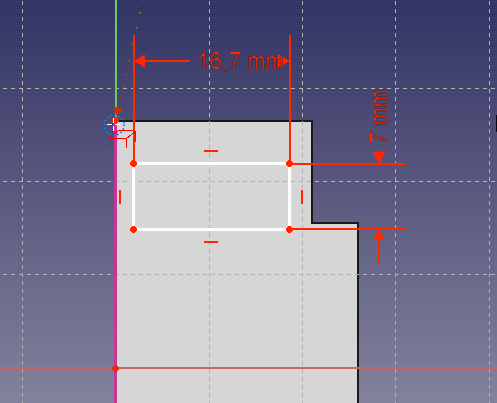
Durch Auswahl der gerade projizierten Ecke und der oberen linken Ecke des Rechtecks werden mit Hilfe der Koinzidenzeinschränkung die noch vorhandenen Freiheitsgrade beseitigt und die Skizze vollständig festgelegt.
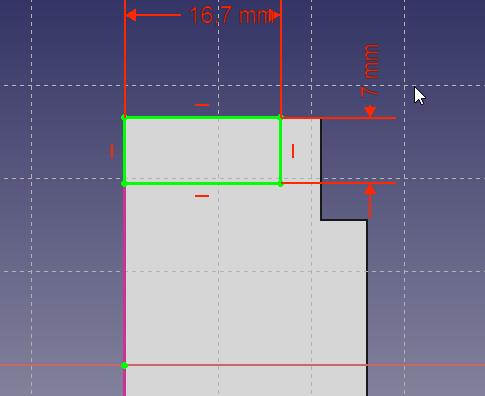
Schließen Sie den Sketcher.
Als nächstes beenden wird diese Skizze und klicken auf Block . Im Block-Dialog der Combo-Ansicht wollen wir eine Länge von 26 mm eintragen, wobei wir den Typ als Dimension belassen und dann das Kontrollkästchen Reversed markieren. Wenn Sie das Kontrollkästchen Umgekehrt verwenden, wird der Block in das Teil und nicht in das Teil verschoben. Diese Operation liefert das folgende Ergebnis.
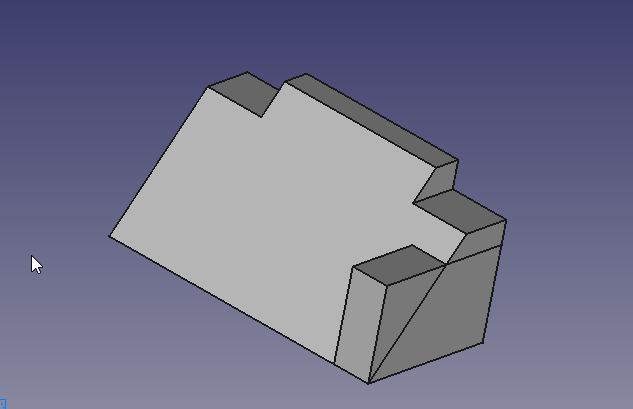
Die Mirror-Funktion erneut anwenden, um den zweiten Block zu erhalten. Der erstellte Block muß in der Baumansicht ausgewählt sein. Dann in der Symbolleiste auf erzeuge gespiegeltes Objekt oder Spiegeln aus dem PartDesign Menü klicken. Wir werden die oben für Tasche (pocket) durchgeführte Operation wiederholen und im Aufklappmenü Ebene die Option Horizontale Skizzenachse auswählen.
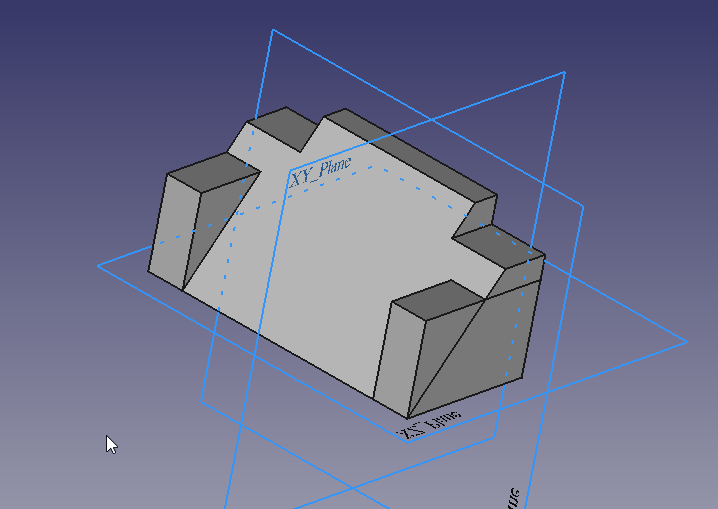
Ein Video der Schritte in diesem Teil des Tutorials ist hier: https://youtu.be/Ido1owp8ubc
Formelemente mit Taschen und externen Geometrien
An diesem Punkt drehen wir das Teil in der Ansicht nach vorne, wir können sehen, dass unser Teil nun wie das Teil in der bemaßten Zeichnung am Anfang dieses Tutorials aussieht. Sobald die Vorderseite sichtbar ist, klickt man mit der Maus auf die geneigte Oberfläche, um diese auszuwählen, da wir diese für die nächste Skizze verwenden werden.
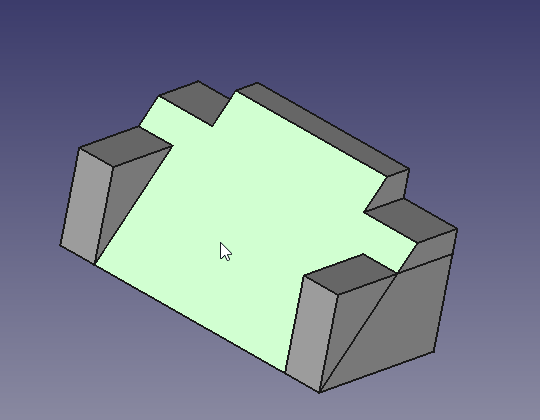
Hier werden wir wieder das Werkzeug Rechteck verwenden und ein Rechteck in unsere Skizze einfügen, und nachdem wir dies getan haben, wenden wir die folgenden Randbedingungen an.
- Eine horizontale Linie und eine vertikale Linie auswählen und nachdem beide ausgewählt wurden, die Randbedingung Gleichheit festlegen auswählen.
- Entweder eine horizontale oder eine vertikale Linie auswählen und die zugehörige Randbedingung Horizontalen Abstand festlegen bzw. Vertikalen Abstand festlegen mit einem Wert von 17 mm anwenden.
- Mit dem Werkzeug Externe Geometrie den oberen rechten Eckpunkt auswählen, wie in der Abbildung unten gezeigt.
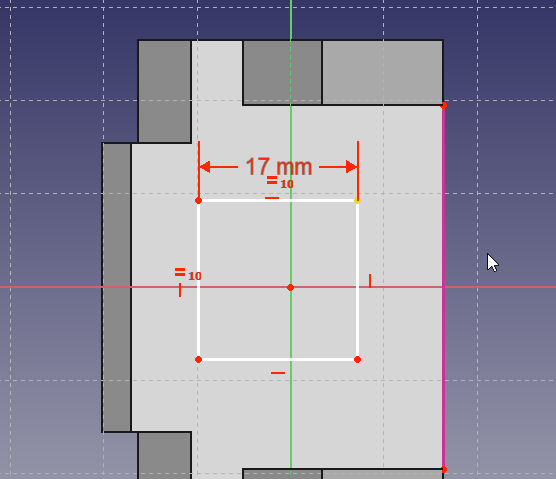
Gemäß den Maßen der nachfolgenden Abbildungen sollen folgende Randbedingungen erstellt werden.
- Zwischen dem projizierten Eckpunkt und dem oberen, rechten Eckpunkt des Rechtecks eine horizontale Distanz von 7 mm.
- Zwischen dem projizierten Eckpunkt und dem oberen, rechten Eckpunkt des Rechtecks eine vertikale Distanz von 11 mm.
Das Ergebnis sollte folgendermaßen aussehen.
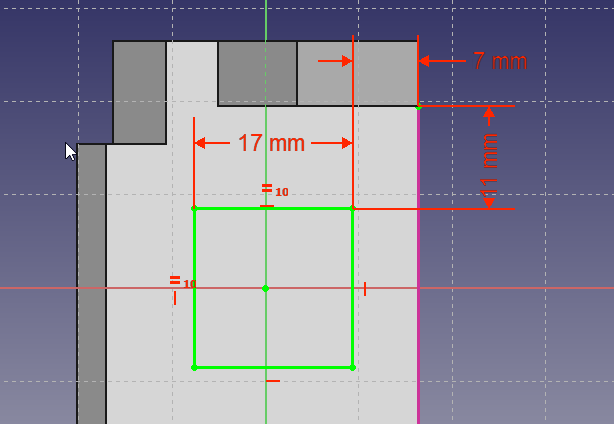
Würde man an dieser Stelle diese Skizze einfach zu einer Tasche ausformen, wäre das resultierende Loch senkrecht zu der geneigten Fläche, welcher es zugeordnet ist, und das ist nicht, was wir wollen.
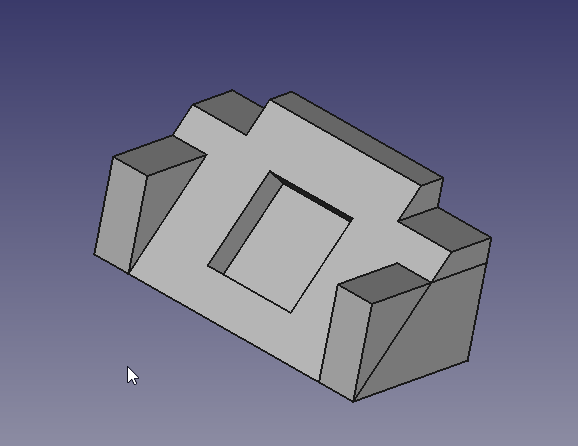
Wir möchten, dass das Loch senkrecht zur Rückseite steht, aber die projizierten Abmessungen des Hohlraums von der Rückseite gesehen, sind dann nicht die Abmessungen von 17 mm x 17 mm, welche in der Zeichnung angegeben sind. Man müßte erst die erforderlichen Berechnungen durchführen um die erforderlichen Abmessungen zu erhalten. Oder wir können die in FreeCAD bereitgestellten Tools verwenden, um diese Projektion für uns zu erstellen.
Ein Video der Schritte in diesem Teil des Tutorials ist hier: https://youtu.be/x4d5nZPWCLQ
Um eine Tasche zu erstellen, die das geneigte Rechteck als Auslass hat, zeichnen wir ein neues Rechteck auf der Rückseite, wobei wir die Projektion des geneigten Rechtecks als externe Referenz verwenden. Bewegen Sie das Bauteil herum, um die Rückseite des Teils zu sehen, und wählen Sie diese aus, um darauf die letzte Skizze zu erstellen.
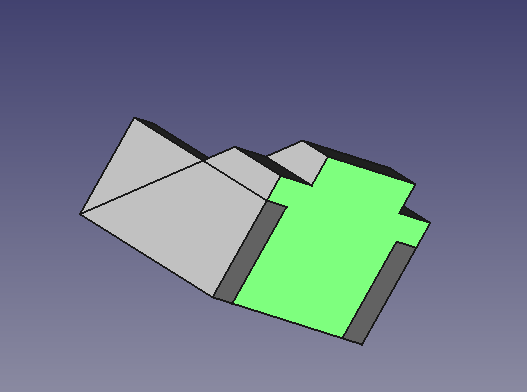
Skizze erstellen in der Symbolleiste oder im PartDesign-Menü auswählen. Im Skizzenbearbeitungsmodus sehen wir nun das skizzierte Rechteck auf der Schräge nicht mehr. Um es auswählbar zu machen, wechseln wir in der Combo-Ansicht zur Modell-Registerkarte und wählen die letzte Skizze (Sketch003) auf der geneigten Ebene. Die Leertaste drücken, um diese sichtbar zu machen. Als nächstes die Spiegelfunktion oben (Mirrored001) wählen und wieder mit der Leertaste diese verstecken. Danach sollte das Rechteck in der 3D-Ansicht zu sehen sein. Man kann weiterhin mit der sichtbaren Registerkarte Modell arbeiten oder zur Registerkarte Aufgaben zurückkehren. Mit dem Werkzeug
Externe Geometrie die oberen und unteren horizontalen Kanten des geneigten Rechtecks auswählen.
Dann mit dem Werkzeug
Rechteck ein neues Rechteck zur Skizze hinzufügen.
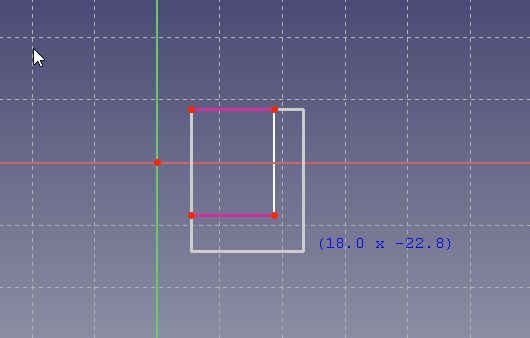
- Den oberen linken Eckpunkt des Rechtecks und den oberen linken Punkt der externen Geometrie wählen und auf die Koinzidenzbedingung klicken.
- Den unteren rechten Eckpunkt des neuen Rechtecks und den unteren rechten Punkt der externen Geometrie wählen und auf die Koinzidenzbedingung klicken.
Und das sollte am Ende dabei herauskommen.
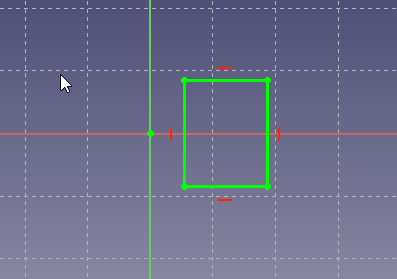
Für den letzten Schritt in diesem Tutorium wird das Sketcher-Fenster mit Schließen oder Bearbeitung beenden aus dem Kontextmenü von Sketch004 geschlossen und danach das Werkzeug Pocket aus der Symbolleisteleiste oder aus dem PartDesign-Menü ausgewählt. Aus dem Auswahlmenü Typ die Option Durch alles auswählen und auf die Schaltfläche OK klicken.
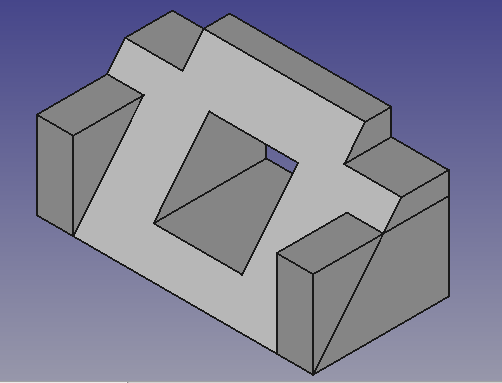
An dieser Stelle sind einige Linien zu erkennen, die von sich schneidenden Formelementen stammen. In diesem Fall überschneidet sich der "Seitenblock" mit dem "Basisprofil", was ihn als dreieckigen Block über dem Profil erscheinen lässt (d.h. im obigen Bild ist eine zusätzliche Linie auf der rechten Seite des Modells sichtbar). Um diese Linien zu entfernen, kann entweder "Form verfeinern" in den Part Design Einstellungen einschalten, oder, um etwas Verarbeitungsgeschwindigkeit zu sparen und trotzdem mit diesen Linien zu konstruieren, die Eigenschaft bei jedem Formelement einzeln einschalten. Die Einstellung auf Formelement-Ebene kann im Reiter "Daten" des Formelements vorgenommen werden. Setze die refine' Eigenschaft auf TRUE für das Taschen-Formelement Pocket001 , um das Verfeinern aufzurufen.
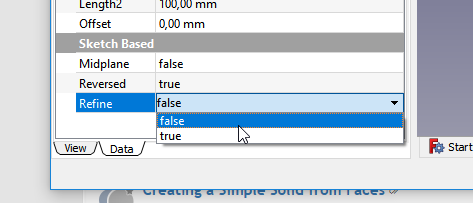

Ein Video zu diesen Schritten des Tutoriums sind hier: https://youtu.be/UYI0gvxCYeI
Dieses Tutorium und dein Modell sind vollständig.
Zusätzliche Quellen
- FreeCAD Datei zum Vergleich (mit 0.17 erstellt) Herunterladen
- Struktur-Werkzeuge: Part-Arbeitsbereich, Gruppe
- Part Design-Hilfswerkzeuge: Körper erstellen, Skizze erstellen, Skizze bearbeiten, Skizze einer Fläche zuordnen
- Part Design-Modellierungswerkzeuge
- Datum tools: Bezugspunkt erstellen, Bezugslinie erstellen, Bezugsebene erstellen, Lokales Koordinatensystem erzeugen, Referenzobjekt erstellen, Klon erzeugen
- Additive tools: Aufpolstern (Pad), Rotation, Ausformung, Additives Rohr, Erzeugen eines zusätzlichen geometrischen Körpers
- Subtractive tools: Tasche, Bohrung, Nut, Abziehbarer Loft, Abziehbares Rohr, Erzeuge einen abzuziehenden Grundkörper
- Transformation Werkzeuge: Spiegeln, Lineares Muster, Polares Muster, Create MultiTransform
- Verschönerungswerkzeuge: Verrundung, Fase, Draft-Arbeitsbereich, Dicke
- Boolesche Operationen: Boolesche Operationen
- Extras: Migrieren, Shaft design wizard, Involute gear
- Contextual Menu tools: Spitze festlegen, Move object to other body, Objekt nach einem anderen Objekt verschieben
(FIXME)
- Die Werkzeuge: Skizze erstellen, Skizze bearbeiten, Skizze verlassen, Skizze anzeigen, View section, Skizze einer Fläche zuordnen..., Reorient sketch, Skizze überprüfen, Skizzen zusammenführen, Skizze spiegeln
- Skizzen-Geometrien: Punkt, Linie, Bögen erstellen, Bogen, Kreisbogen durch drei Punkte, Kreise erstellen, Kreis, Kreis durch drei Punkte, Kegelförmige Körper erstellen, Ellipse mit Mittelpunkt, Ellipse durch drei Punkte, Ellipsenbogen, Hyperbel erstellen, Parabel erstellen, B-splines erstellen, B-spline, Create periodic B-spline, Linienzug (Mehrpunktlinie), Rechteck, Reguläres Polygon erstellen, Dreieck, Quadrat, Fünfeck, Sechseck, Siebeneck, Achteck, Create Regular Polygon, Nut, Abrundung erstellen, Kante zuschneiden, Verlängern, Externe Geometrie, CarbonCopy, Konstruktionsmodus
- Skizzenbeschränkungen
- Geometrische Beschränkungen Koinzidenz erzwingen, Punkt auf Objekt festlegen, Vertikal, Horizontal, Parallel, Orthogonal, Tangente, Gleichheit, Symmetrisch, Constrain Block
- Dimensional constraints Sperren, Horizontaler Abstand, Vertikaler Abstand, Distanz festlegen, Radius festlegen, Winkel festlegen, Snell's Law, Umschalten auf steuernde Bemaßung,
- Sketcher tools Select solver DOFs, Close Shape, Connect Edges, Select Constraints, Select Origin, Select Vertical Axis, Select Horizontal Axis, Select Redundant Constraints, Select Conflicting Constraints, Select Elements Associated with constraints, Show/Hide internal geometry, Symmetry, Clone, Copy, Move, Rectangular Array, Delete All Geometry, Delete All Constraints
- Sketcher B-spline tools Show/Hide B-spline degree, Show/Hide B-spline control polygon, Show/Hide B-spline curvature comb, Show/Hide B-spline knot multiplicity, Convert Geometry to B-spline, Increase degree, Increase knot multiplicity, Decrease knot multiplicity
- Sketcher virtual space Switch Virtual Space
- Erste Schritte
- Installation: Herunterladen, Windows, Linux, Mac, Zusätzlicher Komponenten, Docker, AppImage, Ubuntu Snap
- Grundlagen: Über FreeCAD, Graphische Oberfläche, Mausbedienung, Auswahlmethoden, Objektname, Programmeinstellungen, Arbeitsbereiche, Dokumentstruktur, Objekteigenschaften, Hilf FreeCAD, Spende
- Hilfe: Tutorien, Video Tutorien
- Arbeitsbereiche: Std Base, Arch, Assembly, CAM, Draft, FEM, Inspection, Mesh, OpenSCAD, Part, PartDesign, Points, Reverse Engineering, Robot, Sketcher, Spreadsheet, Surface, TechDraw, Test Framework