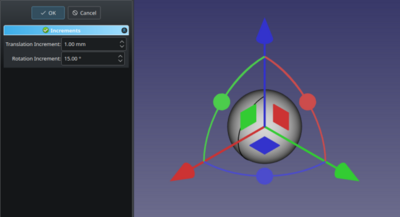Std TransformManip/it: Difference between revisions
Renatorivo (talk | contribs) (Created page with "* Fare doppio clic su un oggetto Part nella struttura del modello * Tenerer premuto il pulsante sinistro del mouse su una freccia dell'asse e trascinare per traslare l'oggetto...") |
No edit summary |
||
| (26 intermediate revisions by 3 users not shown) | |||
| Line 1: | Line 1: | ||
<languages/> |
<languages/> |
||
{{Docnav/it |
|||
|[[Std_Placement/it|Posizionamento]] |
|||
|[[Std_Alignment/it|Allineamento]] |
|||
|[[Std_Edit_Menu|Menu Modifica]] |
|||
|IconL=Std_Placement.svg |
|||
|IconR=Std_Alignment.svg |
|||
|IconC=Freecad.svg |
|||
}} |
|||
{{GuiCommand/it |
{{GuiCommand/it |
||
|Name=Std Transform |
|Name=Std Transform |
||
|Name/it=Trasforma |
|Name/it=Trasforma |
||
|MenuLocation= |
|MenuLocation=Modifica → Trasforma |
||
|Shortcut= |
|||
|Workbenches=All |
|Workbenches=All |
||
|SeeAlso=[[Std_UserEditMode|Impostazione Modalità modifica]] |
|||
}} |
}} |
||
<span id="Description"></span> |
|||
==Descrizione== |
==Descrizione== |
||
Il comando '''Trasforma''' consente di applicare incrementi di rotazione e incrementi di traslazione a un oggetto. |
|||
[[Image:Std_TransformManip_Example.png|400px]] |
|||
<span id="Usage"></span> |
|||
[[Image:Manipulators.png]] |
|||
| ⚫ | |||
# Selezionare un oggetto con una proprietà {{PropertyData|Placement}}. Vedere [[#Note|Note]]. |
|||
| ⚫ | |||
# Esistono diversi modi per richiamare il comando: |
|||
#* Selezionare l'opzione {{MenuCommand|Modifica → [[Image:Std_TransformManip.svg|16px]] Trasforma}} dal menu. |
|||
#* Seleziona l'opzione {{MenuCommand|[[Image:Std_TransformManip.svg|16px]] Trasforma}} dal menu contestuale [[Tree_view/it|Vista ad albero]]. |
|||
#* Se [[Std_UserEditMode/it|modalità modifica]] è impostato su {{MenuCommand|[[Image:Std_UserEditModeTransform.svg|16px]] Trasforma}} si può anche fare doppio clic sull'oggetto nella vista ad albero. |
|||
# Si apre il pannello delle attività {{MenuCommand|Increments}}. |
|||
# Facoltativamente regolare i parametri degli incrementi. |
|||
# Effettuare una o più delle seguenti operazioni: |
|||
| ⚫ | |||
| ⚫ | |||
#* Tenere premuto il pulsante sinistro del mouse su una sfera e trascinarla per ruotare l'oggetto attorno a quell'asse. |
|||
# Effettuare una delle seguenti operazioni: |
|||
#* Premere il pulsante {{Button|OK}} per confermare e terminare il comando. |
|||
#* Premere il pulsante {{Button|Annulla}} per annullare le trasformazioni applicate e terminare il comando. {{Version/it|1.0}} |
|||
<span id="Notes"></span> |
|||
* Fare doppio clic su un oggetto Part nella struttura del modello |
|||
==Note== |
|||
| ⚫ | |||
| ⚫ | |||
* I parametri Incrementi nel pannello Azioni consentono di definire con precisione il movimento |
|||
* Il pulsante OK consente di uscire facilmente dall'utilità. |
|||
* Non appena si ruota/sposta l'oggetto nella [[3D_view/it|Vista 3D]], le modifiche vengono applicate. |
|||
As soon as you rotate/move the object in the 3D view, changes are applied. There is no Cancel button. The value boxes are for increments, not absolute values. OK only serves to exit the utility. But you can undo afterwards. |
|||
* Alcuni oggetti con una proprietà {{PropertyData|Placement}}, come gli schizzi, non possono essere manipolati, né lo possono essere gli oggetti collegati ad altri oggetti. |
|||
* Non c'è il pulsante {{Button|Annulla}} in {{VersionMinus/it|0.21}}, in quelle versioni si può premere il pulsante {{Button|OK}} e utilizzare il comando [[File:Std_Undo.svg|20px|link =Std_Undo]] [[Std_Undo/it|Annulla]] per annullare le modifiche successivamente. |
|||
{{Docnav/it |
|||
|[[Std_Placement/it|Posizionamento]] |
|||
|[[Std_Alignment/it|Allineamento]] |
|||
|[[Std_Edit_Menu|Menu Modifica]] |
|||
|IconL=Std_Placement.svg |
|||
|IconR=Std_Alignment.svg |
|||
|IconC=Freecad.svg |
|||
}} |
|||
{{Std Base navi{{#translation:}}}} |
|||
{{clear}} |
|||
{{Userdocnavi{{#translation:}}}} |
|||
Latest revision as of 19:58, 23 April 2024
|
Trasforma |
| Posizione nel menu |
|---|
| Modifica → Trasforma |
| Ambiente |
| All |
| Avvio veloce |
| Nessuno |
| Introdotto nella versione |
| - |
| Vedere anche |
| Impostazione Modalità modifica |
Descrizione
Il comando Trasforma consente di applicare incrementi di rotazione e incrementi di traslazione a un oggetto.
Utilizzo
- Selezionare un oggetto con una proprietà DatiPlacement. Vedere Note.
- Esistono diversi modi per richiamare il comando:
- Selezionare l'opzione Modifica →
Trasforma dal menu.
- Seleziona l'opzione
Trasforma dal menu contestuale Vista ad albero.
- Se modalità modifica è impostato su
Trasforma si può anche fare doppio clic sull'oggetto nella vista ad albero.
- Selezionare l'opzione Modifica →
- Si apre il pannello delle attività Increments.
- Facoltativamente regolare i parametri degli incrementi.
- Effettuare una o più delle seguenti operazioni:
- Tenere premuto il pulsante sinistro del mouse sulla freccia di un asse e trascinare per traslare l'oggetto lungo quell'asse.
- Tenere premuto il pulsante sinistro del mouse su un piano e trascinare per traslare l'oggetto lungo quel piano.
- Tenere premuto il pulsante sinistro del mouse su una sfera e trascinarla per ruotare l'oggetto attorno a quell'asse.
- Effettuare una delle seguenti operazioni:
- Premere il pulsante OK per confermare e terminare il comando.
- Premere il pulsante Annulla per annullare le trasformazioni applicate e terminare il comando. disponibile dalla versione 1.0
Note
- Non appena si ruota/sposta l'oggetto nella Vista 3D, le modifiche vengono applicate.
- Alcuni oggetti con una proprietà DatiPlacement, come gli schizzi, non possono essere manipolati, né lo possono essere gli oggetti collegati ad altri oggetti.
- Non c'è il pulsante Annulla in versione 0.21 e precedenti, in quelle versioni si può premere il pulsante OK e utilizzare il comando
Annulla per annullare le modifiche successivamente.
- File: New, Open, Close, Close All, Save, Save As, Save a Copy, Save All, Revert, Import, Export,Merge project, Project information, Print, Print preview, Export PDF, Recent files, Exit
- Edit: Undo, Redo, Cut, Copy, Paste, Duplicate selection, Refresh, Box selection, Box element selection, Select All, Delete, Send to Python Console, Placement, Transform, Alignment, Toggle Edit mode, Edit mode, Preferences
- View:
- Miscellaneous: Create new view, Orthographic view, Perspective view, Fullscreen, Bounding box, Toggle axis cross, Clipping plane, Texture mapping, Toggle navigation/Edit mode, Appearance, Random color, Workbench, Status bar
- Standard views: Fit all, Fit selection, Isometric, Dimetric, Trimetric, Home, Front, Top, Right, Rear, Bottom, Left, Rotate Left, Rotate Right
- Freeze display: Save views, Load views, Freeze view, Clear views
- Draw style: As is, Points, Wireframe, Hidden line, No shading, Shaded, Flat lines
- Stereo: Stereo red/cyan, Stereo quad buffer, Stereo Interleaved Rows, Stereo Interleaved Columns, Stereo Off, Issue camera position
- Zoom: Zoom In, Zoom Out, Box zoom
- Document window: Docked, Undocked, Fullscreen
- Visibility: Toggle visibility, Show selection, Hide selection, Select visible objects, Toggle all objects, Show all objects, Hide all objects, Toggle selectability, Toggle measurement, Clear measurement
- Toolbars: File, Edit, Clipboard, Workbench, Macro, View, Structure, Help
- Panels: Tree view, Property view, Selection view, Tasks, Python console, DAG view, Model, Report view
- Link navigation: Go to linked object, Go to the deepest linked object, Select all links
- Tree view actions: Sync view, Sync selection, Sync placement, Pre-selection, Record selection, Single document, Multi document, Collapse/Expand, Initiate dragging, Go to selection, Selection Back, Selection Forward
- Tools: Edit parameters, Save image, Load image, Scene inspector, Dependency graph, Project utility, Measure distance, Add text document, View turntable, Units calculator, Customize, Addon manager
- Macro: Macro recording, Macros, Recent macros, Execute macro, Attach to remote debugger, Debug macro, Stop debugging, Step over, Step into, Toggle breakpoint
- Help: Help, FreeCAD Website, Donate, Users documentation, Python scripting documentation, Automatic Python modules documentation, FreeCAD Forum, FreeCAD FAQ, Report a bug, About FreeCAD, What's This
- Getting started
- Installation: Download, Windows, Linux, Mac, Additional components, Docker, AppImage, Ubuntu Snap
- Basics: About FreeCAD, Interface, Mouse navigation, Selection methods, Object name, Preferences, Workbenches, Document structure, Properties, Help FreeCAD, Donate
- Help: Tutorials, Video tutorials
- Workbenches: Std Base, Arch, Assembly, CAM, Draft, FEM, Inspection, Mesh, OpenSCAD, Part, PartDesign, Points, Reverse Engineering, Robot, Sketcher, Spreadsheet, Surface, TechDraw, Test Framework
- Hubs: User hub, Power users hub, Developer hub