Poradnik: Podstawy dla środowiska pracy Wykres
| Temat |
|---|
| Poradnik: Podstawy środowiska pracy Wykres |
| Poziom trudności |
| Początkujący |
| Czas wykonania |
| nie określono |
| Autorzy |
| - |
| Wersja FreeCAD |
| - |
| Pliki z przykładami |
| brak |
| Zobacz również |
| - |
W tym poradniku dowiemy się, jak wykonać podstawowy wykres przy użyciu środowiska pracy Wykres i konsoli Python.
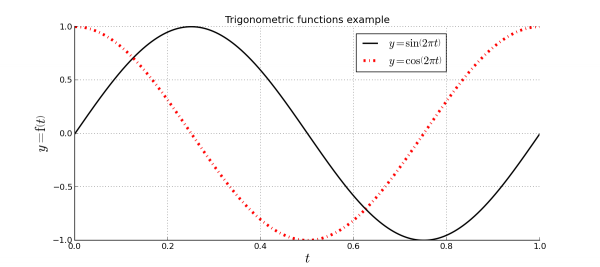
Na poprzednim obrazku możesz zobaczyć rezultat, jaki w przybliżeniu uzyskamy. Po tym poradniku nauczysz się:
- Jak utworzyć wykres w konsoli Python.
- Jak wykreślić kilka danych w konsoli Python.
- Jak wyświetlić
linie siatki.
- Jak wyświetlić
legendę.
- Jak edytować
etykiety serii, wprowadzając tekst w LaTeX.
- Jak edytować
etykiety osi, wprowadzając tekst w edytorze LaTeX.
- Jak edytować style serii.
- Jak zapisać swój wykres.
Wykreślanie danych
Aby wykreślić dane nie musisz tworzyć nowego dokumentu FreeCAD, wystarczy, że uruchomisz konsolę Pythona i zaczniesz wysyłać komendy, lub użyjesz makrodefinicji.
Tworzenie dokumentu wykresu=
Wykresy są specjalnymi dokumentami, które można utworzyć ręcznie w celu późniejszego dodania danych, lub pozwolić, aby moduł utworzył je automatycznie w momencie rozpoczęcia wykreślania danych. Tworzenie własnych dokumentów wykresów ma 2 zalety:
- Możesz ustawić etykietę okna dokumentu.
- Możesz łatwo kontrolować, na którym dokumencie wykreślać dane.
Aby utworzyć nowy dokument działki wystarczy uruchomić następujące komendy:
import Plot
Plot.figure("TrigonometricTest")
Spowoduje to utworzenie nowej zakładki w głównym oknie o nazwie TrigonometricTest. Nowo utworzony dokument posiada już zestaw osi. Każdy dokument wykresu posiada co najmniej jeden zestaw osi, które mogą być usunięte bez użycia pełnej kontroli biblioteki matplotlib.
Funkcje rysowania
Możesz zacząć pracę tutaj, ponieważ polecenie plot rozpocznie nowy dokument, ale wszystkie polecenia plot, które wykonasz będą dołączać serie do utworzonego wykresu, dopóki nie utworzysz nowego dokumentu, więc zazwyczaj lepiej jest kontrolować otwarte dokumenty wykresów. Pierwszą rzeczą jaką musimy zrobić jest utworzenie danych dla funkcji sinus i cosinus, które chcemy wykreślić:
import math
t = range(0,101)
t = [tt/100.0 for tt in t]
s = [math.sin(2.0*math.pi*tt) for tt in t]
c = [math.cos(2.0*math.pi*tt) for tt in t]
Spowoduje to utworzenie 3 tablic danych (ze 101 punktami):
- t = Czas w sekundach.
- s = Funkcja sinus.
- c = funkcja cosinus.
W celu wykreślenia obu funkcji wystarczy uruchomić kolejne komendy:
Plot.plot(t,s)
Plot.plot(t,c)
Spowoduje to wykreślenie naszych funkcji. Polecenie plot' dopuszcza jako argument etykietę serii, ale ponieważ będziemy ją później edytować za pomocą narzędzi modułu Plot, nie przekazujemy jeszcze tych danych.
Konfiguracja wykresu
Wyświetlanie siatki i legendy
Zmień środowisko pracy FreeCAD na Wykres w menu Widok → Środowiska pracy. Po załadowaniu modułu użyj narzędzia siatki, aby ją wyświetlić.

Możesz powtórzyć tę czynność, aby ją ukryć. Możesz również wyświetlić legendę za pomocą dostarczonego narzędzia.

Jak widzisz, legenda jest pusta, ponieważ nie ustawiliśmy jeszcze żadnej etykiety serii. W środowisku pracy Wykres serie bez etykiety nie są reprezentowane w legendzie, aby umożliwić rysowanie linii pomocniczych.
Ustawianie etykiet serii
Za pomocą narzędzia serii możesz edytować niektóre parametry serii.

Najpierw wybierz linię, którą chcesz edytować, na przykład zaczniemy od pierwszej. Odznacz opcje Brak etykiety i ustaw tę etykietę:
$y = \sin \left( 2 \pi t \right)$
Ponieważ matplotlib obsługuje LaTeX, możesz ustawić wszystkie etykiety i tytuły, które chcesz, za jego pomocą. Ustaw następującą etykietę na drugą serię:
$y = \cos \left( 2 \pi t \right)$
Ustawianie stylu serii
Seria pozwala na ustawienie wielu różnych właściwości. Spróbuj ustawić właściwości pokazane na przykładowym obrazku, zmieniając kolory serii i styl rysowania drugiej serii.
Ustawianie etykiet osi
Za pomocą narzędzia Etykiety można ustawić etykiety przypisane do wszystkich utworzonych osi.

Set this data:
- Title = Trigonometric functions example
- X Label = $t$
- Y Label = $y = \mathrm{f} \left( t \right)$
Also change the size of all of them to 20.
Saving plot
With saving plot tool you can save your plot as image file in several formats.

First for all select the path of the output file. You can use file selection dialog using the button at right of the path edition line.
You can set the output image size in inches, for example we can set 11.7x8.3 that is a DIN A4 paper size. DPI (Dots per inch) will control the image resolution, for example using 100 dpi you will get an image of 1170x830 pixels. Template:Tutorials navi/pl
- Jak zacząć
- Instalacja: Pobieranie programu, Windows, Linux, Mac, Dodatkowych komponentów, Docker, AppImage, Ubuntu Snap
- Podstawy: Informacje na temat FreeCAD, Interfejs użytkownika, Profil nawigacji myszką, Metody wyboru, Nazwa obiektu, Edytor ustawień, Środowiska pracy, Struktura dokumentu, Właściwości, Pomóż w rozwoju FreeCAD, Dotacje
- Pomoc: Poradniki, Wideo poradniki
- Środowiska pracy: Strona Startowa, Architektura, Assembly, CAM, Rysunek Roboczy, MES, Inspekcja, Siatka, OpenSCAD, Część, Projekt Części, Punkty, Inżynieria Wsteczna, Robot, Szkicownik, Arkusz Kalkulacyjny, Powierzchnia 3D, Rysunek Techniczny, Test Framework