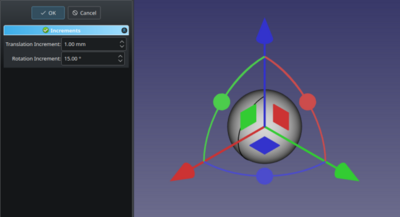Std TransformManip/it: Difference between revisions
No edit summary |
(Updating to match new version of source page) |
||
| Line 46: | Line 46: | ||
==Note== |
==Note== |
||
<div class="mw-translate-fuzzy"> |
|||
* Non appena si ruota/sposta l'oggetto nella [[3D_view/it|Vista 3D]], le modifiche vengono applicate. |
* Non appena si ruota/sposta l'oggetto nella [[3D_view/it|Vista 3D]], le modifiche vengono applicate. |
||
* Alcuni oggetti con una proprietà {{PropertyData|Placement}}, come gli schizzi, non possono essere manipolati, né lo possono essere gli oggetti collegati ad altri oggetti. |
* Alcuni oggetti con una proprietà {{PropertyData|Placement}}, come gli schizzi, non possono essere manipolati, né lo possono essere gli oggetti collegati ad altri oggetti. |
||
* Non c'è il pulsante {{Button|Annulla}} in {{VersionMinus/it|0.21}}, in quelle versioni si può premere il pulsante {{Button|OK}} e utilizzare il comando [[File:Std_Undo.svg|20px|link =Std_Undo]] [[Std_Undo/it|Annulla]] per annullare le modifiche successivamente. |
* Non c'è il pulsante {{Button|Annulla}} in {{VersionMinus/it|0.21}}, in quelle versioni si può premere il pulsante {{Button|OK}} e utilizzare il comando [[File:Std_Undo.svg|20px|link =Std_Undo]] [[Std_Undo/it|Annulla]] per annullare le modifiche successivamente. |
||
</div> |
|||
| Line 60: | Line 62: | ||
}} |
}} |
||
{{ |
{{Std_Base_navi{{#translation:}}}} |
||
{{Userdocnavi{{#translation:}}}} |
{{Userdocnavi{{#translation:}}}} |
||
Revision as of 08:49, 8 July 2024
|
Trasforma |
| Posizione nel menu |
|---|
| Modifica → Trasforma |
| Ambiente |
| All |
| Avvio veloce |
| Nessuno |
| Introdotto nella versione |
| - |
| Vedere anche |
| Impostazione Modalità modifica |
Descrizione
Il comando Trasforma consente di applicare incrementi di rotazione e incrementi di traslazione a un oggetto.
Utilizzo
- Selezionare un oggetto con una proprietà DatiPlacement. Vedere Note.
- Esistono diversi modi per richiamare il comando:
- Selezionare l'opzione Modifica →
Trasforma dal menu.
- Seleziona l'opzione
Trasforma dal menu contestuale Vista ad albero.
- Se modalità modifica è impostato su
Trasforma si può anche fare doppio clic sull'oggetto nella vista ad albero.
- Selezionare l'opzione Modifica →
- Si apre il pannello delle attività Increments.
- Facoltativamente regolare i parametri degli incrementi.
- Effettuare una o più delle seguenti operazioni:
- Tenere premuto il pulsante sinistro del mouse sulla freccia di un asse e trascinare per traslare l'oggetto lungo quell'asse.
- Tenere premuto il pulsante sinistro del mouse su un piano e trascinare per traslare l'oggetto lungo quel piano.
- Tenere premuto il pulsante sinistro del mouse su una sfera e trascinarla per ruotare l'oggetto attorno a quell'asse.
- Effettuare una delle seguenti operazioni:
- Premere il pulsante OK per confermare e terminare il comando.
- Premere il pulsante Annulla per annullare le trasformazioni applicate e terminare il comando. disponibile dalla versione 1.0
Note
- Non appena si ruota/sposta l'oggetto nella Vista 3D, le modifiche vengono applicate.
- Alcuni oggetti con una proprietà DatiPlacement, come gli schizzi, non possono essere manipolati, né lo possono essere gli oggetti collegati ad altri oggetti.
- Non c'è il pulsante Annulla in versione 0.21 e precedenti, in quelle versioni si può premere il pulsante OK e utilizzare il comando
Annulla per annullare le modifiche successivamente.
- File: New, Open, Close, Close All, Save, Save As, Save a Copy, Save All, Revert, Import, Export,Merge project, Project information, Print, Print preview, Export PDF, Recent files, Exit
- Edit: Undo, Redo, Cut, Copy, Paste, Duplicate selection, Refresh, Box selection, Box element selection, Select All, Delete, Send to Python Console, Placement, Transform, Alignment, Toggle Edit mode, Edit mode, Preferences
- View:
- Miscellaneous: Create new view, Orthographic view, Perspective view, Fullscreen, Bounding box, Toggle axis cross, Clipping plane, Texture mapping, Toggle navigation/Edit mode, Appearance, Random color, Workbench, Status bar
- Standard views: Fit all, Fit selection, Isometric, Dimetric, Trimetric, Home, Front, Top, Right, Rear, Bottom, Left, Rotate Left, Rotate Right
- Freeze display: Save views, Load views, Freeze view, Clear views
- Draw style: As is, Points, Wireframe, Hidden line, No shading, Shaded, Flat lines
- Stereo: Stereo red/cyan, Stereo quad buffer, Stereo Interleaved Rows, Stereo Interleaved Columns, Stereo Off, Issue camera position
- Zoom: Zoom In, Zoom Out, Box zoom
- Document window: Docked, Undocked, Fullscreen
- Visibility: Toggle visibility, Show selection, Hide selection, Select visible objects, Toggle all objects, Show all objects, Hide all objects, Toggle selectability
- Toolbars: File, Edit, Clipboard, Workbench, Macro, View, Structure, Help
- Panels: Tree view, Property view, Selection view, Tasks, Python console, DAG view, Model, Report view
- Link navigation: Go to linked object, Go to the deepest linked object, Select all links
- Tree view actions: Sync view, Sync selection, Sync placement, Pre-selection, Record selection, Single document, Multi document, Collapse/Expand, Initiate dragging, Go to selection, Selection Back, Selection Forward
- Tools: Edit parameters, Save image, Load image, Scene inspector, Dependency graph, Document utility, Measure, Add text document, View turntable, Units calculator, Customize, Addon manager
- Macro: Macro recording, Macros, Recent macros, Execute macro, Attach to remote debugger, Debug macro, Stop debugging, Step over, Step into, Toggle breakpoint
- Help: Help, FreeCAD Website, Donate, Users documentation, Python scripting documentation, Automatic Python modules documentation, FreeCAD Forum, FreeCAD FAQ, Report a bug, About FreeCAD, What's This
- Getting started
- Installation: Download, Windows, Linux, Mac, Additional components, Docker, AppImage, Ubuntu Snap
- Basics: About FreeCAD, Interface, Mouse navigation, Selection methods, Object name, Preferences, Workbenches, Document structure, Properties, Help FreeCAD, Donate
- Help: Tutorials, Video tutorials
- Workbenches: Std Base, Assembly, BIM, CAM, Draft, FEM, Inspection, Material, Mesh, OpenSCAD, Part, PartDesign, Points, Reverse Engineering, Robot, Sketcher, Spreadsheet, Surface, TechDraw, Test Framework
- Hubs: User hub, Power users hub, Developer hub