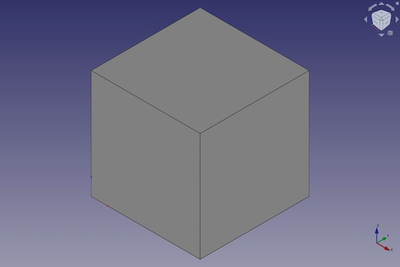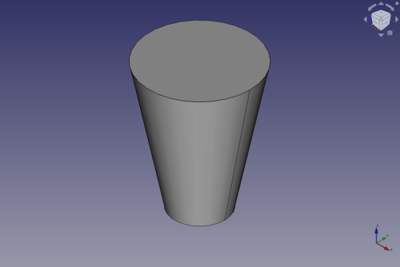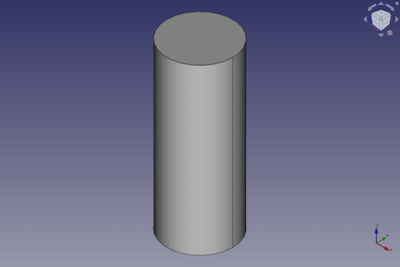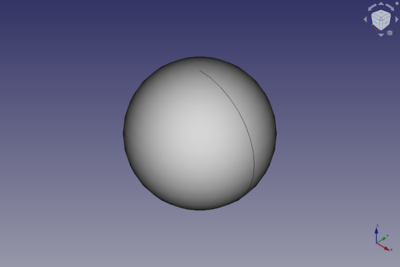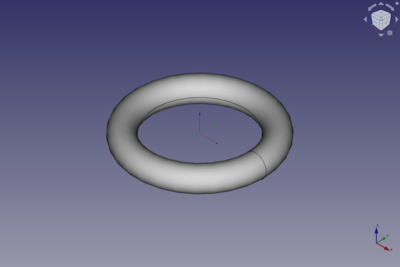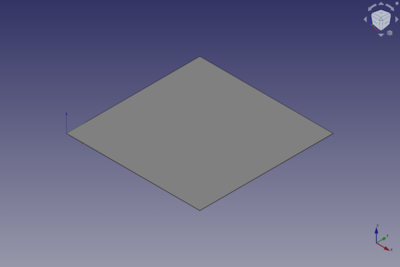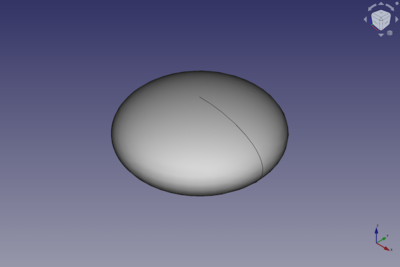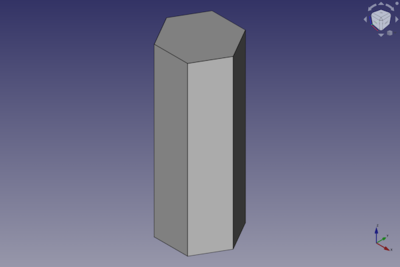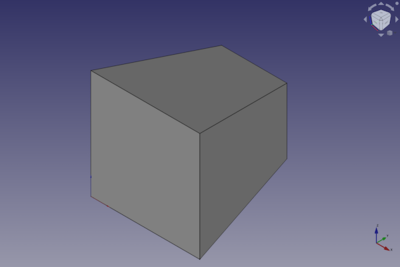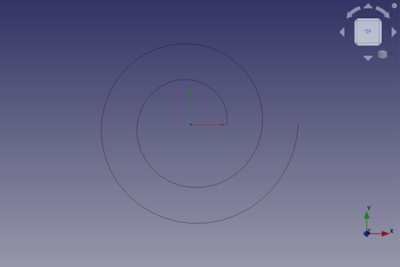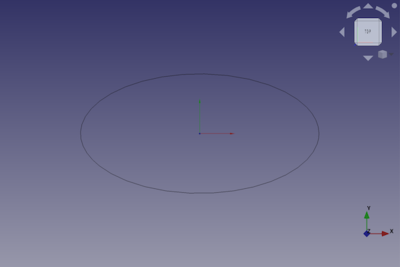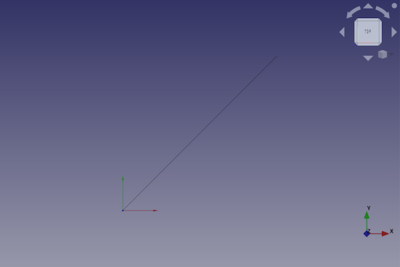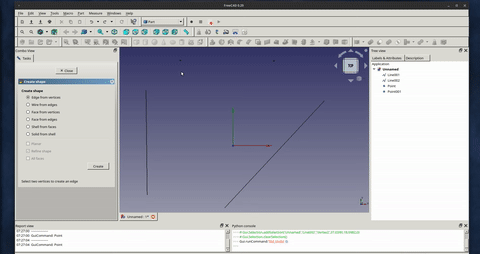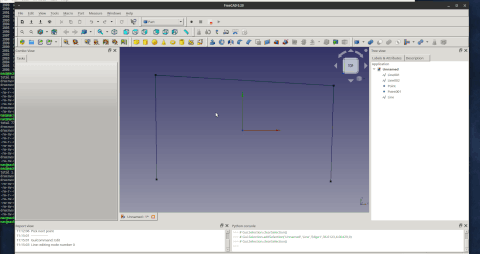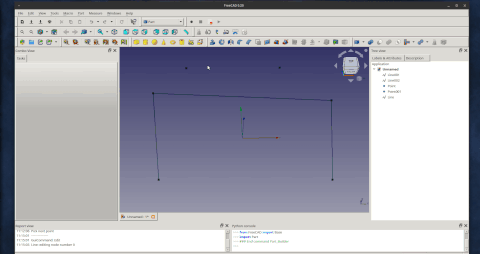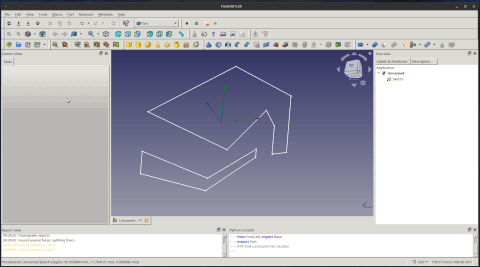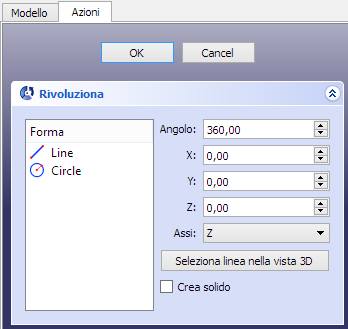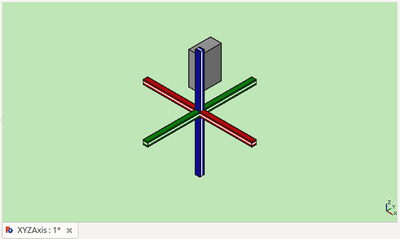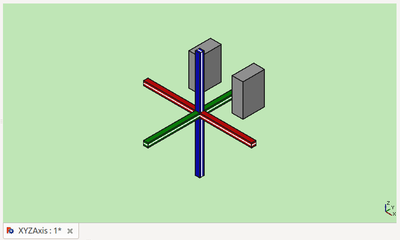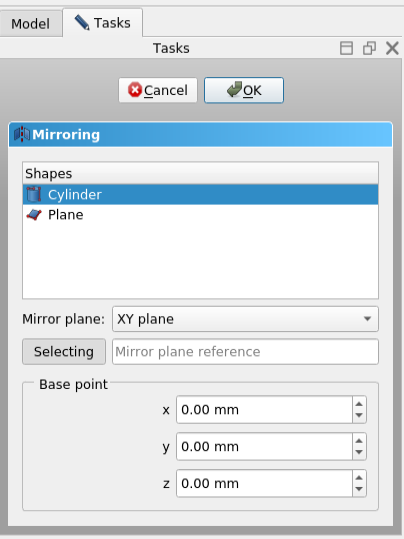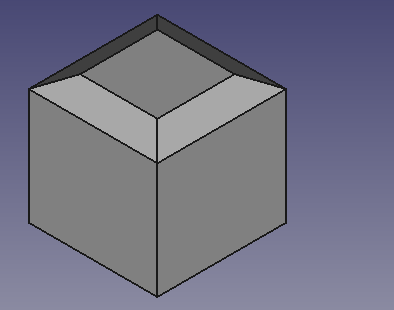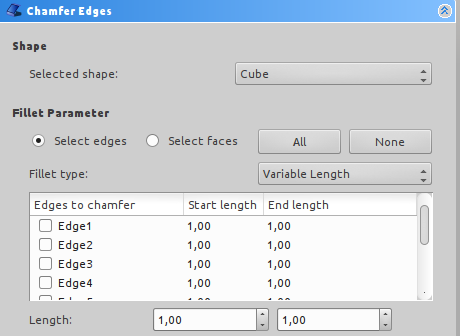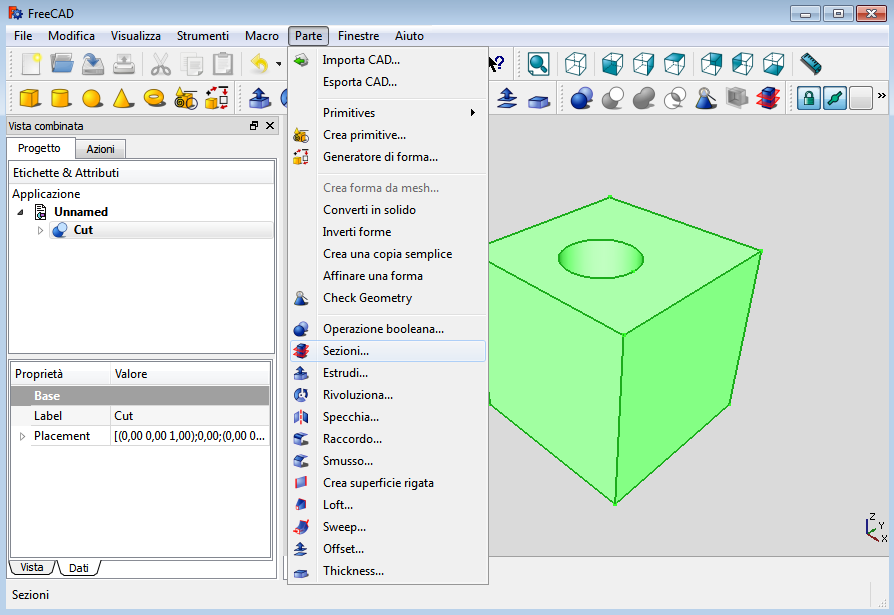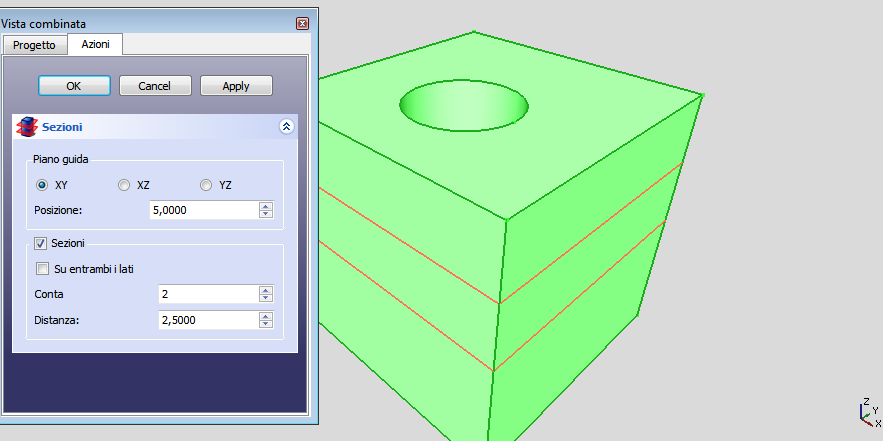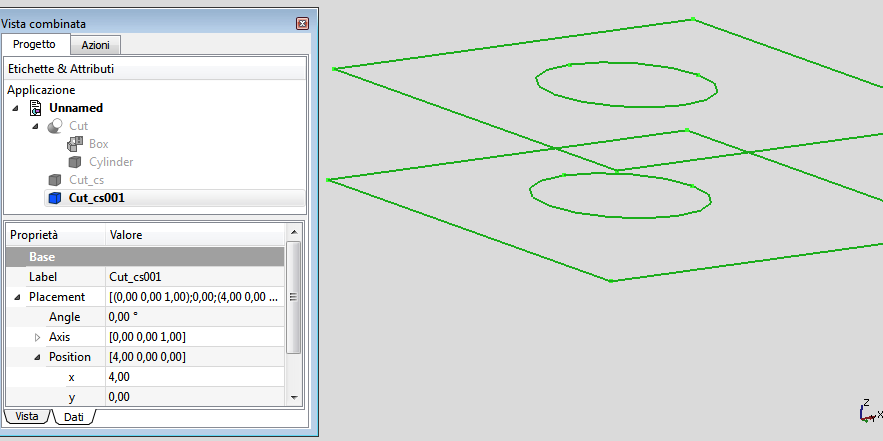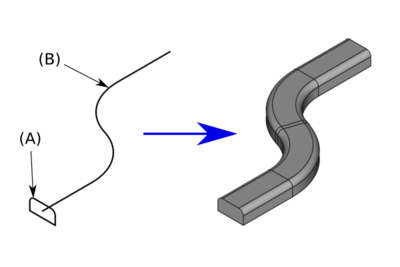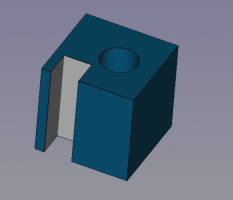User:Renatorivo: Difference between revisions
Renatorivo (talk | contribs) No edit summary |
Renatorivo (talk | contribs) No edit summary |
||
| Line 2: | Line 2: | ||
Ambiente Parte |
Ambiente Parte |
||
__NOTOC__ |
|||
Questo è la guida ai comandi di FreeCAD. Comprende le pagine del [[Main Page/it|Wiki della documentazione di FreeCAD]] che si riferiscono ai comandi. |
Questo è la guida ai comandi di FreeCAD. Comprende le pagine del [[Main Page/it|Wiki della documentazione di FreeCAD]] che si riferiscono ai comandi. |
||
Questa versione è stata creata principalmente per essere stampata come un unico grande documento o per consentire una panoramica veloce sulle pagine dei comandi. |
Questa versione è stata creata principalmente per essere stampata come un unico grande documento o per consentire una panoramica veloce sulle pagine dei comandi. |
||
| Line 11: | Line 11: | ||
* Parte terza: [[ManualPart/it#Ambiente Parte: Modificare gli oggetti|Strumenti dell'ambiente Parte per modificare gli oggetti]] |
* Parte terza: [[ManualPart/it#Ambiente Parte: Modificare gli oggetti|Strumenti dell'ambiente Parte per modificare gli oggetti]] |
||
* Parte quarta: [[ManualPart/it#Ambiente Parte: Altri strumenti e strumenti non documentati|Altri strumenti e strumenti non documentati]] |
* Parte quarta: [[ManualPart/it#Ambiente Parte: Altri strumenti e strumenti non documentati|Altri strumenti e strumenti non documentati]] |
||
{{:Part_Module/it |
{{:Part_Module/it}} |
||
Ambiente Parte: Creare oggetti primitivi |
Ambiente Parte: Creare oggetti primitivi |
||
{{:Part_Box/it|Prisma |
{{:Part_Box/it|Prisma}} |
||
{{:Part_Cone/it|Cono |
{{:Part_Cone/it|Cono}} |
||
{{:Part_Cylinder/it|Cilindro |
{{:Part_Cylinder/it|Cilindro}} |
||
{{:Part_Sphere/it|Sfera |
{{:Part_Sphere/it|Sfera}} |
||
{{:Part_Torus/it|Toro |
{{:Part_Torus/it|Toro}} |
||
{{:Part_Plane/it|Piano |
{{:Part_Plane/it|Piano}} |
||
{{:Part_Ellipsoid/it|Ellissoide |
{{:Part_Ellipsoid/it|Ellissoide}} |
||
{{:Part_Prism/it|Prisma |
{{:Part_Prism/it|Prisma}} |
||
{{:Part_Wedge/it|Cuneo |
{{:Part_Wedge/it|Cuneo}} |
||
{{:Part_Helix/it|Elica |
{{:Part_Helix/it|Elica}} |
||
{{:Part_Spiral/it|Spirale |
{{:Part_Spiral/it|Spirale}} |
||
{{:Part_Circle/it|Cerchio |
{{:Part_Circle/it|Cerchio}} |
||
{{:Part_Ellipse/it|Ellisse |
{{:Part_Ellipse/it|Ellisse}} |
||
{{:Part_Line/it|Linea (Bordo) |
{{:Part_Line/it|Linea (Bordo)}} |
||
{{:Part_Point/it|Punto (Vertice) |
{{:Part_Point/it|Punto (Vertice)}} |
||
{{:Part_RegularPolygon/it|Poligono regolare |
{{:Part_RegularPolygon/it|Poligono regolare}} |
||
{{:Part_Shapebuilder/it|Crea forma |
{{:Part_Shapebuilder/it|Crea forma}} |
||
Ambiente Parte: Modificare gli oggetti |
Ambiente Parte: Modificare gli oggetti |
||
{{:Part_Extrude/it|Estrudi |
{{:Part_Extrude/it|Estrudi}} |
||
{{:Part_Revolve/it|Rivoluziona |
{{:Part_Revolve/it|Rivoluziona}} |
||
{{:Part_Mirror/it|Rifletti |
{{:Part_Mirror/it|Rifletti}} |
||
{{:Part_Fillet/it|Raccorda |
{{:Part_Fillet/it|Raccorda}} |
||
{{:Part_Chamfer/it|Smussa |
{{:Part_Chamfer/it|Smussa}} |
||
{{:Part_Booleans/it|Booleana |
{{:Part_Booleans/it|Booleana}} |
||
{{:Part_Cut/it|Sottrai |
{{:Part_Cut/it|Sottrai}} |
||
{{:Part_Union/it|Unione |
{{:Part_Union/it|Unione}} |
||
{{:Part_Common/it|Interseca |
{{:Part_Common/it|Interseca}} |
||
{{:Part_Section/it|Seziona}}{{clear}} |
{{:Part_Section/it|Seziona}}{{clear}} |
||
{{:Part_SectionCross/it|Sezioni}}{{clear}} |
{{:Part_SectionCross/it|Sezioni}}{{clear}} |
||
Revision as of 17:52, 9 December 2016
Documentazione di FreeCAD
Ambiente Parte
Questo è la guida ai comandi di FreeCAD. Comprende le pagine del Wiki della documentazione di FreeCAD che si riferiscono ai comandi. Questa versione è stata creata principalmente per essere stampata come un unico grande documento o per consentire una panoramica veloce sulle pagine dei comandi. Se si sta leggendo questo online, si consiglia di andare direttamente alla Guida in linea, che è più facile da esplorare.
- Parte prima: Ambiente Parte
- Parte seconda: Strumenti dell'ambiente Parte per creare primitive
- Parte terza: Strumenti dell'ambiente Parte per modificare gli oggetti
- Parte quarta: Altri strumenti e strumenti non documentati

Introduzione
Le funzionalità di modellazione di solidi di FreeCAD sono basate sul kernel OpenCASCADE (OCCT), un sistema CAD di livello professionale che offre funzionalità avanzate per la creazione e manipolazione della geometria 3D.
L'ambiente Part è su un livello superiore alle librerie OCCT, che fornisce all'utente l'accesso alle primitive e alle funzioni geometriche OCCT. Essenzialmente tutte le funzioni di disegno 2D e 3D in FreeCAD, negli ambienti
Draft,
Sketcher,
PartDesign, ecc. si basano sulle funzioni esposte dall'ambiente Parte. Pertanto, L'ambiente Part può essere considerato il componente principale delle funzioni di disegno di FreeCAD.
Una discussione più dettagliata dell'ambiente Part e dell'ambiente PartDesign può essere trovata qui: Part e PartDesign.
Gli oggetti creati con Part sono relativamente semplici; sono pensati per essere utilizzati con le operazioni booleane (unioni e tagli) al fine di costruire forme più complesse. Questo paradigma di modellazione è noto come flusso di lavoro geometria solida costruttiva (CSG) ed era la metodologia tradizionale utilizzata nei primi sistemi CAD. D'altra parte, l'ambiente PartDesign fornisce un flusso di lavoro più moderno per la costruzione di forme: utilizza schizzi parametrici definiti, che vengono estrusi per formare un corpo solido di base, che viene poi modificato da trasformazioni parametriche (editazione delle funzioni), fino a quando non si ottiene l'oggetto finale.
Gli oggetti Parte sono più complessi degli oggetti mesh creati con l'ambiente Mesh, e consentono operazioni più avanzate come le operazioni booleane coerenti, la cronologia delle modifiche e il comportamento parametrico.
Part Workbench è lo strato base che espone le funzioni di disegno OCCT a tutti gli ambienti di FreeCAD.
Gli strumenti
Gli strumenti si trovano nel menu Part o nel menu Measure.
Primitive
Questi sono strumenti per creare oggetti primitivi.
Cubo: Crea un cubo.
Cilindro: Crea un cilindro.
Sfera: Crea una sfera.
Cono: Crea un cono.
Toro: Crea un toro.
Tubo: Crea un tubo.
Crea primitive...: uno strumento per creare una delle seguenti primitive:
Piano: crea un piano.
Cubo: crea un cubo. Questo oggetto può anche essere creato con lo strumento
Cubo.
Cilindro: crea un cilindro. Questo oggetto può anche essere creato con lo strumento
Cilindro.
Cono: crea un cono. Questo oggetto può anche essere creato con lo strumento
Cono.
Sfera: crea una sfera. Questo oggetto può anche essere creato con lo strumento
Sfera.
Ellissoide: crea un ellissoide.
Toro: crea un toro. Questo oggetto può anche essere creato con lo strumento
Toro.
Prisma: crea un prisma.
Cuneo crea un cuneo.
Elica: crea un'elica.
Spirale: crea una spirale.
Cerchio: crea un arco circolare.
Ellisse: crea un arco ellittico.
Punto: crea un punto.
Linea: crea una linea.
Poligono regolare: crea un poligono regolare.
Crea una forma...: Crea forme partendo da varie primitive.
Creazione e modifica
Questi sono strumenti per creare nuovi oggetti e modificare quelli esistenti.
Estrudi: Estrude facce planari.
Rivoluziona: Crea un solido tramite la rivoluzione di un oggetto (non solido) attorno ad un asse.
Specchia: Riflette l'oggetto selezionato rispetto ad un asse stabilito.
Scala: Ridimensiona una o più forme. disponibile dalla versione 1.0
Raccorda: Raccorda (arrotonda) i bordi di un oggetto.
Smussa: Smussa i bordi di un oggetto.
Crea faccia: Crea una faccia da un insieme di linee (contorni).
Superficie rigata: Crea una superficie rigata.
Loft: Loft da un profilo all'altro.
Sweep: fa scorrere uno o più profili lungo un percorso.
Seziona: Crea una sezione intersecando un oggetto con un piano di sezione.
Sezioni...: Crea una o più sezioni trasversali attraverso un oggetto.
Spessore: Svuota un solido.
Proiezione su superficie: Proietta un logo, un testo o qualsiasi faccia, polilinea o bordo su una superficie.
Associazione: Associa un oggetto ad un altro oggetto.
Boolean
Questi strumenti eseguono operazioni booleane.
 Strumenti Composto:
Strumenti Composto:
Crea un composto: Crea un composto dagli oggetti selezionati.
Esplodi composto: Divide i composti.
Filtra composto: Estrae i singoli pezzi di un composto.
Operazione booleana: Esegue operazioni booleane sugli oggetti.
Sottrai: Sottrae un oggetto da un altro.
Unisci: Unisce (fonde) due o più oggetti.
Interseca: Estrae la parte comune (intersezione) di due oggetti.
 Giunzione:
Giunzione:
Congiungi oggetti: Congiunge le facce interne di oggetti con pareti (es. tubi).
Incorpora oggetto: Incorpora un oggetto con pareti in un altro oggetto con pareti.
Ritaglio per l'oggetto: Crea un ritaglio nella parete di un oggetto per un altro oggetto con pareti.
 Strumenti di suddivisione:
Strumenti di suddivisione:
Frammenti booleani: Crea qualsiasi pezzo ottenendolo da operazioni booleane.
Affetta in parti: Taglia e divide un oggetto intersecandolo con altri oggetti.
Affetta in composto: Taglia un oggetto intersecandolo con altri oggetti.
XOR booleano: Rimuove lo spazio condiviso da un numero pari di oggetti.
Misura
Misura lineare Crea una misura lineare.
Misura angolare: Crea una misura angolare.
Aggiorna misure: Aggiorna tutte le misure.
Clear All: Cancella tutte le misure.
Attiva o Disattiva tutte le misure: Mostra o nasconde tutte le misure.
Attiva o Disattiva le misure 3D: Mostra o nasconde le misure 3D.
Attiva o Disattiva le misure Delta: Mostra o nasconde le misure delta.
Altri strumenti
Importa CAD: Importazione da file *.IGES, *.STEP, o *.BREP.
Esporta CAD: Esportazione in file *.IGES, *.STEP, o *.BREP.
Box di selezione: Seleziona le facce da un'area rettangolare.
Crea forma da mesh: Crea un oggetto forma da un oggetto mesh.
Crea oggetto punti da geometria: Crea un oggetto punti a partire da un oggetto geometrico.
Converti in solido: Converte un oggetto forma di un oggetto solido.
Inverti le forme: Capovolge le normali di tutte le facce dell'oggetto selezionato.
- Creare una copia:
Crea una copia semplice: Crea una semplice copia dell'oggetto selezionato.
Crea una copia modificata: Crea una copia trasformata dell'oggetto selezionato.
Crea una copia di un elemento: Crea una copia da un elemento (vertice, bordo, faccia) dell'oggetto selezionato.
Affina una forma: Pulisce le facce, eliminando le linee inutili.
Controlla la geometria: Controlla se la geometria degli oggetti selezionati contiene degli errori.
Elimina funzioni: Rimuove le funzioni da un oggetto.
Aspetto: Determina l'aspetto di un intero oggetto (colore, trasparenza, ecc.).
Colore per faccia: assegna i colori alle singole facce degli oggetti.
Preferenze
Preferenze: Preferenze disponibili per gli strumenti di Part (l'ambiente Part utilizza anche le preferenze di PartDesign).
Preferenze di Importa e esporta: preferenze disponibili per l'importazione e l'esportazione in diversi formati di file.
- Ottimizzazione: Alcuni parametri extra per mettere a punto il comportamento di Part.
Script
Vedere Script di Part
Tutorial
- Importare da STL o OBJ : come importare file STL/OBJ in FreeCAD
- Esportare in STL o OBJ : come esportare file STL/OBJ da FreeCAD
- Tutorial Sfera traforata : come usare il modulo Part
- Primitives: Box, Cylinder, Sphere, Cone, Torus, Tube, Create primitives, Shape builder
- Creation and modification: Extrude, Revolve, Mirror, Fillet, Chamfer, Make face from wires, Ruled Surface, Loft, Sweep, Section, Cross sections, 3D Offset, 2D Offset, Thickness, Projection on surface, Attachment
- Boolean: Make compound, Explode Compound, Compound Filter, Boolean, Cut, Fuse, Common, Connect, Embed, Cutout, Boolean fragments, Slice apart, Slice, XOR
- Measure: Measure Linear, Measure Angular, Measure Refresh, Clear All, Toggle All, Toggle 3D, Toggle Delta
- Getting started
- Installation: Download, Windows, Linux, Mac, Additional components, Docker, AppImage, Ubuntu Snap
- Basics: About FreeCAD, Interface, Mouse navigation, Selection methods, Object name, Preferences, Workbenches, Document structure, Properties, Help FreeCAD, Donate
- Help: Tutorials, Video tutorials
- Workbenches: Std Base, Arch, Assembly, CAM, Draft, FEM, Inspection, Mesh, OpenSCAD, Part, PartDesign, Points, Reverse Engineering, Robot, Sketcher, Spreadsheet, Start, Surface, TechDraw, Test Framework, Web
- Hubs: User hub, Power users hub, Developer hub
Ambiente Parte: Creare oggetti primitivi
|
|
| Posizione nel menu |
|---|
| Parte → Primitive → Cubo |
| Ambiente |
| Part |
| Avvio veloce |
| Nessuno |
| Introdotto nella versione |
| - |
| Vedere anche |
| Part Primitive |
Descrizione
Il comando Part Cubo crea un solido cuboide parametrico, un cuboide rettangolare. Nel sistema di coordinate definito dalla sua proprietà DataPlacement, la faccia inferiore del cuboide si trova sul piano XY con l'angolo anteriore sinistro all'origine e il bordo anteriore parallelo all'asse X.
Utilizzo
- Esistono diversi modi per richiamare il comando:
- Premere il pulsante
Cubo.
- Seleziona l'opzione Parte → Primitive →
Cubo dal menu.
- Premere il pulsante
- Il cubo viene creato.
- Facoltativamente, modificare le dimensioni e il DataPlacement del cubo effettuando una delle seguenti operazioni:
- Fare doppio clic sull'oggetto nella Vista ad albero:
- Si apre il pannello delle attività Primitive geometriche.
- Modificare una o più proprietà.
- L'oggetto viene aggiornato dinamicamente nella vista 3D.
- Premere il pulsante OK.
- Modificare le proprietà nell'Editor delle proprietà.
- Modificare il DataPlacement con il comando
Trasforma.
- Fare doppio clic sull'oggetto nella Vista ad albero:
Esempio
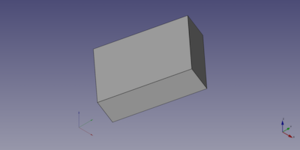
Qui viene mostrato un oggetto Part Cubo creato con l'esempio di scripting riportato di seguito.
Note
- È possibile creare un Part Cubo anche con il comando
Part Primitive. Con questo comando si possono specificare le dimensioni e il posizionamento al momento della creazione.
Proprietà
Vedere anche: Editor delle proprietà.
Un oggetto Part Cubo deriva da un oggetto Funzione Part e ne eredita tutte le proprietà. Ha inoltre le seguenti proprietà aggiuntive:
Dati
Attachment
L'oggetto ha le stesse proprietà di collegamento di un Part Part2DObject.
Box
- DataLength (
Length): la lunghezza del cuboide. Questa è la dimensione nella sua direzione X. Il valore predefinito è10mm. - DataWidth (
Length): la larghezza del cuboide. Questa è la dimensione nella sua direzione Y. Il valore predefinito è10mm. - DataHeight (
Length): l'altezza del cuboide. Questa è la dimensione nella sua direzione Z. Il valore predefinito è10mm.
Script
Vedere anche: Autogenerated API documentation, Script di Part e Script di base per FreeCAD.
È possibile creare una Part Cubo con il metodo addObject() del documento:
box = FreeCAD.ActiveDocument.addObject("Part::Box", "myBox")
- Dove
"myBox"è il nome dell'oggetto. - La funzione restituisce l'oggetto appena creato.
Esempio:
import FreeCAD as App
doc = App.activeDocument()
box = doc.addObject("Part::Box", "myBox")
box.Length = 4
box.Width = 8
box.Height = 12
box.Placement = App.Placement(App.Vector(1, 2, 3), App.Rotation(75, 60, 30))
doc.recompute()
- Primitives: Box, Cylinder, Sphere, Cone, Torus, Tube, Create primitives, Shape builder
- Creation and modification: Extrude, Revolve, Mirror, Fillet, Chamfer, Make face from wires, Ruled Surface, Loft, Sweep, Section, Cross sections, 3D Offset, 2D Offset, Thickness, Projection on surface, Attachment
- Boolean: Make compound, Explode Compound, Compound Filter, Boolean, Cut, Fuse, Common, Connect, Embed, Cutout, Boolean fragments, Slice apart, Slice, XOR
- Measure: Measure Linear, Measure Angular, Measure Refresh, Clear All, Toggle All, Toggle 3D, Toggle Delta
- Getting started
- Installation: Download, Windows, Linux, Mac, Additional components, Docker, AppImage, Ubuntu Snap
- Basics: About FreeCAD, Interface, Mouse navigation, Selection methods, Object name, Preferences, Workbenches, Document structure, Properties, Help FreeCAD, Donate
- Help: Tutorials, Video tutorials
- Workbenches: Std Base, Arch, Assembly, CAM, Draft, FEM, Inspection, Mesh, OpenSCAD, Part, PartDesign, Points, Reverse Engineering, Robot, Sketcher, Spreadsheet, Start, Surface, TechDraw, Test Framework, Web
- Hubs: User hub, Power users hub, Developer hub
|
|
| Posizione nel menu |
|---|
| Parte → Primitive → Cono |
| Ambiente |
| Part |
| Avvio veloce |
| Nessuno |
| Introdotto nella versione |
| - |
| Vedere anche |
| Part Primitive |
Descrizione
Il comando Part Cono crea un cono parametrico solido. Nel sistema di coordinate definito dalla sua proprietà DataPlacement, la faccia inferiore del cono si trova sul piano XY con il centro nell'origine.
Il Part Cono predefinito viene troncato. Può essere trasformato in un cono completo, non troncato, modificando la sua proprietà DataRadius1 o DataRadius2 su zero. Può essere trasformato in un segmento di cono modificando la sua proprietà DataAngle.
Utilizzo
- Esistono diversi modi per richiamare il comando:
- Premere il pulsante
Cono.
- Selezionare l'opzione Parte → Primitive →
Cono dal menu.
- Premere il pulsante
- Viene creato il cono.
- Facoltativamente, modificare le dimensioni e il DataPlacement del cono effettuando una delle seguenti operazioni:
- Fare doppio clic sull'oggetto nella Vista ad albero:
- Si apre il pannello delle attività Primitive geometriche.
- Modificare una o più proprietà.
- L'oggetto viene aggiornato dinamicamente nella vista 3D.
- Premere il pulsante OK.
- Modificare le proprietà nell'Editor delle proprietà.
- Modificare il DataPlacement con il comando
Trasforma.
- Fare doppio clic sull'oggetto nella Vista ad albero:
Esempio
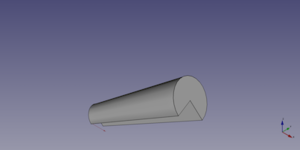
Qui viene mostrato un oggetto Part Cono creato con l'esempio di scripting riportato di seguito.
Note
- È possibile creare un Part Cono anche con il comando
Part Primitive. Con questo comando si può specificare le dimensioni e il posizionamento al momento della creazione.
Proprietà
Vedere anche: Editor delle proprietà.
Un oggetto Part Cono deriva da un oggetto Funzione Part e ne eredita tutte le proprietà. Ha inoltre le seguenti proprietà aggiuntive:
Dati
Attachment
L'oggetto ha le stesse proprietà di collegamento di un Part Part2DObject.
Cone
- DataRadius1 (
Length): il raggio della faccia inferiore del cono. Può essere0mmse DataRadius2 è maggiore di0mm. Il valore predefinito è2mm. - DataRadius2 (
Length): il raggio della faccia superiore del cono. Può essere0mmse DataRadius1 è maggiore di0mm. Il valore predefinito è4mm. - DataHeight (
Length): l'altezza del cono. Il valore predefinito è10mm. - DataAngle (
Angle): l'angolo dell'arco circolare che definisce la faccia superiore e inferiore del cono. Intervallo valido:0° < valore <= 360°. Il valore predefinito è360°. Se è inferiore a360°il solido risultante sarà un segmento di cono.
Script
Vedere anche: Autogenerated API documentation, Script di Part e Script di base per FreeCAD.
È possibile creare una Part Cono con il metodo addObject() del documento:
cone = FreeCAD.ActiveDocument.addObject("Part::Cone", "myCone")
- Dove
"myCone"è il nome dell'oggetto. - La funzione restituisce l'oggetto appena creato.
Esempio:
import FreeCAD as App
doc = App.activeDocument()
cone = doc.addObject("Part::Cone", "myCone")
cone.Radius1 = 5
cone.Radius2 = 10
cone.Height = 50
cone.Angle = 270
cone.Placement = App.Placement(App.Vector(1, 2, 3), App.Rotation(30, 60, 15))
doc.recompute()
- Primitives: Box, Cylinder, Sphere, Cone, Torus, Tube, Create primitives, Shape builder
- Creation and modification: Extrude, Revolve, Mirror, Fillet, Chamfer, Make face from wires, Ruled Surface, Loft, Sweep, Section, Cross sections, 3D Offset, 2D Offset, Thickness, Projection on surface, Attachment
- Boolean: Make compound, Explode Compound, Compound Filter, Boolean, Cut, Fuse, Common, Connect, Embed, Cutout, Boolean fragments, Slice apart, Slice, XOR
- Measure: Measure Linear, Measure Angular, Measure Refresh, Clear All, Toggle All, Toggle 3D, Toggle Delta
- Getting started
- Installation: Download, Windows, Linux, Mac, Additional components, Docker, AppImage, Ubuntu Snap
- Basics: About FreeCAD, Interface, Mouse navigation, Selection methods, Object name, Preferences, Workbenches, Document structure, Properties, Help FreeCAD, Donate
- Help: Tutorials, Video tutorials
- Workbenches: Std Base, Arch, Assembly, CAM, Draft, FEM, Inspection, Mesh, OpenSCAD, Part, PartDesign, Points, Reverse Engineering, Robot, Sketcher, Spreadsheet, Start, Surface, TechDraw, Test Framework, Web
- Hubs: User hub, Power users hub, Developer hub
|
|
| Posizione nel menu |
|---|
| Parte → Primitive → Cilindro |
| Ambiente |
| Part |
| Avvio veloce |
| Nessuno |
| Introdotto nella versione |
| - |
| Vedere anche |
| Part Primitive |
Descrizione
Il comando Part Cilindro crea un solido cilindrico parametrico. È il risultato dell'estrusione di un arco circolare lungo un percorso rettilineo. Nel sistema di coordinate definito dalla sua proprietà DataPlacement, la faccia inferiore del cilindro si trova sul piano XY con il centro nell'origine.
Un Part Cilindro può essere trasformato in un segmento di cilindro modificando la sua proprietà DataAngle.
Utilizzo
- Esistono diversi modi per richiamare il comando:
- Premere il pulsante
Cilindro.
- Selezionare l'opzione Part → Primitive →
Cilindro dal menu.
- Premere il pulsante
- Il cilindro viene creato.
- Facoltativamente, modificare le dimensioni e il DataPlacement del cilindro effettuando una delle seguenti operazioni:
- Fare doppio clic sull'oggetto nella Vista ad albero:
- Si apre il pannello delle attività Primitive geometriche.
- Modificare una o più proprietà.
- L'oggetto viene aggiornato dinamicamente nella vista 3D.
- Premere il pulsante OK.
- Modificare le proprietà nell'Editor delle proprietà.
- Modificare il DataPlacement con il comando
Trasforma.
- Fare doppio clic sull'oggetto nella Vista ad albero:
Esempio
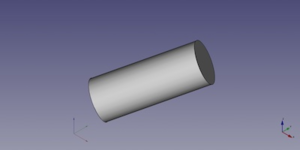
Qui viene mostrato un oggetto Part Cilindro creato con l'esempio di scripting riportato di seguito.
Note
- È possibile creare un Part Cilindro anche con il comando
Part Primitive. Con questo comando si possono specificare le dimensioni e il posizionamento al momento della creazione.
Proprietà
Vedere anche: Editor delle proprietà.
Un oggetto Part Cilindro deriva da un oggetto Funzione Part e ne eredita tutte le proprietà. Ha inoltre le seguenti proprietà aggiuntive:
Dati
Attachment
L'oggetto ha le stesse proprietà di collegamento di un Part Part2DObject.
Cylinder
- DataRadius (
Length): il raggio dell'arco circolare che definisce il cilindro. Il valore predefinito è2mm. - DataHeight (
Length): l'altezza del cilindro. Il valore predefinito è10mm. - DataAngle (
Angle): l'angolo dell'arco circolare che definisce il cilindro. Intervallo valido:0° < valore <= 360°. Il valore predefinito è360°. Se è inferiore a360°il solido risultante sarà un segmento di cilindro.
Prism
- DataFirst Angle (
Angle): l'angolo tra la direzione di estrusione del cilindro e il suo asse Z positivo, misurato attorno al suo asse Y. L'angolo è positivo rispetto al suo asse X positivo. Intervallo valido:0° <= valore < 90°. Il valore predefinito è0°. disponibile dalla versione 0.20 - DataSecond Angle (
Angle): l'angolo tra la direzione di estrusione del cilindro e il suo asse Z positivo, misurato attorno al suo asse X. L'angolo è positivo rispetto al suo asse Y positivo. Intervallo valido:0° <= valore < 90°. Il valore predefinito è0°. disponibile dalla versione 0.20
Script
Vedere anche: Autogenerated API documentation, Script di Part e Script di base per FreeCAD.
È possibile creare un Part Cilindro con il metodo addObject() del documento:
cylinder = FreeCAD.ActiveDocument.addObject("Part::Cylinder", "myCylinder")
- Dove
"myCylinder"è il nome dell'oggetto. - La funzione restituisce l'oggetto appena creato.
Esempio:
import FreeCAD as App
doc = App.activeDocument()
cylinder = doc.addObject("Part::Cylinder", "myCylinder")
cylinder.Radius = 10
cylinder.Height = 50
cylinder.Placement = App.Placement(App.Vector(5, 10, 15), App.Rotation(75, 60, 30))
doc.recompute()
- Primitives: Box, Cylinder, Sphere, Cone, Torus, Tube, Create primitives, Shape builder
- Creation and modification: Extrude, Revolve, Mirror, Fillet, Chamfer, Make face from wires, Ruled Surface, Loft, Sweep, Section, Cross sections, 3D Offset, 2D Offset, Thickness, Projection on surface, Attachment
- Boolean: Make compound, Explode Compound, Compound Filter, Boolean, Cut, Fuse, Common, Connect, Embed, Cutout, Boolean fragments, Slice apart, Slice, XOR
- Measure: Measure Linear, Measure Angular, Measure Refresh, Clear All, Toggle All, Toggle 3D, Toggle Delta
- Getting started
- Installation: Download, Windows, Linux, Mac, Additional components, Docker, AppImage, Ubuntu Snap
- Basics: About FreeCAD, Interface, Mouse navigation, Selection methods, Object name, Preferences, Workbenches, Document structure, Properties, Help FreeCAD, Donate
- Help: Tutorials, Video tutorials
- Workbenches: Std Base, Arch, Assembly, CAM, Draft, FEM, Inspection, Mesh, OpenSCAD, Part, PartDesign, Points, Reverse Engineering, Robot, Sketcher, Spreadsheet, Start, Surface, TechDraw, Test Framework, Web
- Hubs: User hub, Power users hub, Developer hub
|
|
| Posizione nel menu |
|---|
| Parte → Primitive → Sfera |
| Ambiente |
| Part |
| Avvio veloce |
| Nessuno |
| Introdotto nella versione |
| - |
| Vedere anche |
| Part Primitive |
Descrizione
Il comando Part Sfera crea una sfera solida parametrica. È il risultato della rotazione di un profilo di arco circolare attorno a un asse. Nel sistema di coordinate definito dalla sua proprietà DataPlacement, il centro della sfera è posizionato nell'origine e il suo asse di rivoluzione è l'asse Z.
Una Part Sfera può essere troncata nella parte superiore e/o inferiore modificando le sue proprietà DataAngle1 e/o DataAngle2. Può essere trasformata in un segmento di sfera modificando la sua proprietà DataAngle3.
Utilizzo
- Esistono diversi modi per richiamare il comando:
- Premere il pulsante
Sfera.
- Selezionare l'opzione Part → Primitive →
Sfera dal menu.
- Premere il pulsante
- La sfera viene creata.
- Facoltativamente, modificare le dimensioni e il DataPlacement della sfera effettuando una delle seguenti operazioni:
- Fare doppio clic sull'oggetto nella Vista ad albero:
- Si apre il pannello delle attività Primitive geometriche.
- Modificare una o più proprietà.
- L'oggetto viene aggiornato dinamicamente nella vista 3D.
- Premere il pulsante OK.
- Modificare le proprietà nell'Editor delle proprietà.
- Modificare il DataPlacement con il comando
Trasformna.
- Fare doppio clic sull'oggetto nella Vista ad albero:
Esempio
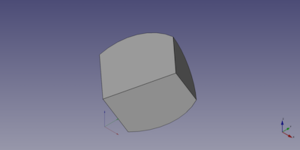
Qui viene mostrato un oggetto Part Sfera creato con l'esempio di scripting riportato di seguito.
Note
- Una Part Sfera può essere creata anche con il comando
Part Primitive. Con questo comando si può specificare le dimensioni e il posizionamento al momento della creazione.
Proprietà
Vedere anche: Editor delle proprietà.
Un oggetto Part Sfera deriva da un oggetto Funzione Part e ne eredita tutte le proprietà. Ha inoltre le seguenti proprietà aggiuntive:
Dati
Attachment
L'oggetto ha le stesse proprietà di collegamento di un Part Part2DObject.
Sphere
- DataRadius (
Length): il raggio della sfera. Il valore predefinito è5mm. - DataAngle1 (
Angle): l'angolo iniziale del profilo dell'arco circolare della sfera. Intervallo valido:-90° <= valore <= 90°. Potrebbe non essere uguale a DataAngle2. Il valore predefinito è-90°. - DataAngle2 (
Angle): l'angolo finale del profilo dell'arco circolare della sfera. Intervallo valido:-90° <= valore <= 90°. Potrebbe non essere uguale a DataAngle1. Il valore predefinito è90°. Se l'angolo totale del profilo dell'arco è inferiore a180°la sfera verrà troncata e avrà una faccia piatta nella parte superiore e/o inferiore. - DataAngle3 (
Angle): l'angolo di rivoluzione totale della sfera. Intervallo valido:0° < valore <= 360°. Il valore predefinito è360°. Se è inferiore a360°il solido risultante sarà un segmento di una sfera.
Script
Vedere anche: Autogenerated API documentation, Script di Part e Script di base per FreeCAD.
È possibile creare una Part Sfera con il metodo addObject() del documento:
sphere = FreeCAD.ActiveDocument.addObject("Part::Sphere", "mySphere")
- Dove
"mySphere"è il nome dell'oggetto. - La funzione restituisce l'oggetto appena creato.
Esempio:
import FreeCAD as App
doc = App.activeDocument()
sphere = doc.addObject("Part::Sphere", "mySphere")
sphere.Radius = 20
sphere.Angle1 = -30
sphere.Angle2 = 45
sphere.Angle3 = 90
sphere.Placement = App.Placement(App.Vector(3, 9, 11), App.Rotation(75, 60, 30))
doc.recompute()
- Primitives: Box, Cylinder, Sphere, Cone, Torus, Tube, Create primitives, Shape builder
- Creation and modification: Extrude, Revolve, Mirror, Fillet, Chamfer, Make face from wires, Ruled Surface, Loft, Sweep, Section, Cross sections, 3D Offset, 2D Offset, Thickness, Projection on surface, Attachment
- Boolean: Make compound, Explode Compound, Compound Filter, Boolean, Cut, Fuse, Common, Connect, Embed, Cutout, Boolean fragments, Slice apart, Slice, XOR
- Measure: Measure Linear, Measure Angular, Measure Refresh, Clear All, Toggle All, Toggle 3D, Toggle Delta
- Getting started
- Installation: Download, Windows, Linux, Mac, Additional components, Docker, AppImage, Ubuntu Snap
- Basics: About FreeCAD, Interface, Mouse navigation, Selection methods, Object name, Preferences, Workbenches, Document structure, Properties, Help FreeCAD, Donate
- Help: Tutorials, Video tutorials
- Workbenches: Std Base, Arch, Assembly, CAM, Draft, FEM, Inspection, Mesh, OpenSCAD, Part, PartDesign, Points, Reverse Engineering, Robot, Sketcher, Spreadsheet, Start, Surface, TechDraw, Test Framework, Web
- Hubs: User hub, Power users hub, Developer hub
|
|
| Posizione nel menu |
|---|
| Parte → Primitive → Toro |
| Ambiente |
| Part |
| Avvio veloce |
| Nessuno |
| Introdotto nella versione |
| - |
| Vedere anche |
| Part Primitive |
Descrizione
Il comando Part Toro crea un solido toroide parametrico, a forma di ciambella. È il risultato dello spostamento di un profilo circolare attorno a un percorso circolare. Nel sistema di coordinate definito dalla sua proprietà DataPlacement, il percorso circolare del toro giace sul piano XY con il centro nell'origine.
Una Part Toro può essere trasformata in un segmento di un toro modificando la sua proprietà DataAngle3. Modificando le sue proprietà DataAngle1 e/o DataAngle2 il profilo di creazione può diventare un segmento di un cerchio.
Utilizzo
- Esistono diversi modi per richiamare il comando:
- Premere il pulsante
Toro.
- Selezionare l'opzione Parte → Primitive →
Toro dal menu.
- Premere il pulsante
- Viene creato il toro.
- Facoltativamente, modificare le dimensioni e il DataPlacement del toro effettuando una delle seguenti operazioni:
- Fare doppio clic sull'oggetto nella Vista ad albero:
- Si apre il pannello delle attività Primitive geometriche.
- Modificare una o più proprietà.
- L'oggetto viene aggiornato dinamicamente nella vista 3D.
- Premere il pulsante OK.
- Modificare le proprietà nell'Editor delle proprietà.
- Modificare il DataPlacement con il comando
Trasforma.
- Fare doppio clic sull'oggetto nella Vista ad albero:
Esempio
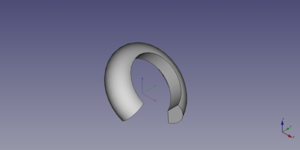
Qui viene mostrato un oggetto Part Toro creato con l'esempio di scripting riportato di seguito.
Note
- È possibile creare un Part Toro anche con il comando
Part Primitive. Con questo comando si può specificare le dimensioni e il posizionamento al momento della creazione.
Proprietà
Vedere anche: Editor delle proprietà.
Un oggetto Part Toro deriva da un oggetto Funzione Part e ne eredita tutte le proprietà. Ha inoltre le seguenti proprietà aggiuntive:
Dati
Attachment
L'oggetto ha le stesse proprietà di collegamento di un Part Part2DObject.
Torus
- DataRadius1 (
Length): il raggio del percorso circolare del toro. Il valore predefinito è10mm. - DataRadius2 (
Length): il raggio del profilo circolare del toro. Il valore predefinito è2mm. - DataAngle1 (
Angle): l'angolo iniziale del profilo circolare. Intervallo valido:-180° <= valore <= 180°. Il valore predefinito è-180°. - DataAngle2 (
Angle): l'angolo finale del profilo circolare. Intervallo valido:-180° <= valore <= 180°. Il valore predefinito è180°. Se l'angolo totale del profilo circolare è inferiore a360°il profilo avrà una forma a torta. - DataAngle3 (
Angle): l'angolo del percorso circolare del toro. Intervallo valido:0° < valore <= 360°. Il valore predefinito è360°. Se è inferiore a360°il solido risultante sarà un segmento di un toro.
Script
Vedere anche: Autogenerated API documentation, Script di Part e Script di base per FreeCAD.
È possibile creare una Part Toro con il metodo addObject() del documento:
torus = FreeCAD.ActiveDocument.addObject("Part::Torus", "myTorus")
- Dove
"myTorus"è il nome dell'oggetto. - La funzione restituisce l'oggetto appena creato.
Esempio:
import FreeCAD as App
doc = App.activeDocument()
torus = doc.addObject("Part::Torus", "myTorus")
torus.Radius1 = 20
torus.Radius2 = 10
torus.Angle1 = -90
torus.Angle2 = 45
torus.Angle3 = 270
torus.Placement = App.Placement(App.Vector(1, 2, 3), App.Rotation(30, 45, 10))
doc.recompute()
- Primitives: Box, Cylinder, Sphere, Cone, Torus, Tube, Create primitives, Shape builder
- Creation and modification: Extrude, Revolve, Mirror, Fillet, Chamfer, Make face from wires, Ruled Surface, Loft, Sweep, Section, Cross sections, 3D Offset, 2D Offset, Thickness, Projection on surface, Attachment
- Boolean: Make compound, Explode Compound, Compound Filter, Boolean, Cut, Fuse, Common, Connect, Embed, Cutout, Boolean fragments, Slice apart, Slice, XOR
- Measure: Measure Linear, Measure Angular, Measure Refresh, Clear All, Toggle All, Toggle 3D, Toggle Delta
- Getting started
- Installation: Download, Windows, Linux, Mac, Additional components, Docker, AppImage, Ubuntu Snap
- Basics: About FreeCAD, Interface, Mouse navigation, Selection methods, Object name, Preferences, Workbenches, Document structure, Properties, Help FreeCAD, Donate
- Help: Tutorials, Video tutorials
- Workbenches: Std Base, Arch, Assembly, CAM, Draft, FEM, Inspection, Mesh, OpenSCAD, Part, PartDesign, Points, Reverse Engineering, Robot, Sketcher, Spreadsheet, Start, Surface, TechDraw, Test Framework, Web
- Hubs: User hub, Power users hub, Developer hub
|
|
| Posizione nel menu |
|---|
| Parte → Crea primitive → Piano |
| Ambiente |
| Part, OpenSCAD |
| Avvio veloce |
| Nessuno |
| Introdotto nella versione |
| - |
| Vedere anche |
| Parte Primitive |
Descrizione
Un Part Piano è un piano rettangolare parametrico che può essere creato con il comando
Part Primitive. Nel sistema di coordinate definito dalla sua proprietà DataPlacement, il piano giace sul piano XY con l'angolo anteriore sinistro all'origine e il bordo anteriore parallelo all'asse X.
Utilizzo
Vedere Part Primitive.
Esempio
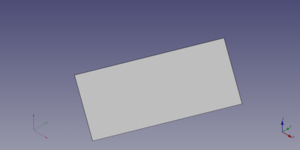
Qui viene mostrato un oggetto Part Piano creato con l'esempio di scripting riportato di seguito.
Proprietà
Vedere anche: Editor delle proprietà.
Un oggetto Part Piano deriva da un oggetto Funzione Part e ne eredita tutte le proprietà. Ha inoltre le seguenti proprietà aggiuntive:
Dati
Attachment
L'oggetto ha le stesse proprietà di collegamento di un Part Part2DObject.
Plane
- DataLength (
Length): la lunghezza del piano. Questa è la dimensione nella sua direzione X. Il valore predefinito è10mm. - DataWidth (
Length): la larghezza del piano. Questa è la dimensione nella sua direzione Y. Il valore predefinito è10mm.
Script
Vedere anche: Autogenerated API documentation, Script di Part e Script di base per FreeCAD.
È possibile creare una Part Piano con il metodo addObject() del documento:
plane = FreeCAD.ActiveDocument.addObject("Part::Plane", "myPlane")
- Dove
"myPlane"è il nome dell'oggetto. - La funzione restituisce l'oggetto appena creato.
Esempio:
import FreeCAD as App
doc = App.activeDocument()
plane = doc.addObject("Part::Plane", "myPlane")
plane.Length = 4
plane.Width = 8
plane.Placement = App.Placement(App.Vector(1, 2, 3), App.Rotation(20, 75, 60))
doc.recompute()
- Primitives: Box, Cylinder, Sphere, Cone, Torus, Tube, Create primitives, Shape builder
- Creation and modification: Extrude, Revolve, Mirror, Fillet, Chamfer, Make face from wires, Ruled Surface, Loft, Sweep, Section, Cross sections, 3D Offset, 2D Offset, Thickness, Projection on surface, Attachment
- Boolean: Make compound, Explode Compound, Compound Filter, Boolean, Cut, Fuse, Common, Connect, Embed, Cutout, Boolean fragments, Slice apart, Slice, XOR
- Measure: Measure Linear, Measure Angular, Measure Refresh, Clear All, Toggle All, Toggle 3D, Toggle Delta
- Getting started
- Installation: Download, Windows, Linux, Mac, Additional components, Docker, AppImage, Ubuntu Snap
- Basics: About FreeCAD, Interface, Mouse navigation, Selection methods, Object name, Preferences, Workbenches, Document structure, Properties, Help FreeCAD, Donate
- Help: Tutorials, Video tutorials
- Workbenches: Std Base, Arch, Assembly, CAM, Draft, FEM, Inspection, Mesh, OpenSCAD, Part, PartDesign, Points, Reverse Engineering, Robot, Sketcher, Spreadsheet, Start, Surface, TechDraw, Test Framework, Web
- Hubs: User hub, Power users hub, Developer hub
|
|
| Posizione nel menu |
|---|
| Parte → Crea primitive → Ellissoide |
| Ambiente |
| Part, OpenSCAD |
| Avvio veloce |
| Nessuno |
| Introdotto nella versione |
| - |
| Vedere anche |
| Part Primitive |
Descrizione
Un Part Ellissoide è un solido parametrico che può essere creato con il comando
Part Primitive . Nel sistema di coordinate definito dalla sua proprietà DataPlacement, gli assi dell'ellissoide sono allineati con gli assi X, Y e Z, e quindi il suo centro è posizionato all'origine.
Un Part Ellissoide può essere troncato nella parte superiore e/o inferiore modificando le sue proprietà DataAngle1 e/o DataAngle2. Può essere trasformato in un segmento di ellissoide modificando la sua proprietà DataAngle3.
Utilizzo
Vedere Part Primitive.
Esempio
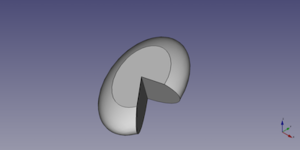
Qui viene mostrato un oggetto Part Ellissoide creato con l'esempio di scripting riportato di seguito.
Proprietà
Vedere anche: Editor delle proprietà.
Un oggetto Part Ellissoide deriva da un oggetto Funzione Part e ne eredita tutte le proprietà. Ha inoltre le seguenti proprietà aggiuntive:
Dati
Attachment
L'oggetto ha le stesse proprietà di collegamento di un Part Part2DObject.
Ellipsoid
- DataRadius1 (
Length): il raggio dell'ellissoide nella sua direzione Z. Il valore predefinito è2mm. - DataRadius2 (
Length): il raggio dell'ellissoide nella sua direzione X. Il valore predefinito è4mm. - DataRadius3 (
Length): il raggio dell'ellissoide nella sua direzione Y. Il valore predefinito è4mm. - DataAngle1 (
Angle): l'angolo iniziale dei lati ellittici dell'ellissoide. Intervallo valido:-90° <= valore < 90°. Deve essere inferiore a DataAngle2. Il valore predefinito è-90°. - DataAngle2 (
Angle): l'angolo finale dei lati ellittici dell'ellissoide. Intervallo valido:-90° < valore <= 90°. Deve essere maggiore di DataAngle1. Il valore predefinito è90°. Se l'angolo totale dei lati ellittici è inferiore a180°l'ellissoide verrà troncato e avrà una faccia piatta nella parte superiore e/o inferiore. - DataAngle3 (
Angle): l'angolo totale dell'ellissoide nel suo piano XY. Intervallo valido:0° < valore <= 360°. Il valore predefinito è360°. Se è inferiore a360°il solido risultante sarà un segmento di un ellissoide.
Script
Vedere anche: Autogenerated API documentation, Script di Part e Script di base per FreeCAD.
È possibile creare un Part Ellissoide con il metodo addObject() del documento:
ellipsoid = FreeCAD.ActiveDocument.addObject("Part::Ellipsoid", "myEllipsoid")
- Dove
"myEllipsoid"è il nome dell'oggetto. - La funzione restituisce l'oggetto appena creato.
Esempio:
import FreeCAD as App
doc = App.activeDocument()
ellipsoid = doc.addObject("Part::Ellipsoid", "myEllipsoid")
ellipsoid.Radius1 = 2
ellipsoid.Radius2 = 4
ellipsoid.Radius3 = 6
ellipsoid.Angle1 = -90
ellipsoid.Angle2 = 50
ellipsoid.Angle3 = 300
ellipsoid.Placement = App.Placement(App.Vector(1, 2, 3), App.Rotation(15, 0, 20))
doc.recompute()
- Primitives: Box, Cylinder, Sphere, Cone, Torus, Tube, Create primitives, Shape builder
- Creation and modification: Extrude, Revolve, Mirror, Fillet, Chamfer, Make face from wires, Ruled Surface, Loft, Sweep, Section, Cross sections, 3D Offset, 2D Offset, Thickness, Projection on surface, Attachment
- Boolean: Make compound, Explode Compound, Compound Filter, Boolean, Cut, Fuse, Common, Connect, Embed, Cutout, Boolean fragments, Slice apart, Slice, XOR
- Measure: Measure Linear, Measure Angular, Measure Refresh, Clear All, Toggle All, Toggle 3D, Toggle Delta
- Getting started
- Installation: Download, Windows, Linux, Mac, Additional components, Docker, AppImage, Ubuntu Snap
- Basics: About FreeCAD, Interface, Mouse navigation, Selection methods, Object name, Preferences, Workbenches, Document structure, Properties, Help FreeCAD, Donate
- Help: Tutorials, Video tutorials
- Workbenches: Std Base, Arch, Assembly, CAM, Draft, FEM, Inspection, Mesh, OpenSCAD, Part, PartDesign, Points, Reverse Engineering, Robot, Sketcher, Spreadsheet, Start, Surface, TechDraw, Test Framework, Web
- Hubs: User hub, Power users hub, Developer hub
|
|
| Posizione nel menu |
|---|
| Parte → Crea primitive → Prisma |
| Ambiente |
| Part |
| Avvio veloce |
| Nessuno |
| Introdotto nella versione |
| 0.14 |
| Vedere anche |
| Part Primitive |
Descrizione
Un Part Prisma è un solido parametrico che può essere creato con il comando
Part Primitive . È il risultato dell'estrusione di un poligono regolare lungo un percorso rettilineo. Nel sistema di coordinate definito dalla sua proprietà DataPlacement, la faccia inferiore del prisma si trova sul piano XY con il centro nell'origine e uno dei suoi vertici sull'asse X.
Utilizzo
Vedere Part Primitive.
Esempio
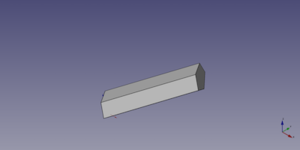
Qui viene mostrato un oggetto Part Prisma creato con l'esempio di scripting riportato di seguito.
Proprietà
Vedere anche: Editor delle proprietà.
Un oggetto Part Prisma deriva da un oggetto Funzione Part e ne eredita tutte le proprietà. Ha inoltre le seguenti proprietà aggiuntive:
Dati
Attachment
L'oggetto ha le stesse proprietà di collegamento di un Part Part2DObject.
Prism
- DataPolygon (
IntegerConstraint): il numero di lati del poligono. Il valore predefinito è6. - DataCircumradius (
Length): il raggio del cerchio che circoscrive il poligono, la distanza dal centro del poligono a uno dei suoi vertici. Il valore predefinito è2mm. - DataHeight (
Length): l'altezza del prisma. Il valore predefinito è10mm. - DataFirst Angle (
Angle): l'angolo tra la direzione di estrusione del prisma e il suo asse Z positivo, misurato intorno al suo asse Y. L'angolo è positivo rispetto al suo asse X positivo. Intervallo valido:0° <= valore < 90°. Il valore predefinito è0°. - DataSecond Angle (
Angle): l'angolo tra la direzione di estrusione del prisma e il suo asse Z positivo, misurato intorno al suo asse X. L'angolo è positivo rispetto al suo asse Y positivo. Intervallo valido:0° <= valore < 90°. Il valore predefinito è0°.
Script
Vedere anche: Autogenerated API documentation, Script di Part e Script di base per FreeCAD.
È possibile creare una Part Prisma con il metodo addObject() del documento:
prism = FreeCAD.ActiveDocument.addObject("Part::Prism", "myPrism")
- Dove
"myPrism"è il nome dell'oggetto. - La funzione restituisce l'oggetto appena creato.
Esempio:
import FreeCAD as App
doc = App.activeDocument()
prism = doc.addObject("Part::Prism", "myPrism")
prism.Polygon = 5
prism.Circumradius = 10
prism.Height = 50
prism.FirstAngle = 22.5
prism.SecondAngle = 45
prism.Placement = App.Placement(App.Vector(1, 2, 3), App.Rotation(60, 75, 30))
doc.recompute()
- Primitives: Box, Cylinder, Sphere, Cone, Torus, Tube, Create primitives, Shape builder
- Creation and modification: Extrude, Revolve, Mirror, Fillet, Chamfer, Make face from wires, Ruled Surface, Loft, Sweep, Section, Cross sections, 3D Offset, 2D Offset, Thickness, Projection on surface, Attachment
- Boolean: Make compound, Explode Compound, Compound Filter, Boolean, Cut, Fuse, Common, Connect, Embed, Cutout, Boolean fragments, Slice apart, Slice, XOR
- Measure: Measure Linear, Measure Angular, Measure Refresh, Clear All, Toggle All, Toggle 3D, Toggle Delta
- Getting started
- Installation: Download, Windows, Linux, Mac, Additional components, Docker, AppImage, Ubuntu Snap
- Basics: About FreeCAD, Interface, Mouse navigation, Selection methods, Object name, Preferences, Workbenches, Document structure, Properties, Help FreeCAD, Donate
- Help: Tutorials, Video tutorials
- Workbenches: Std Base, Arch, Assembly, CAM, Draft, FEM, Inspection, Mesh, OpenSCAD, Part, PartDesign, Points, Reverse Engineering, Robot, Sketcher, Spreadsheet, Start, Surface, TechDraw, Test Framework, Web
- Hubs: User hub, Power users hub, Developer hub
|
|
| Posizione nel menu |
|---|
| Parte → Crea primitive → Cuneo |
| Ambiente |
| Part |
| Avvio veloce |
| Nessuno |
| Introdotto nella versione |
| - |
| Vedere anche |
| Part Primitive |
Descrizione
Un Part Cuneo è un solido parametrico che può essere creato con il comando
Part Primitive . Ha da quattro a sei facce planari. È definito dai piani principali virtuali anteriore e posteriore su cui viene creata una faccia rettangolare (impostazione predefinita), un singolo bordo dritto o un singolo vertice. Queste forme di base definiscono le quattro facce quadrilatere o triangolari che le collegano. Il solido risultante è un vero cuneo solo se una delle forme base è una faccia rettangolare e l'altra un bordo dritto. Nel sistema di coordinate definito dalla sua proprietà DataPlacement, i piani principali anteriori e posteriori virtuali del cuneo sono piani paralleli al piano XZ e i bordi delle forme base sono paralleli all'asse X o Z. Tutte le sue coordinate sono relative a quel sistema di coordinate.
Utilizzo
Vedere Part Primitive.
Esempio
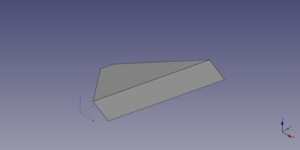
Qui viene mostrato un oggetto Part Cuneo creato con l'esempio di scripting riportato di seguito.
Note
- I valori delle coordinate del cuneo devono essere tali da poter creare un solido valido. Ciò significa che le forme di base anteriore e posteriore possono essere entrambe bordi singoli, ma non se sono parallele. E se una delle forme base è un vertice, l'altra forma deve essere una faccia rettangolare.
Proprietà
Vedere anche: Editor delle proprietà.
Un oggetto Part Cuneo deriva da un oggetto Funzione Part e ne eredita tutte le proprietà. Ha inoltre le seguenti proprietà aggiuntive:
Dati
Attachment
L'oggetto ha le stesse proprietà di collegamento di un Part Part2DObject.
Wedge
- DataXmin (
Distance): la coordinata X più bassa della faccia anteriore del cuneo. Il valore predefinito è0mm. - DataYmin (
Distance): la coordinata Y della faccia anteriore del cuneo. Il valore predefinito è0mm. - DataZmin (
Distance): la coordinata Z più bassa della faccia anteriore del cuneo. Il valore predefinito è0mm. - DataX2min (
Distance): la coordinata X più bassa della faccia posteriore del cuneo. Il valore predefinito è2mm. - DataZ2min (
Distance): la coordinata Z più bassa della faccia posteriore del cuneo. Il valore predefinito è2mm. - DataXmax (
Distance): la coordinata X più alta della faccia anteriore del cuneo. Il valore predefinito è10mm. - DataYmax (
Distance): la coordinata Y della faccia posteriore del cuneo. Il valore predefinito è10mm. - DataZmax (
Distance): la coordinata Z più alta della faccia anteriore del cuneo. Il valore predefinito è10mm. - DataX2max (
Distance): la coordinata X più alta della faccia posteriore del cuneo. Il valore predefinito è8mm. - DataZ2max (
Distance): la coordinata Z più alta della faccia posteriore del cuneo. Il valore predefinito è8mm.
Script
Vedere anche: Autogenerated API documentation, Script di Part e Script di base per FreeCAD.
È possibile creare una Part Cuneo con il metodo addObject() del documento:
wedge = FreeCAD.ActiveDocument.addObject("Part::Wedge", "myWedge")
- Dove
"myWedge"è il nome dell'oggetto. - La funzione restituisce l'oggetto appena creato.
Esempio:
import FreeCAD as App
doc = App.activeDocument()
wedge = doc.addObject("Part::Wedge", "myWedge")
wedge.Xmin = 1
wedge.Ymin = 2
wedge.Zmin = 3
wedge.X2min = 4
wedge.Z2min = 6
wedge.Xmax = 15
wedge.Ymax = 20
wedge.Zmax = 55
wedge.X2max = 10
wedge.Z2max = 12
wedge.Placement = App.Placement(App.Vector(1, 2, 3), App.Rotation(75, 60, 30))
doc.recompute()
- Primitives: Box, Cylinder, Sphere, Cone, Torus, Tube, Create primitives, Shape builder
- Creation and modification: Extrude, Revolve, Mirror, Fillet, Chamfer, Make face from wires, Ruled Surface, Loft, Sweep, Section, Cross sections, 3D Offset, 2D Offset, Thickness, Projection on surface, Attachment
- Boolean: Make compound, Explode Compound, Compound Filter, Boolean, Cut, Fuse, Common, Connect, Embed, Cutout, Boolean fragments, Slice apart, Slice, XOR
- Measure: Measure Linear, Measure Angular, Measure Refresh, Clear All, Toggle All, Toggle 3D, Toggle Delta
- Getting started
- Installation: Download, Windows, Linux, Mac, Additional components, Docker, AppImage, Ubuntu Snap
- Basics: About FreeCAD, Interface, Mouse navigation, Selection methods, Object name, Preferences, Workbenches, Document structure, Properties, Help FreeCAD, Donate
- Help: Tutorials, Video tutorials
- Workbenches: Std Base, Arch, Assembly, CAM, Draft, FEM, Inspection, Mesh, OpenSCAD, Part, PartDesign, Points, Reverse Engineering, Robot, Sketcher, Spreadsheet, Start, Surface, TechDraw, Test Framework, Web
- Hubs: User hub, Power users hub, Developer hub
|
|
| Posizione nel menu |
|---|
| Parte → Crea primitive → Elica |
| Ambiente |
| Part, OpenSCAD |
| Avvio veloce |
| Nessuno |
| Introdotto nella versione |
| - |
| Vedere anche |
| Part Primitive |
Descrizione
Una Part Elica è una forma parametrica che può essere creata con il comando
Part Primitive . Nel sistema di coordinate definito dalla sua proprietà DataPlacement, l'asse dell'elica corrisponde all'asse Z e il suo punto inferiore, il punto iniziale, si trova sull'asse X.
Utilizzo
Vedere Part Primitive.
Esempio

Qui viene mostrato un oggetto Part Elica creato con l'esempio di scripting riportato di seguito.
Note
- È possibile utilizzare una Part Elica per creare filettature. Vedere il Tutorial sulla filettatura.
Proprietà
Vedere anche: Editor delle proprietà.
Un oggetto Part Elica deriva da un oggetto Funzione Part e ne eredita tutte le proprietà. Ha inoltre le seguenti proprietà aggiuntive:
Dati
Attachment
L'oggetto ha le stesse proprietà di collegamento di un Part Part2DObject.
Coordinate System
- DataLocal Coord (
Enumeration): il senso di rotazione, o direzione, dell'elica:Right-handedoRight-handed. Il valore predefinito èRight-handed, il che significa che l'elica gira in senso antiorario mentre sale.
Helix
- DataPitch (
Length): la distanza tra due giri consecutivi dell'elica misurata lungo il suo asse Z. Il valore predefinito è1mm. - DataHeight (
Length): l'altezza dell'elica. Il valore predefinito è2mm. - DataRadius (
Length): il raggio iniziale dell'elica. L'elica ha un raggio costante se DataAngle è0°. - DataSegment Length (
QuantityConstraint): il numero di giri per suddivisione dell'elica. Il valore predefinito è1, il che significa che ogni giro completo dell'elica è un segmento separato. Utilizzare0per sopprimere la suddivisione. - DataAngle (
Angle): l'angolo che definisce la forma esterna dell'elica. Intervallo valido:-90° < valore < 90°. Il valore predefinito è0°. Se è0°l'elica è cilindrica, altrimenti è conica.
Script
Vedere anche: Autogenerated API documentation, Script di Part e Script di base per FreeCAD.
È possibile creare una Part Elica con il metodo addObject() del documento:
helix = FreeCAD.ActiveDocument.addObject("Part::Helix", "myHelix")
- Dove
"myHelix"è il nome dell'oggetto. - La funzione restituisce l'oggetto appena creato.
Esempio:
import FreeCAD as App
doc = App.activeDocument()
helix = doc.addObject("Part::Helix", "myHelix")
helix.Pitch = 2
helix.Height = 3
helix.Radius = 4
helix.SegmentLength = 21
helix.Angle = 45
helix.Placement = App.Placement(App.Vector(1, 2, 3), App.Rotation(75, 60, 30))
doc.recompute()
- Primitives: Box, Cylinder, Sphere, Cone, Torus, Tube, Create primitives, Shape builder
- Creation and modification: Extrude, Revolve, Mirror, Fillet, Chamfer, Make face from wires, Ruled Surface, Loft, Sweep, Section, Cross sections, 3D Offset, 2D Offset, Thickness, Projection on surface, Attachment
- Boolean: Make compound, Explode Compound, Compound Filter, Boolean, Cut, Fuse, Common, Connect, Embed, Cutout, Boolean fragments, Slice apart, Slice, XOR
- Measure: Measure Linear, Measure Angular, Measure Refresh, Clear All, Toggle All, Toggle 3D, Toggle Delta
- Getting started
- Installation: Download, Windows, Linux, Mac, Additional components, Docker, AppImage, Ubuntu Snap
- Basics: About FreeCAD, Interface, Mouse navigation, Selection methods, Object name, Preferences, Workbenches, Document structure, Properties, Help FreeCAD, Donate
- Help: Tutorials, Video tutorials
- Workbenches: Std Base, Arch, Assembly, CAM, Draft, FEM, Inspection, Mesh, OpenSCAD, Part, PartDesign, Points, Reverse Engineering, Robot, Sketcher, Spreadsheet, Start, Surface, TechDraw, Test Framework, Web
- Hubs: User hub, Power users hub, Developer hub
|
|
| Posizione nel menu |
|---|
| Parte → Crea primitive → Spirale |
| Ambiente |
| Part, OpenSCAD |
| Avvio veloce |
| Nessuno |
| Introdotto nella versione |
| 0.14 |
| Vedere anche |
| Part Primitive |
Descrizione
Una Part Spirale è una forma parametrica che può essere creata con il comando
Part Primitive . Nel sistema di coordinate definito dalla sua proprietà DataPlacement, la spirale giace sul piano XY con il centro nell'origine e il punto iniziale sull'asse X. Si allarga girando in senso antiorario.
Utilizzo
Vedere Part Primitive.
Esempio
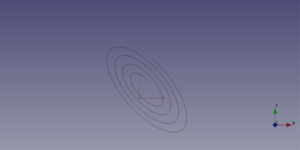
Qui viene mostrato un oggetto Part Spirale creato con l'esempio di scripting riportato di seguito.
Proprietà
Vedere anche: Editor delle proprietà.
Un oggetto Part Spirale deriva da un oggetto Funzione Part e ne eredita tutte le proprietà. Ha inoltre le seguenti proprietà aggiuntive:
Dati
Attachment
L'oggetto ha le stesse proprietà di collegamento di un Part Part2DObject.
Spiral
- DataGrowth (
Length): la distanza tra due giri consecutivi della spirale. Il valore predefinito è1mm. - DataRadius (
Length): il raggio iniziale della spirale, la distanza tra il suo centro e il suo punto iniziale. Può essere0mm. Il valore predefinito è1mm. - DataRotations (
QuantityConstraint): il numero di rotazioni, o giri, della spirale. Il valore predefinito è2. - DataSegment Length (
QuantityConstraint): il numero di giri per suddivisione a spirale. Il valore predefinito è1, il che significa che ogni giro completo della spirale è un segmento separato. Utilizzare0per sopprimere la suddivisione.
Script
Vedere anche: Autogenerated API documentation, Script di Part e Script di base per FreeCAD.
È possibile creare una Part Spirale con il metodo addObject() del documento:
spiral = FreeCAD.ActiveDocument.addObject("Part::Spiral", "mySpiral")
- Dove
"mySpiral"è il nome dell'oggetto. - La funzione restituisce l'oggetto appena creato.
Esempio:
import FreeCAD as App
doc = App.activeDocument()
spiral = doc.addObject("Part::Spiral", "mySpiral")
spiral.Growth = 2
spiral.Radius = 3
spiral.Rotations = 4
spiral.Placement = App.Placement(App.Vector(1, 2, 3), App.Rotation(75, 60, 30))
doc.recompute()
- Primitives: Box, Cylinder, Sphere, Cone, Torus, Tube, Create primitives, Shape builder
- Creation and modification: Extrude, Revolve, Mirror, Fillet, Chamfer, Make face from wires, Ruled Surface, Loft, Sweep, Section, Cross sections, 3D Offset, 2D Offset, Thickness, Projection on surface, Attachment
- Boolean: Make compound, Explode Compound, Compound Filter, Boolean, Cut, Fuse, Common, Connect, Embed, Cutout, Boolean fragments, Slice apart, Slice, XOR
- Measure: Measure Linear, Measure Angular, Measure Refresh, Clear All, Toggle All, Toggle 3D, Toggle Delta
- Getting started
- Installation: Download, Windows, Linux, Mac, Additional components, Docker, AppImage, Ubuntu Snap
- Basics: About FreeCAD, Interface, Mouse navigation, Selection methods, Object name, Preferences, Workbenches, Document structure, Properties, Help FreeCAD, Donate
- Help: Tutorials, Video tutorials
- Workbenches: Std Base, Arch, Assembly, CAM, Draft, FEM, Inspection, Mesh, OpenSCAD, Part, PartDesign, Points, Reverse Engineering, Robot, Sketcher, Spreadsheet, Start, Surface, TechDraw, Test Framework, Web
- Hubs: User hub, Power users hub, Developer hub
|
|
| Posizione nel menu |
|---|
| Parte → Crea primitive → Cerchio |
| Ambiente |
| Part, OpenSCAD |
| Avvio veloce |
| Nessuno |
| Introdotto nella versione |
| - |
| Vedere anche |
| Part Primitive |
Descrizione
Un Part Cerchio è una forma parametrica che può essere creata con il comando
Part Primitive . Nel sistema di coordinate definito dalla sua proprietà DataPlacement, il cerchio giace sul piano XY con il centro nell'origine.
Un Part Cerchio è infatti un arco circolare chiuso in senso antiorario, può essere trasformato in un arco modificando le sue proprietà DataAngle1 e/o DataAngle2.
Utilizzo
Vedere Part Primitive.
In alternativa è possibile creare un cerchio parziale selezionando tre punti:
- Nel pannello delle azioni del comando
Part Primitive selezionare l'opzione
Cerchio dal menu a tendina.
- Premere il pulsante Da tre punti.
- Selezionare tre vertici nella Vista 3D. Non è necessario tenere premuto il tasto Ctrl.
- Viene creato un cerchio.
- I vertici selezionati vengono utilizzati solo al momento della creazione per calcolare il DataRadius e il DataPlacement del cerchio.
Esempio

Qui viene mostrato un oggetto Part Cerchio creato con l'esempio di scripting riportato di seguito.
Proprietà
Vedere anche: Editor delle proprietà.
Un oggetto Part Cerchio deriva da un oggetto Funzione Part e ne eredita tutte le proprietà. Ha inoltre le seguenti proprietà aggiuntive:
Dati
Attachment
L'oggetto ha le stesse proprietà di collegamento di un Part Part2DObject.
Base
- DataRadius (
Length): il raggio del cerchio o dell'arco circolare. Il valore predefinito è2mm. - DataAngle1 (
Angle): l'angolo iniziale dell'arco circolare. Intervallo valido:0° < valore <= 360°. Il valore predefinito è0°. - DataAngle2 (
Angle): l'angolo finale dell'arco circolare. Intervallo valido:0° < valore <= 360°. Il valore predefinito è360°. Se DataAngle1 e DataAngle2 sono uguali, o se un angolo è0°e l'altro360°, viene creato un cerchio completo.
Script
Vedere anche: Autogenerated API documentation, Script di Part e Script di base per FreeCAD.
È possibile creare una Part Cerchio con il metodo addObject() del documento:
circle = FreeCAD.ActiveDocument.addObject("Part::Circle", "myCircle")
- Dove
"myCircle"è il nome dell'oggetto. - La funzione restituisce l'oggetto appena creato.
Esempio:
import FreeCAD as App
doc = App.activeDocument()
circle = doc.addObject("Part::Circle", "myCircle")
circle.Radius = 10
circle.Angle1 = 45
circle.Angle2 = 225
circle.Placement = App.Placement(App.Vector(1, 2, 3), App.Rotation(30, 45, 10))
doc.recompute()
- Primitives: Box, Cylinder, Sphere, Cone, Torus, Tube, Create primitives, Shape builder
- Creation and modification: Extrude, Revolve, Mirror, Fillet, Chamfer, Make face from wires, Ruled Surface, Loft, Sweep, Section, Cross sections, 3D Offset, 2D Offset, Thickness, Projection on surface, Attachment
- Boolean: Make compound, Explode Compound, Compound Filter, Boolean, Cut, Fuse, Common, Connect, Embed, Cutout, Boolean fragments, Slice apart, Slice, XOR
- Measure: Measure Linear, Measure Angular, Measure Refresh, Clear All, Toggle All, Toggle 3D, Toggle Delta
- Getting started
- Installation: Download, Windows, Linux, Mac, Additional components, Docker, AppImage, Ubuntu Snap
- Basics: About FreeCAD, Interface, Mouse navigation, Selection methods, Object name, Preferences, Workbenches, Document structure, Properties, Help FreeCAD, Donate
- Help: Tutorials, Video tutorials
- Workbenches: Std Base, Arch, Assembly, CAM, Draft, FEM, Inspection, Mesh, OpenSCAD, Part, PartDesign, Points, Reverse Engineering, Robot, Sketcher, Spreadsheet, Start, Surface, TechDraw, Test Framework, Web
- Hubs: User hub, Power users hub, Developer hub
|
|
| Posizione nel menu |
|---|
| Parte → Crea primitive → Ellisse |
| Ambiente |
| Part, OpenSCAD |
| Avvio veloce |
| Nessuno |
| Introdotto nella versione |
| - |
| Vedere anche |
| Part Primitive |
Descrizione
Una Part Ellisse è una forma parametrica che può essere creata con il comando
Part Primitive. Nel sistema di coordinate definito dalla sua proprietà DataPlacement, l'ellisse si trova sul piano XY con il centro nell'origine. Il suo asse maggiore è parallelo all'asse X.
Una Part Ellisse è infatti un arco ellittico chiuso in senso antiorario, può essere trasformato in un arco modificando le sue proprietà DataAngle1 e/o DataAngle2.
Utilizzo
Vedere Part Primitive.
Esempio
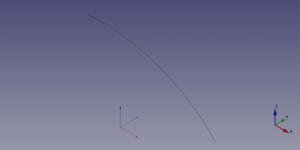
Qui viene mostrato un oggetto Part Ellisse creato con l'esempio di scripting riportato di seguito.
Proprietà
Vedere anche: Editor delle proprietà.
Un oggetto Part Ellisse deriva da un oggetto Funzione Part e ne eredita tutte le proprietà. Ha inoltre le seguenti proprietà aggiuntive:
Dati
Attachment
L'oggetto ha le stesse proprietà di collegamento di un Part Part2DObject.
Base
- DataMajorRadius (
Length): il raggio maggiore dell'ellisse o dell'arco ellittico. Il valore predefinito è4mm. - DataMinorRadius (
Length): il raggio minore dell'ellisse o dell'arco ellittico. Il valore predefinito è2mm. - DataAngle1 (
Angle): l'angolo iniziale dell'arco ellittico. Intervallo valido:0° < valore <= 360°. Il valore predefinito è0°. - DataAngle2 (
Angle): l'angolo finale dell'arco ellittico. Intervallo valido:0° < valore <= 360°. Il valore predefinito è360°. Se DataAngle1 e DataAngle2 sono uguali, o se un angolo è0°e l'altro360°, viene creata un'ellisse completa.
Script
Vedere anche: Autogenerated API documentation, Script di Part e Script di base per FreeCAD.
È possibile creare un Part Ellisse con il metodo addObject() del documento:
ellipse = FreeCAD.ActiveDocument.addObject("Part::Ellipse", "myEllipse")
- Dove
"myEllipse"è il nome dell'oggetto. - La funzione restituisce l'oggetto appena creato.
Esempio:
import FreeCAD as App
doc = App.activeDocument()
ellipse = doc.addObject("Part::Ellipse", "myEllipse")
ellipse.MajorRadius = 20
ellipse.MinorRadius = 10
ellipse.Angle1 = 45
ellipse.Angle2 = 135
ellipse.Placement = App.Placement(App.Vector(1, 2, 3), App.Rotation(30, 45, 10))
doc.recompute()
- Primitives: Box, Cylinder, Sphere, Cone, Torus, Tube, Create primitives, Shape builder
- Creation and modification: Extrude, Revolve, Mirror, Fillet, Chamfer, Make face from wires, Ruled Surface, Loft, Sweep, Section, Cross sections, 3D Offset, 2D Offset, Thickness, Projection on surface, Attachment
- Boolean: Make compound, Explode Compound, Compound Filter, Boolean, Cut, Fuse, Common, Connect, Embed, Cutout, Boolean fragments, Slice apart, Slice, XOR
- Measure: Measure Linear, Measure Angular, Measure Refresh, Clear All, Toggle All, Toggle 3D, Toggle Delta
- Getting started
- Installation: Download, Windows, Linux, Mac, Additional components, Docker, AppImage, Ubuntu Snap
- Basics: About FreeCAD, Interface, Mouse navigation, Selection methods, Object name, Preferences, Workbenches, Document structure, Properties, Help FreeCAD, Donate
- Help: Tutorials, Video tutorials
- Workbenches: Std Base, Arch, Assembly, CAM, Draft, FEM, Inspection, Mesh, OpenSCAD, Part, PartDesign, Points, Reverse Engineering, Robot, Sketcher, Spreadsheet, Start, Surface, TechDraw, Test Framework, Web
- Hubs: User hub, Power users hub, Developer hub
|
|
| Posizione nel menu |
|---|
| Parte → Crea primitive → Linea |
| Ambiente |
| Part, OpenSCAD |
| Avvio veloce |
| Nessuno |
| Introdotto nella versione |
| - |
| Vedere anche |
| Part Primitive |
Descrizione
Una Part Linea è una linea parametrica che può essere creata con il comando
Part Primitive. Le coordinate dei punti iniziale e finale sono relative al sistema di coordinate definito dalla proprietà DataPlacement.
Utilizzo
Vedere Part Primitive.
Proprietà
Vedere anche: Editor delle proprietà.
Un oggetto Part Linea deriva da un oggetto Funzione Part e ne eredita tutte le proprietà. Ha inoltre le seguenti proprietà aggiuntive:
Dati
Attachment
L'oggetto ha le stesse proprietà di collegamento di un Part Part2DObject.
Vertex 1 - Start
- DataX1 (
Distance): la coordinata X del punto iniziale della linea. Il valore predefinito è0mm. - DataY1 (
Distance): la coordinata Y del punto iniziale della linea. Il valore predefinito è0mm. - DataZ1 (
Distance): la coordinata Z del punto iniziale della linea. Il valore predefinito è0mm.
Vertex 2 - Finish
- DataX2 (
Distance): la coordinata X del punto finale della linea. Il valore predefinito è10mm. - DataY2 (
Distance): la coordinata Y del punto finale della linea. Il valore predefinito è10mm. - DataZ2 (
Distance): la coordinata Z del punto finale della linea. Il valore predefinito è10mm.
Script
Vedere anche: Autogenerated API documentation, Script di Part e Script di base per FreeCAD.
È possibile creare una Part Linea con il metodo addObject() del documento:
line = FreeCAD.ActiveDocument.addObject("Part::Line", "myLine")
- Dove
"myLine"è il nome dell'oggetto. - La funzione restituisce l'oggetto appena creato.
Esempio:
import FreeCAD as App
doc = App.activeDocument()
line = doc.addObject("Part::Line", "myLine")
line.X1 = 1
line.Y1 = 3
line.Z1 = 6
line.X2 = 2
line.Y2 = 3
line.Z2 = 9
doc.recompute()
- Primitives: Box, Cylinder, Sphere, Cone, Torus, Tube, Create primitives, Shape builder
- Creation and modification: Extrude, Revolve, Mirror, Fillet, Chamfer, Make face from wires, Ruled Surface, Loft, Sweep, Section, Cross sections, 3D Offset, 2D Offset, Thickness, Projection on surface, Attachment
- Boolean: Make compound, Explode Compound, Compound Filter, Boolean, Cut, Fuse, Common, Connect, Embed, Cutout, Boolean fragments, Slice apart, Slice, XOR
- Measure: Measure Linear, Measure Angular, Measure Refresh, Clear All, Toggle All, Toggle 3D, Toggle Delta
- Getting started
- Installation: Download, Windows, Linux, Mac, Additional components, Docker, AppImage, Ubuntu Snap
- Basics: About FreeCAD, Interface, Mouse navigation, Selection methods, Object name, Preferences, Workbenches, Document structure, Properties, Help FreeCAD, Donate
- Help: Tutorials, Video tutorials
- Workbenches: Std Base, Arch, Assembly, CAM, Draft, FEM, Inspection, Mesh, OpenSCAD, Part, PartDesign, Points, Reverse Engineering, Robot, Sketcher, Spreadsheet, Start, Surface, TechDraw, Test Framework, Web
- Hubs: User hub, Power users hub, Developer hub
|
|
| Posizione nel menu |
|---|
| Parte → Crea primitive → Punto |
| Ambiente |
| Part, OpenSCAD |
| Avvio veloce |
| Nessuno |
| Introdotto nella versione |
| - |
| Vedere anche |
| Part Primitive |
Descrizione
Un Part Punto è un punto parametrico che può essere creato con il comando
Part Primitive. Le sue coordinate sono relative al sistema di coordinate definito dalla sua proprietà DataPlacement.
Utilizzo
Vedere Part Primitive.
Proprietà
Vedere anche: Editor delle proprietà.
Un oggetto Part Punto deriva da un oggetto Part Feature e ne eredita tutte le proprietà. Ha inoltre le seguenti proprietà aggiuntive:
Dati
Attachment
L'oggetto ha le stesse proprietà di collegamento di un Part Part2DObject.
Base
- DataX (
Distance): la coordinata X del punto. Il valore predefinito è0mm. - DataY (
Distance): la coordinata Y del punto. Il valore predefinito è0mm. - DataZ (
Distance): la coordinata Z del punto. Il valore predefinito è0mm.
Script
Vedere anche: Autogenerated API documentation, Script di Part e Script di base per FreeCAD.
È possibile creare una Part Punto con il metodo addObject() del documento:
point = FreeCAD.ActiveDocument.addObject("Part::Vertex", "myPoint")
- Dove
"myPoint"è il nome dell'oggetto. - La funzione restituisce l'oggetto appena creato.
Esempio:
import FreeCAD as App
doc = App.activeDocument()
point = doc.addObject("Part::Vertex", "myPoint")
point.X = 1
point.Y = 2
point.Z = 3
doc.recompute()
- Primitives: Box, Cylinder, Sphere, Cone, Torus, Tube, Create primitives, Shape builder
- Creation and modification: Extrude, Revolve, Mirror, Fillet, Chamfer, Make face from wires, Ruled Surface, Loft, Sweep, Section, Cross sections, 3D Offset, 2D Offset, Thickness, Projection on surface, Attachment
- Boolean: Make compound, Explode Compound, Compound Filter, Boolean, Cut, Fuse, Common, Connect, Embed, Cutout, Boolean fragments, Slice apart, Slice, XOR
- Measure: Measure Linear, Measure Angular, Measure Refresh, Clear All, Toggle All, Toggle 3D, Toggle Delta
- Getting started
- Installation: Download, Windows, Linux, Mac, Additional components, Docker, AppImage, Ubuntu Snap
- Basics: About FreeCAD, Interface, Mouse navigation, Selection methods, Object name, Preferences, Workbenches, Document structure, Properties, Help FreeCAD, Donate
- Help: Tutorials, Video tutorials
- Workbenches: Std Base, Arch, Assembly, CAM, Draft, FEM, Inspection, Mesh, OpenSCAD, Part, PartDesign, Points, Reverse Engineering, Robot, Sketcher, Spreadsheet, Start, Surface, TechDraw, Test Framework, Web
- Hubs: User hub, Power users hub, Developer hub
|
|
| Posizione nel menu |
|---|
| Parte → Crea primitive → Poligono regolare |
| Ambiente |
| Part, OpenSCAD |
| Avvio veloce |
| Nessuno |
| Introdotto nella versione |
| 0.14 |
| Vedere anche |
| Part Primitive |
Descrizione
Un Part Poligono regolare è una forma parametrica che può essere creata con il comando
Part Primitive. Nel sistema di coordinate definito dalla sua proprietà DataPlacement, il poligono giace sul piano XY con il centro nell'origine e uno dei vertici sull'asse X.
Utilizzo
Vedere Part Primitive.
Esempio

Qui viene mostrato un oggetto Part Poligono regolare creato con l'esempio di scripting riportato di seguito.
Proprietà
Vedere anche: Editor delle proprietà.
Un oggetto Part Poligono regolare deriva da un oggetto Funzione Part e ne eredita tutte le proprietà. Ha inoltre le seguenti proprietà aggiuntive:
Dati
Attachment
L'oggetto ha le stesse proprietà di collegamento di un Part Part2DObject.
Regular Polygon
- DataPolygon (
IntegerConstraint): il numero di lati del poligono. Il valore predefinito è6. - DataCircumradius (
Length): il raggio del cerchio che circoscrive il poligono, la distanza dal centro del poligono a uno dei suoi vertici. Il valore predefinito è2mm.
Script
Vedere anche: Autogenerated API documentation, Script di Part e Script di base per FreeCAD.
È possibile creare un Part Poligono regolare con il metodo addObject() del documento:
poly = FreeCAD.ActiveDocument.addObject("Part::RegularPolygon", "myPolygon")
- Dove
"myPolygon"è il nome dell'oggetto. - La funzione restituisce l'oggetto appena creato.
Esempio:
import FreeCAD as App
doc = App.activeDocument()
poly = doc.addObject("Part::RegularPolygon", "myPolygon")
poly.Polygon = 5
poly.Circumradius = 8
poly.Placement = App.Placement(App.Vector(1, 2, 3), App.Rotation(60, 30, 15))
doc.recompute()
- Primitives: Box, Cylinder, Sphere, Cone, Torus, Tube, Create primitives, Shape builder
- Creation and modification: Extrude, Revolve, Mirror, Fillet, Chamfer, Make face from wires, Ruled Surface, Loft, Sweep, Section, Cross sections, 3D Offset, 2D Offset, Thickness, Projection on surface, Attachment
- Boolean: Make compound, Explode Compound, Compound Filter, Boolean, Cut, Fuse, Common, Connect, Embed, Cutout, Boolean fragments, Slice apart, Slice, XOR
- Measure: Measure Linear, Measure Angular, Measure Refresh, Clear All, Toggle All, Toggle 3D, Toggle Delta
- Getting started
- Installation: Download, Windows, Linux, Mac, Additional components, Docker, AppImage, Ubuntu Snap
- Basics: About FreeCAD, Interface, Mouse navigation, Selection methods, Object name, Preferences, Workbenches, Document structure, Properties, Help FreeCAD, Donate
- Help: Tutorials, Video tutorials
- Workbenches: Std Base, Arch, Assembly, CAM, Draft, FEM, Inspection, Mesh, OpenSCAD, Part, PartDesign, Points, Reverse Engineering, Robot, Sketcher, Spreadsheet, Start, Surface, TechDraw, Test Framework, Web
- Hubs: User hub, Power users hub, Developer hub
|
|
| Posizione nel menu |
|---|
| Parte → Genera una forma... |
| Ambiente |
| Part |
| Avvio veloce |
| Nessuno |
| Introdotto nella versione |
| - |
| Vedere anche |
| Part Primitive |
Descrizione
Uno strumento per creare forme più complesse da varie primitive geometriche parametriche.
Utilizzo
Questo strumento può creare i seguenti oggetti:
Bordo da due vertici
- Selezionare due vertici
- Fare clic su Crea
Polilinea da bordi
- Selezionare una serie di bordi adiacenti nella vista 3D
- Fare clic su Crea
Faccia da vertici
- Selezionare i vertici che delimitano la faccia nella vista 3D
- Selezionare se la faccia deve essere planare
- Fare clic su Crea
- L'oggetto verrà creato nella vista 3D e sarà elencato nella vista ad albero
Faccia da bordi
- Selezionare una serie chiusa di bordi che delimitano la faccia nella vista 3D
- Selezionare se la faccia deve essere planare
- Fare clic su Crea
- L'oggetto verrà creato nella vista 3D e sarà elencato nella vista ad albero
Guscio da facce
- Selezionare le facce nella vista 3D
- Selezionare se la forma deve essere rifinita
- Selezionare se tutte le facce devono essere incluse nel guscio
- Fare clic su Crea
- L'oggetto verrà creato nella vista 3D e sarà elencato nella vista ad albero
Solido da guscio
- Selezionare se la forma deve essere rifinita
- Fare clic su Crea
- L'oggetto verrà creato nella vista 3D e sarà elencato nella vista ad albero
Note
Un possibile flusso di lavoro potrebbe essere:
- Disegnare un modello a fil di ferro della forma utilizzando gli strumenti in
Draft (ad esempio linee e polilinee)
- Creare tutte le facce con "faccia dai bordi"
- Creare un "guscio da facce"
- Creare un "solido da guscio"
- Primitives: Box, Cylinder, Sphere, Cone, Torus, Tube, Create primitives, Shape builder
- Creation and modification: Extrude, Revolve, Mirror, Fillet, Chamfer, Make face from wires, Ruled Surface, Loft, Sweep, Section, Cross sections, 3D Offset, 2D Offset, Thickness, Projection on surface, Attachment
- Boolean: Make compound, Explode Compound, Compound Filter, Boolean, Cut, Fuse, Common, Connect, Embed, Cutout, Boolean fragments, Slice apart, Slice, XOR
- Measure: Measure Linear, Measure Angular, Measure Refresh, Clear All, Toggle All, Toggle 3D, Toggle Delta
- Getting started
- Installation: Download, Windows, Linux, Mac, Additional components, Docker, AppImage, Ubuntu Snap
- Basics: About FreeCAD, Interface, Mouse navigation, Selection methods, Object name, Preferences, Workbenches, Document structure, Properties, Help FreeCAD, Donate
- Help: Tutorials, Video tutorials
- Workbenches: Std Base, Arch, Assembly, CAM, Draft, FEM, Inspection, Mesh, OpenSCAD, Part, PartDesign, Points, Reverse Engineering, Robot, Sketcher, Spreadsheet, Start, Surface, TechDraw, Test Framework, Web
- Hubs: User hub, Power users hub, Developer hub
Ambiente Parte: Modificare gli oggetti
|
|
| Posizione nel menu |
|---|
| Parte → Estrudi... |
| Ambiente |
| Part |
| Avvio veloce |
| Nessuno |
| Introdotto nella versione |
| - |
| Vedere anche |
| Taglia/estendi, |
Descrizione
Part Estrudi estende una forma ad una distanza specificata, in una direzione specificata. Il tipo di forma di output varierà in base al tipo di forma di input e alle opzioni selezionate.
Di solito, secondo il tipo di forma in ingresso, si ottiene le seguente forma:
- Estrudere un Vertex (punto), produce un Edge (Linea)
- Estrudere una linea aperta (es. linea, arco), produce una faccia aperta (es. piano)
- Estrudere una linea chiusa (es. cerchio), produce a scelta una faccia chiusa (es. un fondo di un cilindro) oppure se il parametro "solid" è "true" produce un solido (es. un cilindro solido)
- Estrudere un Wire aperto (es. un Draft Wire), produce un guscio aperto (diverse facce unite)
- Estrudere un Wire chiuso (es. un Draft Wire), produce a scelta un guscio oppure se il parametro "solid" è "true" produce un solido
- Estrudere una faccia (es. piano), produce un solido (es. Cuboide)
- Estrudere una
Draft Forma da testo, produce un composto di solidi (la stringa è un composto di lettere che sono ciascuna un solido)
- Estrudere una shell di facce, produce un Compsolid.
Esempi di estrusione
Utilizzo
- Selezionare la forma o le forme nella vista 3D o nel modello vista ad albero
- Fare clic sul pulsante
Part Estrudi nella barra degli strumenti o dal menu Parte → Estrudi...
- Impostare la direzione, la lunghezza e facoltativamente altri parametri (vedere la seguente sezione Parametri per maggiori dettagli).
- Fare clic su OK.
In alternativa, la selezione può essere fatta dopo aver avviato lo strumento, selezionando una o più forme della lista nel pannello Azioni.
L'albero del modello elenca tanti oggetti estrusi quante erano le forme selezionate. Ogni forma di partenza è posizionata sotto il suo oggetto estrusione.
Parametri
La forma di estrusione è definita dai seguenti parametri, che possono essere modificati dopo la sua creazione nell'Editor delle proprietà.
- Base: la forma di input (la forma su cui è stata applicata Part Estrudi).
- Dir: la direzione in cui estendere la forma. Se Dir Mode è 'Custom', si può modificare Dir. Altrimenti, Dir è di sola lettura ed è calcolata dalla forma collegata.
- Dir Link: collegamento parametrico a un bordo (linea) che imposta la direzione dell'estrusione.
- Dir Mode: imposta il controllo di Dir. 'Custom' significa che Dir è modificabile. 'Edge' significa che Dir è ottenuta da un bordo (linea) collegato a Dir Link. 'Normal' significa che Dir è perpendicolare al piano della forma di input.
- Length Fwd: La lunghezza di estrusione. Se entrambi Length Fwd e Length Rev sono zero, viene utilizzata la lunghezza del vettore 'Dir' .
- Length Rev: Lunghezza aggiuntiva di estrusione in senso contrario a Dir.
- Solid: se True, l'estrusione di un bordo chiuso o di un contorno chiuso produce un solido. Se False, il risultato è un guscio.
- Reversed: inverte l'estrusione in senso contrario a Dir.
- Symmetric: se True, l'estrusione è centrata sulla forma di input e la lunghezza totale è Length Fwd. Length Rev viene ignorata.
- Taper Angle e Taper Angle Rev: applica un angolo all'estrusione, in modo che i lati dell'estrusione vengano disegnati secondo l'angolo specificato. Un angolo positivo significa che la sezione trasversale si espande. Taper Angle Rev imposta la conicità per la parte invertita dell'estrusione (la parte indicata da Length Rev).
- disponibile dalla versione 0.20 Le strutture interne ricevono l'angolo di rastremazione opposto. Questo viene fatto per facilitare la progettazione di stampi e parti stampate.
- versione 0.19 e precedenti L'estrusione rastremata è supportata solo per forme senza strutture interne. La rastremazione non funziona bene se la forma contiene B-spline.
- Face Maker Class: imposta il nome della classe C++ del codice di creazione della faccia, che viene utilizzato quando si creano dei solidi dai contorni. Questa proprietà serve principalmente per mantenere la compatibilità con le versioni precedenti. Non toccare, a meno che non si sappia esattamente cosa si sta facendo.
- Placement: i parametri standard di posizionamento.
- Label: etichetta da mostrare nella vista ad albero del modello (non disponibile nella creazione dell'estrusione).
Pannello Azioni

- OK crea l'estrusione e chiude la finestra di dialogo.
- Close chiude il dialogo, senza fare nulla.
- Apply crea l'estrusione, ma non chiude la finestra di dialogo. È quindi possibile selezionare un'altra forma nell'elenco in basso e creare ulteriori estrusioni. Facendo clic su Applica più volte si creano molte estrusioni.
- 'Direction' pulsante di opzioni: imposta il modo in cui viene calcolata la direzione di estrusione.
- Select fare clic su di esso, quindi selezionare un bordo nella Vista 3D. Questo bordo appare nel campo di testo accanto al pulsante, nel formato "ObjectName:EdgeN". Si può anche digitare il link manualmente. I valori X, Y, Z sono riempiti secondo la direzione del bordo.
- pulsanti X, Y, Z fare clic sul pulsante X per impostare la direzione dell'estrusione sull'asse X positivo. Fare nuovamente clic per impostare l'asse X negativo.
- campi di input X, Y, Z imposta o visualizza il vettore di direzione dell'estrusione. Se entrambe le lunghezze sono pari a zero, la lunghezza di questo vettore imposta la lunghezza dell'estrusione ed i valori sono sempre espressi in mm, indipendentemente dalle preferenze dell'unità di misura.
- Length campi: impostano la lunghezza dell'estrusione. Questi campi di input hanno il supporto dell'unità di misura.
- Symmetric: distribuisce l'estrusione in entrambe le direzioni, in modo che il profilo rimanga nel mezzo.
- Taper Outward Angle: angolo positivo indica che il profilo viene espanso all'altra estremità dell'estrusione.
- Create Solid casella di controllo: se selezionata, l'estrusione di un contorno o bordo chiuso produce una faccia. Se è stato preselezionato un contorno chiuso prima di richiamare l'estrusione Part viene controllato di default.
- Shape list: qui si seleziona quali forme estrudere. Se sono selezionati più oggetti, vengono creati più oggetti di estrusione.
Note
- Gli oggetti App Link collegati ai tipi di oggetti appropriati e i contenitori App Part con gli oggetti visibili appropriati all'interno possono essere utilizzati anche come profili e per specificare la direzione. disponibile dalla versione 0.20
- La finestra di dialogo delle attività non offre ancora un'anteprima. Il pulsante Applica creerà una estrusione ogni volta che si fa clic su di esso, che può essere utile come anteprima; tuttavia, l'estrusione rimarrà e ne verrà creata una ulteriore quando si farà clic su OK. Annulla può essere utile per ripulirla prima di fare clic su OK.
Comparazione con PartDesign Estrusione
Anche PartDesign Estrusione è una funzionalità di estrusione, ma presenta importanti differenze:
- Part Estrudi crea sempre una forma autonoma. PartDesign Estrusione fonde il risultato dell'estrusione con il resto del corpo.
- Part Estrudi non è importante dove si trova nell'albero del modello. PartDesign Estrusione può esistere solo all'interno di un PartDesign Corpo.
- Part Estrudi può estrudere qualsiasi oggetto che abbia una geometria Part (forma OpenCASCADE), ad eccezione dei solidi e dei CompSolid.
- Part Estrudi può estrudere singole facce di altri oggetti. PartDesign Estrusione accetterà come profilo solo lo schizzo o le facce degli oggetti PartDesign.
- Primitives: Box, Cylinder, Sphere, Cone, Torus, Tube, Create primitives, Shape builder
- Creation and modification: Extrude, Revolve, Mirror, Fillet, Chamfer, Make face from wires, Ruled Surface, Loft, Sweep, Section, Cross sections, 3D Offset, 2D Offset, Thickness, Projection on surface, Attachment
- Boolean: Make compound, Explode Compound, Compound Filter, Boolean, Cut, Fuse, Common, Connect, Embed, Cutout, Boolean fragments, Slice apart, Slice, XOR
- Measure: Measure Linear, Measure Angular, Measure Refresh, Clear All, Toggle All, Toggle 3D, Toggle Delta
- Getting started
- Installation: Download, Windows, Linux, Mac, Additional components, Docker, AppImage, Ubuntu Snap
- Basics: About FreeCAD, Interface, Mouse navigation, Selection methods, Object name, Preferences, Workbenches, Document structure, Properties, Help FreeCAD, Donate
- Help: Tutorials, Video tutorials
- Workbenches: Std Base, Arch, Assembly, CAM, Draft, FEM, Inspection, Mesh, OpenSCAD, Part, PartDesign, Points, Reverse Engineering, Robot, Sketcher, Spreadsheet, Start, Surface, TechDraw, Test Framework, Web
- Hubs: User hub, Power users hub, Developer hub
|
|
| Posizione nel menu |
|---|
| Parte → Rivoluziona... |
| Ambiente |
| Part |
| Avvio veloce |
| Nessuno |
| Introdotto nella versione |
| - |
| Vedere anche |
| Nessuno |
Descrizione
Crea una rivoluzione dell'oggetto selezionato attorno a un determinato asse. Sono consentiti i seguenti tipi di forma che portano alle forme di output elencate:
| Forma originale | Forma prodotta |
|---|---|
| Vertice | Bordo |
| Bordo | Superficie |
| Wire (polilinea) | Shell (guscio) |
| Faccia | Solido |
| Shell | Solido composto (Compsolid) |
È possibile utilizzare anche uno Schizzo. Solidi o solidi composti non sono consentiti come forme di input. Attualmente non sono ammessi nemmeno i composti normali.
L'argomento Angolo specifica di quanto deve essere ruotato l'oggetto. Le coordinate spostano l'origine dell'asse di rivoluzione, rispetto all'origine del sistema di coordinate.
Se si seleziona un asse definito dall'utente, i numeri definiscono la direzione dell'asse di rotazione rispetto al sistema di coordinate: Se la coordinata Z è 0 e le coordinate Y e X sono diverse da zero, l'asse giacerà sul piano X-Y. Il suo angolo è tale che la sua tangente è il rapporto tra le coordinate X e Y date.
Note
- Gli oggetti App Link collegati ai tipi di oggetto appropriati possono essere utilizzati anche come forme e per specificare l'asse. disponibile dalla versione 0.20
- Se l'oggetto da rivoluzionare interseca l'asse di rotazione, nella maggior parte dei casi l'operazione fallirà.
- Primitives: Box, Cylinder, Sphere, Cone, Torus, Tube, Create primitives, Shape builder
- Creation and modification: Extrude, Revolve, Mirror, Fillet, Chamfer, Make face from wires, Ruled Surface, Loft, Sweep, Section, Cross sections, 3D Offset, 2D Offset, Thickness, Projection on surface, Attachment
- Boolean: Make compound, Explode Compound, Compound Filter, Boolean, Cut, Fuse, Common, Connect, Embed, Cutout, Boolean fragments, Slice apart, Slice, XOR
- Measure: Measure Linear, Measure Angular, Measure Refresh, Clear All, Toggle All, Toggle 3D, Toggle Delta
- Getting started
- Installation: Download, Windows, Linux, Mac, Additional components, Docker, AppImage, Ubuntu Snap
- Basics: About FreeCAD, Interface, Mouse navigation, Selection methods, Object name, Preferences, Workbenches, Document structure, Properties, Help FreeCAD, Donate
- Help: Tutorials, Video tutorials
- Workbenches: Std Base, Arch, Assembly, CAM, Draft, FEM, Inspection, Mesh, OpenSCAD, Part, PartDesign, Points, Reverse Engineering, Robot, Sketcher, Spreadsheet, Start, Surface, TechDraw, Test Framework, Web
- Hubs: User hub, Power users hub, Developer hub
|
|
| Posizione nel menu |
|---|
| Parte → Specchia... |
| Ambiente |
| Part |
| Avvio veloce |
| Nessuno |
| Introdotto nella versione |
| - |
| Vedere anche |
| Nessuno |
Descrizione
Part Specchia crea un nuovo oggetto (immagine) che è un riflesso dell'oggetto originale (sorgente). L'oggetto immagine viene creato dietro un piano speculare. Il piano dello specchio può essere un piano standard (XY, YZ o XZ), qualsiasi piano parallelo a un piano standard o (disponibile dalla versione 1.0) qualsiasi piano arbitrario utilizzando un oggetto di riferimento.
Esempio:
Prima
Dopo aver specchiato attraverso il piano YZ
Utilizzo
- Facoltativamente selezionare uno o più oggetti di origine.
- Esistono diversi modi per richiamare il comando:
- Premere il pulsante
Specchia....
- Selezionare l'opzione Parte →
Specchia... dal menu.
- Premere il pulsante
- Se non si ha ancora selezionato oggetti o si desidera modificare la selezione: scegliere uno o più oggetti dall'elenco Forme.
- Effettuare una delle seguenti operazioni:
- Selezionare un Piano di specchiatura standard dall'elenco a discesa.
- disponibile dalla versione 1.0:Selezionare un oggetto di riferimento nella Vista ad albero o nella Vista 3D. L'oggetto di riferimento può essere qualsiasi faccia planare o bordo circolare.
- Premere il pulsante OK.
- Per ciascun oggetto sorgente viene creato un oggetto Part Specchio separato.
Quando l'etichetta del pulsante di selezione dice Selecting ci si trova in modalità di selezione dei riferimenti ed è attivo un portale di selezione, che non consente la selezione di oggetti di riferimento non supportati. Fare clic sul pulsante per disattivare il portale di selezione, l'etichetta del pulsante cambia in Seleziona il riferimento.
Il piano di specchiatura è definito da un DataNormal (direzione) e da un DataBase (posizione). Quando la proprietà DataMirror Plane contiene un oggetto di riferimento, queste proprietà vengono rese di sola lettura poiché vengono quindi calcolate in base a tale oggetto. Il piano è infinito anche se l'oggetto di riferimento non lo è.
Un oggetto di riferimento può essere una faccia planare, ad esempio la faccia di un Part Cubo, un bordo circolare, un Datum Plane, un piano di origine di un contenitore Part o qualsiasi oggetto con una singola faccia planare o un singolo bordo circolare. C'è anche il supporto per collegamenti (Links). Si noti, tuttavia, che le superfici B-spline, come superfici rigate o facce loft non sono supportate.
Opzioni
Se viene selezionato un piano standard invece di un oggetto di riferimento, è possibile utilizzare le caselle Punto base per spostarlo. Solo una delle caselle X, Y o Z è efficace per un dato piano standard.
| Piano standard | Punto base | Effetto |
|---|---|---|
| XY | Z | Sposta il piano lungo l'asse Z. |
| XY | X, Y | Nessun effetto. |
| XZ | Y | Sposta il piano lungo l'asse Y. |
| XZ | X, Z | Nessun effetto. |
| YZ | X | Sposta il piano lungo l'asse X. |
| YZ | Y, Z | Nessun effetto. |
Note
- Gli oggetti App Link collegati ai tipi di oggetto appropriati e i contenitori App Part con gli oggetti visibili appropriati all'interno possono essere utilizzati anche come oggetti di origine. disponibile dalla versione 0.20
- Dopo aver selezionato un piano di specchiatura standard, DataNormal e DataBase dell'oggetto Part Specchio possono essere modificati su qualsiasi valore. In questo modo anche senza oggetto di riferimento non siete limitati ai piani standard.
- Primitives: Box, Cylinder, Sphere, Cone, Torus, Tube, Create primitives, Shape builder
- Creation and modification: Extrude, Revolve, Mirror, Fillet, Chamfer, Make face from wires, Ruled Surface, Loft, Sweep, Section, Cross sections, 3D Offset, 2D Offset, Thickness, Projection on surface, Attachment
- Boolean: Make compound, Explode Compound, Compound Filter, Boolean, Cut, Fuse, Common, Connect, Embed, Cutout, Boolean fragments, Slice apart, Slice, XOR
- Measure: Measure Linear, Measure Angular, Measure Refresh, Clear All, Toggle All, Toggle 3D, Toggle Delta
- Getting started
- Installation: Download, Windows, Linux, Mac, Additional components, Docker, AppImage, Ubuntu Snap
- Basics: About FreeCAD, Interface, Mouse navigation, Selection methods, Object name, Preferences, Workbenches, Document structure, Properties, Help FreeCAD, Donate
- Help: Tutorials, Video tutorials
- Workbenches: Std Base, Arch, Assembly, CAM, Draft, FEM, Inspection, Mesh, OpenSCAD, Part, PartDesign, Points, Reverse Engineering, Robot, Sketcher, Spreadsheet, Start, Surface, TechDraw, Test Framework, Web
- Hubs: User hub, Power users hub, Developer hub
|
|
| Posizione nel menu |
|---|
| Parte → Raccorda... |
| Ambiente |
| Part |
| Avvio veloce |
| Nessuno |
| Introdotto nella versione |
| - |
| Vedere anche |
| Part Smussa |
Descrizione
Questo strumento crea raccordi (arrotondamenti) sui bordi selezionati di una forma. Una finestra di dialogo permette di scegliere su quale forma e su quali bordi lavorare.
Utilizzo
- Richiamare lo strumento dalla barra degli strumenti Part o dal menu Parte → Raccorda.... È possibile selezionare la forma prima di richiamare lo strumento.
- Se la forma non è stata selezionata in precedenza, selezionarla nel menù a discesa Forma della Scheda Azioni.
- Selezionare il tipo di raccordo, a raggio costante (di default), oppure a raggio variabile.
- Selezionare gli spigoli da raccordare, nella Vista 3D, oppure nella Scheda Azioni.
- Stabilire il valore del raggio.
- Confermare con il pulsante OK.
Differenze tra il raccordo di Part e il raccordo di PartDesign
Vi è un altro strumento di raccordo in PartDesign. Si prega di notare che il loro funzionamento è molto diverso. Per le differenze vedere la pagina
PartDesign Raccorda.
Note sulla applicazione di Part Raccorda
Il raccordo potrebbe non fare nulla se il risultato tocca o attraversa il bordo adiacente successivo. Quindi, se non si ottiene il risultato atteso, provare con un valore di Raggio inferiore. Lo stesso vale per Part Smussa.
Lo strumento Raccordo a volte fallisce quando si tenta di raccordare oggetti complessi. Una causa comune di questo può essere dovuta al fatto che la forma che viene raccordata non è geometricamente corretta. Questo può essere il risultato di linee, piani, ecc. in esubero che non vengono rimossi dopo le precedenti operazioni utilizzate per costruire la forma (ad esempio Taglia, Intersezione o Fusione). Per minimizzare i problemi si può:
- dove è possibile lasciare questa operazione per ultima, fino a quando la parte non è completamente generata. Questo riduce al minimo l'interazione dei raccordi con le successive operazioni booleane;
- Usare Parte → Controlla la geometria per verificare la presenza di eventuali errori nella geometria della forma e correggerli;
- Usare Parte → Crea una copia → Affina forma per rimuovere eventuali artefatti introdotti da precedenti operazioni booleane prima dei raccordi (e in alcuni casi tra operazioni di raccordi in sequenza);
- Considerare di usare Modifica → Preferenze → PartDesign per abilitare il controllo e l'affinazione automatica del modello dopo le operazioni booleane e le operazioni basate su schizzi (se queste opzioni sono attive, le prestazioni possono risentirne).
Lo strumento per il raccordo è soggetto al problema della denominazione topologica quando viene apportata una modifica ad una fase di modellazione precedente nella catena che influenza il numero di facce o vertici. Ciò può causare risultati imprevedibili. Finchè questo problema non verrà risolto, si consiglia di applicare le operazioni di raccordo e di smusso negli ultimi passi di modellazione della catena.
- Primitives: Box, Cylinder, Sphere, Cone, Torus, Tube, Create primitives, Shape builder
- Creation and modification: Extrude, Revolve, Mirror, Fillet, Chamfer, Make face from wires, Ruled Surface, Loft, Sweep, Section, Cross sections, 3D Offset, 2D Offset, Thickness, Projection on surface, Attachment
- Boolean: Make compound, Explode Compound, Compound Filter, Boolean, Cut, Fuse, Common, Connect, Embed, Cutout, Boolean fragments, Slice apart, Slice, XOR
- Measure: Measure Linear, Measure Angular, Measure Refresh, Clear All, Toggle All, Toggle 3D, Toggle Delta
- Getting started
- Installation: Download, Windows, Linux, Mac, Additional components, Docker, AppImage, Ubuntu Snap
- Basics: About FreeCAD, Interface, Mouse navigation, Selection methods, Object name, Preferences, Workbenches, Document structure, Properties, Help FreeCAD, Donate
- Help: Tutorials, Video tutorials
- Workbenches: Std Base, Arch, Assembly, CAM, Draft, FEM, Inspection, Mesh, OpenSCAD, Part, PartDesign, Points, Reverse Engineering, Robot, Sketcher, Spreadsheet, Start, Surface, TechDraw, Test Framework, Web
- Hubs: User hub, Power users hub, Developer hub
|
|
| Posizione nel menu |
|---|
| Parte → Smussa... |
| Ambiente |
| Part |
| Avvio veloce |
| Nessuno |
| Introdotto nella versione |
| - |
| Vedere anche |
| Part Raccorda |
Descrizione
Part Smussa smussa il bordo(i) selezionato(i) di un oggetto. Una finestra di dialogo consente di scegliere su quale/i bordo/i lavorare e di modificare vari parametri dello smusso.
Utilizzo
- Esistono diversi modi per richiamare il comando:
- Selezionare la forma da smussare dalla finestra di dialogo.
- Selezionare i bordi da smussare selezionando la casella corrispondente nella finestra di dialogo dello smusso o selezionandoli direttamente sul modello.
- Modificare i parametri dello smusso.
- Premere OK per chiudere la finestra di dialogo dello smusso e applicare lo smusso.
Opzioni
- Quando si selezionano i bordi del modello, si ha la possibilità di selezionarli singolarmente o per facce. In molte situazioni la selezione per facce può essere più efficiente .
- Smusso di larghezza costante o variabile.
- Uno smusso di larghezza costante crea una smusso con i bordi equidistanti al bordo iniziale, alla distanza specificata.
- Uno smusso variabile ha i bordi che possono essere impostati a distanze diverse dal bordo originale, e consente di creare uno smusso angolato a piacere.
Proprietà
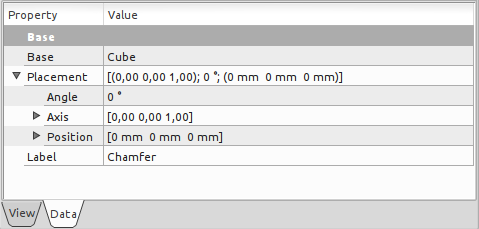
Base
- DataBase: La forma su cui lo smusso deve essere applicato.
- DataPlacement: Specifica l'orientamento e la posizione della forma nello spazio 3D.
- DataLabel: L'etichetta che attiva l'oggetto. Modificabile secondo le esigenze.
Limitazioni
Lo smusso potrebbe non fare nulla se il risultato tocca o attraversa il bordo adiacente successivo. Quindi, se non si ottiene il risultato atteso, provare con un valore inferiore. Lo stesso vale per Part Raccorda.
Notare inoltre che la funzione Smusso è soggetta al problema della denominazione topologica quando viene apportata una qualsiasi modifica a una fase di modellazione precedente nella catena che influenza il numero di sfaccettature o vertici. Ciò può causare risultati imprevedibili. Fino a quando ciò non viene risolto, si consiglia di applicare le operazioni di smusso e di raccordo negli ultimi passi della catena.
Script
Lo strumento smusso può essere utilizzato nelle macro e dalla console Python aggiungendo un oggetto smusso al documento.
Esempio di Script:
import Part
cube = FreeCAD.ActiveDocument.addObject("Part::Feature", "myCube")
cube.Shape = Part.makeBox(5, 5, 5)
chmfr = FreeCAD.ActiveDocument.addObject("Part::Chamfer", "myChamfer")
chmfr.Base = FreeCAD.ActiveDocument.myCube
myEdges = []
myEdges.append((1, 1.5, 1.25)) # (edge number, chamfer start length, chamfer end length)
myEdges.append((2, 1.5, 1.25))
myEdges.append((3, 1.5, 1.25))
myEdges.append((4, 1.5, 1.25))
myEdges.append((5, 1.5, 1.25))
myEdges.append((6, 1.5, 1.25))
myEdges.append((7, 1.5, 1.25))
myEdges.append((8, 1.5, 1.25))
myEdges.append((9, 1.5, 1.25))
myEdges.append((10, 1.5, 1.25))
myEdges.append((11, 1.5, 1.25))
myEdges.append((12, 1.5, 1.25))
chmfr.Edges = myEdges
FreeCADGui.ActiveDocument.myCube.Visibility = False
FreeCAD.ActiveDocument.recompute()
Descrizione dell'esempio:
import Part
cube = FreeCAD.ActiveDocument.addObject("Part::Feature", "myCube")
cube.Shape = Part.makeBox(5, 5, 5)
- Crea un cubo di 5 mm a cui applicare lo smusso dei bordi. Per una spiegazione del metodo makeBox vedere Part_API.
chmfr = FreeCAD.ActiveDocument.addObject("Part::Chamfer", "myChamfer")
- Aggiunge al documento un nuovo oggetto di tipo Smusso (del modulo Parte) con l'etichetta "myChamfer".
chmfr.Base = FreeCAD.ActiveDocument.myCube
- Specifica che la forma base dell'oggetto smusso è "myCube".
myEdges = []
myEdges.append((1, 1.5, 1.25)) # (edge number, chamfer start length, chamfer end length)
myEdges.append((2, 1.5, 1.25))
myEdges.append((3, 1.5, 1.25))
myEdges.append((4, 1.5, 1.25))
myEdges.append((5, 1.5, 1.25))
myEdges.append((6, 1.5, 1.25))
myEdges.append((7, 1.5, 1.25))
myEdges.append((8, 1.5, 1.25))
myEdges.append((9, 1.5, 1.25))
myEdges.append((10, 1.5, 1.25))
myEdges.append((11, 1.5, 1.25))
myEdges.append((12, 1.5, 1.25))
- Crea un array "myEdges" vuoto e poi aggiunge l'array con i parametri di smusso di ogni bordo.
- Las Sintassi per ogni voce deve essere (edge#, chamfer start length, chamfer end length) (bordo#, larghezza iniziale, larghezza finale)
chmfr.Edges = myEdges
- Imposta l'attributo dei bordi dell'oggetto smusso secondo la matrice appena creata.
FreeCADGui.ActiveDocument.myCube.Visibility = False
- Questa riga nasconde semplicemente "myCube" in modo che l'oggetto "myChamfer" appena creato sia l'unico oggetto visibile.
FreeCAD.ActiveDocument.recompute()
- Ricalcola tutti i componenti modificati e presenti sullo schermo e aggiorna la visualizzazione.
- Primitives: Box, Cylinder, Sphere, Cone, Torus, Tube, Create primitives, Shape builder
- Creation and modification: Extrude, Revolve, Mirror, Fillet, Chamfer, Make face from wires, Ruled Surface, Loft, Sweep, Section, Cross sections, 3D Offset, 2D Offset, Thickness, Projection on surface, Attachment
- Boolean: Make compound, Explode Compound, Compound Filter, Boolean, Cut, Fuse, Common, Connect, Embed, Cutout, Boolean fragments, Slice apart, Slice, XOR
- Measure: Measure Linear, Measure Angular, Measure Refresh, Clear All, Toggle All, Toggle 3D, Toggle Delta
- Getting started
- Installation: Download, Windows, Linux, Mac, Additional components, Docker, AppImage, Ubuntu Snap
- Basics: About FreeCAD, Interface, Mouse navigation, Selection methods, Object name, Preferences, Workbenches, Document structure, Properties, Help FreeCAD, Donate
- Help: Tutorials, Video tutorials
- Workbenches: Std Base, Arch, Assembly, CAM, Draft, FEM, Inspection, Mesh, OpenSCAD, Part, PartDesign, Points, Reverse Engineering, Robot, Sketcher, Spreadsheet, Start, Surface, TechDraw, Test Framework, Web
- Hubs: User hub, Power users hub, Developer hub
|
Part Sottrai |
| Posizione nel menu |
|---|
| Parte → Operazioni booleane → Sottrai |
| Ambiente |
| Part |
| Avvio veloce |
| Nessuno |
| Introdotto nella versione |
| - |
| Vedere anche |
| Part Operazione booleana, Part Unisci, Part Interseca |
Descrizione
Sottrae gli oggetti Parte selezionati, l'ultimo viene sottratto dal primo. Questa operazione è completamente parametrica e i componenti possono essere modificati e il risultato ricalcolato.
Nota: Questo comando è una forma automatizzata di Operazione booleana.

Utilizzo
- Selezionare due forme.
- Premere il pulsante Part → Booleana → Sottrai dal menu principale o il pulsante
 Sottrai dalla barra degli strumenti.
Sottrai dalla barra degli strumenti.
Input supportati
Gli oggetti di input devono essere forme OpenCASCADE. Ad esempio oggetti realizzati con gli ambienti Part, PartDesign o Sketcher. Per le mesh sono disponibili strumenti booleani dedicati nell' Ambiente Mesh.
- Primitives: Box, Cylinder, Sphere, Cone, Torus, Tube, Create primitives, Shape builder
- Creation and modification: Extrude, Revolve, Mirror, Fillet, Chamfer, Make face from wires, Ruled Surface, Loft, Sweep, Section, Cross sections, 3D Offset, 2D Offset, Thickness, Projection on surface, Attachment
- Boolean: Make compound, Explode Compound, Compound Filter, Boolean, Cut, Fuse, Common, Connect, Embed, Cutout, Boolean fragments, Slice apart, Slice, XOR
- Measure: Measure Linear, Measure Angular, Measure Refresh, Clear All, Toggle All, Toggle 3D, Toggle Delta
- Getting started
- Installation: Download, Windows, Linux, Mac, Additional components, Docker, AppImage, Ubuntu Snap
- Basics: About FreeCAD, Interface, Mouse navigation, Selection methods, Object name, Preferences, Workbenches, Document structure, Properties, Help FreeCAD, Donate
- Help: Tutorials, Video tutorials
- Workbenches: Std Base, Arch, Assembly, CAM, Draft, FEM, Inspection, Mesh, OpenSCAD, Part, PartDesign, Points, Reverse Engineering, Robot, Sketcher, Spreadsheet, Start, Surface, TechDraw, Test Framework, Web
- Hubs: User hub, Power users hub, Developer hub
|
Part Unisci |
| Posizione nel menu |
|---|
| Parte → Operazioni booleane → Unisci |
| Ambiente |
| Part |
| Avvio veloce |
| Nessuno |
| Introdotto nella versione |
| - |
| Vedere anche |
| Part Operazione boooleana, Part Sottrai, Part Interseca |
Descrizione
Il comando Unione fonde gli oggetti Parte selezionati in uno solo.
Questa operazione è completamente parametrica e le componenti possono essere modificate e il risultato ricalcolato.
Nota: Questo comando è una forma automatizzata di Operazione booleana.
Utilizzo
- Selezionare una o due forme.
- Invocare il comando Unione in uno di questi modi:
Input supportati
Gli oggetti di input devono essere forme OpenCASCADE. Esempi: materiale realizzato con gli ambienti Part, PartDesign e Sketcher. Non mesh (a meno che non siano state convertite in forme): per le mesh, ci sono strumenti booleani specifici nell'ambiente MeshDesign.
- Solido + Solido: il risultato è un solido che occupa tutto il volume coperto dagli oggetti in ingresso
- Shell + Shell, Shell + Face, Face + Face: il risultato è un guscio. Le facce che si intersecano sono divise. I gusci possono essere non-manifold. Dopo la fusione, le facce possono essere unite Affinando il risultato.
- Wire + Wire, Edge + Wire, Edge + Edge: il risultato è un wire (polilinea). I bordi (edge) sono divisi dove si intersecano.
I composti sono supportati a condizione che le forme confezionate in un composto non si tocchino o si intersechino. Se lo fanno, la Fusione probabilmente fallisce, o produce un risultato errato.
Opzioni
Gli elementi possono essere aggiunti e rimossi da una fusione, trascinandoli dentro o fuori dalla funzione di fusione nella vista ad albero con il mouse. Per trascinare gli elementi fuori da una fusione bisogna rilasciarli sul nodo del documento (il nome del file) del proprio modello. Per visualizzare i risultati è necessario un ricalcolo manuale (premere il tasto F5 o fare clic sull'icona Aggiorna).
Una volta completata questa operazione, potrebbe essere necessario ripulire la forma con Affina una forma.
- Primitives: Box, Cylinder, Sphere, Cone, Torus, Tube, Create primitives, Shape builder
- Creation and modification: Extrude, Revolve, Mirror, Fillet, Chamfer, Make face from wires, Ruled Surface, Loft, Sweep, Section, Cross sections, 3D Offset, 2D Offset, Thickness, Projection on surface, Attachment
- Boolean: Make compound, Explode Compound, Compound Filter, Boolean, Cut, Fuse, Common, Connect, Embed, Cutout, Boolean fragments, Slice apart, Slice, XOR
- Measure: Measure Linear, Measure Angular, Measure Refresh, Clear All, Toggle All, Toggle 3D, Toggle Delta
- Getting started
- Installation: Download, Windows, Linux, Mac, Additional components, Docker, AppImage, Ubuntu Snap
- Basics: About FreeCAD, Interface, Mouse navigation, Selection methods, Object name, Preferences, Workbenches, Document structure, Properties, Help FreeCAD, Donate
- Help: Tutorials, Video tutorials
- Workbenches: Std Base, Arch, Assembly, CAM, Draft, FEM, Inspection, Mesh, OpenSCAD, Part, PartDesign, Points, Reverse Engineering, Robot, Sketcher, Spreadsheet, Start, Surface, TechDraw, Test Framework, Web
- Hubs: User hub, Power users hub, Developer hub
|
|
| Posizione nel menu |
|---|
| Parte → Operazioni booleane → Interseca |
| Ambiente |
| Part |
| Avvio veloce |
| Nessuno |
| Introdotto nella versione |
| - |
| Vedere anche |
| Part Operazione booleana, Part Sottrai, Part Unisci |
Descrizione
La funzione estrae la parte comune (intersezione) tra gli oggetti Part selezionati. Questa operazione è completamente parametrica, le componenti possono essere modificate e il risultato ricalcolato.
Utilizzo
- Selezionare due forme
- Premere il pulsante
Interseca.
Input supportati
Gli oggetti di input devono essere forme OpenCASCADE. Esempi: materiale realizzato con gli ambienti Part, PartDesign e Sketcher. Non mesh (a meno che non siano state convertite in forme): per le mesh, ci sono strumenti booleani specifici nell'ambiente MeshDesign.
- Primitives: Box, Cylinder, Sphere, Cone, Torus, Tube, Create primitives, Shape builder
- Creation and modification: Extrude, Revolve, Mirror, Fillet, Chamfer, Make face from wires, Ruled Surface, Loft, Sweep, Section, Cross sections, 3D Offset, 2D Offset, Thickness, Projection on surface, Attachment
- Boolean: Make compound, Explode Compound, Compound Filter, Boolean, Cut, Fuse, Common, Connect, Embed, Cutout, Boolean fragments, Slice apart, Slice, XOR
- Measure: Measure Linear, Measure Angular, Measure Refresh, Clear All, Toggle All, Toggle 3D, Toggle Delta
- Getting started
- Installation: Download, Windows, Linux, Mac, Additional components, Docker, AppImage, Ubuntu Snap
- Basics: About FreeCAD, Interface, Mouse navigation, Selection methods, Object name, Preferences, Workbenches, Document structure, Properties, Help FreeCAD, Donate
- Help: Tutorials, Video tutorials
- Workbenches: Std Base, Arch, Assembly, CAM, Draft, FEM, Inspection, Mesh, OpenSCAD, Part, PartDesign, Points, Reverse Engineering, Robot, Sketcher, Spreadsheet, Start, Surface, TechDraw, Test Framework, Web
- Hubs: User hub, Power users hub, Developer hub
|
Part Seziona |
| Posizione nel menu |
|---|
| Parte → Seziona |
| Ambiente |
| Part |
| Avvio veloce |
| Nessuno |
| Introdotto nella versione |
| - |
| Vedere anche |
| Part Sezioni |
Descrizione
Il comando Part Seziona restituisce la geometria delle linee di intersezione di due oggetti. Il risultato è completamente parametrico.
- Un'intersezione di due solidi/facce dà come risultato una o più linee di sezione.
- Un'intersezione di due linee, o di una linea e di un solido/faccia, dà come risultato uno o più punti.
Un cubo sezionato con un cilindro
Utilizzo
- Selezionare due oggetti.
- Il primo oggetto sarà il DataBase della Sezione, ma l'ordine di selezione non ha alcun impatto sul risultato.
- Esistono diversi modi per richiamare il comando:
- Premere il pulsante
Seziona.
- Selezionare l'opzione Parte →
Seziona dal menu.
- Premere il pulsante
Proprietà
Vedere anche: Editor delle proprietà.
Un oggetto Part Seziona deriva da un oggetto Part Feature e ne eredita tutte le proprietà. Ha inoltre le seguenti proprietà aggiuntive:
Dati
Base
- DataBase (
Link): collegamento al primo oggetto. - DataTool (
Link): collegamento al secondo oggetto.
Boolean
- Data (hidden)History (
ShapeHistory): "Cronologia delle forme". - DataRefine (
Bool): "Perfeziona la forma (ripulisci i bordi ridondanti) dopo questa operazione booleana". Il valore predefinito è determinato dalla preferenza Perfeziona automaticamente il modello dopo l'operazione basata su schizzo. Vedere Preferenze PartDesign.
Section
- DataApproximation (
Bool): approssima i bordi di output.
Link
Per creare sezioni con un piano di sezione vedere Sezioni.
- Primitives: Box, Cylinder, Sphere, Cone, Torus, Tube, Create primitives, Shape builder
- Creation and modification: Extrude, Revolve, Mirror, Fillet, Chamfer, Make face from wires, Ruled Surface, Loft, Sweep, Section, Cross sections, 3D Offset, 2D Offset, Thickness, Projection on surface, Attachment
- Boolean: Make compound, Explode Compound, Compound Filter, Boolean, Cut, Fuse, Common, Connect, Embed, Cutout, Boolean fragments, Slice apart, Slice, XOR
- Measure: Measure Linear, Measure Angular, Measure Refresh, Clear All, Toggle All, Toggle 3D, Toggle Delta
- Getting started
- Installation: Download, Windows, Linux, Mac, Additional components, Docker, AppImage, Ubuntu Snap
- Basics: About FreeCAD, Interface, Mouse navigation, Selection methods, Object name, Preferences, Workbenches, Document structure, Properties, Help FreeCAD, Donate
- Help: Tutorials, Video tutorials
- Workbenches: Std Base, Arch, Assembly, CAM, Draft, FEM, Inspection, Mesh, OpenSCAD, Part, PartDesign, Points, Reverse Engineering, Robot, Sketcher, Spreadsheet, Start, Surface, TechDraw, Test Framework, Web
- Hubs: User hub, Power users hub, Developer hub
|
|
| Posizione nel menu |
|---|
| Parte → Sezioni... |
| Ambiente |
| Part |
| Avvio veloce |
| Nessuno |
| Introdotto nella versione |
| - |
| Vedere anche |
| Seziona |
Descrizione
L'utilità Sezioni crea una o più sezioni attraverso la forma selezionata, parallele ad uno dei piani globali predefiniti (XY, XZ o YZ).
Utilizzo
- Selezionare una forma.
- Premere il pulsante
Sezioni....
- Definire il piano guida.
- Definire la posizione (altezza della sezione trasversale).
- Facoltativamente, selezionare Sezioni per creare più di una sezione trasversale:
- Selezionando "Su entrambi i lati" le sezioni trasversali sono distribuite su ciascun lato della posizione del piano di guida.
- Impostare il numero di sezioni.
- Premere OK.
Note
- Gli oggetti App Link collegati ai tipi di oggetto appropriati e i contenitori App Part con gli oggetti visibili appropriati all'interno possono essere utilizzati anche come oggetti di origine. disponibile dalla versione 0.20
- L'oggetto risultante non è parametrico, cioè non è legato alla forma originale.
- Viene creato un singolo oggetto, anche con più di una sezione trasversale.
Esempio
- Primitives: Box, Cylinder, Sphere, Cone, Torus, Tube, Create primitives, Shape builder
- Creation and modification: Extrude, Revolve, Mirror, Fillet, Chamfer, Make face from wires, Ruled Surface, Loft, Sweep, Section, Cross sections, 3D Offset, 2D Offset, Thickness, Projection on surface, Attachment
- Boolean: Make compound, Explode Compound, Compound Filter, Boolean, Cut, Fuse, Common, Connect, Embed, Cutout, Boolean fragments, Slice apart, Slice, XOR
- Measure: Measure Linear, Measure Angular, Measure Refresh, Clear All, Toggle All, Toggle 3D, Toggle Delta
- Getting started
- Installation: Download, Windows, Linux, Mac, Additional components, Docker, AppImage, Ubuntu Snap
- Basics: About FreeCAD, Interface, Mouse navigation, Selection methods, Object name, Preferences, Workbenches, Document structure, Properties, Help FreeCAD, Donate
- Help: Tutorials, Video tutorials
- Workbenches: Std Base, Arch, Assembly, CAM, Draft, FEM, Inspection, Mesh, OpenSCAD, Part, PartDesign, Points, Reverse Engineering, Robot, Sketcher, Spreadsheet, Start, Surface, TechDraw, Test Framework, Web
- Hubs: User hub, Power users hub, Developer hub
This documentation is not finished. Please help and contribute documentation.
GuiCommand model explains how commands should be documented. Browse Category:UnfinishedDocu to see more incomplete pages like this one. See Category:Command Reference for all commands.
See WikiPages to learn about editing the wiki pages, and go to Help FreeCAD to learn about other ways in which you can contribute.
|
|
| Posizione nel menu |
|---|
| Parte → Superficie rigata |
| Ambiente |
| Part |
| Avvio veloce |
| Nessuno |
| Introdotto nella versione |
| - |
| Vedere anche |
| Part Crea faccia |
Descrizione
Crea una superficie rigata
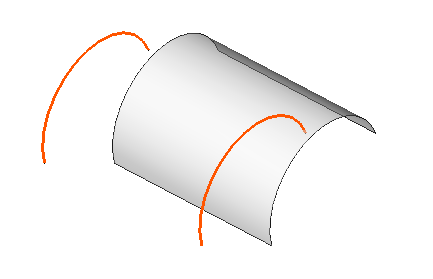
Utilizzo
- Esistono diversi modi per richiamare il comando:
- Premere il pulsante
Part Superficie rigata
- Usare la voce Parte → Superficie rigata nel menu Parte
- Premere il pulsante
Note
- Gli oggetti App Link collegati ai tipi di oggetto appropriati possono essere utilizzati anche come oggetti di origine. disponibile dalla versione 0.20
- Primitives: Box, Cylinder, Sphere, Cone, Torus, Tube, Create primitives, Shape builder
- Creation and modification: Extrude, Revolve, Mirror, Fillet, Chamfer, Make face from wires, Ruled Surface, Loft, Sweep, Section, Cross sections, 3D Offset, 2D Offset, Thickness, Projection on surface, Attachment
- Boolean: Make compound, Explode Compound, Compound Filter, Boolean, Cut, Fuse, Common, Connect, Embed, Cutout, Boolean fragments, Slice apart, Slice, XOR
- Measure: Measure Linear, Measure Angular, Measure Refresh, Clear All, Toggle All, Toggle 3D, Toggle Delta
- Getting started
- Installation: Download, Windows, Linux, Mac, Additional components, Docker, AppImage, Ubuntu Snap
- Basics: About FreeCAD, Interface, Mouse navigation, Selection methods, Object name, Preferences, Workbenches, Document structure, Properties, Help FreeCAD, Donate
- Help: Tutorials, Video tutorials
- Workbenches: Std Base, Arch, Assembly, CAM, Draft, FEM, Inspection, Mesh, OpenSCAD, Part, PartDesign, Points, Reverse Engineering, Robot, Sketcher, Spreadsheet, Start, Surface, TechDraw, Test Framework, Web
- Hubs: User hub, Power users hub, Developer hub
|
|
| Posizione nel menu |
|---|
| Parte → Sweep... |
| Ambiente |
| Part |
| Avvio veloce |
| Nessuno |
| Introdotto nella versione |
| - |
| Vedere anche |
| Part Loft |
Descrizione
Il comando Part Sweep crea una faccia, un guscio (shell) o una forma solida da uno o più profili (sezioni trasversali) distribuiti lungo un percorso.
Il comando Part Sweep è simile a Part Loft, ma con l'aggiunta di un percorso.
Un'estrusione solida generata da un singolo profilo (A) distribuito lungo un percorso (B)
Utilizzo
- Esistono diversi modi per richiamare il comando:
- Premere il pulsante
Sweep....
- Seleziona l'opzione Parte →
Sweep... dal menu.
- Premere il pulsante
- Si apre il pannello azioni di Sweep.
- Nell'elenco Profili disponibili a sinistra selezionare un profilo e fare clic sulla freccia destra per inserirlo nell'elenco Profili selezionati a destra.
- Ripetere se si desidera più di un profilo.
- Le frecce su e giù riordineranno l'elenco a destra. Ma questo non ha alcun impatto sul risultato. La posizione dei profili lungo il percorso determina l'ordine in cui vengono utilizzati.
- Fare clic sul pulsante Percorso Sweep, quindi scegliere una delle modalità di selezione:
- Selezione segmento: seleziona uno o più bordi contigui nella vista 3D (premere CTRL per la selezione multipla) e fare clic su Fatto. Lo sweep verrà generato solo lungo i bordi selezionati.
- Completa la selezione del percorso: passa alla Vista ad albero, selezionare l'oggetto da utilizzare come percorso, ritornare al pannello delle azioni e fare clic su Fine. Lo sweep verrà generato lungo tutti i bordi contigui presenti nell'oggetto.
- Definire le opzioni Solid e Frenet.
- Fare clic su OK.
Geometria accettata
- Profili: può essere un punto (vertice), una linea (bordo), una polilinea o una faccia. I bordi e le polilinee possono essere aperti o chiusi. Esistono varie Limitazioni, vedere di seguito.
- Percorso: può essere una linea (bordo) o una serie di linee collegate, una polilinea o vari oggetti dell'ambiente Part, oggetti dell'ambiente Draft o uno schizzo. Il percorso può essere aperto o chiuso.
- Gli oggetti App Link collegati ai tipi di oggetto appropriati e i contenitori App Part con gli oggetti visibili appropriati all'interno possono essere utilizzati anche come profili e percorsi. disponibile dalla versione 0.20
Opzioni
Solido
Se "Solido" è impostato su "true", FreeCAD crea un solido, a condizione che i profili siano chiusi; se impostato su "false", FreeCAD crea una faccia o un guscio (shell) per profili aperti o chiusi.
Frenet

La proprietà "Frenet" controlla come cambia l'orientamento del profilo mentre questo segue il percorso. Se "Frenet" è "false", l'orientamento del profilo viene mantenuto coerente da punto a punto. La forma risultante ha la minima torsione possibile. In modo non intuitivo, quando un profilo viene spostato lungo un'elica, ciò si traduce in un orientamento del profilo che si sposta lentamente (ruota) mentre segue l'elica. L'impostazione di "Frenet" su "true" impedisce ciò.
Se "Frenet" è "true" l'orientamento del profilo è basato sulla curvatura e tangenza dei vettori locali del percorso. Ciò mantiene l'orientamento del profilo coerente quando si muove lungo un'elica (in quanto il vettore di curvatura di un'elica punta sempre al suo asse). Tuttavia, quando percorso non è un'elica, la forma risultante può a volte avere strane torsioni. Per maggiori informazioni vedere Frenet Serret formulas.
Transition
"Transition" imposta lo stile di transizione dello Sweep nei giunti non tangenziali del percorso. La proprietà non è esposta nel pannello delle attività e può essere trovata in proprietà dopo la creazione dello Sweep.
Proprietà
Vedere anche: Editor delle proprietà.
Un oggetto Part Sweep deriva da un oggetto Funzione Part e ne eredita tutte le proprietà. Ha inoltre le seguenti proprietà aggiuntive:
Dati
Sweep
- DataSections (
LinkList): elenca le sezioni utilizzate. - DataSpine (
LinkSub): percorso da seguire. - DataSolid (
Bool): vero o falso (predefinito). True crea un solido. - DataFrenet (
Bool): vero o falso (predefinito). True utilizza l'algoritmo Frenet. - DataTransition (
Enumeration): modalità di transizione. Le opzioni sono Trasformato, Angolo destro o Angolo arrotondato.
Limitazioni
Vertici o punti
Un vertice o un punto possono essere utilizzati solo come primo e/o ultimo profilo.
Per esempio:
- Non è possibile eseguire lo Sweep da un cerchio a un punto o a un'ellisse.
- E' possibile comunque eseguire lo Sweep da un punto a un cerchio, da un'ellisse a un altro punto.
Profili
In uno Sweep, tutti i profili (linee, polilinee, ecc.) devono essere aperti o chiusi.
Per esempio:
- FreeCAD non può eseguire lo Sweep tra un Part Cerchio e una Part Linea.
Schizzi
- Il profilo può essere creato con uno schizzo. Tuttavia, solo gli schizzi validi saranno disponibili per la selezione nel pannello delle azioni.
- Lo schizzo deve contenere solamente una polilinea o linea aperte o chiuse (possono essere più linee, se tali linee sono tutte collegate come se fossero un unica polilinea).
Oggetti dell'Ambiente Draft
Un profilo può essere un oggetto Draft.
I seguenti oggetti possono essere profili validi:
- Punto
- Linea, polilinea
- B-spline, curva di Bézier
- Cerchio, Ellisse
- Rettangolo, Poligono
Oggetti Ambiente Part
Un profilo può essere un oggetto Part creato con il comando Part Primitive.
I seguenti oggetti possono essere profili validi:
- Punto (vertice)
- Linea (Bordo)
- Elica, Spirale
- Cerchio, Ellisse
- Poligono regolare
- Piano (faccia)
Links
- Uno Sweep viene spesso utilizzato per creare filettature per viti e bulloni, vedere il Tutorial per le filettature per maggiori informazioni.
- Primitives: Box, Cylinder, Sphere, Cone, Torus, Tube, Create primitives, Shape builder
- Creation and modification: Extrude, Revolve, Mirror, Fillet, Chamfer, Make face from wires, Ruled Surface, Loft, Sweep, Section, Cross sections, 3D Offset, 2D Offset, Thickness, Projection on surface, Attachment
- Boolean: Make compound, Explode Compound, Compound Filter, Boolean, Cut, Fuse, Common, Connect, Embed, Cutout, Boolean fragments, Slice apart, Slice, XOR
- Measure: Measure Linear, Measure Angular, Measure Refresh, Clear All, Toggle All, Toggle 3D, Toggle Delta
- Getting started
- Installation: Download, Windows, Linux, Mac, Additional components, Docker, AppImage, Ubuntu Snap
- Basics: About FreeCAD, Interface, Mouse navigation, Selection methods, Object name, Preferences, Workbenches, Document structure, Properties, Help FreeCAD, Donate
- Help: Tutorials, Video tutorials
- Workbenches: Std Base, Arch, Assembly, CAM, Draft, FEM, Inspection, Mesh, OpenSCAD, Part, PartDesign, Points, Reverse Engineering, Robot, Sketcher, Spreadsheet, Start, Surface, TechDraw, Test Framework, Web
- Hubs: User hub, Power users hub, Developer hub
|
|
| Posizione nel menu |
|---|
| Parte → Loft... |
| Ambiente |
| Part |
| Avvio veloce |
| Nessuno |
| Introdotto nella versione |
| 0.13 |
| Vedere anche |
| Sweep |
Descrizione
Il comando Part Loft crea una faccia, un guscio (shell) o una forma solida da due o più profili (sezioni trasversali).
Loft da tre profili che sono due Part Cerchi e un Part Ellisse. I parametri sono Solido "Vero" Rigato "Vero".
Utilizzo
- Esistono diversi modi per richiamare il comando:
- Premere il pulsante
Loft....
- Selezionare l'opzione Parte →
Loft... dal menu.
- Premere il pulsante
- Si apre la scheda azioni Loft .
- Nell'elenco Profili disponibili a sinistra selezionare il primo profilo e fare clic sulla freccia destra per posizionarlo nell'elenco Profili selezionati a destra.
- Ripetere per il secondo profilo e ancora se si desiderano più di due profili.
- Facoltativamente, utilizzare le frecce su e giù per riordinare i profili selezionati.
- Definire le opzioni Crea solido, Superficie rigata e Chiuso.
- Fare clic su OK.
Geometria accettata
- Profili: può essere un punto (vertice), una linea (bordo), una polilinea o una faccia. I bordi e le polilinee possono essere aperti o chiusi. Esistono varie Limitazioni, vedere di seguito.
- Come profili possono essere utilizzati anche gli oggetti App Link collegati ai tipi di oggetto appropriati e i contenitori App Part con gli oggetti visibili appropriati all'interno. disponibile dalla versione 0.20
Opzioni
Crea solido
Se "Solid" è impostato su "true", FreeCAD crea un solido, a condizione che i profili siano chiusi; se impostato su "false", FreeCAD crea una faccia o un guscio (shell) per profili aperti o chiusi.
Superficie rigata
Se "Superficie rigata" è "true" FreeCAD crea una faccia, un guscio (shell) o un solido dalle superfici rigate.
Chiuso
Se "Closed" è "true" FreeCAD tenta di collegare l'ultimo profilo al primo profilo per creare un anello chiuso.
Per ulteriori informazioni su come sono uniti i profili, vedere Dettagli tecnici di Part Loft.
Proprietà
Vedere anche: Editor delle proprietà.
Un oggetto Part Loft deriva da un oggetto Funzione Part e ne eredita tutte le proprietà. Ha inoltre le seguenti proprietà aggiuntive:
Dati
Loft
- DataSections (
LinkList): elenca le sezioni utilizzate. - DataSolid (
Bool): vero o falso (predefinito). True crea un solido. - DataRuled (
Bool): vero o falso (predefinito). True crea una superficie rigata. - DataClosed (
Bool): true o false (predefinito). True crea un loft chiuso collegando l'ultimo al primo profilo. - DataMax Degree (
IntegerConstraint): grado massimo.
Limitazioni
Un Part Loft ha le stesse limitazioni di un Part Sweep.
Loft chiusi
- I risultati dei loft chiusi possono essere inaspettati - il loft può produrre torsioni o piegature. L'operazione Loft è molto sensibile al posizionamento dei profili e per collegare i corrispondenti vertici in tutti i profili servono curve molto complesse.
- Primitives: Box, Cylinder, Sphere, Cone, Torus, Tube, Create primitives, Shape builder
- Creation and modification: Extrude, Revolve, Mirror, Fillet, Chamfer, Make face from wires, Ruled Surface, Loft, Sweep, Section, Cross sections, 3D Offset, 2D Offset, Thickness, Projection on surface, Attachment
- Boolean: Make compound, Explode Compound, Compound Filter, Boolean, Cut, Fuse, Common, Connect, Embed, Cutout, Boolean fragments, Slice apart, Slice, XOR
- Measure: Measure Linear, Measure Angular, Measure Refresh, Clear All, Toggle All, Toggle 3D, Toggle Delta
- Getting started
- Installation: Download, Windows, Linux, Mac, Additional components, Docker, AppImage, Ubuntu Snap
- Basics: About FreeCAD, Interface, Mouse navigation, Selection methods, Object name, Preferences, Workbenches, Document structure, Properties, Help FreeCAD, Donate
- Help: Tutorials, Video tutorials
- Workbenches: Std Base, Arch, Assembly, CAM, Draft, FEM, Inspection, Mesh, OpenSCAD, Part, PartDesign, Points, Reverse Engineering, Robot, Sketcher, Spreadsheet, Start, Surface, TechDraw, Test Framework, Web
- Hubs: User hub, Power users hub, Developer hub
This documentation is not finished. Please help and contribute documentation.
GuiCommand model explains how commands should be documented. Browse Category:UnfinishedDocu to see more incomplete pages like this one. See Category:Command Reference for all commands.
See WikiPages to learn about editing the wiki pages, and go to Help FreeCAD to learn about other ways in which you can contribute.
|
|
| Posizione nel menu |
|---|
| Part → Offset 3D... |
| Ambiente |
| Part |
| Avvio veloce |
| Nessuno |
| Introdotto nella versione |
| - |
| Vedere anche |
| Part Spessore, Part Offset 2D |
Descrizione
Lo strumento Part Offset 3D crea copie parallele di una forma selezionata ad una certa distanza dalla forma base, restituendo un nuovo oggetto.
Utilizzo
- Selezionare un oggetto da sfalsare.
- Premere il pulsante
3D Offset.
- Regolare la distanza e i parametri in base all'oggetto originale e alla validità degli oggetti risultanti.
Note
- Gli oggetti App Link collegati ai tipi di oggetto appropriati e i contenitori App Part con gli oggetti visibili appropriati all'interno possono essere utilizzati anche come oggetti di origine. disponibile dalla versione 0.20
Esempi
Oggetto con angoli sfalsati e arrotondati (arco).
Stesso oggetto con angoli acuti (intersezione).
Lo stesso oggetto con una distanza notevole sovraccaricando lo spazio anteriore sinistro e consentendo incroci.
Forma arbitraria (polilinea di Draft) con un offset 3D (ignora il parametro MODE)
Stessa forma con un offset 3D come Skin e filled.
offset "riempito" con 2 cilindri che creano tagli booleani. Il cilindro A passa attraverso il RIEMPIMENTO mentre il cilindro B passa solo attraverso il RIEMPIMENTO e NON attraverso la forma 2D sorgente.
Proprietà
- DataOffset: Distanza a cui sfalsare le facce della forma.
- DataMode: Modalità di creazione. Skin crea una nuova forma attorno alla forma sorgente. Pipe ( todo ) . RectoVerso ( todo ).
- DataJoin type: Come si costruiscono i nuovi angoli. Intersection dà angoli acuti sull'estensione lineare dei bordi. Arc e Tangent danno angoli arrotondati.
- Optionː Intersectionː Consente gli offset rivolti verso l'interno per "sovrapporre" il gap intersecando la forma risultante fino a raggiungere le facce opposte.
- Optionː Self Intersectionː (todo).
- Optionː Fill Offsetː Quando la forma è bidimensionale, lo spazio tra le 2 forme viene riempito. Il riempimento ora è un solido, ma la forma sorgente non è un solido. Quindi le operazioni booleane possono portare a risultati strani. (vedi esempio sotto).
- Primitives: Box, Cylinder, Sphere, Cone, Torus, Tube, Create primitives, Shape builder
- Creation and modification: Extrude, Revolve, Mirror, Fillet, Chamfer, Make face from wires, Ruled Surface, Loft, Sweep, Section, Cross sections, 3D Offset, 2D Offset, Thickness, Projection on surface, Attachment
- Boolean: Make compound, Explode Compound, Compound Filter, Boolean, Cut, Fuse, Common, Connect, Embed, Cutout, Boolean fragments, Slice apart, Slice, XOR
- Measure: Measure Linear, Measure Angular, Measure Refresh, Clear All, Toggle All, Toggle 3D, Toggle Delta
- Getting started
- Installation: Download, Windows, Linux, Mac, Additional components, Docker, AppImage, Ubuntu Snap
- Basics: About FreeCAD, Interface, Mouse navigation, Selection methods, Object name, Preferences, Workbenches, Document structure, Properties, Help FreeCAD, Donate
- Help: Tutorials, Video tutorials
- Workbenches: Std Base, Arch, Assembly, CAM, Draft, FEM, Inspection, Mesh, OpenSCAD, Part, PartDesign, Points, Reverse Engineering, Robot, Sketcher, Spreadsheet, Start, Surface, TechDraw, Test Framework, Web
- Hubs: User hub, Power users hub, Developer hub
|
|
| Posizione nel menu |
|---|
| Parte → Spessore... |
| Ambiente |
| Part |
| Avvio veloce |
| Nessuno |
| Introdotto nella versione |
| - |
| Vedere anche |
| Part Offset |
Descrizione
Lo strumento Spessore lavora su una forma solida e la trasforma in un oggetto cavo, conferendo a ciascuna delle sue facce uno spessore definito e costante. Su alcuni solidi permette di velocizzare notevolmente il lavoro, ed evita di realizzare estrusioni e tasche.
Utilizzo
- Creare un solido
- Selezionare una o più facce
- Cliccare sullo strumento
Spessore...
- Impostare i parametri (vedere Opzioni)
- Cliccare su OK per confermare, creare l'operazione e uscire dal comando
- Se è necessario, regolare i parametri nella tabella delle Proprietà.
Opzioni
- Spessore: Spessore della parete dell'oggetto risultante, impostare il valore desiderato.
- Un valore positivo sfalserà le facce verso l'esterno
- Un valore negativo sfalserà le facce verso l'interno
- Modalità
- Skin: seleziona questa opzione se si vuole ottenere un oggetto come un vaso, senza testa ma con il fondo.
- Tubo: seleziona questa opzione se si vuole ottenere un oggetto come un tubo, senza testa e senza fondo. In questo caso può essere conveniente selezionare le facce da eliminare prima di avviare lo strumento. Aiutarsi con i pulsanti delle visualizzazioni predefinite o utilizzare i tasti numerici.
- Fronte Retro:
- Tipo di giuntura
- Arco: rimuove i bordi esterni e crea un raccordo con un raggio pari allo spessore definito.
- Tangente:
- Intersezione:
- Intersezione:
- Autointersezione: abilita l'autointersezione.
- Facce: selezionare le facce da rimuovere, quindi fare clic su Fine.
- Aggiorna la vista: aggiorna automaticamente la vista in tempo reale.
Note
- Gli oggetti App Link collegati ai tipi di oggetto appropriati possono essere utilizzati anche come oggetti di origine. disponibile dalla versione 0.20
- Le forme complesse possono produrre risultati bizzarri e difficili da prevedere. Ispezionare attentamente la forma risultante e salvare il proprio lavoro prima di applicare l'operazione.
Link
Un buon esempio su come utilizzare questo strumento nel forum: Re: Help designing a simple enclosure
Esempi
Cilindro cavo
- Creare un
Cilindro con raggio 10mm e altezza 20mm
- Selezionare la superficie superiore e inferiore del cilindro
- Fare clic sul pulsante
Spessore (non è necessario modificare le impostazioni predefinite) e premere OK
Nota:
- Per questa forma, considerare l'utilizzo di
Tubo.
- Selezionare solo la superficie superiore del cilindro per creare un recipiente.
Scatola-Involucro
- Primitives: Box, Cylinder, Sphere, Cone, Torus, Tube, Create primitives, Shape builder
- Creation and modification: Extrude, Revolve, Mirror, Fillet, Chamfer, Make face from wires, Ruled Surface, Loft, Sweep, Section, Cross sections, 3D Offset, 2D Offset, Thickness, Projection on surface, Attachment
- Boolean: Make compound, Explode Compound, Compound Filter, Boolean, Cut, Fuse, Common, Connect, Embed, Cutout, Boolean fragments, Slice apart, Slice, XOR
- Measure: Measure Linear, Measure Angular, Measure Refresh, Clear All, Toggle All, Toggle 3D, Toggle Delta
- Getting started
- Installation: Download, Windows, Linux, Mac, Additional components, Docker, AppImage, Ubuntu Snap
- Basics: About FreeCAD, Interface, Mouse navigation, Selection methods, Object name, Preferences, Workbenches, Document structure, Properties, Help FreeCAD, Donate
- Help: Tutorials, Video tutorials
- Workbenches: Std Base, Arch, Assembly, CAM, Draft, FEM, Inspection, Mesh, OpenSCAD, Part, PartDesign, Points, Reverse Engineering, Robot, Sketcher, Spreadsheet, Start, Surface, TechDraw, Test Framework, Web
- Hubs: User hub, Power users hub, Developer hub
|
|
| Posizione nel menu |
|---|
| Parte → Crea una copia → Affina forma |
| Ambiente |
| Part |
| Avvio veloce |
| Nessuno |
| Introdotto nella versione |
| - |
| Vedere anche |
| Part Copia semplice, Part Copia trasformata, Part Copia di un elemento, OpenSCAD Affina forma |
Descrizione
Il comando Part Affina forma produce copie parametriche con una forma affinata dagli oggetti selezionati. Può essere utilizzato, ad esempio, per rimuovere i bordi non necessari rimasti dopo un'operazione Part Unione.
Originale con 11 facce (a sinistra) e copia affinata con 7 facce (a destra).
Utilizzo
- Seleziona uno o più oggetti.
- Seleziona l'opzione Parte → Crea una copia →
Affina forma dal menu.
- Per ogni oggetto viene creata una copia parametrica ripulita
- Gli oggetti originali sono nascosti.
Note
- Questo comando può essere utilizzato come ultimo passaggio in un flusso di lavoro tradizionale di geometria solida costruttiva.
- Potrebbe essere utile ripulire il modello prima di applicare altre funzionalità, come raccordi.
- La pulizia di un oggetto può impedire alle stampanti 3D di stampare bordi indesiderati una volta che l'oggetto viene esportato in un formato mesh.
- Questo comando può essere utilizzato anche dopo aver convertito una mesh in una forma (Part Forma da mesh).
- Per impostazione predefinita, questo comando crea copie parametriche (collegate). Esiste il parametro fine-tuning per modificarlo in copie non parametriche. Maggiori informazioni sul comportamento della copia parametrica/non parametrica possono essere trovate sul forum in questa discussione [1].
- Alcune informazioni interessanti su ciò che accade con il posizionamento e su come accedere tramite Python possono essere trovate sul forum in questa discussione [2].
Script
Il comando Pyhton per ripulire una forma è il seguente:
shape.removeSplitter()
- Primitives: Box, Cylinder, Sphere, Cone, Torus, Tube, Create primitives, Shape builder
- Creation and modification: Extrude, Revolve, Mirror, Fillet, Chamfer, Make face from wires, Ruled Surface, Loft, Sweep, Section, Cross sections, 3D Offset, 2D Offset, Thickness, Projection on surface, Attachment
- Boolean: Make compound, Explode Compound, Compound Filter, Boolean, Cut, Fuse, Common, Connect, Embed, Cutout, Boolean fragments, Slice apart, Slice, XOR
- Measure: Measure Linear, Measure Angular, Measure Refresh, Clear All, Toggle All, Toggle 3D, Toggle Delta
- Getting started
- Installation: Download, Windows, Linux, Mac, Additional components, Docker, AppImage, Ubuntu Snap
- Basics: About FreeCAD, Interface, Mouse navigation, Selection methods, Object name, Preferences, Workbenches, Document structure, Properties, Help FreeCAD, Donate
- Help: Tutorials, Video tutorials
- Workbenches: Std Base, Arch, Assembly, CAM, Draft, FEM, Inspection, Mesh, OpenSCAD, Part, PartDesign, Points, Reverse Engineering, Robot, Sketcher, Spreadsheet, Start, Surface, TechDraw, Test Framework, Web
- Hubs: User hub, Power users hub, Developer hub
Ambiente Parte: Altri strumenti e strumenti non documentati
Questa sezione elenca una serie di comandi che non sono ancora inclusi in questo documento. Alcuni di questi strumenti sono recenti o sono in fase di sviluppo. Per avere maggiori informazioni consultare la Guida in linea o visitare il forum