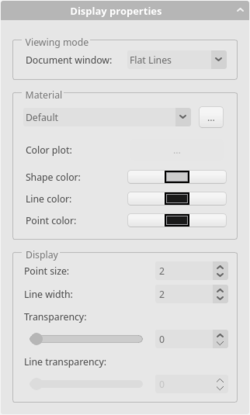Std SetAppearance/it: Difference between revisions
(Updating to match new version of source page) |
No edit summary |
||
| (12 intermediate revisions by 2 users not shown) | |||
| Line 1: | Line 1: | ||
<languages/> |
<languages/> |
||
<div class="mw-translate-fuzzy"> |
|||
{{Docnav/it |
{{Docnav/it |
||
|[[Std_ToggleNavigation/it|Attiva/disattiva modalità modifica]] |
|[[Std_ToggleNavigation/it|Attiva/disattiva modalità modifica]] |
||
|[[Std_RandomColor/it|Colore casuale]] |
|[[Std_RandomColor/it|Colore casuale]] |
||
|[[Std_View_Menu/it|Menu Visualizza]] |
|[[Std_View_Menu/it|Menu Visualizza]] |
||
IconL=Std_ToggleNavigation.svg |
|||
|IconL= |
|||
|IconR= |
|IconR=Std_RandomColor.svg |
||
|IconC=Freecad.svg |
|IconC=Freecad.svg |
||
}} |
}} |
||
</div> |
|||
<div class="mw-translate-fuzzy"> |
|||
{{GuiCommand/it |
{{GuiCommand/it |
||
|Name=Std SetAppearance |
|Name=Std SetAppearance |
||
|Name/it= |
|Name/it=Impostare l'aspetto degli oggetti |
||
|MenuLocation=Visualizza → Aspetto... |
|MenuLocation=Visualizza → Aspetto... |
||
|Workbenches=Tutti |
|Workbenches=Tutti |
||
|Shortcut={{KEY|Ctrl}}+{{KEY|D}} |
|Shortcut={{KEY|Ctrl}}+{{KEY|D}} |
||
|SeeAlso=[[Part_ColorPerFace/it|Part Colore per faccia]] |
|||
}} |
}} |
||
</div> |
|||
<span id="Description"></span> |
|||
==Descrizione== |
==Descrizione== |
||
Il comando '''Impostare l'aspetto degli oggetti''' mostra le proprietà di visualizzazione [[Task_panel/it|Scheda Azioni]] per gli oggetti selezionati. |
|||
<div class="mw-translate-fuzzy"> |
|||
Questo strumento consente di definire l'aspetto (modalità di visualizzazione, materiale e vista) degli oggetti selezionati. |
|||
</div> |
|||
[[Image:DlgDisplayProperties.png|250px]] |
[[Image:DlgDisplayProperties.png|250px]] |
||
{{Caption|Il pannello delle attività delle proprietà di visualizzazione}} |
|||
{{Caption|The Display properties task panel}} |
|||
<span id="Usage"></span> |
|||
<div class="mw-translate-fuzzy"> |
|||
== |
==Utilizzo== |
||
</div> |
|||
| ⚫ | |||
<div class="mw-translate-fuzzy"> |
|||
# Esistono diversi modi per invocare il comando: |
|||
| ⚫ | |||
# |
#* Selezionare l'opzione {{MenuCommand|Visualizza → [[Image:Std_SetAppearance.svg|16px]] Aspetto...}} dal menu. |
||
#* Selezionare l'opzione {{MenuCommand|[[Image:Std_SetAppearance.svg|16px]] Aspetto...}} dal menu contestuale [[Tree_view/it|Vista albero]] o dal menu contestuale [[3D_view/it|Vista 3D]]. |
|||
# Definire le proprietà; vedere [[#Opzioni|Opzioni]]. |
|||
#* Usare la scorciatoia da tastiera: {{KEY|Ctrl}}+{{KEY|D}}. |
|||
# Premere {{button|Chiudi}}. |
|||
# Modificare una o più proprietà di visualizzazione. Vedere [[#Opzioni|Opzioni]]. Gli oggetti verranno aggiornati immediatamente. |
|||
</div> |
|||
# Facoltativamente selezionare uno o più nuovi oggetti di cui si desidera modificare le proprietà di visualizzazione. |
|||
# Premere il pulsante {{Button|Chiudi}} per chiudere il pannello delle attività e terminare il comando. |
|||
<span id="Options"></span> |
|||
== Opzioni == |
== Opzioni == |
||
<span id="Viewing_mode"></span> |
|||
===Modalità di visualizzazione=== |
===Modalità di visualizzazione=== |
||
* Selezionare una {{PropertyView|Modalità di visualizzazione}} dall'elenco a discesa. Le opzioni disponibili sono: 'Linee piatte', 'Ombreggiato' (non per oggetti [[Draft_Workbench/it|Draft]]), 'Fil di ferro' e 'Punti'. Vedere il comando [[Std_DrawStyle/it|Stile di disegno]] per maggiori informazioni. |
|||
<div class="mw-translate-fuzzy"> |
|||
Imposta lo stile di disegno. Il menu a discesa offre 4 opzioni: |
|||
* '''Flat Lines:''' le facce sono ombreggiate e i bordi sono visibili. |
|||
* '''Shaded:''' le facce sono ombreggiate e i bordi sono nascosti. |
|||
* '''Wireframe:''' vengono mostrati solo i bordi, le facce sono nascoste e il modello appare completamente trasparente. |
|||
* '''Points:''' vengono mostrati solo i vertici. |
|||
</div> |
|||
<span id="Material"></span> |
|||
=== Materiale === |
=== Materiale === |
||
* Selezionare un materiale predefinito dall'elenco a discesa ('Predefinito', 'Alluminio', 'Ottone', 'Bronzo', ecc.). |
|||
<div class="mw-translate-fuzzy"> |
|||
| ⚫ | |||
* Un menu a discesa elenca i materiali disponibili (default, alluminio, ottone, bronzo ...). |
|||
| ⚫ | |||
| ⚫ | |||
* '''Colore forma:''' imposta la proprietà {{PropertyView|Shape Color}}. Premere il pulsante per aprire la finestra di dialogo Seleziona colore. |
|||
| ⚫ | |||
* '''Colore |
* '''Colore linea:''' imposta la proprietà {{PropertyView|Line Color}}. Premere il pulsante per aprire la finestra di dialogo Seleziona colore. |
||
* '''Colore |
* '''Colore punto:''' imposta la proprietà {{PropertyView|Point Color}}. Premere il pulsante per aprire la finestra di dialogo Seleziona colore. |
||
</div> |
|||
<span id="Display"></span> |
|||
===Visualizzazione=== |
===Visualizzazione=== |
||
* '''Dimensione punto:''' imposta la proprietà {{PropertyView|Point Size}} (in pixel). |
|||
<div class="mw-translate-fuzzy"> |
|||
* ''' |
* '''Spessore linea:''' imposta la proprietà {{PropertyView|Line Width}} (in pixel). |
||
| ⚫ | |||
* '''Spessore linea:''' imposta la larghezza dei bordi in pixel. |
|||
| ⚫ | |||
| ⚫ | |||
| ⚫ | |||
</div> |
|||
<span id="Notes"></span> |
|||
== Note == |
== Note == |
||
* |
* Le proprietà della vista menzionate possono anche essere modificate nell'[[Property_editor/it|Editor delle proprietà]] o nella [[Combo_view/it|Vista combinata]]. |
||
<div class="mw-translate-fuzzy"> |
|||
{{Docnav/it |
{{Docnav/it |
||
|[[Std_ToggleNavigation/it|Attiva/disattiva modalità modifica]] |
|[[Std_ToggleNavigation/it|Attiva/disattiva modalità modifica]] |
||
|[[Std_RandomColor/it|Colore casuale]] |
|[[Std_RandomColor/it|Colore casuale]] |
||
|[[Std_View_Menu/it|Menu Visualizza]] |
|[[Std_View_Menu/it|Menu Visualizza]] |
||
IconL=Std_ToggleNavigation.svg |
|||
|IconL= |
|||
|IconR= |
|IconR=Std_RandomColor.svg |
||
|IconC=Freecad.svg |
|IconC=Freecad.svg |
||
}} |
}} |
||
</div> |
|||
{{Std Base navi{{#translation:}}}} |
{{Std Base navi{{#translation:}}}} |
||
Latest revision as of 11:37, 14 April 2024
|
|
| Posizione nel menu |
|---|
| Visualizza → Aspetto... |
| Ambiente |
| Tutti |
| Avvio veloce |
| Ctrl+D |
| Introdotto nella versione |
| - |
| Vedere anche |
| Part Colore per faccia |
Descrizione
Il comando Impostare l'aspetto degli oggetti mostra le proprietà di visualizzazione Scheda Azioni per gli oggetti selezionati.
Il pannello delle attività delle proprietà di visualizzazione
Utilizzo
- Selezionare uno o più oggetti.
- Esistono diversi modi per invocare il comando:
- Selezionare l'opzione Visualizza →
Aspetto... dal menu.
- Selezionare l'opzione
Aspetto... dal menu contestuale Vista albero o dal menu contestuale Vista 3D.
- Usare la scorciatoia da tastiera: Ctrl+D.
- Selezionare l'opzione Visualizza →
- Modificare una o più proprietà di visualizzazione. Vedere Opzioni. Gli oggetti verranno aggiornati immediatamente.
- Facoltativamente selezionare uno o più nuovi oggetti di cui si desidera modificare le proprietà di visualizzazione.
- Premere il pulsante Chiudi per chiudere il pannello delle attività e terminare il comando.
Opzioni
Modalità di visualizzazione
- Selezionare una VistaModalità di visualizzazione dall'elenco a discesa. Le opzioni disponibili sono: 'Linee piatte', 'Ombreggiato' (non per oggetti Draft), 'Fil di ferro' e 'Punti'. Vedere il comando Stile di disegno per maggiori informazioni.
Materiale
- Selezionare un materiale predefinito dall'elenco a discesa ('Predefinito', 'Alluminio', 'Ottone', 'Bronzo', ecc.).
- Premere il pulsante ... per aprire la finestra di dialogo delle proprietà del materiale e modificare i colori ambientali, diffusi, emissivi e speculari, nonché la brillantezza.
- Colore trama: non supportato in questo momento.
- Colore forma: imposta la proprietà VistaShape Color. Premere il pulsante per aprire la finestra di dialogo Seleziona colore.
- Colore linea: imposta la proprietà VistaLine Color. Premere il pulsante per aprire la finestra di dialogo Seleziona colore.
- Colore punto: imposta la proprietà VistaPoint Color. Premere il pulsante per aprire la finestra di dialogo Seleziona colore.
Visualizzazione
- Dimensione punto: imposta la proprietà VistaPoint Size (in pixel).
- Spessore linea: imposta la proprietà VistaLine Width (in pixel).
- Transparenza: imposta la proprietà VistaTransparency (in percentuale). 0% è opaco, 100% è completamente trasparente.
- Trasparenza linea: non supportata al momento.
Note
- Le proprietà della vista menzionate possono anche essere modificate nell'Editor delle proprietà o nella Vista combinata.
- File: New, Open, Close, Close All, Save, Save As, Save a Copy, Save All, Revert, Import, Export,Merge project, Project information, Print, Print preview, Export PDF, Recent files, Exit
- Edit: Undo, Redo, Cut, Copy, Paste, Duplicate selection, Refresh, Box selection, Box element selection, Select All, Delete, Send to Python Console, Placement, Transform, Alignment, Toggle Edit mode, Edit mode, Preferences
- View:
- Miscellaneous: Create new view, Orthographic view, Perspective view, Fullscreen, Bounding box, Toggle axis cross, Clipping plane, Texture mapping, Toggle navigation/Edit mode, Appearance, Random color, Workbench, Status bar
- Standard views: Fit all, Fit selection, Isometric, Dimetric, Trimetric, Home, Front, Top, Right, Rear, Bottom, Left, Rotate Left, Rotate Right
- Freeze display: Save views, Load views, Freeze view, Clear views
- Draw style: As is, Points, Wireframe, Hidden line, No shading, Shaded, Flat lines
- Stereo: Stereo red/cyan, Stereo quad buffer, Stereo Interleaved Rows, Stereo Interleaved Columns, Stereo Off, Issue camera position
- Zoom: Zoom In, Zoom Out, Box zoom
- Document window: Docked, Undocked, Fullscreen
- Visibility: Toggle visibility, Show selection, Hide selection, Select visible objects, Toggle all objects, Show all objects, Hide all objects, Toggle selectability, Toggle measurement, Clear measurement
- Toolbars: File, Edit, Clipboard, Workbench, Macro, View, Structure, Help
- Panels: Tree view, Property view, Selection view, Tasks, Python console, DAG view, Model, Report view
- Link navigation: Go to linked object, Go to the deepest linked object, Select all links
- Tree view actions: Sync view, Sync selection, Sync placement, Pre-selection, Record selection, Single document, Multi document, Collapse/Expand, Initiate dragging, Go to selection, Selection Back, Selection Forward
- Tools: Edit parameters, Save image, Load image, Scene inspector, Dependency graph, Project utility, Measure distance, Add text document, View turntable, Units calculator, Customize, Addon manager
- Macro: Macro recording, Macros, Recent macros, Execute macro, Attach to remote debugger, Debug macro, Stop debugging, Step over, Step into, Toggle breakpoint
- Help: Help, FreeCAD Website, Donate, Users documentation, Python scripting documentation, Automatic Python modules documentation, FreeCAD Forum, FreeCAD FAQ, Report a bug, About FreeCAD, What's This
- Getting started
- Installation: Download, Windows, Linux, Mac, Additional components, Docker, AppImage, Ubuntu Snap
- Basics: About FreeCAD, Interface, Mouse navigation, Selection methods, Object name, Preferences, Workbenches, Document structure, Properties, Help FreeCAD, Donate
- Help: Tutorials, Video tutorials
- Workbenches: Std Base, Arch, Assembly, CAM, Draft, FEM, Inspection, Mesh, OpenSCAD, Part, PartDesign, Points, Reverse Engineering, Robot, Sketcher, Spreadsheet, Surface, TechDraw, Test Framework
- Hubs: User hub, Power users hub, Developer hub