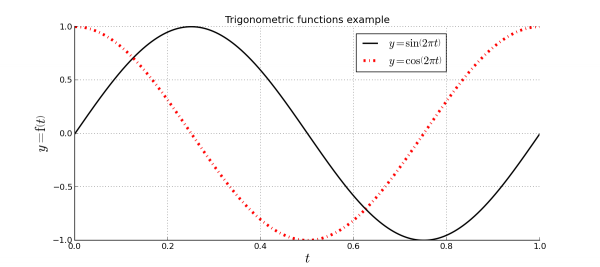Plot Save/pl: Difference between revisions
(Created page with "{{GuiCommand/pl |Name=Plot Save |Name/pl=Wykres: Zapisz wykres |MenuLocation=Wykres → Zapisz wykres |Workbenches=Wykres }}") |
No edit summary |
||
| (16 intermediate revisions by 3 users not shown) | |||
| Line 4: | Line 4: | ||
| |
| |
||
|[[Plot_Axes/pl|Konfiguruj osie]] |
|[[Plot_Axes/pl|Konfiguruj osie]] |
||
|[[ |
|[[Plot_Workbench/pl|Środowisko pracy Wykres]] |
||
|IconL= |
|IconL= |
||
|IconR=Plot_Axes.svg |
|IconR=Plot_Axes.svg |
||
| Line 14: | Line 14: | ||
|Name/pl=Wykres: Zapisz wykres |
|Name/pl=Wykres: Zapisz wykres |
||
|MenuLocation=Wykres → Zapisz wykres |
|MenuLocation=Wykres → Zapisz wykres |
||
|Workbenches=[[ |
|Workbenches=[[Plot_Workbench/pl|Wykres]] |
||
}} |
}} |
||
== |
==Opis== |
||
Standardowy moduł do tworzenia wykresów dostarcza już podstawowe narzędzie do zapisywania wykresów [[File:Matplotlib_save_button.png|24px]]. |
|||
Ale jeśli zainstalujesz środowisko pracy [[Image:Workbench_Plot.svg|24px]] [[Plot_Workbench/pl|Wykres]] używając [[Std_AddonMgr/pl|Menadżera dodatków]], dostępne będzie bardziej kompletne narzędzie do zapisywania aktywnego wykresu. Za pomocą tego narzędzia można również wybrać rozmiar i rozdzielczość obrazu wyjściowego. |
|||
[[Image:Plot_Trigonometric_Example.png|600px]] |
[[Image:Plot_Trigonometric_Example.png|600px]] |
||
== |
==Użycie== |
||
Wybierz kartę powierzchni, którą chcesz zapisać, i uruchom to narzędzie. Użyj przycisku wyboru ścieżki, aby wyświetlić okno dialogowe pliku, w którym można wybrać lokalizację i format pliku. |
|||
Select the plot tab that you want to save, and run this tool. Use the path selector button to show a file dialog where you can choose the file location and format. |
|||
[[Image:Plot_Save_Path.png|Path selection button]] |
[[Image:Plot_Save_Path.png|Path selection button]] |
||
{{Caption| |
{{Caption|Przycisk wyboru ścieżki}} |
||
== |
==Opcje== |
||
* '''Ścieżka pliku''': Możesz ustawić ścieżkę do obrazu wyjściowego ''(łącznie z rozszerzeniem dla określenia formatu)'', wstawiając ją również w linii tekstowej. |
|||
* '''File path''': You can set the output image path (including format extension) inserting it at text line too. |
|||
* '''Rozmiar''': Możesz określić szerokość i wysokość obrazu wyjściowego ''(w calach)''. |
|||
* '''Size''': You can specify output image width and height (inches). |
|||
* '''dpi''': |
* '''dpi''': Możesz ustawić rozdzielczość obrazu ''(Dots Per Inch)''. Wyjściowa rozdzielczość ''(w pikselach)'' będzie wynikiem mnożenia szerokości i wysokości przez dpi. |
||
{{Docnav |
{{Docnav/pl |
||
| |
| |
||
|[[Plot_Axes| |
|[[Plot_Axes/pl|Konfiguruj osie]] |
||
|[[Plot_Workbench/pl|Środowisko pracy Wykres]] |
|||
|[[Plot_Module|Plot]] |
|||
|IconL= |
|IconL= |
||
|IconR=Plot_Axes.svg |
|IconR=Plot_Axes.svg |
||
Latest revision as of 08:15, 3 October 2021
|
|
| Lokalizacja w menu |
|---|
| Wykres → Zapisz wykres |
| Środowisko pracy |
| Wykres |
| Domyślny skrót |
| brak |
| Wprowadzono w wersji |
| - |
| Zobacz także |
| brak |
Opis
Standardowy moduł do tworzenia wykresów dostarcza już podstawowe narzędzie do zapisywania wykresów ![]() .
Ale jeśli zainstalujesz środowisko pracy
.
Ale jeśli zainstalujesz środowisko pracy Wykres używając Menadżera dodatków, dostępne będzie bardziej kompletne narzędzie do zapisywania aktywnego wykresu. Za pomocą tego narzędzia można również wybrać rozmiar i rozdzielczość obrazu wyjściowego.
Użycie
Wybierz kartę powierzchni, którą chcesz zapisać, i uruchom to narzędzie. Użyj przycisku wyboru ścieżki, aby wyświetlić okno dialogowe pliku, w którym można wybrać lokalizację i format pliku.
Przycisk wyboru ścieżki
Opcje
- Ścieżka pliku: Możesz ustawić ścieżkę do obrazu wyjściowego (łącznie z rozszerzeniem dla określenia formatu), wstawiając ją również w linii tekstowej.
- Rozmiar: Możesz określić szerokość i wysokość obrazu wyjściowego (w calach).
- dpi: Możesz ustawić rozdzielczość obrazu (Dots Per Inch). Wyjściowa rozdzielczość (w pikselach) będzie wynikiem mnożenia szerokości i wysokości przez dpi.
- Jak zacząć
- Instalacja: Pobieranie programu, Windows, Linux, Mac, Dodatkowych komponentów, Docker, AppImage, Ubuntu Snap
- Podstawy: Informacje na temat FreeCAD, Interfejs użytkownika, Profil nawigacji myszką, Metody wyboru, Nazwa obiektu, Edytor ustawień, Środowiska pracy, Struktura dokumentu, Właściwości, Pomóż w rozwoju FreeCAD, Dotacje
- Pomoc: Poradniki, Wideo poradniki
- Środowiska pracy: Strona Startowa, Architektura, Assembly, CAM, Rysunek Roboczy, MES, Inspekcja, Siatka, OpenSCAD, Część, Projekt Części, Punkty, Inżynieria Wsteczna, Robot, Szkicownik, Arkusz Kalkulacyjny, Powierzchnia 3D, Rysunek Techniczny, Test Framework