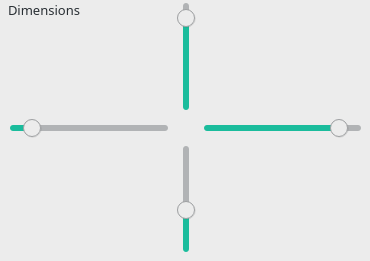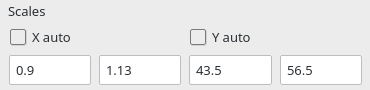Wykres: Konfiguruj osie
|
|
| Lokalizacja w menu |
|---|
| Plot → Konfiguruj osie |
| Środowisko pracy |
| Wykres |
| Domyślny skrót |
| brak |
| Wprowadzono w wersji |
| - |
| Zobacz także |
| brak |
Opis
Standardowy moduł wykresów dostarcza już elementarne narzędzie do kontroli osi wykresów ![]() . Jednak narzędzie to jest niewystarczające, gdy trzeba obsługiwać wieloosiowe wykresy, jak to ma miejsce w Poradnik: Wykres wieloosiowy.
Aby przezwyciężyć to ograniczenie, możesz zainstalować środowisko pracy
. Jednak narzędzie to jest niewystarczające, gdy trzeba obsługiwać wieloosiowe wykresy, jak to ma miejsce w Poradnik: Wykres wieloosiowy.
Aby przezwyciężyć to ograniczenie, możesz zainstalować środowisko pracy Wykres używając Menadżera dodatków, dzięki czemu będzie dostępne bardziej kompletne narzędzie do edycji osi wykresu.
Użycie
Select the plot tab that you want to edit, and run this tool.
It is strongly recommended to start scaling the whole plot so you can be sure it will fit into the available space. To this end enable the option Apply to all axes
Apply to all axes selector
After that you can scale the whole plot to fit it in the visible area, using the four sliders
Sliders to scale the plot
When you are happy with the general size of the plot, you can deselect Apply to all axes, and fine tune each set of axes independently. Just select the set of axes you want to edit at the top
Selector for the set of axes to de edited
You can again use the sliders to control the area covered by that subplot. You can also control where the ticks and titles are placed for both X axis and Y axis
Editor of positions for the selected axes
More specifically, you can set whether X axis is shown below or above the plot, as well as whether Y axis is shown at the left or at the right of the plot. You can even set the offset of both axis with respect to the plot baseline.
Finally you can set the minimum and maximum values considered for each set of axes, the so-called zoom
Editor of minimum and maximum considered values
- Jak zacząć
- Instalacja: Pobieranie programu, Windows, Linux, Mac, Dodatkowych komponentów, Docker, AppImage, Ubuntu Snap
- Podstawy: Informacje na temat FreeCAD, Interfejs użytkownika, Profil nawigacji myszką, Metody wyboru, Nazwa obiektu, Edytor ustawień, Środowiska pracy, Struktura dokumentu, Właściwości, Pomóż w rozwoju FreeCAD, Dotacje
- Pomoc: Poradniki, Wideo poradniki
- Środowiska pracy: Strona Startowa, Architektura, Assembly, CAM, Rysunek Roboczy, MES, Inspekcja, Siatka, OpenSCAD, Część, Projekt Części, Punkty, Inżynieria Wsteczna, Robot, Szkicownik, Arkusz Kalkulacyjny, Powierzchnia 3D, Rysunek Techniczny, Test Framework