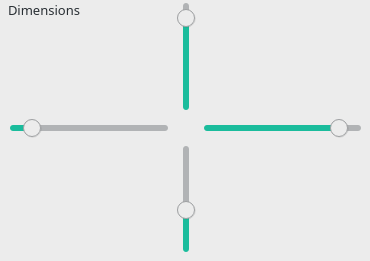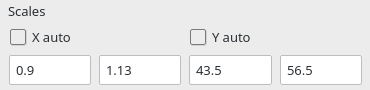Plot Axes/pl: Difference between revisions
No edit summary |
No edit summary |
||
| (32 intermediate revisions by 3 users not shown) | |||
| Line 1: | Line 1: | ||
<languages/> |
<languages/> |
||
| ⚫ | |||
{{Docnav/pl |
{{Docnav/pl |
||
|[[Plot_Save/pl|Zapisz]] |
|[[Plot_Save/pl|Zapisz wykres]] |
||
|[[Plot_Series/pl| |
|[[Plot_Series/pl|Konfiguruj osie]] |
||
|[[ |
|[[Plot_Workbench/pl|Środowisko pracy Wykres]] |
||
|IconL=Plot_Save.svg |
|IconL=Plot_Save.svg |
||
|IconR=Plot_Series.svg |
|IconR=Plot_Series.svg |
||
| Line 12: | Line 12: | ||
{{GuiCommand/pl |
{{GuiCommand/pl |
||
|Name=Plot Axes |
|Name=Plot Axes |
||
|Name/pl= |
|Name/pl=Wykres: Konfiguruj osie |
||
|MenuLocation= |
|MenuLocation=Wykres → Konfiguruj osie |
||
|Workbenches=[[ |
|Workbenches=[[Plot_Workbench/pl|Wykres]] |
||
}} |
}} |
||
==Opis== |
|||
Standardowy moduł wykresów dostarcza już elementarne narzędzie do kontroli osi wykresów [[File:Matplotlib_edit_subplot.png|24px]]. Jednak narzędzie to jest niewystarczające, gdy trzeba obsługiwać wieloosiowe wykresy, jak to ma miejsce w [[Plot_MultiAxes_tutorial/pl|Poradnik: Wykres wieloosiowy]]. |
|||
Aby przezwyciężyć to ograniczenie, możesz zainstalować środowisko pracy [[Image:Workbench_Plot.svg|24px]] [[Plot_Workbench/pl|Wykres]] używając [[Std_AddonMgr/pl|Menadżera dodatków]], dzięki czemu będzie dostępne bardziej kompletne narzędzie do edycji osi wykresu. |
|||
[[Image:Plot_MultiAxes_Example.png|600px]] |
|||
==Użycie== |
|||
Wybierz kartę wykresu, którą chcesz edytować, i uruchom to narzędzie. |
|||
Zalecane jest rozpoczęcie skalowania całej powierzchni, aby mieć pewność, że zmieści się ona w dostępnej przestrzeni. W tym celu należy włączyć opcję '''Zastosuj do wszystkich osi'''. |
|||
[[File:Apply To All Axes.png|Apply to all axes]] |
|||
{{Caption|Zastosuj do wszystkich selektorów osi}} |
|||
Następnie możesz przeskalować cały wykres, aby zmieścić go w widocznym obszarze, używając czterech suwaków. |
|||
[[File:Plot Axes Sliders.png|Plot area controlling sliders]] |
|||
{{Caption|Suwaki do skalowania wykresu}} |
|||
Kiedy jesteś zadowolony z ogólnego rozmiaru wykresu, możesz odznaczyć '''Zastosuj do wszystkich osi''' i dostroić każdy zestaw osi niezależnie. Po prostu wybierz zestaw osi, które chcesz edytować na górze. |
|||
[[File:Plot Axes Active.png|Plot axes selector]] |
|||
{{Caption|Selektor dla zestawu osi do edycji}} |
|||
Ponownie możesz użyć suwaków, aby kontrolować obszar objęty przez dany wykres cząstkowy. Możesz również kontrolować, gdzie umieszczane są zaznaczenia i napisy zarówno dla osi X jak i Y. |
|||
[[File:Plot Axes Position.png|Plot axes position editor]] |
|||
{{Caption|Edytor pozycji dla wybranych osi}} |
|||
Dokładniej, można ustawić, czy oś X jest wyświetlana poniżej czy powyżej wykresu, jak również czy oś Y jest wyświetlana po lewej czy po prawej stronie wykresu. Można nawet ustawić przesunięcie obu osi względem linii bazowej wykresu. |
|||
Na koniec można ustawić minimalne i maksymalne wartości uwzględniane dla każdego zestawu osi, tzw. przybliżenie. |
|||
[[File:Plot Axes Zoom.png|Plot zoom editor]] |
|||
{{Caption|Edytor rozważanych wartości minimalnych i maksymalnych}} |
|||
{{Docnav/pl |
{{Docnav/pl |
||
|[[Plot_Save/pl|Zapisz]] |
|[[Plot_Save/pl|Zapisz wykres]] |
||
|[[Plot_Series/pl| |
|[[Plot_Series/pl|Konfiguruj osie]] |
||
|[[ |
|[[Plot_Workbench/pl|Środowisko pracy Wykres]] |
||
|IconL=Plot_Save.svg |
|IconL=Plot_Save.svg |
||
|IconR=Plot_Series.svg |
|IconR=Plot_Series.svg |
||
| Line 28: | Line 67: | ||
{{Plot_Tools_navi{{#translation:}}}} |
{{Plot_Tools_navi{{#translation:}}}} |
||
{{Userdocnavi{{#translation:}}}} |
{{Userdocnavi{{#translation:}}}} |
||
[[Category:External_Workbenches{{#translation:}}]] |
|||
{{clear}} |
|||
| ⚫ | |||
Latest revision as of 08:17, 3 October 2021
|
|
| Lokalizacja w menu |
|---|
| Wykres → Konfiguruj osie |
| Środowisko pracy |
| Wykres |
| Domyślny skrót |
| brak |
| Wprowadzono w wersji |
| - |
| Zobacz także |
| brak |
Opis
Standardowy moduł wykresów dostarcza już elementarne narzędzie do kontroli osi wykresów ![]() . Jednak narzędzie to jest niewystarczające, gdy trzeba obsługiwać wieloosiowe wykresy, jak to ma miejsce w Poradnik: Wykres wieloosiowy.
Aby przezwyciężyć to ograniczenie, możesz zainstalować środowisko pracy
. Jednak narzędzie to jest niewystarczające, gdy trzeba obsługiwać wieloosiowe wykresy, jak to ma miejsce w Poradnik: Wykres wieloosiowy.
Aby przezwyciężyć to ograniczenie, możesz zainstalować środowisko pracy Wykres używając Menadżera dodatków, dzięki czemu będzie dostępne bardziej kompletne narzędzie do edycji osi wykresu.
Użycie
Wybierz kartę wykresu, którą chcesz edytować, i uruchom to narzędzie.
Zalecane jest rozpoczęcie skalowania całej powierzchni, aby mieć pewność, że zmieści się ona w dostępnej przestrzeni. W tym celu należy włączyć opcję Zastosuj do wszystkich osi.
Zastosuj do wszystkich selektorów osi
Następnie możesz przeskalować cały wykres, aby zmieścić go w widocznym obszarze, używając czterech suwaków.
Suwaki do skalowania wykresu
Kiedy jesteś zadowolony z ogólnego rozmiaru wykresu, możesz odznaczyć Zastosuj do wszystkich osi i dostroić każdy zestaw osi niezależnie. Po prostu wybierz zestaw osi, które chcesz edytować na górze.
Selektor dla zestawu osi do edycji
Ponownie możesz użyć suwaków, aby kontrolować obszar objęty przez dany wykres cząstkowy. Możesz również kontrolować, gdzie umieszczane są zaznaczenia i napisy zarówno dla osi X jak i Y.
Edytor pozycji dla wybranych osi
Dokładniej, można ustawić, czy oś X jest wyświetlana poniżej czy powyżej wykresu, jak również czy oś Y jest wyświetlana po lewej czy po prawej stronie wykresu. Można nawet ustawić przesunięcie obu osi względem linii bazowej wykresu.
Na koniec można ustawić minimalne i maksymalne wartości uwzględniane dla każdego zestawu osi, tzw. przybliżenie.
Edytor rozważanych wartości minimalnych i maksymalnych
- Jak zacząć
- Instalacja: Pobieranie programu, Windows, Linux, Mac, Dodatkowych komponentów, Docker, AppImage, Ubuntu Snap
- Podstawy: Informacje na temat FreeCAD, Interfejs użytkownika, Profil nawigacji myszką, Metody wyboru, Nazwa obiektu, Edytor ustawień, Środowiska pracy, Struktura dokumentu, Właściwości, Pomóż w rozwoju FreeCAD, Dotacje
- Pomoc: Poradniki, Wideo poradniki
- Środowiska pracy: Strona Startowa, Architektura, Assembly, CAM, Rysunek Roboczy, MES, Inspekcja, Siatka, OpenSCAD, Część, Projekt Części, Punkty, Inżynieria Wsteczna, Robot, Szkicownik, Arkusz Kalkulacyjny, Powierzchnia 3D, Rysunek Techniczny, Test Framework