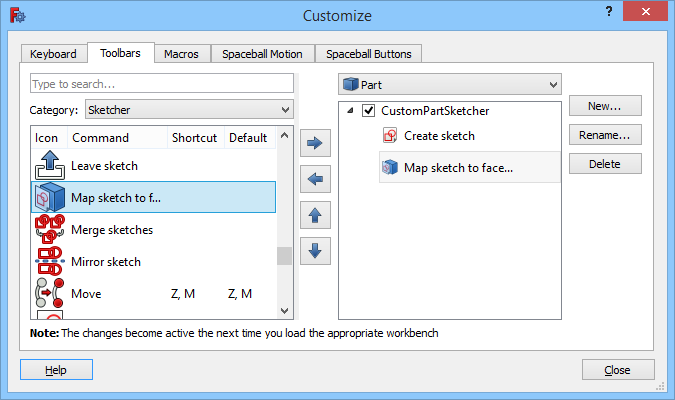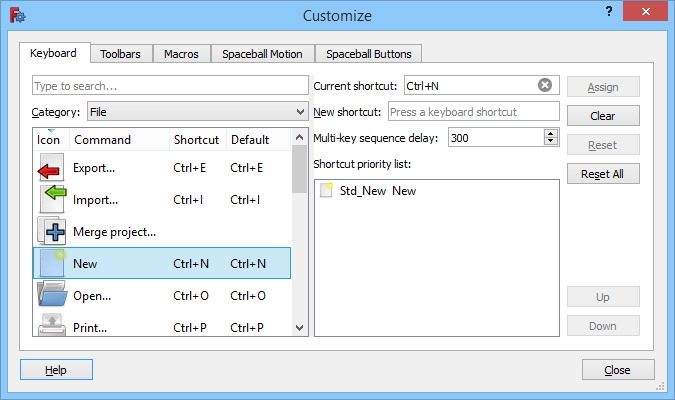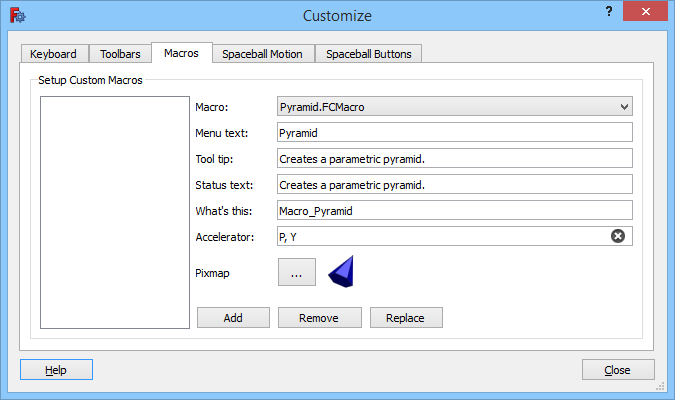Interface Customization/it: Difference between revisions
Renatorivo (talk | contribs) (Created page with "Nella finestra di dialogo Personalizza sono disponibili le seguenti schede:") |
No edit summary |
||
| (157 intermediate revisions by 5 users not shown) | |||
| Line 1: | Line 1: | ||
<languages/> |
<languages/> |
||
{{Docnav/it|[[Import_Export_Preference/it|Preferenze di Importa/Esporta]]|[[Property_editor/it|Editore delle proprietà]]}} |
|||
{{Docnav/it |
|||
|[[Tutorials/it|Tutorial]] |
|||
|[[Preferences_Editor/it|Impostare le preferenze]] |
|||
}} |
|||
{{TOCright}} |
{{TOCright}} |
||
<span id="Introduction"></span> |
|||
==Introduzione== |
==Introduzione== |
||
L'interfaccia di FreeCAD è basata sul moderno toolkit [ |
L'interfaccia di FreeCAD è basata sul moderno toolkit [https://it.wikipedia.org/wiki/Qt_(toolkit) Qt], e dispone di una organizzazione ottimale. Alcuni aspetti dell'interfaccia possono essere personalizzati. Ad esempio, è possibile aggiungere barre degli strumenti personalizzate, con strumenti di diversi ambienti di lavoro o strumenti definiti nelle macro e creare le proprie scorciatoie da tastiera. Ma i menu e le barre degli strumenti predefinite fornite con FreeCAD e i suoi ambienti di lavoro non possono essere modificati. |
||
{{Version/it|0.21}}: La scheda degli Ambienti non è più disponibile. La sua funzionalità è stata spostata nella scheda [[Preferences_Editor/it#Ambienti_Disponibili|Ambienti Disponibili]] nella sezione Ambienti di lavoro dell'[[Preferences_Editor/it|Editor delle preferenze]]. |
|||
[[Image:Std_DlgCustomize_tab_Toolbars.png]] |
[[Image:Std_DlgCustomize_tab_Toolbars.png]] |
||
{{Caption|La finestra di dialogo Personalizza}} |
{{Caption|La finestra di dialogo Personalizza}} |
||
<span id="Usage"></span> |
|||
==Utilizzo== |
==Utilizzo== |
||
# I comandi disponibili nella finestra di dialogo Personalizza dipendono dagli ambienti di lavoro che sono stati caricati nella sessione corrente di FreeCAD. Quindi dovresti prima caricare tutti gli ambienti ai cui comandi vuoi avere accesso. |
|||
# The commands available in the Customize dialog box depend on the workbenches that have been loaded in the current FreeCAD session. So you should first load all workbenches whose commands you want to have access to. |
|||
# |
# Esistono diversi modi per invocare il comando [[Image:Std_DlgCustomize.svg|16px]] [[Std_DlgCustomize/it|Personalizza]]: |
||
#* |
#* Selezionare l'opzione dal menu {{MenuCommand|Strumenti → [[Image:Std_DlgCustomize.svg|16px]] Personalizza...}}. |
||
#* |
#* Cliccare col tasto destro sull'area della barra strumenti e selezionare {{MenuCommand|[[Image:Std_DlgCustomize.svg|16px]] Personalizza...}} dal menu contestuale. |
||
# Si apre la finestra di dialogo Personalizza. Per ulteriori informazioni, vedere [[#Opzioni|Opzioni]]. |
|||
# The Customize dialog box opens. For more information see [[#Options|Options]]. |
|||
# Il bottone {{Button|Aiuto}} avvia il comando [[Image:Std_WhatsThis.svg|16px]] [[Std_WhatsThis/it|Cos'è questo]].. |
|||
# The {{Button|Help}} button does not work at this time. |
|||
# |
# Premere il bottone {{Button|Chiudi}} per chiudere la finestra di dialogo. |
||
<span id="Options"></span> |
|||
==Opzioni== |
==Opzioni== |
||
Nella finestra di dialogo Personalizza sono disponibili le seguenti schede: |
Nella finestra di dialogo Personalizza sono disponibili le seguenti schede: |
||
<span id="Keyboard"></span> |
|||
===Commands=== |
|||
===Tastiera=== |
|||
[[Image:Std_DlgCustomize_tab_Commands.png]] |
|||
{{Caption|The Commands tab}} |
|||
On this tab you can browse the available commands. |
|||
====Browse commands==== |
|||
# Select a command category in the '''Category''' panel on the left. Some categories match menu entries. |
|||
# The tools available in the selected category are shown in the panel on the right. |
|||
# Hover a command: its tooltip appears. |
|||
# Select a command: its status bar text is displayed below the two panels. |
|||
[[#top|top]] |
|||
===Keyboard=== |
|||
[[Image:Std_DlgCustomize_tab_Keyboard.png]] |
[[Image:Std_DlgCustomize_tab_Keyboard.png]] |
||
{{Caption| |
{{Caption|La scheda Tastiera}} |
||
In questa scheda è possibile definire le scorciatoie da tastiera personalizzate. I collegamenti per i comandi delle macro possono essere definiti nella scheda [[#Macro|Macro]]. |
|||
On this tab custom keyboard shortcuts can be defined. Shortcuts for macro commands can be defined on the [[#Macros|Macros]] tab. |
|||
<span id="Search"></span> |
|||
====Add a custom shortcut==== |
|||
====Cercare==== |
|||
Puoi cercare i comandi inserendo almeno 3 caratteri del testo del menu o del nome nel campo di ricerca. La ricerca non fa distinzione tra maiuscole e minuscole. |
|||
# Select a command category from the '''Category''' dropdown list. |
|||
# Select a command from the '''Commands''' panel. |
|||
# The '''Current shortcut''' box displays the current short cut, if available. |
|||
# Enter a new shortcut in the '''Press new shortcut''' input box. Shortcuts can be up to 4 inputs long. Each input is either a single character, a combination of one or more special keys or a combination of one or more special keys and a character. Use {{KEY|Backspace}} to correct mistakes. |
|||
# If the shortcut is already in use, a dialog box will ask you if you want to override it, and the command the shortcut is assigned to will appear in the '''Currently assigned to''' panel. |
|||
# Press the {{Button|Assign}} button to assign the new shortcut. |
|||
# Press the {{Button|Clear}} button to remove the entered shortcut. This will also remove the content of the '''Current shortcut''' box. Note that default shortcuts are not permanently removed. They will be restored upon restarting FreeCAD. |
|||
È anche possibile cercare le scorciatoie: |
|||
====Remove a custom shortcut==== |
|||
* Nel campo di ricerca i tasti speciali nelle scorciatoie devono essere inseriti come stringhe. Ad esempio, per cercare i comandi che utilizzano {{KEY|Ctrl}} nella loro scorciatoia, inserire {{Value|ctrl}} (4 lettere). |
|||
* Aggiungere le parentesi per cercare le scorciatoie a carattere singolo, ad esempio: {{Value|(c)}}. |
|||
* Aggiungere una virgola e uno spazio tra i caratteri delle scorciatoie multi-carattere, ad esempio: {{Value|g, b, b}}. |
|||
<span id="Add_a_shortcut"></span> |
|||
# Select a command category from the '''Category''' dropdown list. |
|||
====Aggiungere una scorciatoia==== |
|||
# Select a command from the '''Commands''' panel. |
|||
# Press the {{Button|Reset}} button. |
|||
# Selezionare una categoria di comandi dall'elenco a discesa '''Categoria'''. |
|||
====Remove all custom shortcuts==== |
|||
# Selezionare un comando dal pannello '''Comandi'''. |
|||
#* Facoltativamente, fare clic sulle intestazioni di colonna {{Value|Comando}}, {{Value|Scelta rapida}} o {{Value|Predefinito}} per riordinare l'elenco. |
|||
#* Facoltativamente, trascinare lo splitter a destra del pannello per ridimensionarlo. |
|||
# La casella '''Scorciatoia corrente''' visualizza la scorciatoia corrente, se disponibile. |
|||
# Inserire una nuova scorciatoia nella casella di input '''Nuova scorciatoia'''. La scorciatoia accetta fino a 4 input. Ogni input è un singolo carattere, una combinazione di uno o più tasti speciali o una combinazione di uno o più tasti speciali e un carattere. Usare {{KEY|Backspace}} per correggere gli errori. |
|||
# Altri comandi attivi (vedi le [[#Note|Note]]) che già usano la scorciatoia saranno elencati nella '''Lista priorità scorciatoia'''. |
|||
# Premere il pulsante {{Button|Assegna}} per assegnare la nuova scorciatoia. |
|||
# Se la '''Lista priorità scorciatoia''' contiene più di un comando: facoltativamente cambia il suo ordine selezionando i singoli comandi e premendo il pulsante {{Button|Su}} o il pulsante {{Button|Giù}}. Se i comandi attivi condividono la stessa scorciatoia, la scorciatoia attiverà quella più in alto nell'elenco. |
|||
<span id="Remove_a_shortcut"></span> |
|||
# Press the {{Button|Reset All}} button. |
|||
====Rimuovere una scorciatoia==== |
|||
# Selezionare una categoria di comando dall'elenco a discesa '''Categoria'''. |
|||
====Notes (Keyboard)==== |
|||
# Selezionare un comando dal pannello '''Comandi'''. |
|||
# Premere il pulsante {{Button|Cancella}}. |
|||
<span id="Restore_a_default_shortcut"></span> |
|||
* Shortcuts only work if their commands appear in the standard menu or in the menu of a workbench that has been loaded in the current FreeCAD session, or if their commands appear on a ''visible'' toolbar. |
|||
====Ripristinare una scorciatoia predefinita==== |
|||
<!--Description of problem below: https://forum.freecadweb.org/viewtopic.php?f=23&t=45826--> |
|||
* In V0.19 there is an issue with some Draft commands. Their default shortcuts do not work and/or custom shortcuts cannot be assigned to them. |
|||
# Selezionare una categoria di comando dall'elenco a discesa '''Categoria'''. |
|||
[[#top|top]] |
|||
# Selezionare un comando dal pannello '''Comandi'''. |
|||
# Premere il pulsante {{Button|Ripristina}}. |
|||
<span id="Restore_all_default_shortcuts"></span> |
|||
===Ambienti di lavoro=== |
|||
====Ripristinare tutte le scorciatoie predefinite==== |
|||
# Premere il pulsante {{Button|Ripristina tutto}}. |
|||
[[Image:Std_DlgCustomize_tab_Workbenches.png]] |
|||
{{Caption|The Workbenches tab}} |
|||
<span id="Notes"></span> |
|||
On this tab the [[Std_Workbench|Workbench selector]] list can be changed. The '''Enabled workbenches''' list shows the workbenches as they will appear in the Workbench selector. |
|||
====Note==== |
|||
* Le scorciatoie funzionano solo per i comandi attivi. I comandi attivi sono comandi che appaiono nel menu standard, o nel menu dell'ambiente attivo, o comandi che appaiono in una barra degli strumenti ''visibile''. |
|||
====Disable a workbench==== |
|||
{{Top}} |
|||
<span id="Toolbars"></span> |
|||
# Select a workbench in the '''Enabled workbenches''' list. |
|||
===Barre degli strumenti=== |
|||
# Press the {{Button|[[Image:Button_left.svg|16px]]}} button. |
|||
# The workbench will be moved to the '''Disabled workbenches''' list |
|||
====Re-enable a workbench==== |
|||
# Select a workbench in the '''Disabled workbenches''' list. |
|||
# Press the {{Button|[[Image:Button_right.svg|16px]]}} button. |
|||
# The workbench will be moved to the '''Enabled workbenches''' list |
|||
====Re-enable all workbenches==== |
|||
# Press the {{Button|[[Image:Button_add_all.svg|16px]]}} button. |
|||
====Change a workbench position==== |
|||
# Select a workbench in the '''Enabled workbenches''' list. |
|||
# Press the {{Button|[[Image:Button_up.svg|16px]]}} button or the {{Button|[[Image:Button_down.svg|16px]]}} button. |
|||
# Optionally repeat this until the workbench is in the correct position. |
|||
====Sort workbenches alphabetically==== |
|||
# Press the {{Button|[[Image:Button_sort.svg|16px]]}} button. |
|||
[[#top|top]] |
|||
=== Barre degli strumenti === |
|||
[[Image:Std_DlgCustomize_tab_Toolbars.png]] |
[[Image:Std_DlgCustomize_tab_Toolbars.png]] |
||
{{Caption| |
{{Caption|La scheda Barre degli strumenti}} |
||
In questa scheda è possibile creare e modificare barre degli strumenti personalizzate. |
|||
On this tab custom toolbars can be created and modified. |
|||
<span id="Search"></span> |
|||
====Select the workbench==== |
|||
====Cercare==== |
|||
Vedere [[#Cercare|Tastiera]] |
|||
# In the dropdown list on the right select the workbench whose custom toolbars you want to modify. The {{Value|Global}} option is there for custom toolbars that should be available in all workbenches. |
|||
<span id="Select_the_workbench"></span> |
|||
====Create a toolbar==== |
|||
====Selezionare l'ambiente==== |
|||
# Nell'elenco a discesa a destra selezionare l'ambiente di cui si desidera modificare le barre degli strumenti personalizzate. L'opzione {{Value|Globale}} è disponibile per le barre degli strumenti personalizzate che dovrebbero essere disponibili in tutti gli ambienti. |
|||
# Press the {{Button|New...}} button. |
|||
# Enter a name in the dialog box that opens. |
|||
# Press the {{Button|OK}} button. |
|||
# The new toolbar will appear in the panel on the right. |
|||
<span id="Create_a_toolbar"></span> |
|||
====Rename a toolbar==== |
|||
====Creare una barra degli strumenti==== |
|||
# Premere il pulsante {{Button|Nuovo ...}}. |
|||
# Select a toolbar in the panel on the right. |
|||
# Inserire un nome nella finestra di dialogo che si apre. |
|||
# Press the {{Button|Rename...}} button. |
|||
# Premere il pulsante {{Button|OK}}. |
|||
# Enter a new name in the dialog box that opens. |
|||
# La nuova barra degli strumenti appare nel pannello a destra. |
|||
# Press the {{Button|OK}} button. |
|||
<span id="Rename_a_toolbar"></span> |
|||
====Delete a toolbar==== |
|||
====Rinominare una barra degli strumenti==== |
|||
# Selezionare una barra degli strumenti nel pannello a destra. |
|||
# Select a toolbar in the panel on the right. |
|||
# |
# Premere il pulsante {{Button|Rinomina...}}. |
||
# Inserire un nuovo nome nella finestra di dialogo che si apre. |
|||
# Premere il pulsante {{Button|OK}}. |
|||
<span id="Delete_a_toolbar"></span> |
|||
====Disable a toolbar==== |
|||
====Eliminare una barra degli strumenti==== |
|||
# Selezionare una barra degli strumenti nel pannello a destra. |
|||
# Uncheck the checkbox in front of the toolbar name in the panel on the right. |
|||
# Premere il pulsante {{Button|Elimina}}. |
|||
# A disabled toolbar will be invisible in the FreeCAD interface. |
|||
<span id="Disable_a_toolbar"></span> |
|||
====Add a command==== |
|||
====Disabilitare una barra degli strumenti==== |
|||
# Deselezionare la casella di controllo davanti al nome della barra degli strumenti nel pannello a destra. |
|||
# Select the correct toolbar in the panel on the right. If no toolbar is selected, the command will be added to the first toolbar in the list. |
|||
# Una barra degli strumenti disabilitata è invisibile nell'interfaccia di FreeCAD. |
|||
# Select a category from the dropdown list on the left. Macro commands that have been set up on the [[#Macros|Macros]] tab appear in the 'Macros' category. |
|||
# Select a command from the panel on the left. |
|||
# Or select '<Separator>' to add a separator (a line between two toolbar buttons). |
|||
# Press {{Button|[[Image:Button_right.svg|16px]]}} button. |
|||
<span id="Add_a_command"></span> |
|||
====Remove a command==== |
|||
====Aggiungere un comando==== |
|||
# È richiesta almeno una barra degli strumenti personalizzata. Vedi [[#Creare_una_barra_degli_strumenti|Creare una barra degli strumenti]]. |
|||
# If required, expand the toolbar in the panel on the right. |
|||
# Selezionare la barra degli strumenti corretta nel pannello a destra. Se non viene selezionata alcuna barra degli strumenti, il comando viene aggiunto alla prima barra degli strumenti nell'elenco. |
|||
# Select a command. |
|||
# Selezionare una categoria di comando dall'elenco a discesa '''Categoria'''. I comandi macro impostati nella scheda [[#Macro|Macro]] vengono visualizzati nella categoria {{Value|Macro}}. |
|||
# Press {{Button|[[Image:Button_left.svg|16px]]}} button. |
|||
# Selezionare un comando dal pannello '''Comandi''', oppure selezionare {{Value|<Separatore>}} per aggiungere un separatore (una linea tra due pulsanti della barra degli strumenti). |
|||
#* Facoltativamente, trascinare lo splitter a destra del pannello per ridimensionarlo. |
|||
# Premere il pulsante {{Button|[[Image:Button_right.svg|16px]]}}. |
|||
<span id="Remove_a_command"></span> |
|||
====Change a command position==== |
|||
====Rimuovere un comando==== |
|||
# Se necessario, espandere la barra degli strumenti nel riquadro a destra. |
|||
# If required, expand the toolbar in the panel on the right. |
|||
# Selezionare un comando. |
|||
# Select a command. |
|||
# |
# Premere il pulsante {{Button|[[Image:Button_left.svg|16px]]}}. |
||
# Optionally repeat this until the command is in the correct position. |
|||
<span id="Change_a_command_position"></span> |
|||
====Notes (Toolbars)==== |
|||
====Cambiare la posizione di un comando==== |
|||
# Se necessario, espandere la barra degli strumenti nel riquadro a destra. |
|||
* Toolbars belonging to the current workbench are updated immediately, but after disabling/re-enabling a toolbar a workbench change is required (switch to a different workbench and then switch back). |
|||
# Selezionare un comando. |
|||
* To update global toolbars a workbench change (if commands have been added or removed) or a restart (if the order of a toolbar has changed or a toolbar was renamed) is required. |
|||
# Premere il pulsante {{Button|[[Image:Button_up.svg|16px]]}} o il pulsante {{Button|[[Image:Button_down.svg|16px]]}}. |
|||
<!--Description of problem below: https://forum.freecadweb.org/viewtopic.php?f=23&t=45757--> |
|||
# Ripetere fino a quando il comando non si trova nella posizione desiderata. |
|||
* In V0.19 there is an issue with some Draft commands. After adding them to a custom toolbar and exiting the FreeCAD application the {{FileName|user.cfg}} file must be manually edited for these commands. Search for the name of the custom toolbar and in that section change the content of the {{incode|FCText}} items that start with {{incode|gui_}} to {{incode|DraftTools}}. |
|||
<span id="Notes"></span> |
|||
[[#top|top]] |
|||
====Note==== |
|||
* Le barre degli strumenti appartenenti all'ambiente corrente vengono aggiornate immediatamente, ma dopo aver disabilitato o riattivato una barra degli strumenti è necessario cambiare ambiente (passare a un ambiente diverso e quindi tornare indietro). |
|||
===Macros=== |
|||
* Per aggiornare le barre degli strumenti globali è necessario cambiare ambiente (se i comandi sono stati aggiunti o rimossi) o riavviare (se l'ordine di una barra degli strumenti è cambiato o una barra degli strumenti è stata rinominata). |
|||
{{Top}} |
|||
<span id="Macros"></span> |
|||
===Macro=== |
|||
[[Image:Std_DlgCustomize_tab_Macros.png]] |
[[Image:Std_DlgCustomize_tab_Macros.png]] |
||
{{Caption| |
{{Caption|La scheda Macro}} |
||
On this tab user macro commands can be set up. Once set up, they can be added to custom toolbars. FreeCAD uses a dedicated folder for user macros and only macros in that folder can be set up. Use the [[Image:Std_DlgMacroExecute.svg|16px]] [[Std_DlgMacroExecute|Std DlgMacroExecute]] command to find this folder on your system. |
|||
If you download a macro with the [[Image:Std_AddonMgr.svg|16px]] [[Std_AddonMgr|Addon Manager]] then make sure that you also download its icon image file. Most macros have an image link on the information page that appears in the Addon Manager. You can for example put this image file in the user macros folder. |
|||
====Add a macro command==== |
|||
# In the '''Macro''' dropdown list select a macro. |
|||
# Enter a '''Menu text'''. This will be the name used to identify the macro command and will also appear in the toolbar if there is no icon. |
|||
# Optionally enter a '''Tool tip'''. This text will appear near the location of the mouse when you hover the toolbar icon. |
|||
# Optionally enter a '''Status text'''. This text will appear in the [[Status_bar|status bar]] when you hover the toolbar icon. |
|||
# Optionally enter the wiki page for the macro, if available, in the '''What's this''' input box. Enter the page name, not the full URL. |
|||
# Optionally enter a shortcut in the '''Accelerator''' input box. See [[#Keyboard|Keyboard]] for more information. |
|||
# To add an icon: |
|||
## Press the '''Pixmap''' {{Button|...}} button. |
|||
## The Choose Icon dialog box opens. |
|||
## If required press the {{Button|Icon folders...}} button to add an icon folder. |
|||
## Select an icon from the panel. The Choose Icon dialog box closes automatically. |
|||
# Press the {{Button|Add}} button. |
|||
# The macro command appears in the panel on the left. |
|||
# The macro command can now be selected on the [[#Toolbars|Toolbars]] tab. |
|||
====Remove a macro command==== |
|||
# Select the macro command in the panel on the left. |
|||
# Press the {{Button|Remove}} button. |
|||
====Change a macro command==== |
|||
# Double-click the macro command in the panel on the left. |
|||
# Make the required changes. Note that you cannot remove the icon, you can only replace it. |
|||
# Press the {{Button|Replace}} button. |
|||
[[#top|top]] |
|||
===Spaceball Motion=== |
|||
This is tab is blank if no Spaceball is detected. See: [[3Dconnexion_input_devices|3Dconnexion input devices]]. |
|||
[[#top|top]] |
|||
===Spaceball Buttons=== |
|||
This is tab is blank if no Spaceball is detected. See: [[3Dconnexion_input_devices|3Dconnexion input devices]]. |
|||
[[#top|top]] |
|||
==Addons== |
|||
Addons offer yet another way to customize the use interface. Below are some addons created by users in the FreeCAD community. They can be downloaded through the [[Image:Std_AddonMgr.svg|16px]] [[Std_AddonMgr|Addon Manager]] (note: they are listed on the Workbenches tab). |
|||
===CubeMenu=== |
|||
In questa scheda è possibile impostare i comandi macro. Una volta configurati, possono essere aggiunti alle barre degli strumenti personalizzate. Le macro installate con [[Image:Std_AddonMgr.svg|16px]] [[Std_AddonMgr/it|Addon Manager]] vengono impostate automaticamente e aggiunte a una barra degli strumenti {{Value|Global}} (vedere [[#Barre_degli_strumenti|Barre degli strumenti]] ), se si conferma il popup '''Aggiungi pulsante''' durante il processo di installazione. |
|||
* Github repository: https://github.com/triplus/CubeMenu |
|||
Se si desidera utilizzare una macro scaricata da una fonte diversa, si dovrà installarla manualmente. Vedi [[How_to_install_macros/it|Come installare le macro]] per maggiori informazioni. Si noti che FreeCAD utilizza una cartella dedicata per le macro e solo le macro in quella cartella possono essere impostate. Usare il comando [[Image:Std_DlgMacroExecute.svg|16px]] [[Std_DlgMacroExecute/it|Macro]] per trovare questa cartella sul proprio sistema. |
|||
===Glass=== |
|||
<span id="Add_a_macro_command"></span> |
|||
* Github repository: https://github.com/triplus/Glass. |
|||
====Aggiungere un comando macro==== |
|||
# Nell'elenco a discesa '''Macro''' selezionare una macro. |
|||
===IconThemes=== |
|||
# Immettere un '''Testo di menu'''. Questo sarà il nome utilizzato per identificare il comando macro e apparirà anche nella barra degli strumenti se non è presente l'icona. |
|||
# Facoltativamente, inserire un '''Suggerimento'''. Questo testo apparirà vicino alla posizione del mouse quando si passa il mouse sull'icona della barra degli strumenti. |
|||
# Facoltativamente, inserire un '''Testo di stato'''. Questo testo apparirà nella [[Status_bar/it|barra di stato]] quando si passa con il mouse sull'icona della barra degli strumenti. |
|||
# Facoltativamente, inserire la pagina wiki per la macro, se disponibile, nella casella di inserimento '''Che cos'è questo'''. Inserire il nome della pagina, non l'URL completo. |
|||
# Facoltativamente, inserire una scorciatoia nella casella d'immissione '''Acceleratore'''. Vedere [[#Tastiera|Tastiera]] per maggiori informazioni. |
|||
# Per aggiungere un'icona: |
|||
## Premere il pulsante '''Pixmap''' {{Button|...}}. |
|||
## Si apre la finestra di dialogo '''Scegli Icona'''. |
|||
## Se necessario, premere il pulsante {{Button|Cartella icone...}} per aggiungere una cartella di icone. |
|||
## Selezionare un'icona dal pannello. La finestra di dialogo '''Scegli Icona''' si chiude automaticamente. |
|||
# Premere il pulsante {{Button|Aggiungi}}. |
|||
# Il comando macro appare nel pannello a sinistra. |
|||
# È ora possibile selezionare il comando macro nella scheda [[#Barre degli strumenti|Barre degli strumenti]]. |
|||
<span id="Remove_a_macro_command"></span> |
|||
* Github repository: https://github.com/triplus/IconThemes |
|||
====Rimuovere un comando macro==== |
|||
# Selezionare il comando macro nel pannello a sinistra. |
|||
===Launcher=== |
|||
# Premere il pulsante {{Button|Elimina}}. |
|||
<span id="Change_a_macro_command"></span> |
|||
* Github repository: https://github.com/triplus/Launcher |
|||
====Cambiare un comando macro==== |
|||
# Fare doppio clic sul comando macro nel pannello a sinistra. |
|||
===PieMenu=== |
|||
# Apportare le modifiche richieste. Notare che non si può rimuovere l'icona, la si può solo sostituire. |
|||
# Premere il pulsante {{Button|Sostituisci}}. |
|||
{{Top}} |
|||
<span id="Spaceball_Motion"></span> |
|||
===Movimenti Spaceball=== |
|||
Questa scheda è vuota se non viene rilevata alcuna Spaceball. Vedere: [[3Dconnexion_input_devices/it|3Dconnexion input devices]]. |
|||
* Github repository: https://github.com/triplus/PieMenu |
|||
{{Top}} |
|||
<span id="Spaceball_Buttons"></span> |
|||
===Pulsanti Spaceball=== |
|||
Questa scheda è vuota se non viene rilevata alcuna Spaceball. Vedere: [[3Dconnexion_input_devices/it|3Dconnexion input devices]]. |
|||
===RemBench=== |
|||
{{Top}} |
|||
<span id="Themes"></span> |
|||
==Temi== |
|||
FreeCAD supporta i temi completi dell'interfaccia, tramite fogli di stile .qss. Il [https://doc.qt.io/qt-5/stylesheet-syntax.html formato qss] è molto simile al [https://it.wikipedia.org/wiki/CSS formato css] utilizzato nelle pagine Web, aggiunge fondamentalmente metodi per fare riferimento ai diversi widget ed elementi dell'interfaccia Qt. Puoi cambiare il tema predefinito (che prende semplicemente lo stile definito dal tuo sistema desktop) selezionando un '''foglio di stile''' nel menu [[Preferences_Editor#General|Preferenze di FreeCAD]]. |
|||
* Github repository: https://github.com/triplus/RemBench |
|||
Puoi anche creare il tuo tema se non sei soddisfatto dei temi forniti con FreeCAD, ad esempio modificando un [https://github.com/FreeCAD/FreeCAD/tree/master/src/Gui/Stylesheets foglio di stile esistente]. Il tuo nuovo foglio di stile deve essere posizionato in una cartella specifica per essere trovato da FreeCAD: |
|||
===ShortCut=== |
|||
* {{FileName|%APPDATA%/FreeCAD/Gui/Stylesheets}} (per Windows). La cartella {{FileName|%APPDATA%}} può essere trovata inserendo {{Incode|App.getUserAppDataDir()}} dalla [[Python_console/it|console di Python]]. |
|||
* {{FileName|$HOME/.FreeCAD/Gui/Stylesheets}} (per Linux). |
|||
* {{FileName|$HOME/Library/Application Support/FreeCAD/Gui/Stylesheets}} (per macOS). |
|||
{{Top}} |
|||
<span id="Addons"></span> |
|||
==Componenti aggiuntivi== |
|||
I componenti aggiuntivi di [[Image:Std_AddonMgr.svg|16px]] [[Std_AddonMgr|Addon Manager]] offrono un altro modo per personalizzare l'interfaccia utente. Sono disponibili diversi [[Preference_Packs/it|Preference Packs]] per cambiare il [[#Temi|tema]]. |
|||
* Github repository: https://github.com/triplus/ShortCuts |
|||
Nella categoria Ambienti di Lavoro dell'Addon Manager si possono trovare alcuni addons dell'utente triplus: |
|||
[[#top|top]] |
|||
* https://github.com/triplus/CubeMenu (per {{VersionMinus/it|0.20}}) |
|||
* https://github.com/triplus/Glass. |
|||
* https://github.com/triplus/IconThemes |
|||
* https://github.com/triplus/Launcher |
|||
* https://github.com/triplus/PieMenu |
|||
*https://github.com/triplus/RemBench |
|||
* https://github.com/triplus/ShortCuts |
|||
{{Top}} |
|||
{{Docnav/it |
|||
<div class="mw-translate-fuzzy"> |
|||
|[[Tutorials/it|Tutorial]] |
|||
{{Docnav/it|[[Import Export Preference/it|Preferenze di Importa/Esporta]]|[[Property editor/it|Editore delle proprietà]]}} |
|||
|[[Preferences_Editor/it|Impostare le preferenze]] |
|||
</div> |
|||
}} |
|||
{{Std Base navi{{#translation:}}}} |
{{Std Base navi{{#translation:}}}} |
||
Latest revision as of 19:35, 28 August 2023
Introduzione
L'interfaccia di FreeCAD è basata sul moderno toolkit Qt, e dispone di una organizzazione ottimale. Alcuni aspetti dell'interfaccia possono essere personalizzati. Ad esempio, è possibile aggiungere barre degli strumenti personalizzate, con strumenti di diversi ambienti di lavoro o strumenti definiti nelle macro e creare le proprie scorciatoie da tastiera. Ma i menu e le barre degli strumenti predefinite fornite con FreeCAD e i suoi ambienti di lavoro non possono essere modificati.
disponibile dalla versione 0.21: La scheda degli Ambienti non è più disponibile. La sua funzionalità è stata spostata nella scheda Ambienti Disponibili nella sezione Ambienti di lavoro dell'Editor delle preferenze.
La finestra di dialogo Personalizza
Utilizzo
- I comandi disponibili nella finestra di dialogo Personalizza dipendono dagli ambienti di lavoro che sono stati caricati nella sessione corrente di FreeCAD. Quindi dovresti prima caricare tutti gli ambienti ai cui comandi vuoi avere accesso.
- Esistono diversi modi per invocare il comando
Personalizza:
- Si apre la finestra di dialogo Personalizza. Per ulteriori informazioni, vedere Opzioni.
- Il bottone Aiuto avvia il comando
Cos'è questo..
- Premere il bottone Chiudi per chiudere la finestra di dialogo.
Opzioni
Nella finestra di dialogo Personalizza sono disponibili le seguenti schede:
Tastiera
La scheda Tastiera
In questa scheda è possibile definire le scorciatoie da tastiera personalizzate. I collegamenti per i comandi delle macro possono essere definiti nella scheda Macro.
Cercare
Puoi cercare i comandi inserendo almeno 3 caratteri del testo del menu o del nome nel campo di ricerca. La ricerca non fa distinzione tra maiuscole e minuscole.
È anche possibile cercare le scorciatoie:
- Nel campo di ricerca i tasti speciali nelle scorciatoie devono essere inseriti come stringhe. Ad esempio, per cercare i comandi che utilizzano Ctrl nella loro scorciatoia, inserire
ctrl(4 lettere). - Aggiungere le parentesi per cercare le scorciatoie a carattere singolo, ad esempio:
(c). - Aggiungere una virgola e uno spazio tra i caratteri delle scorciatoie multi-carattere, ad esempio:
g, b, b.
Aggiungere una scorciatoia
- Selezionare una categoria di comandi dall'elenco a discesa Categoria.
- Selezionare un comando dal pannello Comandi.
- Facoltativamente, fare clic sulle intestazioni di colonna
Comando,Scelta rapidaoPredefinitoper riordinare l'elenco. - Facoltativamente, trascinare lo splitter a destra del pannello per ridimensionarlo.
- Facoltativamente, fare clic sulle intestazioni di colonna
- La casella Scorciatoia corrente visualizza la scorciatoia corrente, se disponibile.
- Inserire una nuova scorciatoia nella casella di input Nuova scorciatoia. La scorciatoia accetta fino a 4 input. Ogni input è un singolo carattere, una combinazione di uno o più tasti speciali o una combinazione di uno o più tasti speciali e un carattere. Usare Backspace per correggere gli errori.
- Altri comandi attivi (vedi le Note) che già usano la scorciatoia saranno elencati nella Lista priorità scorciatoia.
- Premere il pulsante Assegna per assegnare la nuova scorciatoia.
- Se la Lista priorità scorciatoia contiene più di un comando: facoltativamente cambia il suo ordine selezionando i singoli comandi e premendo il pulsante Su o il pulsante Giù. Se i comandi attivi condividono la stessa scorciatoia, la scorciatoia attiverà quella più in alto nell'elenco.
Rimuovere una scorciatoia
- Selezionare una categoria di comando dall'elenco a discesa Categoria.
- Selezionare un comando dal pannello Comandi.
- Premere il pulsante Cancella.
Ripristinare una scorciatoia predefinita
- Selezionare una categoria di comando dall'elenco a discesa Categoria.
- Selezionare un comando dal pannello Comandi.
- Premere il pulsante Ripristina.
Ripristinare tutte le scorciatoie predefinite
- Premere il pulsante Ripristina tutto.
Note
- Le scorciatoie funzionano solo per i comandi attivi. I comandi attivi sono comandi che appaiono nel menu standard, o nel menu dell'ambiente attivo, o comandi che appaiono in una barra degli strumenti visibile.
Barre degli strumenti
La scheda Barre degli strumenti
In questa scheda è possibile creare e modificare barre degli strumenti personalizzate.
Cercare
Vedere Tastiera
Selezionare l'ambiente
- Nell'elenco a discesa a destra selezionare l'ambiente di cui si desidera modificare le barre degli strumenti personalizzate. L'opzione
Globaleè disponibile per le barre degli strumenti personalizzate che dovrebbero essere disponibili in tutti gli ambienti.
Creare una barra degli strumenti
- Premere il pulsante Nuovo ....
- Inserire un nome nella finestra di dialogo che si apre.
- Premere il pulsante OK.
- La nuova barra degli strumenti appare nel pannello a destra.
Rinominare una barra degli strumenti
- Selezionare una barra degli strumenti nel pannello a destra.
- Premere il pulsante Rinomina....
- Inserire un nuovo nome nella finestra di dialogo che si apre.
- Premere il pulsante OK.
Eliminare una barra degli strumenti
- Selezionare una barra degli strumenti nel pannello a destra.
- Premere il pulsante Elimina.
Disabilitare una barra degli strumenti
- Deselezionare la casella di controllo davanti al nome della barra degli strumenti nel pannello a destra.
- Una barra degli strumenti disabilitata è invisibile nell'interfaccia di FreeCAD.
Aggiungere un comando
- È richiesta almeno una barra degli strumenti personalizzata. Vedi Creare una barra degli strumenti.
- Selezionare la barra degli strumenti corretta nel pannello a destra. Se non viene selezionata alcuna barra degli strumenti, il comando viene aggiunto alla prima barra degli strumenti nell'elenco.
- Selezionare una categoria di comando dall'elenco a discesa Categoria. I comandi macro impostati nella scheda Macro vengono visualizzati nella categoria
Macro. - Selezionare un comando dal pannello Comandi, oppure selezionare
<Separatore>per aggiungere un separatore (una linea tra due pulsanti della barra degli strumenti).- Facoltativamente, trascinare lo splitter a destra del pannello per ridimensionarlo.
- Premere il pulsante
.
Rimuovere un comando
- Se necessario, espandere la barra degli strumenti nel riquadro a destra.
- Selezionare un comando.
- Premere il pulsante
.
Cambiare la posizione di un comando
- Se necessario, espandere la barra degli strumenti nel riquadro a destra.
- Selezionare un comando.
- Premere il pulsante
o il pulsante
.
- Ripetere fino a quando il comando non si trova nella posizione desiderata.
Note
- Le barre degli strumenti appartenenti all'ambiente corrente vengono aggiornate immediatamente, ma dopo aver disabilitato o riattivato una barra degli strumenti è necessario cambiare ambiente (passare a un ambiente diverso e quindi tornare indietro).
- Per aggiornare le barre degli strumenti globali è necessario cambiare ambiente (se i comandi sono stati aggiunti o rimossi) o riavviare (se l'ordine di una barra degli strumenti è cambiato o una barra degli strumenti è stata rinominata).
Macro
La scheda Macro
In questa scheda è possibile impostare i comandi macro. Una volta configurati, possono essere aggiunti alle barre degli strumenti personalizzate. Le macro installate con Addon Manager vengono impostate automaticamente e aggiunte a una barra degli strumenti
Global (vedere Barre degli strumenti ), se si conferma il popup Aggiungi pulsante durante il processo di installazione.
Se si desidera utilizzare una macro scaricata da una fonte diversa, si dovrà installarla manualmente. Vedi Come installare le macro per maggiori informazioni. Si noti che FreeCAD utilizza una cartella dedicata per le macro e solo le macro in quella cartella possono essere impostate. Usare il comando Macro per trovare questa cartella sul proprio sistema.
Aggiungere un comando macro
- Nell'elenco a discesa Macro selezionare una macro.
- Immettere un Testo di menu. Questo sarà il nome utilizzato per identificare il comando macro e apparirà anche nella barra degli strumenti se non è presente l'icona.
- Facoltativamente, inserire un Suggerimento. Questo testo apparirà vicino alla posizione del mouse quando si passa il mouse sull'icona della barra degli strumenti.
- Facoltativamente, inserire un Testo di stato. Questo testo apparirà nella barra di stato quando si passa con il mouse sull'icona della barra degli strumenti.
- Facoltativamente, inserire la pagina wiki per la macro, se disponibile, nella casella di inserimento Che cos'è questo. Inserire il nome della pagina, non l'URL completo.
- Facoltativamente, inserire una scorciatoia nella casella d'immissione Acceleratore. Vedere Tastiera per maggiori informazioni.
- Per aggiungere un'icona:
- Premere il pulsante Pixmap ....
- Si apre la finestra di dialogo Scegli Icona.
- Se necessario, premere il pulsante Cartella icone... per aggiungere una cartella di icone.
- Selezionare un'icona dal pannello. La finestra di dialogo Scegli Icona si chiude automaticamente.
- Premere il pulsante Aggiungi.
- Il comando macro appare nel pannello a sinistra.
- È ora possibile selezionare il comando macro nella scheda Barre degli strumenti.
Rimuovere un comando macro
- Selezionare il comando macro nel pannello a sinistra.
- Premere il pulsante Elimina.
Cambiare un comando macro
- Fare doppio clic sul comando macro nel pannello a sinistra.
- Apportare le modifiche richieste. Notare che non si può rimuovere l'icona, la si può solo sostituire.
- Premere il pulsante Sostituisci.
Movimenti Spaceball
Questa scheda è vuota se non viene rilevata alcuna Spaceball. Vedere: 3Dconnexion input devices.
Pulsanti Spaceball
Questa scheda è vuota se non viene rilevata alcuna Spaceball. Vedere: 3Dconnexion input devices.
Temi
FreeCAD supporta i temi completi dell'interfaccia, tramite fogli di stile .qss. Il formato qss è molto simile al formato css utilizzato nelle pagine Web, aggiunge fondamentalmente metodi per fare riferimento ai diversi widget ed elementi dell'interfaccia Qt. Puoi cambiare il tema predefinito (che prende semplicemente lo stile definito dal tuo sistema desktop) selezionando un foglio di stile nel menu Preferenze di FreeCAD.
Puoi anche creare il tuo tema se non sei soddisfatto dei temi forniti con FreeCAD, ad esempio modificando un foglio di stile esistente. Il tuo nuovo foglio di stile deve essere posizionato in una cartella specifica per essere trovato da FreeCAD:
- %APPDATA%/FreeCAD/Gui/Stylesheets (per Windows). La cartella %APPDATA% può essere trovata inserendo
App.getUserAppDataDir()dalla console di Python. - $HOME/.FreeCAD/Gui/Stylesheets (per Linux).
- $HOME/Library/Application Support/FreeCAD/Gui/Stylesheets (per macOS).
Componenti aggiuntivi
I componenti aggiuntivi di Addon Manager offrono un altro modo per personalizzare l'interfaccia utente. Sono disponibili diversi Preference Packs per cambiare il tema.
Nella categoria Ambienti di Lavoro dell'Addon Manager si possono trovare alcuni addons dell'utente triplus:
- https://github.com/triplus/CubeMenu (per versione 0.20 e precedenti)
- https://github.com/triplus/Glass.
- https://github.com/triplus/IconThemes
- https://github.com/triplus/Launcher
- https://github.com/triplus/PieMenu
- https://github.com/triplus/RemBench
- https://github.com/triplus/ShortCuts
- File: New, Open, Close, Close All, Save, Save As, Save a Copy, Save All, Revert, Import, Export,Merge project, Project information, Print, Print preview, Export PDF, Recent files, Exit
- Edit: Undo, Redo, Cut, Copy, Paste, Duplicate selection, Refresh, Box selection, Box element selection, Select All, Delete, Send to Python Console, Placement, Transform, Alignment, Toggle Edit mode, Edit mode, Preferences
- View:
- Miscellaneous: Create new view, Orthographic view, Perspective view, Fullscreen, Bounding box, Toggle axis cross, Clipping plane, Texture mapping, Toggle navigation/Edit mode, Appearance, Random color, Workbench, Status bar
- Standard views: Fit all, Fit selection, Isometric, Dimetric, Trimetric, Home, Front, Top, Right, Rear, Bottom, Left, Rotate Left, Rotate Right
- Freeze display: Save views, Load views, Freeze view, Clear views
- Draw style: As is, Points, Wireframe, Hidden line, No shading, Shaded, Flat lines
- Stereo: Stereo red/cyan, Stereo quad buffer, Stereo Interleaved Rows, Stereo Interleaved Columns, Stereo Off, Issue camera position
- Zoom: Zoom In, Zoom Out, Box zoom
- Document window: Docked, Undocked, Fullscreen
- Visibility: Toggle visibility, Show selection, Hide selection, Select visible objects, Toggle all objects, Show all objects, Hide all objects, Toggle selectability, Toggle measurement, Clear measurement
- Toolbars: File, Edit, Clipboard, Workbench, Macro, View, Structure, Help
- Panels: Tree view, Property view, Selection view, Tasks, Python console, DAG view, Model, Report view
- Link navigation: Go to linked object, Go to the deepest linked object, Select all links
- Tree view actions: Sync view, Sync selection, Sync placement, Pre-selection, Record selection, Single document, Multi document, Collapse/Expand, Initiate dragging, Go to selection, Selection Back, Selection Forward
- Tools: Edit parameters, Save image, Load image, Scene inspector, Dependency graph, Project utility, Measure distance, Add text document, View turntable, Units calculator, Customize, Addon manager
- Macro: Macro recording, Macros, Recent macros, Execute macro, Attach to remote debugger, Debug macro, Stop debugging, Step over, Step into, Toggle breakpoint
- Help: Help, FreeCAD Website, Donate, Users documentation, Python scripting documentation, Automatic Python modules documentation, FreeCAD Forum, FreeCAD FAQ, Report a bug, About FreeCAD, What's This
- Preferences Editor, Interface Customization
- Main window: Standard menu, Main view area, 3D view, Combo view (Tree view, Task panel, Property editor), Selection view, Report view, Python console, Status bar, DAG view, Workbench Selector
- Auxiliary windows: Scene inspector, Dependency graph
- Getting started
- Installation: Download, Windows, Linux, Mac, Additional components, Docker, AppImage, Ubuntu Snap
- Basics: About FreeCAD, Interface, Mouse navigation, Selection methods, Object name, Preferences, Workbenches, Document structure, Properties, Help FreeCAD, Donate
- Help: Tutorials, Video tutorials
- Workbenches: Std Base, Arch, Assembly, CAM, Draft, FEM, Inspection, Mesh, OpenSCAD, Part, PartDesign, Points, Reverse Engineering, Robot, Sketcher, Spreadsheet, Surface, TechDraw, Test Framework
- Hubs: User hub, Power users hub, Developer hub