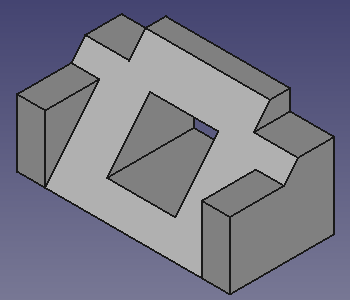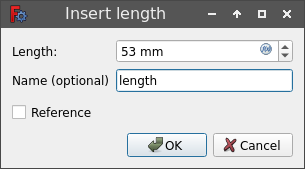Basic Part Design Tutorial 019
| Topic |
|---|
| Modeling |
| Level |
| Beginner |
| Time to complete |
| Less than an hour |
| Authors |
| Carlo Dormeletti (onekk) |
| FreeCAD version |
| 0.19 or higher |
| Example files |
| [] |
| See also |
| None |
This tutorial introduces the new user to some of the tools and techniques used in the PartDesign Workbench. This tutorial is not a complete and comprehensive guide to the Part Design Workbench and many of the tools and capabilities are not covered. This tutorial will take user through the steps needed to model the part shown in the image below using sketches.
Author Note: This tutorial is work in progress, in this state it is tested only with FreeCAD version 0.20.1 for Linux. Screenshots are made for 0.20.1 too, but it should work without big problems even on 0.19.
As soon I find someone to review it for 0.19 I will made appropriate remarks if necessary for v0.19
Before You Begin
The Task
In this tutorial, you will be using the Part Design Workbench to create a 3D solid model of the part shown in the Drawing below. All of the necessary dimensions to complete this task are given. You will start by creating a core shape from a base Sketch and then build on that shape, adding what is known as Features. These features will either add material to, or remove material from the solid by use of additional sketches and accompanying feature operations. This Tutorial will not use every feature and tool available within the Part Design Workbench, but should use enough to give the user of this tutorial a basic foundation upon which to build their knowledge and skills.
The Part
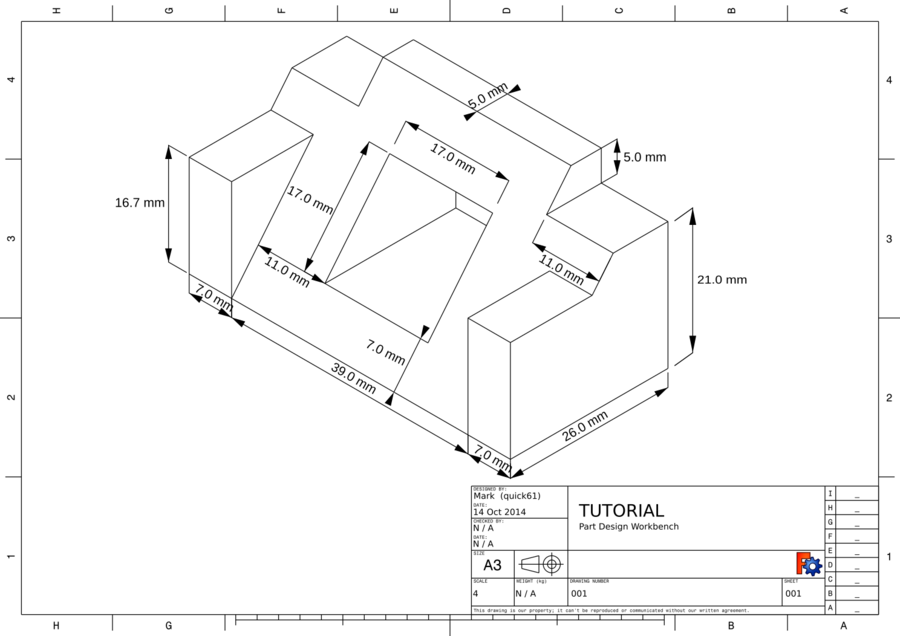
Constructing The Part
Startup
First begin by making sure you are in PartDesign Workbench. Once there, you will want to create a new document if you have not done so already. It is a good habit to save your work often, so first save the new document, giving it any name you might like.
All work in Part Design begins with a Body. Then we will build the solid inside the body by starting with a sketch.
Click on Create new body to create and activate a new Body Container. Note: this step can be omitted. When creating a sketch using Part Design|Sketch|Create Sketch, if no existing Body is found, a new one is automatically created and activated. This is not the case if you create a sketch using the Sketcher workbench, as sketches are useful in workbenches other than Part Design.
Master Sketch
You will create a master sketch, see maybe Sketcher WorkBench for a more detailed explanation of the terminology used here.
The workflow follows one of the many possible ways to make the above design.
This example will use some techniques described in Advice for creating stable models.
- master sketch
- Named constraints are used to hold dimensions that can be readily referenced later in the model construction.
For instance, to change the model width from 53 mm, as in the technical drawing, to 55 mm we need only to modify the Length value of the appropriate named constraint in the master sketch and the whole model will modify accordingly. This is parametric design in action. - External Geometries that could be subject to Topological Naming Problem, will be used only when strictly necessary and trying to refer stable elements.
Rationale
- The Master sketch contains the model's rectangular base shape and two named constraints that will be used to supply correct dimensions to other parts of the model:
- length that will contain 53mm. (The result of adding the 39mm dimension to the two 7mm "sides")
- width that will contain 26mm.
Caveats:
- If you had checked
Auto constraints in Edit controls window, some constraints will be applied automatically, if not:
Make sure that you have exited the Polyline tool by right-clicking or pressing ESC twice; the mouse cursor should turn back from a cross-hair to the standard arrow cursor. (Don't press ESC a third time or you will exit the sketch editing mode; if this happens, click on the Model tab, then double-click the Sketch element in the tree, or right-click and select Edit sketch in the contextual menu.) - If Sketcher's Solver detects a redundant constraint it will turn the sketch orange in color. Before further constraints are added, redundant constraints should be removed. (Redundant constraint are shown in the Task view, click on the blue reference and press DEL.)
- It's possible that some elements of the side panel, as example OK button may not be visible if the side panel is not wide enough.
You can make it wider by dragging its right border.
Place your mouse pointer over the border; when the pointer changes to a two-way arrow, press and hold the left mouse button and drag.
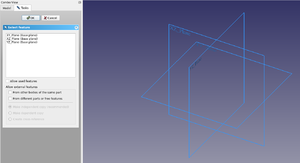
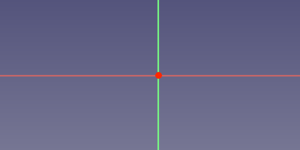
Sketch
- Click on
Create new sketch. This will create the sketch within the just created body. It will be named Sketch.
- A dialog like Fig: SK1 will open in Tasks tab on which you have to choose on which plane sketch will be attached.
- Select XY_Plane in from the Combo view list.
- Press OK
- FreeCAD automatically:
- switches to Sketcher workbench
- opens the sketch in editing mode and you will see something like Fig: SK2.
Rectangle creation
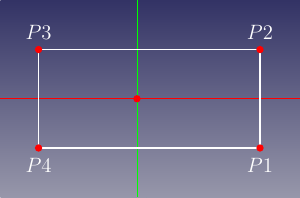

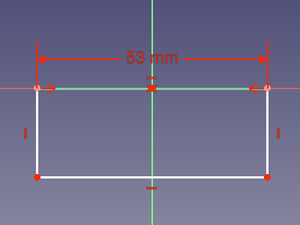
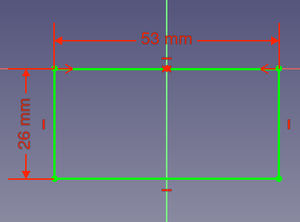
Click on Rectangle tool and start creating a rectangle this way:
- Create the rectangle roughly centered on Y axis something that resemble Fig: SKC1. Note:
- Don't place points X axis as the Solver will automatically apply constraints that will create some problem later.
- It is not important at this step to state exact dimensions, exact dimensions will be assigned using constraints in a later step.
- Once done press ESC to exit "rectangle creation mode". "Rectangle creation mode" is indicated by this cursor appearance
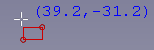 .
.
Horizontal constraint
Assign now horizontal distance constraint this way:
- Select line defined by P2 to P3 in Fig: SKC1.
- Use button
horizontal distance constraint this will make two things:
- Assign a Length = 53mm, and to be able to reference the dimension later a name is required as well: assign Name = length.
- Click OK.
- The result should resemble Fig: SKC2
Symmetrical constraint
To center the the top edge of the rectangle around the origin proceed as follows:
- Select points P2 and P3 of the rectangle.
- Select the origin of the sketch.
Note: selection order of the points is important.' - Using
Symmetric tool.
- You will end up with something that resembles Fig: SKC3.
- Making a good choice of origin of the model can simplify its construction, in this case by taking advantage of the part's reflection symmetry in a later steps.
Vertical constraint
You now assign a vertical distance constraint, the procedure is similar to that for the horizontal distance constraint
- Select line defined by P3 to P4 in Fig: SKC1.
- Click on
vertical distance constraint and assign:
- Length = 26 mm
- Name = width.
- Click OK.
- Result must resemble Fig: SKC4.
Note a couple of things:
- Lines on the sketch will become "bright green". (Assuming you have not modified the default color theme).
- Solver messages window displays Fully constrained.
- If you click on a line or vertex and try to drag it, it won't move.
Side Profile
You will create a new sketch that is holding the side profile.
Sketch001
- Click on
Create new sketch. This will create the sketch within the just created body, and FreeCAD will assign the name of Sketch001.
- When choosing the plane you will select YZ_Plane in the list and press OK:
- Use the
Polyline tool and make a shape roughly like that in Fig: SP1;
- Follow the order of point indicated in the image (It is not obtained using FreeCAD, but mimics decently the real appearance with default color theme).
- Exact shape is not important as like in the first sketch you will assign proper constraints later (see note about Constraints below).
Constraints
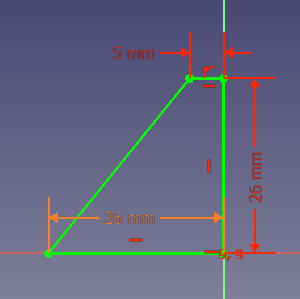
From Fig: SP1 you will see that FreeCAD has already applied some constraints:
- Top horizontal line has a
Horizontal Constraint applied.
- Right point of the top line has a
Point On Object Constraint applied.
- Left point of bottom horizontal line has another
Point On Object Constraint applied.
Note: It may be easier for a less-experienced user of Sketcher to make the initial drawing offset from the axes and then apply the constraints "by hand". For instance, just because two points look coincident, doesn't mean they are. Any constraint has to be explicit. When selecting vertices or lines with sketcher tools they will turn (default) green and any auto-constraints that will be applied will show beside the cursor.
- Select line defined by points P2 and P3 and apply a
horizontal distance constraint and assign Length = 5 mm.
- Select line defined by points P1 and P2 and apply a
vertical distance constraint and assign Length = 26 mm.
- Select line defined by points P4 and P1 and apply a
horizontal distance constraint for the value you will use a "Named constraints" using Expressions to do so you have to press the little button on the dimensions
, and you are presented with a new dialog window named Formula editor that contains an input field and a Result: label, similar to the image below:
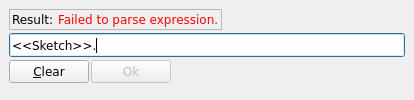
Expression dialog
if you start typing in the cell, you will be presented with some autocompletions, base on the "Name" of the sketch, in the example is<<Sketch>>.
- Select the right one for your design; Field should have autocompletion so when an element is selected you will be presented with
<<Sketch>>., note the point after the "element name". - To select named constraint "width", you have to write the word
Constraints.with the point, here autocomplete will work. - To add "length" sadly you have not yet autocomplete, so complete the cell to read
<<Sketch>>.Constraints.widthif all is good you should see in the cell Result: the correct value as in figure below: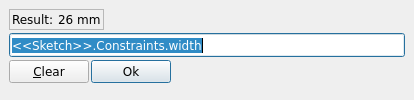
Espression result good
Note the absence of "red words" and the correct value in the Result field - Click OK to close Formula editor dialog.
- Click OK to close Insert length dialog.
- Select the right one for your design; Field should have autocompletion so when an element is selected you will be presented with
Finalizing the Sketch
At this point you should have a fully constrained sketch as indicated by it changing color and the message shown in the Combo View. It should now look just like Fig: SPFC:
Note the differences in color between distance constraints assigned using expressions and those assigned specifying a length.
Now in the Tasks tab, click on the Close button to leave the sketch edit mode
Pad

Select Pad from the toolbar or from the Part Design menu.
This will give you a Pad dialog in the Task View.
Using that dialog, set it's values accordingly to the following directions:
- For Type select
Dimension .
- For Length you will use again an Expression but this time you will enter
<<Sketch>>.Constraints.lengthin the field. - Select
Symmetric to plane.
Once that is done you will have a solid as shown in Fig: Pad
Features
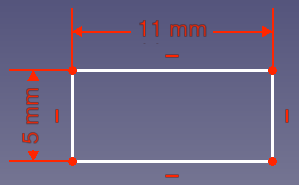

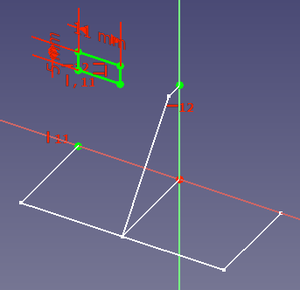
With Pad you have obtained a solid.
Now it is time to add some Features to this solid..
These Features could be obtained in various way, the way presented here is not the only way to achieve desired result.
Starting point is another time a Sketch.
Sketch002
- Hide the just created solid selecting it and using Spacebar to hide, or using the
- Click on
Create new sketch in XZ_Plane; Sketch will be named Sketch002.
- Select
Rectangle tool, and create a rectangle, do not create it using near the axis, to avoid automatic constraints that will make difficult to move it in the correct position using External geometry tool.
Apply these constraints:- Select one of the horizontal lines apply a horizontal distance constraint and a value of 11 mm.
- Select one of the vertical lines and give it a vertical distance constraint and a value of 5 mm.
You should obtain something similar to Fig: SK2.
- Click Close at top of the Tasks tab in the Combo View window.
External geometries constraints
To use an External geometry is necessary to have sketches on which we are "attaching" our geometry visible.
- In the Treeview select Sketch and Sketch001 and make both visible using Spacebar.
With Sketch and Sketch001 visible, it is easy to operate:
- Double click on Sketch002 to activate again edit mode and adjust the view so you have clearly visible the points as example like in Fig: SK2_1, this will ease subsequent steps.
Note: position of the rectangle could be different on your draw. - Select
External geometry tool, the cursor will became
 .
. - Select with this cursor point P1 in Fig: SK2_2, selected point will remain highlighted and in the Elements tab of Task Panel you will see that this element is shown File:Pd tut ext geom pt.png.
- Select with this cursor point P2 in Fig: SK2_2.
In the Elements tab of Task Panel you will see another element like the above. - Press ESC to terminate External Geometry selection. Cursor will return standard arrow pointer.
- Select point P1 and point P3 and apply a
Vertical Constraint.
Rectangle will be aligned with the vertical position of selected point. - Select point P2 and point P3 and apply a
Horizontal Constraint.
Rectangle will be aligned with the horizontal position the selected point.
- Click Close button at top of the Tasks tab in the Combo View window.
Pockets
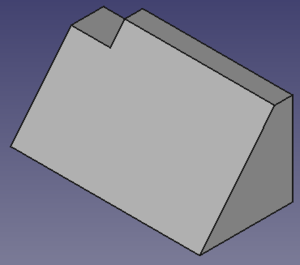
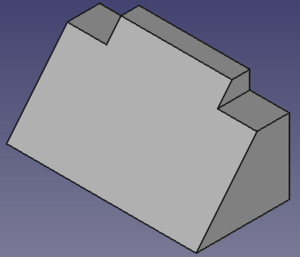
You have to subtract some material using the just created sketch that is positioned at one end. To make this operation you have to use Pocket tool from the toolbar or Part Design menu.
Using this tool is the opposite of the Pad tool. As the Pad tool adds material to the part, the Pocket tool removes material from the part.
- Select Pad and Unhide it.
- Select Sketch002.
- Select
Pocket and configure the operation:
You should have something that resemble Fig: PK1
Mirror
Instead of creating another sketch and pocket it, as the model is created using the Y axis as a symmetry axis, you could easily duplicate the pocket using Mirrored.
- Select “Pocket”.
- Click on the
Mirrored feature on the toolbar or from the Part Design menu.
A dialog will appear in the Combo View.
Sides
Sketch003


- Make Sketch visible as done in precedence.
- Click on
Create new sketch in XY_Plane; Sketch will be named Sketch003.
- Select
Rectangle tool, and create a rectangle.
Apply these constraints:- Select one of the horizontal lines apply a horizontal distance constraint and a value of 7 mm.
- Select one of the vertical lines and give it a vertical distance constraint using an Espression and assign a
<<Sketch>>.Constraints.width. - Add an
External geometry using the point P1 as shown in Fig: SK2_2
- Click Close at top of the Tasks tab in the Combo View window.
Pad001
- Select Sketch003.
- Click
Pad and assign these values:
- Click Close at top of the Tasks tab in the Combo View window.
You should have a result as shown in Fig: Pad001
Mirrored001
- Select “Pad001”.
- Click on
Mirrored and assign:
- Click OK
If all has gone well, you should now have a part that looks like Fig: Mirrored001
Center Hole
Now it is time of the most challenging thing, in the design above, you will easily see that central pocket dimensions are referred to the slanted face.
This will surely lead to Topological_naming_problem as you could refer to the face that is created using Sketch001, a different solution is to use Sketch001 to model another sketch as follows.
Sketch004
- Make Sketch visible as done in precedence.
- Click on the New sketch icon in the toolbar or from the Part Design menu. This will create a sketch named Sketch004.
- Select YZ Plane
- Using
Polyline tool, trace a polyline like those indicate with points P1, P2, P3, P4 in Fig: CP01.
Note:- Trace polyline slightly over X axis.
- Remember to close polyline clicking first point as last point, this will correctly make the coincident constraints.
- Note applied constraints, if they are not applied using
Auto constraints apply manually:
Constraint horizontal on lines defined by P1 to P4, and P2 to P3.
Point on object on P1 and P2 on the Y axis.
- Using
External geometry tool select line defined by EGP1 and EGP2 on Sketch001 indicated in Fig: CP02 with purple color.
- Apply
Point on object to P3 and P4, selecting the point and the external geometry, this will make line P3 to P4 coincident with line defined by EGP1 and EGP2 in Sketch001.
- Apply
Distance to line P3 to P4 and assign Length = 17.00mm
- Apply
Distance to P4 and EGP2 and assign Length = 7.00mm
This will result in a fully constrained sketch like in Fig: CP02. - Close Sketch004
Pocket001
Now it is time to make the central pocket, remember that the central pocket has to respect some distance to the side pad marked as 11mm distance, but with some easy calculations it will became evident that the pocket is simply centered on the face, this will ease the pocket positioning.
- Select Sketch004.
- Select
Pocket and configure the operation:
- Select the newly created Pocket001 and modify Refine property to True
This will result in:
This tutorial and your model are complete.
Additional Resources
File to make comparison with your results:
- Structure tools: Part, Group
- Helper tools: Create body, Create sketch, Edit sketch, Map sketch to face
- Modeling tools
- Datum tools: Create a datum point, Create a datum line, Create a datum plane, Create a local coordinate system, Create a shape binder, Create a sub-object(s) shape binder, Create a clone
- Additive tools: Pad, Revolution, Additive loft, Additive pipe, Additive helix, Additive box, Additive cylinder, Additive sphere, Additive cone, Additive ellipsoid, Additive torus, Additive prism, Additive wedge
- Subtractive tools: Pocket, Hole, Groove, Subtractive loft, Subtractive pipe, Subtractive helix, Subtractive box, Subtractive cylinder, Subtractive sphere, Subtractive cone, Subtractive ellipsoid, Subtractive torus, Subtractive prism, Subtractive wedge
- Transformation tools: Mirrored, Linear Pattern, Polar Pattern, Create MultiTransform, Scaled
- Dress-up tools: Fillet, Chamfer, Draft, Thickness
- Boolean: Boolean operation
- Extras: Migrate, Sprocket, Involute gear, Shaft design wizard
- Context menu: Set tip, Move object to other body, Move object after other object, Appearance, Color per face
- General: Create sketch, Edit sketch, Map sketch to face, Reorient sketch, Validate sketch, Merge sketches, Mirror sketch, Leave sketch, View sketch, View section, Toggle grid, Toggle snap, Configure rendering order, Stop operation
- Sketcher geometries: Point, Line, Arc, Arc by 3 points, Circle, Circle by 3 points, Ellipse, Ellipse by 3 points, Arc of ellipse, Arc of hyperbola, Arc of parabola, B-spline by control points, Periodic B-spline by control points, B-spline by knots, Periodic B-spline by knots, Polyline, Rectangle, Centered rectangle, Rounded rectangle, Triangle, Square, Pentagon, Hexagon, Heptagon, Octagon, Regular polygon, Slot, Fillet, Corner-preserving fillet, Trim, Extend, Split, External geometry, Carbon copy, Toggle construction geometry
- Sketcher constraints:
- Geometric constraints: Coincident, Point on object, Vertical, Horizontal, Parallel, Perpendicular, Tangent, Equal, Symmetric, Block
- Dimensional constraints: Lock, Horizontal distance, Vertical distance, Distance, Radius or weight, Diameter, Auto radius/diameter, Angle, Refraction (Snell's law)
- Constraint tools: Toggle driving/reference constraint, Activate/deactivate constraint
- Sketcher tools: Select unconstrained DoF, Select associated constraints, Select associated geometry, Select redundant constraints, Select conflicting constraints, Show/hide internal geometry, Select origin, Select horizontal axis, Select vertical axis, Symmetry, Clone, Copy, Move, Rectangular array, Remove axes alignment, Delete all geometry, Delete all constraints
- Sketcher B-spline tools: Show/hide B-spline degree, Show/hide B-spline control polygon, Show/hide B-spline curvature comb, Show/hide B-spline knot multiplicity, Show/hide B-spline control point weight, Convert geometry to B-spline, Increase B-spline degree, Decrease B-spline degree, Increase knot multiplicity, Decrease knot multiplicity, Insert knot, Join curves
- Sketcher virtual space: Switch virtual space
- Additional: Sketcher Dialog, Preferences, Sketcher scripting
- Getting started
- Installation: Download, Windows, Linux, Mac, Additional components, Docker, AppImage, Ubuntu Snap
- Basics: About FreeCAD, Interface, Mouse navigation, Selection methods, Object name, Preferences, Workbenches, Document structure, Properties, Help FreeCAD, Donate
- Help: Tutorials, Video tutorials
- Workbenches: Std Base, Arch, Assembly, CAM, Draft, FEM, Inspection, Mesh, OpenSCAD, Part, PartDesign, Points, Reverse Engineering, Robot, Sketcher, Spreadsheet, Surface, TechDraw, Test Framework
- Hubs: User hub, Power users hub, Developer hub