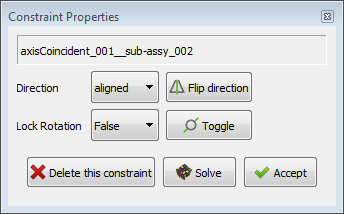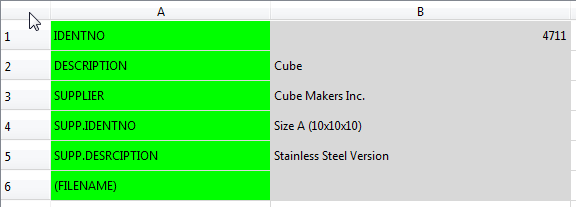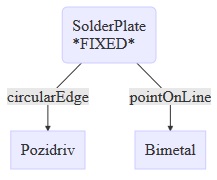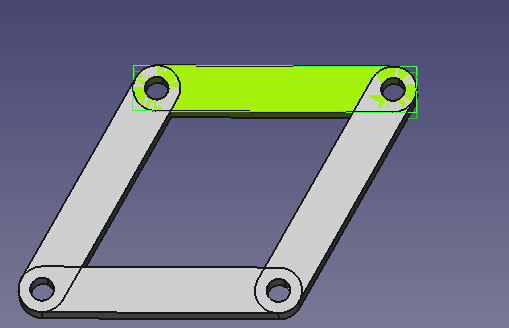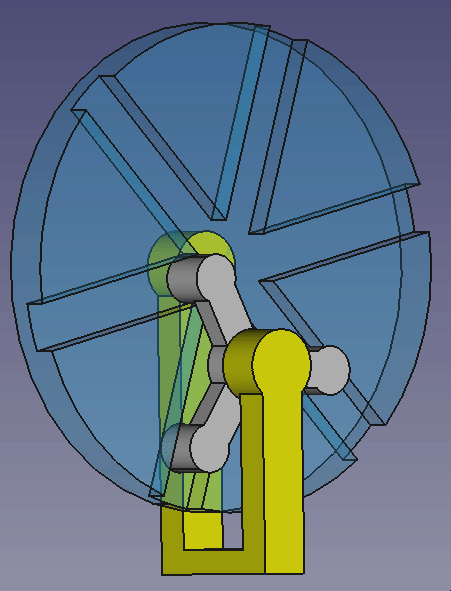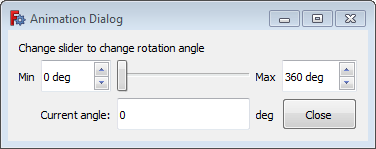A2plus Workbench/pl: Difference between revisions
(Created page with "===Usuwanie wiązań===") |
(Created page with "# uruchom tę pętlę, gdy okno dialogowe jest widoczne while AnimationDialog.isVisible(): # aktualizacja widoku; ważne, aby system operacyjny otrzymał informację zwrotną, że okno dialogowe jest aktywne FreeCADGui.updateGui() # przeniesienie okna dialogowego na przód, tak aby było ono zawsze widoczne QtGui.QWidget.raise_(AnimationDialog) # wartość wyjściowa suwaka również tutaj, ponieważ podczas obliczeń suwak mógł zostać przesunięty...") |
||
| (47 intermediate revisions by the same user not shown) | |||
| Line 289: | Line 289: | ||
===Usuwanie wiązań=== |
===Usuwanie wiązań=== |
||
Większość przypadków nierozwiązywalnych wiązań występuje bezpośrednio podczas dodawania nowego wiązania. Rozwiązaniem jest usunięcie ostatnio dodanego wiązania. A2plus również to zaproponuje. |
|||
Most cases of unsolvable constraints occur directly when adding a new constraint. The solution is then to delete the constraint you added last. A2plus will propose this, too. |
|||
Czasami strategia usuwania jest jedyną, na przykład podczas edycji części w programie FreeCAD, tak że brakuje ścian lub krawędzi połączonych z wiązaniami. Powinieneś wtedy usunąć jedno wiązanie, które jest połączone ze zmienioną częścią na raz. Użyj przycisku paska narzędzi [[Image:A2p solver.svg|24px]] po każdym usunięciu, aby sprawdzić, czy osiągnąłeś stan rozwiązywalny. |
|||
Sometimes the deletion strategy is the only one, for example when you edited a part in FreeCAD so that faces or edges connected to constraints are missing. You should then delete one constraint that is connected to the changed part at a time. Use the toolbar button [[Image:A2p solver.svg|24px]] after every deletion to see if you reached a solvable state. |
|||
Gdy masz złożenie, które można rozwiązać, dodaj krok po kroku potrzebne wiązania. |
|||
When you got an assembly that can be solved, add step by step the constraints you need. |
|||
<span id="Moving_Parts"></span> |
|||
=== Moving Parts === |
|||
===Przesuwanie Części=== |
|||
W niektórych przypadkach solver potrzebuje tylko lepszych wartości początkowych, aby rozwiązać powiązania. Weźmy na przykład przypadek, w którym masz część osi i część koła. Dodajesz wiązanie {{Variable|zbieżność Osi}} i nie otrzymujesz informacji, że solver zawiódł, ale części nie są odpowiednio przesuwane, a w widżecie "Widok raportu" FreeCAD widzisz "''REACHED POS-ACCURACY :0.0''". Rozwiązaniem jest przesunięcie części bliżej pozycji, którą chcesz uzyskać za pomocą wiązania. |
|||
''' |
'''Uwaga:''' Upewnij się, że przynajmniej jedna część wiązania ma właściwość {{PropertyData|Pozycja ustalona}} ustawioną na {{false/pl}}. |
||
<span id="Setting_the_Tip_Property"></span> |
|||
=== Setting the Tip Property === |
|||
===Ustawienie właściwości Czubka=== |
|||
Jeśli po zaimportowaniu do złożenia A2plus brakuje niektórych funkcji części, należy sprawdzić właściwość {{PropertyData|[[PartDesign_MoveTip/pl|Czubek]]}}. |
|||
Środowisko pracy A2plus importuje bryły części ze wszystkimi ich cechami aż do cechy Czukek. Jest to rozsądne, ponieważ ustawienie właściwości Czubek na określoną cechę oznacza, że wszystkie cechy za nim nie powinny pojawić się w gotowej części. Jeśli więc przegapisz cechę części w A2plus, otwórz część za pomocą przycisku paska narzędzi [[Image:A2p EditPart.svg|24px]], a następnie wybierz bryłę i spójrz na jej właściwość {{PropertyData|Czubek}}. Jeśli końcówka nie znajduje się w wybranym miejscu, kliknij prawym przyciskiem myszy w miejscu, w którym powinna się znajdować i wybierz {{MenuCommand|[[File:PartDesign_MoveTip.svg|24px]] Ustaw czubek}}. Na koniec zapisz część i przeładuj złożenie za pomocą przycisku na pasku narzędzi [[Image:A2p ImportPart_Update.svg|24px]]. |
|||
<span id="Repairing_Assembly_Tree"></span> |
|||
=== Repairing Assembly Tree === |
|||
===Naprawa drzewa montażu=== |
|||
Jeśli nie widzisz wyraźnego powodu, dla którego niektóre ograniczenia nie mogą zostać rozwiązane, możesz spróbować użyć przycisku paska narzędzi [[Image:A2p RepairTree.svg|24px]]. Spowoduje to rozwiązanie wszystkich wiązań i ponowne pogrupowanie ich pod różnymi częściami. |
|||
<span id="Migrating_old_A2plus_assemblies"></span> |
|||
=== Migrating old A2plus assemblies === |
|||
===Migracja starych złożeń A2plus=== |
|||
Zespoły utworzone za pomocą środowiska A2plus starszego niż marzec 2019 r. nie wyświetlają prawidłowych ikon dla importowanych części i mają przestarzałe właściwości. Złożenia te można zmigrować do A2plus w wersji 0.4.35 i nowszej za pomocą opcji menu {{MenuCommand|A2plus → Misc → [[File:A2p_Upgrade.svg|24px]]. Migruj proxy zaimportowanych części}}. Po wykonaniu tej czynności należy zapisać i ponownie otworzyć plik złożenia. |
|||
<span id="Avoiding_Accented_Characters"></span> |
|||
=== Avoiding Accented Characters === |
|||
===Unikanie znaków akcentowanych=== |
|||
''' |
'''Ta strategia nie jest konieczna dla systemu Windows.''' |
||
W niektórych systemach operacyjnych mogą wystąpić problemy, jeśli nazwy plików lub ścieżki plików części lub zespołu zawierają znaki akcentowane. Dlatego należy unikać takich znaków, a także generalnie znaków specjalnych. |
|||
On some operating systems you can get problems if the file names or the file paths of parts or the assembly contain accented characters. Therefore avoid such characters and also special characters in general. |
|||
<span id="Fixing_Position"></span> |
|||
=== Fixing Position === |
|||
===Pozycja ustalająca=== |
|||
''' |
'''Ta strategia nie jest już konieczna w przypadku złożeń utworzonych za pomocą A2plus 0.3.11 lub nowszej wersji, ponieważ A2plus wydaje teraz ostrzeżenie o braku ustalonych pozycji'''. |
||
Po ustawieniu wiązania między dwiema częściami, gdy żadna część nie ma właściwości {{PropertyData|ustalona pozycja}} ustawionej na {{true/pl}} lub jest połączona wiązaniem z częścią z {{PropertyData|ustalona pozycja}} ustawioną na {{true/pl}}, wiązanie nie może zostać rozwiązane. To samo dzieje się, jeśli obie części wiązania mają {{PropertyData|fixed Position}} ustawione na {{true/pl}}. |
|||
Następnie A2plus wyświetla informacje o nieudanym rozwiązaniu, ale czasami widać tylko, że części nie zostały odpowiednio przesunięte, a w widżecie "Widok raportu" FreeCAD widać "''REACHED POS-ACCURACY :0.0''". Oznacza to, że solver zakończył pracę bez błędów, ale w rzeczywistości nie mógł rozwiązać wiązań. |
|||
Dlatego sprawdź, czy przynajmniej jedna z części w złożeniu ma właściwość {{PropertyData|ustalona pozycja}} ustawioną na "true". Następnie upewnij się, że ustawiłeś ograniczenia tylko dla części, która jest w jakiś sposób połączona z częścią stałą. Aby zwizualizować te zależności, zobacz sekcję [[#Assembly_Structure/pl|Struktura złożenia]]. |
|||
<span id="Rotating_Parts"></span> |
<span id="Rotating_Parts"></span> |
||
| Line 365: | Line 371: | ||
===Tworzenie skryptów=== |
===Tworzenie skryptów=== |
||
Pomimo tego, że tryb przeciągania oferuje ładne interaktywne animacje, czasami nie są one wystarczająco precyzyjne dla screencastów lub filmów. Animacje skryptowe mają tę zaletę, że animują ruchy i obroty w określony sposób. Można na przykład obrócić część o dokładnie 10° w przód i w tył. Poniższe przykłady wykorzystują złożenie, w którym część powinna zostać obrócona. Jeśli spróbujesz animować to za pomocą trybu przeciągania, zobaczysz, jak trudno jest uzyskać obrót w przód iw tył, który można np. pokazać szefowi w prezentacji. Dzięki interaktywnemu skryptowi przykładowemu jest to jednak łatwe zadanie. |
|||
Despite the dragging mode offers nice interactive animations, they are sometimes not precise enough for screencasts or videos. Scripted animations have the advantage that they animate movements and rotations in a defined way. You can for example rotate a part by exactly 10° back and forth. The following examples use an assembly where a part should be rotated. If you try to animate this using the dragging mode, you will see how hard it is to get a back and forth rotation that you can e.g. show your boss in a presentation. With the interactive example script, however, this is an easy task. |
|||
Animacja skryptowa działa zazwyczaj w ten sposób: |
|||
A scripted animation works usually this way: |
|||
# Zespół jest w pełni ograniczony |
|||
# The assembly is fully constrained |
|||
# Skrypt zmienia parametr, na przykład pozycję lub kąt obrotu części. |
|||
# The script changes a parameter, for example the position or rotation angle of a part |
|||
# Po zmianie parametru wiązania zespołu są rozwiązywane. |
|||
# After the parameter change, the assembly constraints are solved |
|||
# |
# Kroki 2. i 3. są powtarzane w celu uzyskania animacji. |
||
Zamiast parametru rozmieszczenia można również zmienić ograniczenie, na przykład odległość między 2 płaszczyznami. |
|||
It is also possible to change instead of a placement parameter a constraint, for example the distance between 2 planes. |
|||
<span id="Simple_Script_Example"></span> |
|||
==== Simple Script Example ==== |
|||
====Przykład prostego skryptu==== |
|||
Najprostszym sposobem tworzenia skryptów animacji jest animacja nieinteraktywna, która podąża za zdefiniowanym ruchem. Oto przykład: |
|||
The simplest way to script an animation is a non-interactive animation that follows a defined movement. Here is an example: |
|||
Najpierw pobierz ten plik złożenia: [https://forum.freecadweb.org/download/file.php?id=97554 A2p_animated-example.FCStd], a także ten skrypt Python: [https://forum.freecadweb.org/download/file.php?id=97981 A2p_animation-example-script.py]. |
|||
<div class="mw-collapsible mw-collapsed toccolours"> |
<div class="mw-collapsible mw-collapsed toccolours"> |
||
Jest to zawartość skryptu, a linie zaczynające się od "#" opisują, co robią poszczególne linie skryptu: |
|||
This is the content of the script and the lines beginning with a '#' describe what the different script lines do: |
|||
<div class="mw-collapsible-content"> |
<div class="mw-collapsible-content"> |
||
{{Code|code= |
{{Code|code= |
||
# import |
# import bibliotek |
||
import time, math, PySide |
import time, math, PySide |
||
import A2plus.a2p_solversystem as a2p_solver |
import A2plus.a2p_solversystem as a2p_solver |
||
# używamy kroków co 1 stopień |
|||
# we use steps of 1 degree |
|||
step = 1 |
step = 1 |
||
# |
# odczekaj 1 ms między każdym krokiem |
||
timeout = 0.001 |
timeout = 0.001 |
||
# początkowy kąt wynosi 0 stopni |
|||
# initial angle is 0 degree |
|||
angle = 0 |
angle = 0 |
||
# bierzemy aktualnie otwarty dokument |
|||
# we take the currently opened document |
|||
document = FreeCAD.activeDocument() |
document = FreeCAD.activeDocument() |
||
# |
# chcemy później zmienić kąt obrotu części "star_wheel_001" |
||
starWheel = document.getObject("star_wheel_001") |
starWheel = document.getObject("star_wheel_001") |
||
# |
# zdefiniuj okno dialogowe postępu działające od 0 do 360 |
||
progressDialog = PySide.QtGui.QProgressDialog(u"Animation progress", u"Stop", 0, 360) |
progressDialog = PySide.QtGui.QProgressDialog(u " Animation progress", u " Stop", 0, 360) |
||
# blok while jest główną pętlą zmieniającą kąt i rozwiązującą |
|||
# the while block is the main loop to change the angle and solve |
|||
# ograniczenia montażowe następnie |
|||
# the assembly constraints subsequently |
|||
while angle < 360: # |
while angle < 360: # wykonuj tę pętlę, aż uzyskamy jeden pełny obrót (360 stopni) |
||
# |
# zwiększyć kąt obrotu |
||
angle += step |
angle += step |
||
# ustaw nowy kąt w oknie dialogowym postępu |
|||
# set the new angle to the progress dialog |
|||
progressDialog.setValue(angle) |
progressDialog.setValue(angle) |
||
# |
# zmień kąt obrotu części "star_wheel_001" |
||
starWheel.Placement.Rotation.Angle = math.radians(angle) |
starWheel.Placement.Rotation.Angle = math.radians(angle) |
||
# |
# rozwiąż ograniczenia |
||
a2p_solver.solveConstraints(document, useTransaction=True) |
a2p_solver.solveConstraints(document, useTransaction=True) |
||
# zaktualizuj widok po rozwiązaniu ("Gui" oznacza "graficzny interfejs użytkownika") |
|||
# update the view after the solving ('Gui' stands for 'graphical user interface') |
|||
FreeCADGui.updateGui() |
FreeCADGui.updateGui() |
||
# |
# przenieś okno dialogowe postępu na przód |
||
PySide.QtGui.QWidget.raise_(progressDialog) |
PySide.QtGui.QWidget.raise_(progressDialog) |
||
# jeśli w oknie dialogowym naciśnięto "Stop", wyjdź z pętli |
|||
# if 'Stop' was pressed in the dialog, exit the loop |
|||
if progressDialog.wasCanceled(): |
if progressDialog.wasCanceled(): |
||
angle = 360 |
angle = 360 |
||
# odczekaj jakiś czas przed wykonaniem następnego kroku |
|||
# wait some time before performing the next step |
|||
time.sleep(timeout) |
time.sleep(timeout) |
||
}} |
}} |
||
| Line 425: | Line 432: | ||
</div> |
</div> |
||
Aby użyć skryptu do wykonania animacji, musimy |
|||
To use the script to perform the animation, we must |
|||
# |
# Otworzyć plik złożenia w programie FreeCAD. |
||
# |
# Otworzyć plik skryptu w programie FreeCAD. |
||
# |
# Kliknąć przycisk paska narzędzi [[Image:Menu_Std_DlgMacroExecute_fr_02.png|24px]], aby wykonać skrypt ''(zwany również makrem)''. |
||
# Przejdź do zakładki zespołu, aby zobaczyć obrót. |
|||
# Change to the tab of the assembly to see the rotation. |
|||
Aby poćwiczyć, po prostu zmień coś w skrypcie i wykonaj go później. Na przykład zwiększyć "krok" do "5". |
|||
To practice, just change something in the script and execute it afterwards. For example increase ''step'' to ''5''. |
|||
Oto wynik przykładowej animacji: |
|||
This is the result of the example animation: |
|||
[[Image:A2p animated-example-result.gif]] |
[[Image:A2p animated-example-result.gif]] |
||
<span id="Interactive_Script_Example"></span> |
|||
==== Interactive Script Example ==== |
|||
====Przykład interaktywnego skryptu==== |
|||
Pierwszy przykład skryptu pokazał, jak utworzyć animację bez żadnej informacji zwrotnej od użytkownika. W przypadku większości aplikacji konieczna jest interakcja z animacją. Na przykład interesującą kwestią w tym przykładzie jest zobaczenie, jak szpilki napędowe przecinają środkowy rowek koła. Aby przyjrzeć się temu bliżej, można zaprezentować ten szczegół współpracownikom lub szefowi. Dlatego potrzebne jest interaktywne rozwiązanie. |
|||
The first script example demonstrated how to create an animation without any user feedback. For most applications you need to interact with the animation. For example the interesting issue in the example is to see how the driving pins cross the center groove of the wheel. To have a closer look you might present this detail to your colleagues or boss. Therefore you need an interactive solution. |
|||
Można to zrobić za pomocą niestandardowego okna dialogowego animacji z suwakiem. Przesuwając suwak można ustawić kąt obrotu, a tym samym obracać się tam i z powrotem w interesującej pozycji. |
|||
This can be done by using a custom animation dialog with a slider. By moving the slider you can set the rotation angle and therefore rotate back and forth at interesting position. |
|||
Używamy tego samego pliku asemblera: [https://forum.freecadweb.org/download/file.php?id=97554 A2p_animated-example.FCStd] i tego skryptu Pythona: [https://forum.freecadweb.org/download/file.php?id=97982 A2p_animation-example-script.py]. |
|||
<div class="mw-collapsible mw-collapsed toccolours"> |
<div class="mw-collapsible mw-collapsed toccolours"> |
||
Jest to treść skryptu, który wyświetla interaktywne okno dialogowe animacji: |
|||
This is the content of the script to get the interactive animation dialog: |
|||
<div class="mw-collapsible-content"> |
<div class="mw-collapsible-content"> |
||
{{Code|code= |
{{Code|code= |
||
# import |
# import bibliotek |
||
import time, math, PySide, sys |
import time, math, PySide, sys |
||
import FreeCAD.A2plus.a2p_solversystem as a2p_solver |
import FreeCAD.A2plus.a2p_solversystem as a2p_solver |
||
| Line 455: | Line 463: | ||
from PySide import QtCore, QtGui |
from PySide import QtCore, QtGui |
||
# |
# odczekać 1 ms po każdym obliczeniu |
||
timeout = 0.001 |
timeout = 0.001 |
||
# pobieramy aktualnie otwarty dokument |
|||
# we take the currently opened document |
|||
document = FreeCAD.activeDocument() |
document = FreeCAD.activeDocument() |
||
# |
# chcemy później zmienić kąt obrotu części "star_wheel_001" |
||
starWheel = document.getObject("star_wheel_001") |
starWheel = document.getObject("star_wheel_001") |
||
class AnimationDlg(QtGui.QWidget): # |
class AnimationDlg(QtGui.QWidget): # okno dialogowe animacji |
||
def __init__(self): # to initialize the dialog |
def __init__(self): # to initialize the dialog |
||
| Line 468: | Line 476: | ||
self.initUI() |
self.initUI() |
||
def initUI(self): # |
def initUI(self): # definicja komponentów okna dialogowego |
||
self.setMinimumSize(self.minimumSizeHint()) # set the minimal dialog size to minimum |
self.setMinimumSize(self.minimumSizeHint()) # set the minimal dialog size to minimum |
||
self.setWindowTitle('Animation Dialog') |
self.setWindowTitle('Animation Dialog') |
||
# |
# używać układu siatki dla całego formularza |
||
self.mainLayout = QtGui.QGridLayout() |
self.mainLayout = QtGui.QGridLayout() |
||
self.lineNo = 0 # first dialog grid line |
self.lineNo = 0 # first dialog grid line |
||
# |
# Dodaj etykietę opisu |
||
DescriptionLabel = QtGui.QLabel(self) |
DescriptionLabel = QtGui.QLabel(self) |
||
DescriptionLabel.setText("Change slider to change rotation angle") |
DescriptionLabel.setText("Change slider to change rotation angle") |
||
self.mainLayout.addWidget(DescriptionLabel,self.lineNo,0,1,4) |
self.mainLayout.addWidget(DescriptionLabel,self.lineNo,0,1,4) |
||
# |
# następny wiersz okna dialogowego |
||
self.lineNo += 1 |
self.lineNo += 1 |
||
# |
# dodaje etykietę; nie ma potrzeby stosowania przedrostka "self.", ponieważ nie chcemy później zmieniać etykiety. |
||
LabelMin = QtGui.QLabel(self) |
LabelMin = QtGui.QLabel(self) |
||
LabelMin.setText("Min") |
LabelMin.setText("Min") |
||
LabelMin.setFixedHeight(32) |
LabelMin.setFixedHeight(32) |
||
self.mainLayout.addWidget(LabelMin,self.lineNo,0) |
self.mainLayout.addWidget(LabelMin,self.lineNo,0) |
||
# dodać edycję obrotową, aby zdefiniować minimum suwaka |
|||
# add a spin edit to define the slider minimum |
|||
self.MinEdit = QtGui.QSpinBox(self) |
self.MinEdit = QtGui.QSpinBox(self) |
||
# |
# pobiera jednostkę kąta jako ciąg znaków |
||
self.MinEdit.setSuffix(" " + str(FreeCAD.Units.Quantity(1, FreeCAD.Units.Angle))[2:]) |
self.MinEdit.setSuffix(" " + str(FreeCAD.Units.Quantity(1, FreeCAD.Units.Angle))[2:]) |
||
self.MinEdit.setMaximum(999) |
self.MinEdit.setMaximum(999) |
||
| Line 497: | Line 505: | ||
QtCore.QObject.connect(self.MinEdit, QtCore.SIGNAL("valueChanged(int)"), self.setMinEdit) |
QtCore.QObject.connect(self.MinEdit, QtCore.SIGNAL("valueChanged(int)"), self.setMinEdit) |
||
self.mainLayout.addWidget(self.MinEdit,self.lineNo,1) |
self.mainLayout.addWidget(self.MinEdit,self.lineNo,1) |
||
# |
# dodaj suwak |
||
self.slider = QtGui.QSlider(QtCore.Qt.Horizontal, self) |
self.slider = QtGui.QSlider(QtCore.Qt.Horizontal, self) |
||
self.slider.setRange(0, 360) |
self.slider.setRange(0, 360) |
||
| Line 505: | Line 513: | ||
QtCore.QObject.connect(self.slider, QtCore.SIGNAL("sliderMoved(int)"), self.handleSliderValue) |
QtCore.QObject.connect(self.slider, QtCore.SIGNAL("sliderMoved(int)"), self.handleSliderValue) |
||
self.mainLayout.addWidget(self.slider,self.lineNo,2) |
self.mainLayout.addWidget(self.slider,self.lineNo,2) |
||
# |
# dodaj etykietę |
||
LabelMax = QtGui.QLabel(self) |
LabelMax = QtGui.QLabel(self) |
||
LabelMax.setText("Max") |
LabelMax.setText("Max") |
||
LabelMax.setFixedHeight(32) |
LabelMax.setFixedHeight(32) |
||
self.mainLayout.addWidget(LabelMax,self.lineNo,3) |
self.mainLayout.addWidget(LabelMax,self.lineNo,3) |
||
# dodaje edycję obrotową, aby zdefiniować maksimum suwaka |
|||
# add a spin edit to define the slider maximum |
|||
self.MaxEdit = QtGui.QSpinBox(self) |
self.MaxEdit = QtGui.QSpinBox(self) |
||
# |
# pobiera jednostkę kąta jako ciąg znaków |
||
self.MaxEdit.setSuffix(" " + str(FreeCAD.Units.Quantity(1, FreeCAD.Units.Angle))[2:]) |
self.MaxEdit.setSuffix(" " + str(FreeCAD.Units.Quantity(1, FreeCAD.Units.Angle))[2:]) |
||
self.MaxEdit.setMaximum(999) |
self.MaxEdit.setMaximum(999) |
||
| Line 522: | Line 530: | ||
QtCore.QObject.connect(self.MaxEdit, QtCore.SIGNAL("valueChanged(int)"), self.setMaxEdit) |
QtCore.QObject.connect(self.MaxEdit, QtCore.SIGNAL("valueChanged(int)"), self.setMaxEdit) |
||
self.mainLayout.addWidget(self.MaxEdit,self.lineNo,4) |
self.mainLayout.addWidget(self.MaxEdit,self.lineNo,4) |
||
# |
# następny wiersz okna dialogowego |
||
self.lineNo += 1 |
self.lineNo += 1 |
||
# |
# dodaje element dystansowy |
||
self.mainLayout.addItem(QtGui.QSpacerItem(10,10), 0, 0) |
self.mainLayout.addItem(QtGui.QSpacerItem(10,10), 0, 0) |
||
# |
# dodaje etykietę |
||
LabelCurrent = QtGui.QLabel(self) |
LabelCurrent = QtGui.QLabel(self) |
||
LabelCurrent.setText("Current angle:") |
LabelCurrent.setText("Current angle:") |
||
LabelCurrent.setFixedHeight(32) |
LabelCurrent.setFixedHeight(32) |
||
self.mainLayout.addWidget(LabelCurrent,self.lineNo,1) |
self.mainLayout.addWidget(LabelCurrent,self.lineNo,1) |
||
# |
# wyświetla bieżący kąt |
||
self.CurrentAngle = QtGui.QLineEdit(self) |
self.CurrentAngle = QtGui.QLineEdit(self) |
||
self.CurrentAngle.setText(str(0)) |
self.CurrentAngle.setText(str(0)) |
||
| Line 538: | Line 546: | ||
self.CurrentAngle.isReadOnly() |
self.CurrentAngle.isReadOnly() |
||
self.mainLayout.addWidget(self.CurrentAngle,self.lineNo,2) |
self.mainLayout.addWidget(self.CurrentAngle,self.lineNo,2) |
||
# |
# dodaje etykietę dla urządzenia |
||
LabelUnit = QtGui.QLabel(self) |
LabelUnit = QtGui.QLabel(self) |
||
LabelUnit.setText("deg") |
LabelUnit.setText("deg") |
||
LabelUnit.setFixedHeight(32) |
LabelUnit.setFixedHeight(32) |
||
self.mainLayout.addWidget(LabelUnit,self.lineNo,3) |
self.mainLayout.addWidget(LabelUnit,self.lineNo,3) |
||
# |
# aby zamknąć okno dialogowe |
||
self.Close = QtGui.QPushButton(self) |
self.Close = QtGui.QPushButton(self) |
||
self.Close.setText("Close") |
self.Close.setText("Close") |
||
| Line 555: | Line 563: | ||
def handleSliderValue(self): |
def handleSliderValue(self): |
||
# |
# ustawia wartość suwaka jako kąt |
||
starWheel.Placement.Rotation.Angle = math.radians(self.slider.value()) |
starWheel.Placement.Rotation.Angle = math.radians(self.slider.value()) |
||
# |
# kąt prądu wyjściowego |
||
self.CurrentAngle.setText(str(self.slider.value())) |
self.CurrentAngle.setText(str(self.slider.value())) |
||
# |
# rozwiązywanie wiązań |
||
a2p_solver.solveConstraints(document) |
a2p_solver.solveConstraints(document) |
||
# |
# aktualizacja widoku po rozwiązaniu ''("Gui" oznacza "graficzny interfejs użytkownika")'' |
||
FreeCADGui.updateGui() |
FreeCADGui.updateGui() |
||
# |
# odczekaj trochę czasu, ważne jest, aby dać czas na wykonanie obliczeń. |
||
time.sleep(timeout) |
time.sleep(timeout) |
||
def setMinEdit(self): |
def setMinEdit(self): |
||
# |
# upewnij się, że minimum jest mniejsze niż maksimum |
||
if self.MinEdit.value() >= self.MaxEdit.value(): |
if self.MinEdit.value() >= self.MaxEdit.value(): |
||
self.MaxEdit.setValue(self.MinEdit.value() + 1) |
self.MaxEdit.setValue(self.MinEdit.value() + 1) |
||
| Line 573: | Line 581: | ||
def setMaxEdit(self): |
def setMaxEdit(self): |
||
# |
# upewnić się, że minimum jest mniejsze niż maksimum |
||
if self.MinEdit.value() >= self.MaxEdit.value(): |
if self.MinEdit.value() >= self.MaxEdit.value(): |
||
self.MinEdit.setValue(self.MaxEdit.value() - 1) |
self.MinEdit.setValue(self.MaxEdit.value() - 1) |
||
| Line 581: | Line 589: | ||
AnimationDialog.close() |
AnimationDialog.close() |
||
# utwórz i wyświetl zdefiniowane okno dialogowe |
|||
# create and show the defined dialog |
|||
AnimationDialog = AnimationDlg() |
AnimationDialog = AnimationDlg() |
||
AnimationDialog.show() |
AnimationDialog.show() |
||
# uruchom tę pętlę, gdy okno dialogowe jest widoczne |
|||
# run this loop when the dialog is visible |
|||
while AnimationDialog.isVisible(): |
while AnimationDialog.isVisible(): |
||
# aktualizacja widoku; ważne, aby system operacyjny otrzymał informację zwrotną, że okno dialogowe jest aktywne |
|||
# update the view; important to give the OS feedback the dialog is alive |
|||
FreeCADGui.updateGui() |
FreeCADGui.updateGui() |
||
# przeniesienie okna dialogowego na przód, tak aby było ono zawsze widoczne |
|||
# bring the dialog to front, so that the dialog is always visible |
|||
QtGui.QWidget.raise_(AnimationDialog) |
QtGui.QWidget.raise_(AnimationDialog) |
||
# wartość wyjściowa suwaka również tutaj, ponieważ podczas obliczeń suwak mógł zostać przesunięty |
|||
# output slider value here too because during the calculation the slider might have been moved |
|||
AnimationDialog.CurrentAngle.setText(str(AnimationDialog.slider.value())) |
AnimationDialog.CurrentAngle.setText(str(AnimationDialog.slider.value())) |
||
}} |
}} |
||
Latest revision as of 12:06, 12 January 2024

Wprowadzenie
Środowisko pracy A2plus to zewnętrzne środowisko do wykonywania złożeń różnych części w programie FreeCAD.
Niniejsza dokumentacja opisuje wersję A2plus 0.4.56 lub nowszą.
Instalacja
Środowisko pracy A2plus jest dodatkiem do programu FreeCAD. Można je łatwo zainstalować za pomocą Menadżera dodatków z menu Przybory → Menadżer dodatków.
A2plus jest w trakcie aktywnego rozwoju i będzie często wzbogacany o nowe funkcje. Dlatego warto go regularnie aktualizować, również za pomocą narzędzia w menu Przybory → Menadżer dodatków.
Kod A2plus jest przechowywany i rozwijany na GitHub i może być również zainstalowany ręcznie poprzez skopiowanie go do katalogu Mod programu FreeCAD.
Rozpoczęcie pracy
Na początku przejdź do paska narzędzi A2plus w programie FreeCAD. Aby utworzyć złożenie, utwórz nowy plik w programie FreeCAD. Na początku plik ten musi zostać zapisany. Zaleca się (ale nie jest to konieczne), aby zapisać go w tym samym folderze, w którym znajdują się części, z których ma zostać wykonany montaż.
Teraz części można dodawać do złożenia za pomocą przycisku na pasku narzędzi lub
. Przycisk
dodaje wszystkie bryły w wybranym pliku jako jedną część. Używając przycisku
możesz wybrać, jaki element z pliku ma zostać zaimportowany jako część. W ten sposób można na przykład zaimportować tylko szkic, a następnie złożyć kolejne części, używając szkicu do określenia pozycji części.
Pierwsza dodana część otrzymuje domyślnie stałą pozycję. (Można to zmienić później za pomocą właściwości części DANEfixed Position).
Części, które już znajdują się w złożeniu, można klonować za pomocą przycisku z paska narzędzi .
Aby edytować część ze złożenia, zaznacz ją w drzewie modelu i użyj przycisku na pasku narzędzi . Spowoduje to otwarcie części w nowej zakładce w programie FreeCAD lub przełączenie do jej zakładki, jeśli plik jest już otwarty.
Aby zaktualizować części zmodyfikowane w złożeniach kliknij na przycisk na pasku narzędzi . Przycisk paska narzędzi
również importuje części, ale rekurencyjnie przez możliwe montaż podzespołów. Jeśli zaznaczysz jedną lub kilka części w widoku drzewa programu FreeCAD, A2plus poprosi Cię o aktualizację tylko wybranych części.
Zaimportowane części zachowują swoje zewnętrzne zależności i można je edytować. W przypadku ściśle zdefiniowanych części, takich jak śruby, warto jednak, aby ich kształt nie mógł być edytowany. Można to osiągnąć za pomocą przycisku na pasku narzędzi , który przekształca wybraną część w statyczną kopię części oryginalnej.
Aby zapisać złożenie i zamknąć je po zakończeniu, można użyć przycisku paska narzędzi .
Przełączanie przycisku paska narzędzi ustawia sposób, zaznaczenia kilku krawędzi, ścian itp.: albo za pomocą pojedynczego kliknięcia, albo używając Ctrl + kliknięcie.
Montaż
Montaż części odbywa się poprzez dodawanie więzów pomiędzy częściami. Po wprowadzeniu wiązania środowisko pracy A2plus przesuwa części zgodnie z wiązaniem, jeśli jest to możliwe.
Aby utworzyć wiązanie między częściami, przytrzymaj wciśnięty klawisz Ctrl i zaznacz każdą krawędź lub powierzchnię dwóch części. Następnie kliknij przycisk na pasku narzędziowym żądanego wiązania. Pojawi się okno dialogowe opisane w rozdziale wiązania. Wiązanie zostanie dodane do drzewa modelu dołączonego do części, których dotyczy.
W przypadku złożonych wiązań między częściami środowisko pracy A2plus może nie wykonać rozwiązania wiązań. W związku z tym zapoznaj się również z punktem Rozwiązywanie problemów, aby poznać strategie rozwiązywania takich przypadków.
Bieżące monitorowanie
Im więcej części dodajesz, tym ważniejsze jest, aby je śledzić. Dlatego A2plus oferuje narzędzia do przenoszenia i przeglądania części:
- Aby przesunąć część w złożeniu, zaznacz ją w drzewie modelu i użyj przycisku na pasku narzędzi
. Gdy umieścisz część tam, gdzie chcesz, kliknij lewym przyciskiem myszy. Jeśli przeniesiona część ma już wiązania, zostanie ona odpowiednio umieszczona po naciśnięciu przycisku paska narzędzi
, ponieważ powoduje to rozwiązanie wszystkich więzów złożenia.
- Aby pokazać wiązanie, wybierz je w drzewie modelu i użyj przycisku na pasku narzędzi
. Spowoduje to, że cały zespół stanie się przezroczysty i zostaną podświetlone dwa obiekty, które są połączone wiązaniem. Aby powrócić do normalnego widoku, kliknij lewym przyciskiem myszki na złożeniu.
- Aby pokazać tylko niektóre części złożenia, wybierz te części w drzewie modelu i użyj przycisku paska narzędzi
. Alternatywnie możesz ukryć określoną część, zaznaczając ją w drzewie modelu i naciskając klawisz Spacja, aby przełączyć jej widoczność.
- Aby przełączyć widok przezroczystości całego złożenia, możesz użyć przycisku na pasku narzędzi
.
- Każdą część można uczynić przezroczystą za pomocą normalnej edycji w programie FreeCAD. Jednak czasami ustawienie przezroczystości dla części jest tracone przy ponownym otwieraniu złożenia z powodu błędu w programie FreeCAD. Jako obejście tego problemu możesz użyć przycisku paska narzędzi
, aby przywrócić ustawienia przezroczystości.
Wiązania
Podczas tworzenia wiązania takie okno dialogowe zostanie wyświetlone po naciśnięciu przycisku paska narzędziowego wiązania:
Powyżej: Okno dialogowe właściwości wiązań A2plus
W przypadku niektórych wiązań można modyfikować kierunek wiązania. Za pomocą przycisku Rozwiąż można wcześniej sprawdzić, czy to nowe wiązanie może być rozwiązane przez A2plus. Jeśli nie, zajrzyj do rozdziału Rozwiązywanie problemów.
Wiązania można wyłączyć, zmieniając ich widzialność. Robi się to przez wybranie wiązania w widoku drzewa i naciśnięcie klawisza Spacja. Powoduje to włączenie właściwości DANEStłumione. Wyciszone wiązanie nie jest brane pod uwagę podczas rozwiązywania zespołu.
A2plus zapewnia następujące wiązania:
Punkt w punkcie
Wybierz wierzchołek (punkt), okrąg lub sferę na każdej części. Jeśli wybrano okrąg lub sferę, to jej punkt środkowy zostanie użyty w Wiązaniu. Przycisk na pasku narzędzi dodaje wiązanie PunktIdentyfikacja, które sprawia, że wierzchołki są zbieżne.
Punkt na linii
Wybierz wierzchołek (punkt), lub okrągłą krawędź (wybierze jej punkt środkowy), lub kulistą ścinę (również wybierze jej punkt środkowy) na jednej części i krawędź na drugiej. Przycisk paska narzędzi dodaje wiązanie PunktNaLinii. Spowoduje ono umieszczenie wierzchołka na krawędzi.
Punkt na płaszczyźnie
Wybierz wierzchołek (punkt), okrągłą krawędź (zostanie wybrany jej punkt środkowy) lub kulistą ścianę (również zostanie wybrany jej punkt środkowy) na jednej części i płaszczyznę na drugiej części. Przycisk paska narzędzi dodaje wiązanie Punkt na płaszczyźnie. W oknie dialogowym wiązania można określić przesunięcie między punktem a płaszczyzną. Przesunięcie to można również przerzucić między obiema stronami płaszczyzny. Jeśli przesunięcie wynosi zero, ograniczenie spowoduje umieszczenie wierzchołka na płaszczyźnie.
Sfera w sferze
Wybierz sferyczną powierzchnię lub wierzchołek (punkt) na obu częściach. Przycisk na pasku narzędzi dodaje wiązanie sphereCenterIdent (sfera o wspólnym środku). Sprawi ono, że środki sfer, środki sfery i wierzchołka lub wierzchołki będą się pokrywać.
Okrągła krawędź na okrągłej krawędzi
Wybierz okrągłą krawędź krawędź na obu częściach. Przycisk na pasku narzędzi dodaje wiązanie circularEdge. W oknie dialogowym wiązania można określić przesunięcie między krawędziami. To przesunięcie może być również odwrócone. Ponadto można ustawić kierunek wiązania i zablokować obrót części. Jeśli przesunięcie wynosi zero, wiązanie spowoduje, że krawędzie będą koncentrycznie leżeć w tej samej płaszczyźnie.
Zbieżność osi
Wybierz cylindryczną Powierzchnię lub liniową Krawędź na obu częściach. Przycisk na pasku narzędzi dodaje wiązanie Zbieżność osi. W oknie dialogowym wiązania można określić kierunek osi. W oknie tym można również zablokować obrót części. Wiązanie spowoduje, że osie lub linie będą zbieżne.
Równoległość osi
Wybierz cylindryczną powierzchnię lub liniową krawędź na obu częściach. Przycisk na pasku narzędzi dodaje wiązanie równoległości osi. W oknie dialogowym ograniczenia można określić kierunek osi. Ograniczenie sprawi, że osie lub linie będą równoległe.
Oś na płaszczyźnie równoległej
Wybierz cylindryczną powierzchnię lub liniową krawędź na jednej części i płaszczyznę na drugiej części. Przycisk paska narzędzi dodaje wiązanie Oś na płaszczyźnie równoległej. Dzięki temu wiązaniu oś lub prosta będzie równoległa do płaszczyzny.
Oś na płaszczyźnie normalnej
Wybierz cylindryczną powierzchnię lub liniową krawędź na jednej części i płaszczyznę na drugiej części. Przycisk paska narzędzi dodaje wiązanie Oś na płaszczyźnie normalnej. Wiązanie spowoduje, że oś lub linia będzie normalna do płaszczyzny.
Kąt osi na płaszczyźnie
Wybierz cylindryczną powierzchnię lub liniową krawędź na jednej części i płaszczyznę na drugiej części. Przycisk paska narzędzi dodaje wiązanie axisPlaneAngleAngle. Początkowo wiązanie sprawi, że oś będzie równoległa do płaszczyzny. Następnie można dostosować kąt dla osi w pojawiającym się oknie dialogowym ustawień wiązania.
Równoległe płaszczyzny
Zaznacz płaszczyznę na obu częściach. Przycisk na pasku narzędzi dodaje wiązanie RównoległePłaszczyzny. W oknie dialogowym wiązania można określić kierunek wiązania. Użycie tego wiązania spowoduje, że płaszczyzny będą równoległe.
Płaszczyzna na płaszczyźnie
Wybierz płaszczyznę na obu częściach. Przycisk na pasku narzędzi dodaje wiązanie Zbieżność płaszczyzn. Okno dialogowe wiązania pozwala określić kierunek wiązania i przesunięcie między płaszczyznami. Przesunięcie to może być również odwrócone. Jeśli przesunięcie wynosi zero, wiązanie spowoduje, że płaszczyzny będą się pokrywać.
Płaszczyzna kątowa
Wybierz płaszczyznę na obu częściach. Przycisk paska narzędzi dodaje wiązanie angledPlanes. Okno dialogowe wiązania pozwala określić kąt między płaszczyznami. Wiązanie sprawi, że płaszczyzny będą najpierw równoległe, a następnie ustawi określony kąt.
Zbieżność w środku masy
Wybierz zamkniętą krawędź lub płaszczyznę na obu częściach. Przycisk paska narzędzi dodaje ograniczenie centerOfMass. Okno dialogowe wiązania pozwala określić przesunięcie między krawędziami lub płaszczyznami. Przesunięcie to można również odwrócić. Ponadto można ustawić kierunek wiązania i zablokować obrót części. Jeśli przesunięcie wynosi zero, wiązanie umieści krawędzie lub płaszczyzny w tej samej płaszczyźnie.
Montaż podzespołów
Złożenie może zawierać inne złożenia. Dodaje się je jak części, naciskając przycisk paska narzędzi i wybierając plik *.FCStd zawierający zespół. Takie podzespoły mogą być również edytowane jak części za pomocą przycisku paska narzędzi
. W przypadku wyższych etapów montażu należy upewnić się, że zespół został zaktualizowany rekursywnie za pomocą przycisku paska narzędzi
po wprowadzeniu zmian.
Operowanie wiązaniami
Możliwe wiązania dla zaznaczenia są wyświetlane na pasku narzędzi i w oknie dialogowym Narzędzia wiązań poprzez włączenie odpowiednich przycisków. Okno dialogowe Narzędzia wiązań jest otwierane za pomocą przycisku na pasku narzędzi . Powinno ono pozostać otwarte, aby móc szybko dodać kilka wiązań do zespołu.
Istniejące wiązania mogą być edytowane poprzez zaznaczenie ich w drzewie modelu, a następnie dwukrotne kliknięcie na nie lub użycie przycisku na pasku narzędzi . Umożliwi to otwarcie okna dialogowego Właściwości wiązania.
Wiązania można tymczasowo wyciszyć, zaznaczając je w drzewie modelu i zmieniając właściwość elementu drzewa DANEStłumione.
Wiązania mogą zostać usunięte poprzez zaznaczenie ich w drzewie modelu i naciśnięcie przycisku Del lub poprzez zaznaczenie części z wiązaniami w drzewie modelu i użycie przycisku paska narzędzi .
Wszystkie wiązania mogą być rozwiązane w dowolnym momencie za pomocą przycisku paska narzędzi . Jeśli przycisk paska narzędzi
jest włączony, rozwiązanie jest wykonywane automatycznie po każdej edycji wiązania.
Przycisk paska narzędzi wpływa na ostatnio dodane wiązanie. Odwraca on kierunek wiązania.
Za pomocą narzędzia można wyświetlać i sprawdzać istniejące wiązania. Po kliknięciu pojawi się okno dialogowe. Następnie należy wybrać część w drzewie i kliknąć przycisk Importuj z drzewa, aby uzyskać wszystkie wiązania tej części, lub wybrać jedno lub więcej wiązań w drzewie i kliknąć przycisk Importuj z drzewa. W rezultacie otrzymasz wszystkie informacje o ograniczeniach. Klikając w kolumnie "Pomiń" można wyłączyć pojedyncze wiązanie. Więcej informacji można znaleźć w podpowiedziach innych przycisków okna dialogowego.
Lista części
Aby stworzyć listę części dla złożenia, poszczególne części złożenia muszą otrzymać informacje, które mogą być odczytane przez A2plus. Robi się to poprzez edycję części za pomocą przycisku na pasku narzędzi . W otwartej części naciśnij przycisk paska narzędzi
i zostanie utworzony arkusz kalkulacyjny nazwany #PARTINFO#.
Struktura arkusza kalkulacyjnego wygląda następująco:
Wypełnij szare pola informacjami, które chcesz mieć na docelowej liście części.
W złożeniu lub podzespole użyj przycisku paska narzędzi . Pojawi się pytanie, czy chcesz iterować rekurencyjnie po wszystkich podzespołach. Kliknij na Yes. Spowoduje to utworzenie nowego arkusza kalkulacyjnego o nazwie #PARTSLIST#. Zawiera on informacje z różnych arkuszy kalkulacyjnych #PARTSINFO# części na liście takiej jak ta:
Pozycja (POS) jest automatycznie ustawiana zgodnie z wyglądem części w drzewie modelu. Część najwyższego poziomu otrzyma POS 1.
Ilość (QTY) jest automatycznie obliczana na podstawie złożenia. Jeśli część występuje dwukrotnie w zespole, otrzyma QTY 2.
Jeśli zaktualizowałeś informacje o części, możesz odświeżyć listę części, naciskając ponownie przycisk paska narzędzi .
Dla złożeń podrzędnych można również utworzyć arkusz informacyjny za pomocą przycisku paska narzędzi . Podczas tworzenia lub aktualizowania listy części głównego złożenia informacje te będą używane, jeśli klikniesz Nie na pytanie, czy chcesz iterować rekurencyjnie po wszystkich podzespołach. Wówczas różne części nie znajdują się na liście części, a jedynie w złożeniach podrzędnych.
Funkcje specjalne
Struktura złożenia
Przycisk paska narzędzi tworzy plik HTML ze strukturą złożenia. Plik zostanie domyślnie utworzony w folderze pliku złożenia. Struktura wygląda następująco:
Stopnie swobody
Przycisk oznacza każdą część złożenia z jej stopniami swobody. Ponadto wyświetla listę wszystkich części i ich zależności. Lista jest wyprowadzana do widżetu FreeCAD Widok raportu. Jeśli widżet ten nie jest obecnie widoczny, można go wyświetlić, klikając prawym przyciskiem myszy pustą część obszaru paska narzędzi FreeCAD, a następnie wybierając go w wyskakującym menu podręcznym lub za pomocą menu Widok → Panele → Widok raportu.
Etykiety stopni swobody można usunąć, klikając ponownie przycisk .
Etykiety części
Przycisk oznacza każdą część złożenia w widoku 3D jej nazwą. Etykiety części można usunąć, klikając ponownie przycisk
.
Kształt całego złożenia
Czasami konieczne jest połączenie całego złożenia w jeden kształt. Kształt ten może być następnie użyty do drukowania 3D w środowisku Siatka lub do rysowania w środowisku Rysunek Techniczny. Jest on tworzony za pomocą przycisku paska narzędzi . Kształt nie jest domyślnie widoczny. Użyj tego samego przycisku paska narzędzi, aby zaktualizować kształt w przypadku zmian w złożeniu.
Konwersja ścieżek bezwzględnych na względne
Za pomocą opcji menu A2plus → Misc → Konwertuj bezwzględne ścieżki importowanych części na względne można konwertować ścieżki importowanych części.
Ustawienia
Dostęp do konfiguracji środowiska pracy A2plus można uzyskać poprzez menu FreeCAD Edycja → Preferencje ... i tam w sekcji A2plus. Można ustawić następujące opcje:
Domyślna metoda rozwiązywania
Użycie rozwiązywania układów cząstkowych: Rozwiązywanie rozpoczyna się od części, która ma właściwość DANEPozycja ustalona ustawioną na Prawda i części do niej związanej. Wszystkie pozostałe części nie podlegają obliczeniom. Jeśli uda się znaleźć rozwiązanie, do obliczeń dodawana jest następna związana część i tak dalej.
Użyj "magnetycznego" solwera, rozwiązującego wszystkie części naraz: Solwer próbuje przesunąć wszystkie części naraz w kierunku części, która ma właściwość DANEPozycja ustalona ustawioną na "true". Należy pamiętać, że w większości przypadków obliczenie rozwiązania zajmie więcej czasu.
Wymuś stałą pozycję: Ustawia właściwość DANEPozycja ustalona na wartość Prawda dla wszystkich części w złożeniu. Wówczas nie są wykonywane żadne obliczenia, ponieważ wszystkie części będą zawsze ustawione w pozycjach, w których zostały utworzone.
Domyślne działanie solvera
- Rozwiąż automatycznie, jeśli właściwość wiązania zostanie zmieniona
- Rozwiązywanie zostanie uruchomione automatycznie. Tak samo, jak użycie przycisku paska narzędzi
.
Działanie podczas aktualizacji zaimportowanych części
- Oblicz ponownie zaimportowane części przed ich aktualizacją
- Wszystkie części złożenia, w tym złożenia podrzędne, zostaną otwarte we FreeCAD w celu zrekonstruowania przy użyciu wartości z arkuszy kalkulacyjnych.
Ta funkcja jest przeznaczona do konstruowania w pełni parametrycznego.
Uwaga: Ta funkcja jest bardzo eksperymentalna i nie jest zalecana w przypadku ważnych projektów.
Znane problemy:
- Złożenie może zostać zniszczone z powodu błędnych odniesień do nazw topologicznych w częściach.
- Główne arkusze kalkulacyjne mogą ulec uszkodzeniu podczas edycji, gdy plik części, do którego następuje odniesienie, jest już zamknięty. Może to spowodować awarię programu FreeCAD.
Włącz rekurencyjną aktualizację importowanych części: Otwiera rekurencyjnie wszystkie zespoły podrzędne w celu ich aktualizacji.
- Używanie eksperymentalnego nazewnictwa topologicznego
- Podczas importowania części do złożenia algorytm generuje nazwy topologiczne dla każdego elementu podrzędnego importowanego kształtu. Nadawane nazwy topologiczne są zapisywane we własciwości DANEmux Info. Kiedy zaimportowana część wymaga aktualizacji, te nazwy topologiczne są używane do aktualizacji elementów podrzędnych wiązań. Dzięki temu zespoły stają się bardziej odporne na zmienne numery elementów podrzędnych FreeCAD.
Uwaga: Zwiększa to rozmiary plików i czas obliczeń podczas importowania części. Jeśli ma być używane nazewnictwo topologiczne, należy je aktywować przed utworzeniem złożenia.
- Dziedziczenie przezroczystości na powierzchnię z części i podzespołów
- Użyj ustawień kolorów i przezroczystości z importowanych części.
Uwaga: Ta funkcja jest bardzo eksperymentalna i nie jest zalecana dla ważnych projektów.
- Nie importuj niewidocznych kształtów
- Spowoduje to ukrycie niewidocznych kształtów odniesienia / konstrukcji. Uwaga: Żadne wiązania nie mogą być połączone z kształtami odniesienia / konstrukcji w wyższych lub innych złożeniach podrzędnych. W przeciwnym razie może dojść do uszkodzenia złożenia.
- Używaj łączenia brył do importowania części i złożeń
- Wszystkie importowane części zostaną bezpośrednio połączone w całość.
Ta funkcja jest przydatna w przypadku MES lub symulacji drukowania 3D, jeśli dozwolona jest tylko jedna bryła. Alternatywą jest utworzenie kształtu całego zespołu później.
Ustawienia interfejsu użytkownika
Pokaż wiązania na pasku narzędzi: Jeśli ta opcja nie jest używana, przyciski paska narzędzi dla różnych wiązań nie są widoczne, aby zaoszczędzić miejsce na pasku narzędzi. Nowe wiązania można nadal ustawiać za pomocą okna dialogowego Narzędzia wiązań (przycisk paska narzędzi ).
Użyj natywnego menedżera plików systemu operacyjnego: Jeśli ta opcja jest używana, podczas wybierania plików dla złożeń wyświetlane jest okno dialogowe plików systemu operacyjnego.
Zapisywanie plików
- Użyj ścieżek względnych dla importowanych części
- Używa względnych ścieżek do plików części.
- Użyj bezwzględnych ścieżek dla importowanych części
- Używa bezwzględnych ścieżek do plików części.
- Wszystkie pliki znajdują się w tym folderze projektu
- Wszystkie pliki projektu umieszczone są w określonym folderze. Nie ma znaczenia, czy znajdują się w podfolderach podrzędnych. Uwaga: Żaden plik nie może być w folderze kilka razy (np. w różnych podfolderach).
Ta opcja jest przydatna do pracy na różnych komputerach, ponieważ wystarczy skopiować folder projektu.
Rozwiązywanie problemów
Prędzej czy później pojawi się problem, że środowisko A2plus nie może rozwiązać ustalonych wiązań. Aby temu zaradzić, istnieją różne strategie:
Korzystanie z narzędzia do wyszukiwania konfliktów
Jest to najbezpieczniejsza metoda, gdy masz kilka ograniczeń, ponieważ narzędzie to próbuje rozwiązać jedno wiązanie po drugim, dopóki nie znajdzie konfliktowego wiązania. Następnie można przejść do innych strategii, aby rozwiązać zidentyfikowane wiązanie. Narzędzie jest wywoływane za pomocą przycisku na pasku narzędzi .
Sprawdzanie kierunku wiązania
Czasami wiązania wydają się być spójnie zdefiniowane, ale mimo to nie można ich rozwiązać. Przykład: Załóżmy, że masz wiązanie Równoległe płaszczyzny ustawione dla dwóch płaszczyzn. Teraz chcesz ustawić dla tych samych płaszczyzn wiązanie Płaszczyzna na płaszczyźnie i A2plus nie może tego rozwiązać. Wtedy kierunki wiązań Równoległe płaszczyzny i Płaszczyzna na płaszczyźnie są różne. Użyj tego samego kierunku dla obu wiązań, aby to naprawić.
Środowisko pracy A2plus oferuje automatyczne sprawdzanie właściwego kierunku dla wszystkich wiązań złożenia za pomocą przycisku paska narzędzi .
Usuwanie wiązań
Większość przypadków nierozwiązywalnych wiązań występuje bezpośrednio podczas dodawania nowego wiązania. Rozwiązaniem jest usunięcie ostatnio dodanego wiązania. A2plus również to zaproponuje.
Czasami strategia usuwania jest jedyną, na przykład podczas edycji części w programie FreeCAD, tak że brakuje ścian lub krawędzi połączonych z wiązaniami. Powinieneś wtedy usunąć jedno wiązanie, które jest połączone ze zmienioną częścią na raz. Użyj przycisku paska narzędzi po każdym usunięciu, aby sprawdzić, czy osiągnąłeś stan rozwiązywalny.
Gdy masz złożenie, które można rozwiązać, dodaj krok po kroku potrzebne wiązania.
Przesuwanie Części
W niektórych przypadkach solver potrzebuje tylko lepszych wartości początkowych, aby rozwiązać powiązania. Weźmy na przykład przypadek, w którym masz część osi i część koła. Dodajesz wiązanie zbieżność Osi i nie otrzymujesz informacji, że solver zawiódł, ale części nie są odpowiednio przesuwane, a w widżecie "Widok raportu" FreeCAD widzisz "REACHED POS-ACCURACY :0.0". Rozwiązaniem jest przesunięcie części bliżej pozycji, którą chcesz uzyskać za pomocą wiązania.
Uwaga: Upewnij się, że przynajmniej jedna część wiązania ma właściwość DANEPozycja ustalona ustawioną na Fałsz.
Ustawienie właściwości Czubka
Jeśli po zaimportowaniu do złożenia A2plus brakuje niektórych funkcji części, należy sprawdzić właściwość DANECzubek.
Środowisko pracy A2plus importuje bryły części ze wszystkimi ich cechami aż do cechy Czukek. Jest to rozsądne, ponieważ ustawienie właściwości Czubek na określoną cechę oznacza, że wszystkie cechy za nim nie powinny pojawić się w gotowej części. Jeśli więc przegapisz cechę części w A2plus, otwórz część za pomocą przycisku paska narzędzi , a następnie wybierz bryłę i spójrz na jej właściwość DANECzubek. Jeśli końcówka nie znajduje się w wybranym miejscu, kliknij prawym przyciskiem myszy w miejscu, w którym powinna się znajdować i wybierz
Ustaw czubek. Na koniec zapisz część i przeładuj złożenie za pomocą przycisku na pasku narzędzi
.
Naprawa drzewa montażu
Jeśli nie widzisz wyraźnego powodu, dla którego niektóre ograniczenia nie mogą zostać rozwiązane, możesz spróbować użyć przycisku paska narzędzi . Spowoduje to rozwiązanie wszystkich wiązań i ponowne pogrupowanie ich pod różnymi częściami.
Migracja starych złożeń A2plus
Zespoły utworzone za pomocą środowiska A2plus starszego niż marzec 2019 r. nie wyświetlają prawidłowych ikon dla importowanych części i mają przestarzałe właściwości. Złożenia te można zmigrować do A2plus w wersji 0.4.35 i nowszej za pomocą opcji menu A2plus → Misc → . Migruj proxy zaimportowanych części. Po wykonaniu tej czynności należy zapisać i ponownie otworzyć plik złożenia.
Unikanie znaków akcentowanych
Ta strategia nie jest konieczna dla systemu Windows.
W niektórych systemach operacyjnych mogą wystąpić problemy, jeśli nazwy plików lub ścieżki plików części lub zespołu zawierają znaki akcentowane. Dlatego należy unikać takich znaków, a także generalnie znaków specjalnych.
Pozycja ustalająca
Ta strategia nie jest już konieczna w przypadku złożeń utworzonych za pomocą A2plus 0.3.11 lub nowszej wersji, ponieważ A2plus wydaje teraz ostrzeżenie o braku ustalonych pozycji.
Po ustawieniu wiązania między dwiema częściami, gdy żadna część nie ma właściwości DANEustalona pozycja ustawionej na Prawda lub jest połączona wiązaniem z częścią z DANEustalona pozycja ustawioną na Prawda, wiązanie nie może zostać rozwiązane. To samo dzieje się, jeśli obie części wiązania mają DANEfixed Position ustawione na Prawda.
Następnie A2plus wyświetla informacje o nieudanym rozwiązaniu, ale czasami widać tylko, że części nie zostały odpowiednio przesunięte, a w widżecie "Widok raportu" FreeCAD widać "REACHED POS-ACCURACY :0.0". Oznacza to, że solver zakończył pracę bez błędów, ale w rzeczywistości nie mógł rozwiązać wiązań.
Dlatego sprawdź, czy przynajmniej jedna z części w złożeniu ma właściwość DANEustalona pozycja ustawioną na "true". Następnie upewnij się, że ustawiłeś ograniczenia tylko dla części, która jest w jakiś sposób połączona z częścią stałą. Aby zwizualizować te zależności, zobacz sekcję Struktura złożenia.
Obracanie części
Ta strategia nie jest już konieczna w przypadku złożeń utworzonych za pomocą środowiska pracy A2plus 0.4.0 lub nowszego, ponieważ A2plus automatycznie obraca części w tle, aby uzyskać wystarczający kąt początkowy dla solwera.
Solver często kończy się niepowodzeniem dla wiązania kątowePłaszczyzny, jeśli dwie wybrane płaszczyzny mają obecnie kąt 0° lub 180°. (Części nie są odpowiednio przesuwane, a w widżecie "Widok raportu" programu FreeCAD wyświetlany jest komunikat "REACHED POS-ACCURACY :0.0"). Rozwiązaniem tego problemu jest obrócenie jednej części o kilka stopni za pomocą funkcji transformacji FreeCAD (kliknij prawym przyciskiem myszy część w drzewie modelu i wybierz z menu kontekstowego Przemieszczenie).
Uwaga: Upewnij się, że przynajmniej jedna część wiązania ma właściwość DANEPozycja ustalona ustawioną na Fałsz.
Animacja
A2plus oferuje animacje za pomocą przeciągania oraz skryptów Pythona.
Przeciąganie
Animacje przeciągania są interaktywne, ponieważ uruchamia się je poprzez przeciągnięcie części złożenia. Aby uzyskać tego rodzaju animacje:
- W pełni zwiąż część, której ruch lub obrót ma być animowany
- Kliknij przycisk na pasku narzędzi
. Spowoduje to włączenie trybu przeciągania.
- Kliknij wybraną część w zespole.
- Teraz możesz poruszać myszą, a część będzie podążać za ruchem myszy w ramach zdefiniowanych ograniczeń.
- Aby zakończyć tryb przeciągania, kliknij lewym przyciskiem myszy w złożeniu lub naciśnij ESC.
Oto przykładowy zestaw do wypróbowania animacji przeciągania: A2p_example-for-dragging-animation.FCStd.
Powyżej: Animacja przeciągania przy użyciu przykładowego złożenia.
Tworzenie skryptów
Pomimo tego, że tryb przeciągania oferuje ładne interaktywne animacje, czasami nie są one wystarczająco precyzyjne dla screencastów lub filmów. Animacje skryptowe mają tę zaletę, że animują ruchy i obroty w określony sposób. Można na przykład obrócić część o dokładnie 10° w przód i w tył. Poniższe przykłady wykorzystują złożenie, w którym część powinna zostać obrócona. Jeśli spróbujesz animować to za pomocą trybu przeciągania, zobaczysz, jak trudno jest uzyskać obrót w przód iw tył, który można np. pokazać szefowi w prezentacji. Dzięki interaktywnemu skryptowi przykładowemu jest to jednak łatwe zadanie.
Animacja skryptowa działa zazwyczaj w ten sposób:
- Zespół jest w pełni ograniczony
- Skrypt zmienia parametr, na przykład pozycję lub kąt obrotu części.
- Po zmianie parametru wiązania zespołu są rozwiązywane.
- Kroki 2. i 3. są powtarzane w celu uzyskania animacji.
Zamiast parametru rozmieszczenia można również zmienić ograniczenie, na przykład odległość między 2 płaszczyznami.
Przykład prostego skryptu
Najprostszym sposobem tworzenia skryptów animacji jest animacja nieinteraktywna, która podąża za zdefiniowanym ruchem. Oto przykład: Najpierw pobierz ten plik złożenia: A2p_animated-example.FCStd, a także ten skrypt Python: A2p_animation-example-script.py.
Jest to zawartość skryptu, a linie zaczynające się od "#" opisują, co robią poszczególne linie skryptu:
# import bibliotek
import time, math, PySide
import A2plus.a2p_solversystem as a2p_solver
# używamy kroków co 1 stopień
step = 1
# odczekaj 1 ms między każdym krokiem
timeout = 0.001
# początkowy kąt wynosi 0 stopni
angle = 0
# bierzemy aktualnie otwarty dokument
document = FreeCAD.activeDocument()
# chcemy później zmienić kąt obrotu części "star_wheel_001"
starWheel = document.getObject("star_wheel_001")
# zdefiniuj okno dialogowe postępu działające od 0 do 360
progressDialog = PySide.QtGui.QProgressDialog(u " Animation progress", u " Stop", 0, 360)
# blok while jest główną pętlą zmieniającą kąt i rozwiązującą
# ograniczenia montażowe następnie
while angle < 360: # wykonuj tę pętlę, aż uzyskamy jeden pełny obrót (360 stopni)
# zwiększyć kąt obrotu
angle += step
# ustaw nowy kąt w oknie dialogowym postępu
progressDialog.setValue(angle)
# zmień kąt obrotu części "star_wheel_001"
starWheel.Placement.Rotation.Angle = math.radians(angle)
# rozwiąż ograniczenia
a2p_solver.solveConstraints(document, useTransaction=True)
# zaktualizuj widok po rozwiązaniu ("Gui" oznacza "graficzny interfejs użytkownika")
FreeCADGui.updateGui()
# przenieś okno dialogowe postępu na przód
PySide.QtGui.QWidget.raise_(progressDialog)
# jeśli w oknie dialogowym naciśnięto "Stop", wyjdź z pętli
if progressDialog.wasCanceled():
angle = 360
# odczekaj jakiś czas przed wykonaniem następnego kroku
time.sleep(timeout)
Aby użyć skryptu do wykonania animacji, musimy
- Otworzyć plik złożenia w programie FreeCAD.
- Otworzyć plik skryptu w programie FreeCAD.
- Kliknąć przycisk paska narzędzi
 , aby wykonać skrypt (zwany również makrem).
, aby wykonać skrypt (zwany również makrem). - Przejdź do zakładki zespołu, aby zobaczyć obrót.
Aby poćwiczyć, po prostu zmień coś w skrypcie i wykonaj go później. Na przykład zwiększyć "krok" do "5".
Oto wynik przykładowej animacji:
Przykład interaktywnego skryptu
Pierwszy przykład skryptu pokazał, jak utworzyć animację bez żadnej informacji zwrotnej od użytkownika. W przypadku większości aplikacji konieczna jest interakcja z animacją. Na przykład interesującą kwestią w tym przykładzie jest zobaczenie, jak szpilki napędowe przecinają środkowy rowek koła. Aby przyjrzeć się temu bliżej, można zaprezentować ten szczegół współpracownikom lub szefowi. Dlatego potrzebne jest interaktywne rozwiązanie.
Można to zrobić za pomocą niestandardowego okna dialogowego animacji z suwakiem. Przesuwając suwak można ustawić kąt obrotu, a tym samym obracać się tam i z powrotem w interesującej pozycji.
Używamy tego samego pliku asemblera: A2p_animated-example.FCStd i tego skryptu Pythona: A2p_animation-example-script.py.
Jest to treść skryptu, który wyświetla interaktywne okno dialogowe animacji:
# import bibliotek
import time, math, PySide, sys
import FreeCAD.A2plus.a2p_solversystem as a2p_solver
from FreeCAD import Units
from PySide import QtCore, QtGui
# odczekać 1 ms po każdym obliczeniu
timeout = 0.001
# pobieramy aktualnie otwarty dokument
document = FreeCAD.activeDocument()
# chcemy później zmienić kąt obrotu części "star_wheel_001"
starWheel = document.getObject("star_wheel_001")
class AnimationDlg(QtGui.QWidget): # okno dialogowe animacji
def __init__(self): # to initialize the dialog
super(AnimationDlg, self).__init__()
self.initUI()
def initUI(self): # definicja komponentów okna dialogowego
self.setMinimumSize(self.minimumSizeHint()) # set the minimal dialog size to minimum
self.setWindowTitle('Animation Dialog')
# używać układu siatki dla całego formularza
self.mainLayout = QtGui.QGridLayout()
self.lineNo = 0 # first dialog grid line
# Dodaj etykietę opisu
DescriptionLabel = QtGui.QLabel(self)
DescriptionLabel.setText("Change slider to change rotation angle")
self.mainLayout.addWidget(DescriptionLabel,self.lineNo,0,1,4)
# następny wiersz okna dialogowego
self.lineNo += 1
# dodaje etykietę; nie ma potrzeby stosowania przedrostka "self.", ponieważ nie chcemy później zmieniać etykiety.
LabelMin = QtGui.QLabel(self)
LabelMin.setText("Min")
LabelMin.setFixedHeight(32)
self.mainLayout.addWidget(LabelMin,self.lineNo,0)
# dodać edycję obrotową, aby zdefiniować minimum suwaka
self.MinEdit = QtGui.QSpinBox(self)
# pobiera jednostkę kąta jako ciąg znaków
self.MinEdit.setSuffix(" " + str(FreeCAD.Units.Quantity(1, FreeCAD.Units.Angle))[2:])
self.MinEdit.setMaximum(999)
self.MinEdit.setMinimum(0)
self.MinEdit.setSingleStep(10)
self.MinEdit.setValue(0)
self.MinEdit.setFixedHeight(32)
self.MinEdit.setToolTip("Minimal angle for the slider")
QtCore.QObject.connect(self.MinEdit, QtCore.SIGNAL("valueChanged(int)"), self.setMinEdit)
self.mainLayout.addWidget(self.MinEdit,self.lineNo,1)
# dodaj suwak
self.slider = QtGui.QSlider(QtCore.Qt.Horizontal, self)
self.slider.setRange(0, 360)
self.slider.setValue(0)
self.slider.setFixedHeight(32)
self.slider.setToolTip("Move the slider to change the rotation angle")
QtCore.QObject.connect(self.slider, QtCore.SIGNAL("sliderMoved(int)"), self.handleSliderValue)
self.mainLayout.addWidget(self.slider,self.lineNo,2)
# dodaj etykietę
LabelMax = QtGui.QLabel(self)
LabelMax.setText("Max")
LabelMax.setFixedHeight(32)
self.mainLayout.addWidget(LabelMax,self.lineNo,3)
# dodaje edycję obrotową, aby zdefiniować maksimum suwaka
self.MaxEdit = QtGui.QSpinBox(self)
# pobiera jednostkę kąta jako ciąg znaków
self.MaxEdit.setSuffix(" " + str(FreeCAD.Units.Quantity(1, FreeCAD.Units.Angle))[2:])
self.MaxEdit.setMaximum(999)
self.MaxEdit.setMinimum(1)
self.MaxEdit.setSingleStep(10)
self.MaxEdit.setValue(360)
self.MaxEdit.setFixedHeight(32)
self.MaxEdit.setToolTip("Maximal angle for the slider")
QtCore.QObject.connect(self.MaxEdit, QtCore.SIGNAL("valueChanged(int)"), self.setMaxEdit)
self.mainLayout.addWidget(self.MaxEdit,self.lineNo,4)
# następny wiersz okna dialogowego
self.lineNo += 1
# dodaje element dystansowy
self.mainLayout.addItem(QtGui.QSpacerItem(10,10), 0, 0)
# dodaje etykietę
LabelCurrent = QtGui.QLabel(self)
LabelCurrent.setText("Current angle:")
LabelCurrent.setFixedHeight(32)
self.mainLayout.addWidget(LabelCurrent,self.lineNo,1)
# wyświetla bieżący kąt
self.CurrentAngle = QtGui.QLineEdit(self)
self.CurrentAngle.setText(str(0))
self.CurrentAngle.setFixedHeight(32)
self.CurrentAngle.setToolTip("Current rotation angle")
self.CurrentAngle.isReadOnly()
self.mainLayout.addWidget(self.CurrentAngle,self.lineNo,2)
# dodaje etykietę dla urządzenia
LabelUnit = QtGui.QLabel(self)
LabelUnit.setText("deg")
LabelUnit.setFixedHeight(32)
self.mainLayout.addWidget(LabelUnit,self.lineNo,3)
# aby zamknąć okno dialogowe
self.Close = QtGui.QPushButton(self)
self.Close.setText("Close")
self.Close.setFixedHeight(32)
self.Close.setToolTip("Closes the dialog")
QtCore.QObject.connect(self.Close, QtCore.SIGNAL("clicked()"), self.CloseClicked)
self.mainLayout.addWidget(self.Close,self.lineNo,4)
# place the defined grid layout to the dialog
self.setLayout(self.mainLayout)
self.update()
def handleSliderValue(self):
# ustawia wartość suwaka jako kąt
starWheel.Placement.Rotation.Angle = math.radians(self.slider.value())
# kąt prądu wyjściowego
self.CurrentAngle.setText(str(self.slider.value()))
# rozwiązywanie wiązań
a2p_solver.solveConstraints(document)
# aktualizacja widoku po rozwiązaniu ''("Gui" oznacza "graficzny interfejs użytkownika")''
FreeCADGui.updateGui()
# odczekaj trochę czasu, ważne jest, aby dać czas na wykonanie obliczeń.
time.sleep(timeout)
def setMinEdit(self):
# upewnij się, że minimum jest mniejsze niż maksimum
if self.MinEdit.value() >= self.MaxEdit.value():
self.MaxEdit.setValue(self.MinEdit.value() + 1)
self.slider.setRange(self.MinEdit.value(), self.MaxEdit.value())
def setMaxEdit(self):
# upewnić się, że minimum jest mniejsze niż maksimum
if self.MinEdit.value() >= self.MaxEdit.value():
self.MinEdit.setValue(self.MaxEdit.value() - 1)
self.slider.setRange(self.MinEdit.value(), self.MaxEdit.value())
def CloseClicked(self):
AnimationDialog.close()
# utwórz i wyświetl zdefiniowane okno dialogowe
AnimationDialog = AnimationDlg()
AnimationDialog.show()
# uruchom tę pętlę, gdy okno dialogowe jest widoczne
while AnimationDialog.isVisible():
# aktualizacja widoku; ważne, aby system operacyjny otrzymał informację zwrotną, że okno dialogowe jest aktywne
FreeCADGui.updateGui()
# przeniesienie okna dialogowego na przód, tak aby było ono zawsze widoczne
QtGui.QWidget.raise_(AnimationDialog)
# wartość wyjściowa suwaka również tutaj, ponieważ podczas obliczeń suwak mógł zostać przesunięty
AnimationDialog.CurrentAngle.setText(str(AnimationDialog.slider.value()))
Okno dialogowe zdefiniowane w skrypcie wygląda następująco:
Polecenia skryptu
Aby lepiej zrozumieć składnię skryptu, oto kilka informacji o poleceniach:
starWheel.Placement.Rotation.Angle = math.radians(angle)
Tutaj zmieniamy właściwość umieszczania Rotation.Angle części otrzymanej wcześniej jako starWheel. Ta właściwość pobiera kąt jako radian. Funkcja radians() z biblioteki math konwertuje kąt ze stopni na radiany.
Właściwość Rotation.Angle wykorzystuje bieżącą oś umieszczenia części (w naszym przykładzie oś X). Aby obrócić część np. wokół osi Z, można ustawić oś obrotu (przed wywołaniem polecenia obrotu) za pomocą polecenia:
starWheel.Placement.Rotation.Axis = FreeCAD.Vector(0,0,1)
Zamiast obracać, części można również przesuwać. Aby zmienić na przykład położenie koła w kierunku Y, polecenie brzmiałoby:
starWheel.Placement.Base.y = PositionShift
W tym przypadku nie definiowalibyśmy zmiennej angle, ale PositionShift, którą zmieniamy przy każdym przebiegu pętli.
Istnieją różne sposoby ustawiania położenia części. Niektóre z nich są udokumentowane na stronie Umiejscowienie. Niestety nie ma (jeszcze) listy wszystkich możliwych poleceń umiejscowienia.
a2p_solver.solveConstraints(document, useTransaction=False/True)
Jest to polecenie specyficzne dla środowiska pracy A2plus. Rozwiązuje ono wiązania złożenia, które wcześniej otrzymaliśmy jako document. Opcja useTransaction określa, czy FreeCAD powinien przechowywać każdą zmianę w stosie cofania / ponawiania. W przypadku dużych animacji można więc ustawić ją na false.
- Jak zacząć
- Instalacja: Pobieranie programu, Windows, Linux, Mac, Dodatkowych komponentów, Docker, AppImage, Ubuntu Snap
- Podstawy: Informacje na temat FreeCAD, Interfejs użytkownika, Profil nawigacji myszką, Metody wyboru, Nazwa obiektu, Edytor ustawień, Środowiska pracy, Struktura dokumentu, Właściwości, Pomóż w rozwoju FreeCAD, Dotacje
- Pomoc: Poradniki, Wideo poradniki
- Środowiska pracy: Strona Startowa, Architektura, Assembly, CAM, Rysunek Roboczy, MES, Inspekcja, Siatka, OpenSCAD, Część, Projekt Części, Punkty, Inżynieria Wsteczna, Robot, Szkicownik, Arkusz Kalkulacyjny, Powierzchnia 3D, Rysunek Techniczny, Test Framework