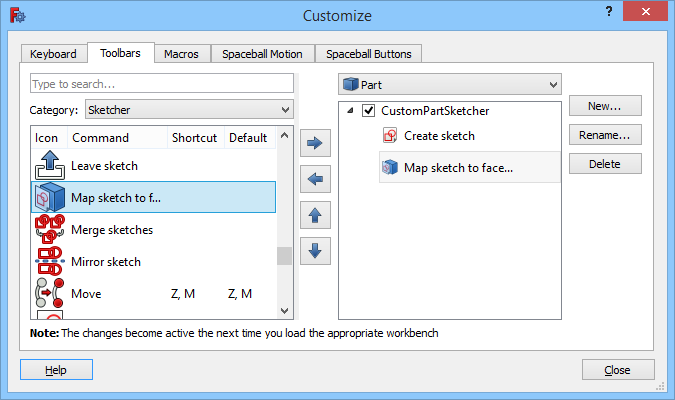Std DlgCustomize/it: Difference between revisions
mNo edit summary |
No edit summary |
||
| (26 intermediate revisions by 4 users not shown) | |||
| Line 1: | Line 1: | ||
| ⚫ | |||
| ⚫ | |||
{{Docnav/it |
|||
==Description== |
|||
|[[Std_UnitsCalculator/it|Convertitore di unità]] |
|||
Customization of different things in FreeCAD. |
|||
|[[Std_AddonMgr/it|Addon manager]] |
|||
|[[Std_Tools_Menu/it|Menu strumenti]] |
|||
|IconL=Std_UnitsCalculator.svg |
|||
|IconR=Std_AddonMgr.svg |
|||
|IconC=Freecad.svg |
|||
}} |
|||
| ⚫ | |||
==Use== |
|||
Choose {{KEY| Tools}} → {{KEY|[[Image:Std_DlgCustomize.png|32px]] Customize}} from the top menu. |
|||
==Descrizione== |
|||
Now you can choose to customize: |
|||
Il comando '''Personalizza''' apre la finestra di dialogo Personalizza dando accesso a diverse opzioni di personalizzazione. |
|||
'''Commands''': Gives you an overview of the commands assigned to the different menus<br /> |
|||
'''Keyboard''': View and assign keyboard shortcuts to the FreeCAD-commands<br /> |
|||
'''Workbenches''': Enable/disable installed workbenches<br /> |
|||
'''Toolbars''': Modify existing or define new custom toolbars<br /> |
|||
'''Macros''': Assign menu text, tool tip, status text, wht's this, accelerator and a pixmap (icon) to the installed macros<br /> |
|||
'''Spaceball Motion''': let's you redefine the movement of your spaceball (if present)<br /> |
|||
'''Spaceball Buttons''': let's you redefine the buttons of your spaceball (if present)<br /> |
|||
[[Image:Std_DlgCustomize_tab_Toolbars.png]] |
|||
==Limitations== |
|||
<br /> |
|||
{{Caption|La finestra di dialogo Personalizza}} |
|||
==Notes== |
|||
<br /> |
|||
==Utilizzo== |
|||
# I comandi disponibili nella finestra di dialogo Personalizza dipendono dagli ambienti di lavoro che sono stati caricati nella sessione corrente di FreeCAD. Quindi bisogna prima caricare tutti gli ambienti di lavoro che contengono i comandi a cui si vuole avere accesso. |
|||
# Esistono diversi modi per invocare il comando: |
|||
#* Selezionare l'opzione {{MenuCommand|Strumenti → [[Image:Std_DlgCustomize.svg|16px]] Personalizza...}} dal menu. |
|||
#* Fare clic con il tasto destro del mouse su un'area della barra degli strumenti e selezionare {{MenuCommand|[[Image:Std_DlgCustomize.svg|16px]] Personalizza...}} dal menu contestuale. |
|||
# Viene visualizzata la finestra di dialogo Personalizza. Per ulteriori informazioni, vedere [[Interface_Customization/it#Opzioni|Personalizzare l'interfaccia]]. |
|||
# Il pulsante {{Button|Help}} non funziona in questo momento. |
|||
# Premere il pulsante {{Button|Chiudi}} per chiudere la finestra di dialogo. |
|||
{{Docnav/it |
|||
|[[Std_UnitsCalculator/it|Convertitore di unità]] |
|||
|[[Std_AddonMgr/it|Addon manager]] |
|||
|[[Std_Tools_Menu/it|Menu strumenti]] |
|||
|IconL=Std_UnitsCalculator.svg |
|||
|IconR=Std_AddonMgr.svg |
|||
|IconC=Freecad.svg |
|||
}} |
|||
{{Std Base navi{{#translation:}}}} |
|||
{{Userdocnavi{{#translation:}}}} |
|||
{{clear}} |
{{clear}} |
||
| ⚫ | |||
Latest revision as of 22:17, 13 September 2022
|
|
| Posizione nel menu |
|---|
| Strumenti → Personalizza... |
| Ambiente |
| Tutti |
| Avvio veloce |
| Nessuno |
| Introdotto nella versione |
| - |
| Vedere anche |
| Personalizzare l'interfaccia |
Descrizione
Il comando Personalizza apre la finestra di dialogo Personalizza dando accesso a diverse opzioni di personalizzazione.
La finestra di dialogo Personalizza
Utilizzo
- I comandi disponibili nella finestra di dialogo Personalizza dipendono dagli ambienti di lavoro che sono stati caricati nella sessione corrente di FreeCAD. Quindi bisogna prima caricare tutti gli ambienti di lavoro che contengono i comandi a cui si vuole avere accesso.
- Esistono diversi modi per invocare il comando:
- Viene visualizzata la finestra di dialogo Personalizza. Per ulteriori informazioni, vedere Personalizzare l'interfaccia.
- Il pulsante Help non funziona in questo momento.
- Premere il pulsante Chiudi per chiudere la finestra di dialogo.
- File: New, Open, Close, Close All, Save, Save As, Save a Copy, Save All, Revert, Import, Export,Merge project, Project information, Print, Print preview, Export PDF, Recent files, Exit
- Edit: Undo, Redo, Cut, Copy, Paste, Duplicate selection, Refresh, Box selection, Box element selection, Select All, Delete, Send to Python Console, Placement, Transform, Alignment, Toggle Edit mode, Edit mode, Preferences
- View:
- Miscellaneous: Create new view, Orthographic view, Perspective view, Fullscreen, Bounding box, Toggle axis cross, Clipping plane, Texture mapping, Toggle navigation/Edit mode, Appearance, Random color, Workbench, Status bar
- Standard views: Fit all, Fit selection, Isometric, Dimetric, Trimetric, Home, Front, Top, Right, Rear, Bottom, Left, Rotate Left, Rotate Right
- Freeze display: Save views, Load views, Freeze view, Clear views
- Draw style: As is, Points, Wireframe, Hidden line, No shading, Shaded, Flat lines
- Stereo: Stereo red/cyan, Stereo quad buffer, Stereo Interleaved Rows, Stereo Interleaved Columns, Stereo Off, Issue camera position
- Zoom: Zoom In, Zoom Out, Box zoom
- Document window: Docked, Undocked, Fullscreen
- Visibility: Toggle visibility, Show selection, Hide selection, Select visible objects, Toggle all objects, Show all objects, Hide all objects, Toggle selectability, Toggle measurement, Clear measurement
- Toolbars: File, Edit, Clipboard, Workbench, Macro, View, Structure, Help
- Panels: Tree view, Property view, Selection view, Tasks, Python console, DAG view, Model, Report view
- Link navigation: Go to linked object, Go to the deepest linked object, Select all links
- Tree view actions: Sync view, Sync selection, Sync placement, Pre-selection, Record selection, Single document, Multi document, Collapse/Expand, Initiate dragging, Go to selection, Selection Back, Selection Forward
- Tools: Edit parameters, Save image, Load image, Scene inspector, Dependency graph, Project utility, Measure distance, Add text document, View turntable, Units calculator, Customize, Addon manager
- Macro: Macro recording, Macros, Recent macros, Execute macro, Attach to remote debugger, Debug macro, Stop debugging, Step over, Step into, Toggle breakpoint
- Help: Help, FreeCAD Website, Donate, Users documentation, Python scripting documentation, Automatic Python modules documentation, FreeCAD Forum, FreeCAD FAQ, Report a bug, About FreeCAD, What's This
- Getting started
- Installation: Download, Windows, Linux, Mac, Additional components, Docker, AppImage, Ubuntu Snap
- Basics: About FreeCAD, Interface, Mouse navigation, Selection methods, Object name, Preferences, Workbenches, Document structure, Properties, Help FreeCAD, Donate
- Help: Tutorials, Video tutorials
- Workbenches: Std Base, Arch, Assembly, CAM, Draft, FEM, Inspection, Mesh, OpenSCAD, Part, PartDesign, Points, Reverse Engineering, Robot, Sketcher, Spreadsheet, Start, Surface, TechDraw, Test Framework, Web
- Hubs: User hub, Power users hub, Developer hub