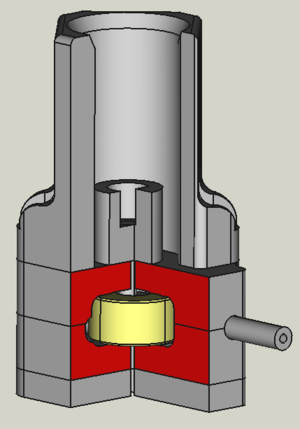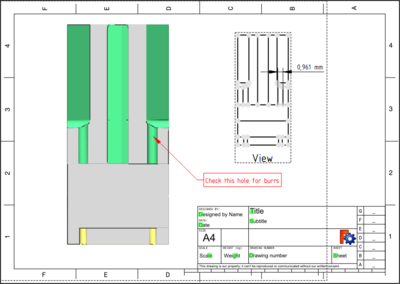Part SectionCut/it: Difference between revisions
(Created page with "* Ad esempio nella prima immagine di questa pagina viene tagliato solo un quarto dell'assieme. Questo è stato fatto creando un taglio in direzione X. Quindi nell'oggetto tagliato risultante '''SectionCutX''' è stato modificato il Posizionamento del suboggetto '''SectionCutBoxX'''. * Per ottenere un taglio in qualsiasi direzione, si può procedere come segue: # Creare un nuovo contenitore Part. # Selezionare tutti gli oggetti che si vuol...") |
(Created page with "== Limitazioni ==") |
||
| Line 76: | Line 76: | ||
{{clear}} |
{{clear}} |
||
= |
<span id="Limitations"></span> |
||
== Limitazioni == |
|||
[[Image:Part_SectionCut_Color-artifact.png|left|200px|thumb|An assembly where two parts intersect each other and that are therefore not cut. Note the color artifacts at the cut face.]] |
[[Image:Part_SectionCut_Color-artifact.png|left|200px|thumb|An assembly where two parts intersect each other and that are therefore not cut. Note the color artifacts at the cut face.]] |
||
Revision as of 21:33, 2 April 2023
|
|
| Posizione nel menu |
|---|
| Visualizza → Taglio sezione persistente |
| Ambiente |
| Tutti |
| Avvio veloce |
| Nessuno |
| Introdotto nella versione |
| 0.20 |
| Vedere anche |
| Piano di taglio |
Descrizione
La funzione Taglio sezione persistente è disponibile per tutti gli ambienti di lavoro, ma funziona solo per gli oggetti Part e PartDesign e per i relativi assiemi. Crea un taglio persistente di oggetti e assemblaggi. Poiché il risultato del taglio è un normale oggetto Sottrazione Booleana, può essere ulteriormente modificato o, ad esempio, stampato in 3D. Vedere sotto per le possibili applicazioni.
Un'assieme tagliato. Alcune facce tagliate sono state colorate manualmente. La parte gialla non è tagliata perché è stata volutamente spostata di un micron in un'altra parte.
Utilizzo
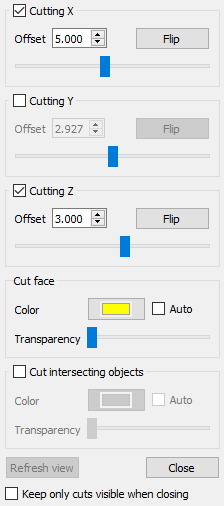
La finestra di dialogo Taglio sezione persistente si apre tramite il menu Visualizza → Taglio sezione persistente. È indipendente dall'ambiente di lavoro corrente e dal documento attualmente aperto. Può essere staccato dalla sua posizione di apertura premendo il pulsante in alto a destra nella finestra di dialogo.
La funzione Taglio sezione persistente prende in considerazione tutti gli oggetti Part attualmente visibili nel documento attivo. Pertanto è possibile controllare cosa verrà tagliato, rendendo visibile o meno una parte. Selezionando una delle opzioni Taglio nella finestra di dialogo la funzione viene attivata. È quindi possibile inserire una posizione (nelle coordinate del documento) o utilizzare i cursori per impostare la posizione di taglio. È anche possibile combinare i tagli, ad esempio per tagliare in direzione X e Z. I bottoni Inverti capovolgono il lato tagliato.
Non appena l'opzione Taglio è spuntata nella finestra di dialogo, si ottiene un oggetto tagliato nella vista ad albero. Il suo nome è ad es. SectionCutY quando si tratta di un taglio in direzione Y.
L'opzione di dialogo Mantieni visibili solo i tagli alla chiusura nasconde tutto nella vista ad albero tranne l'oggetto tagliato quando si fa clic sul pulsante Chiudi per chiudere la finestra di dialogo.
Per rimuovere l'oggetto tagliato, deseleziona tutte le opzioni Taglio.
Deselezionando tutte le opzioni Taglio, il pulsante Aggiorna vista diventa attivo. Quando viene premuto, acquisisce una sorta di screenshot degli oggetti Part attualmente visibili. Questo sarà usato quando si seleziona la prossima volta un'opzione Taglio. L'aggiornamento è necessario quando si cambia documento. È inoltre utile per gli assiemi, dove si volesse nascondere alcune parti o aggiungerle successivamente al taglio. In questo caso l'aggiornamento ricalcola i valori min/max dei cursori e taglia le posizioni in base alle dimensioni dell'oggetto attualmente visibile.
Se l'opzione Auto nella sezione Taglia faccia è selezionata, il colore e la trasparenza degli oggetti tagliati saranno presi per la faccia tagliata. Funziona solo se tutti gli oggetti tagliati hanno lo stesso colore o trasparenza.
L'opzione Taglia oggetti intersecanti permette di tagliare anche oggetti che si intersecano tra loro. Le intersezioni degli assiemi a volte si verificano per oggetti progettati per toccarsi solo tra loro a causa di problemi di precisione numerica. Lo svantaggio dell'opzione è che tutti gli oggetti visibili avranno lo stesso colore. Questo colore può essere specificato come nella sezione della faccia tagliata della finestra di dialogo.
Se si necessita del taglio per es. per una bella immagine con diversi colori delle facce, si possono cambiare i loro colori usando lo strumento Impostare i colori delle facce.
Nota: Per gli assiemi i cursori nella finestra di dialogo sono disabilitati (eccetto quello per la trasparenza). Il motivo è che un movimento del cursore comporta molte operazioni di taglio in breve tempo. Per gli assiemi questo consuma rapidamente tutta la potenza della CPU e un movimento del cursore rallentato non è utile.
Quando si seleziona un oggetto tagliato nella vista ad albero e poi si apre la finestra di dialogo Taglio sezione persistente, le posizioni di taglio verranno lette nella finestra di dialogo.
Applicazioni
- Un caso d'uso importante è che Taglio sezione persistente crea tagli reali, non vuoti come la funzione
Piano di taglio.
- Taglio sezione persistente è utile per gli assiemi per visualizzare, ad esempio, il principio di funzionamento di un dispositivo. Si potrebbe quindi voler colorare alcune facce tagliate usando lo strumento
Impostare il colore delle facce. Per utilizzare lo strumento, passare all'ambiente Part o PartDesign, fare clic con il pulsante destro del mouse sull'oggetto tagliato nella vista ad albero e selezionare nel menu contestuale Imposta colori.
- Senza l'opzione Taglia oggetti intersecanti verranno tagliate solo le parti che non si intersecano con altre. Questo può essere usato come test di collisione.
- La funzione Taglio sezione persistente può essere utilizzata per i disegni tecnici per evidenziare determinate aree o per poter disegnare le quote. L'immagine seguente mostra un esempio in cui TechDraw include l'utilizzo di
Vista attiva e
Vista.
Un disegno tecnico in cui viene utilizzato un Taglio sezione persistente. (Cliccare sull'immagine per ingrandirla.)
Posizioni di taglio speciali
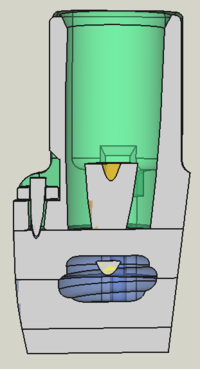
- Ad esempio nella prima immagine di questa pagina viene tagliato solo un quarto dell'assieme. Questo è stato fatto creando un taglio in direzione X. Quindi nell'oggetto tagliato risultante SectionCutX è stato modificato il Posizionamento del suboggetto SectionCutBoxX.
- Per ottenere un taglio in qualsiasi direzione, si può procedere come segue:
- Creare un nuovo contenitore Part.
- Selezionare tutti gli oggetti che si vuol tagliare nella vista ad albero e spostali nel contenitore.
- Ora impostare il posizionamento del contenitore su una rotazione a propria scelta. Per l'immagine a sinistra, il contenitore è stato ruotato di 45° attorno agli assi X e Z e il taglio della sezione è stato eseguito in direzione X.
Limitazioni
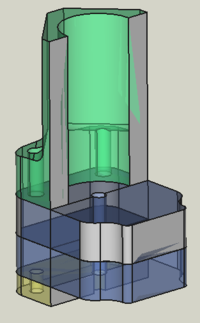
- Important: The Section Cut feature works poorly with OpenCASCADE 7.4 and older due to bugs. It is therefore recommended to use OpenCASCADE 7.5 or newer (all builds of FreeCAD version 0.20 and above assure this).
- version 1.0 and above: The option Cut intersecting objects will color all visible parts the same. This can technically not be avoided. However, if one needs the persistent cut for e.g. a presentation, see the method described above how to reset the color manually.
- version 0.20 and below: In assemblies parts that intersect each other cannot be cut. Normally intersecting objects will not be cut while the others will. However, sometimes the cutting can produce strange results which is a bug in the OpenCASCADE libraries.
To get a cut view also for intersecting objects, you can use the the macro Cross Section. - version 0.20 and below: Especially when using the A2plus workbench, some the assembled parts can overlap each other by just a micron due to internal rounding errors. To fix this, add a micron as space in the constraint settings.
- There can be color artifacts in the cut result. If and how depends on the OpenCASCADE library and also on the view position. In many cases the color artifacts disappear when the 3D view is slightly rotated.
- When having cut objects with different colors, it is not possible to apply automatically their color to the corresponding cut faces. All cut faces will get the same color selected in the dialog.
- When using the A2plus workbench, it is not possible to apply automatically the color of the assembled parts to the corresponding cut faces. All cut faces will get the same color selected in the dialog. The reason is that A2plus does not input the parts as link but loads them as file.
Background Info
Section Cut is inspired by the macro Cross Section and works technically this way:
All visible objects are put into a Part Compound container. For the option Cut intersecting objects a
Boolean Fragments container is used instead. The compound is cut using a
Part Box object. The box must be as large as necessary to cover the whole volume of all visible objects. To achieve this, the bounding box of the objects is acquired. When changing the view by adding/removing objects or changing the document, the bounding box must be updated. This is done when the button Refresh view is clicked.
- File: New, Open, Close, Close All, Save, Save As, Save a Copy, Save All, Revert, Import, Export,Merge project, Project information, Print, Print preview, Export PDF, Recent files, Exit
- Edit: Undo, Redo, Cut, Copy, Paste, Duplicate selection, Refresh, Box selection, Box element selection, Select All, Delete, Send to Python Console, Placement, Transform, Alignment, Toggle Edit mode, Edit mode, Preferences
- View:
- Miscellaneous: Create new view, Orthographic view, Perspective view, Fullscreen, Bounding box, Toggle axis cross, Clipping plane, Texture mapping, Toggle navigation/Edit mode, Appearance, Random color, Workbench, Status bar
- Standard views: Fit all, Fit selection, Isometric, Dimetric, Trimetric, Home, Front, Top, Right, Rear, Bottom, Left, Rotate Left, Rotate Right
- Freeze display: Save views, Load views, Freeze view, Clear views
- Draw style: As is, Points, Wireframe, Hidden line, No shading, Shaded, Flat lines
- Stereo: Stereo red/cyan, Stereo quad buffer, Stereo Interleaved Rows, Stereo Interleaved Columns, Stereo Off, Issue camera position
- Zoom: Zoom In, Zoom Out, Box zoom
- Document window: Docked, Undocked, Fullscreen
- Visibility: Toggle visibility, Show selection, Hide selection, Select visible objects, Toggle all objects, Show all objects, Hide all objects, Toggle selectability, Toggle measurement, Clear measurement
- Toolbars: File, Edit, Clipboard, Workbench, Macro, View, Structure, Help
- Panels: Tree view, Property view, Selection view, Tasks, Python console, DAG view, Model, Report view
- Link navigation: Go to linked object, Go to the deepest linked object, Select all links
- Tree view actions: Sync view, Sync selection, Sync placement, Pre-selection, Record selection, Single document, Multi document, Collapse/Expand, Initiate dragging, Go to selection, Selection Back, Selection Forward
- Tools: Edit parameters, Save image, Load image, Scene inspector, Dependency graph, Project utility, Measure distance, Add text document, View turntable, Units calculator, Customize, Addon manager
- Macro: Macro recording, Macros, Recent macros, Execute macro, Attach to remote debugger, Debug macro, Stop debugging, Step over, Step into, Toggle breakpoint
- Help: Help, FreeCAD Website, Donate, Users documentation, Python scripting documentation, Automatic Python modules documentation, FreeCAD Forum, FreeCAD FAQ, Report a bug, About FreeCAD, What's This
- Getting started
- Installation: Download, Windows, Linux, Mac, Additional components, Docker, AppImage, Ubuntu Snap
- Basics: About FreeCAD, Interface, Mouse navigation, Selection methods, Object name, Preferences, Workbenches, Document structure, Properties, Help FreeCAD, Donate
- Help: Tutorials, Video tutorials
- Workbenches: Std Base, Arch, Assembly, CAM, Draft, FEM, Inspection, Mesh, OpenSCAD, Part, PartDesign, Points, Reverse Engineering, Robot, Sketcher, Spreadsheet, Surface, TechDraw, Test Framework
- Hubs: User hub, Power users hub, Developer hub